- Почему я не могу создать новую папку в Windows 10?
- Почему я не могу открывать папки на своем компьютере?
- Создание папки в windows 10
- Смена имени папки в Windows
- Смена значка и цвета иконки
- Способ 2
- Способ 1. Создайте папку с помощью сочетаний клавиш
- Создать папку из контекстного меню
- Создать новую папку из меню ленты
- Есть ли проводник в Windows 11?
- Как управлять файлами и папками в Windows 10?
- 1]Используйте сочетание клавиш
- 2]Проверить права доступа к папке
- 3]Сбросить вид папки в проводнике
- 4]Отсутствует новое контекстное меню?
- 5]Создать новую папку отсутствует в контекстном меню
- 6]Устранение неполадок в состоянии чистой загрузки
- 7]Запустить проверку системных файлов
- 8]Запустить восстановление системы
- Как открыть папку в Windows?
- Вопросы и ответы
- Создание новой папки в Windows 10 с помощью меню Проводника
- Два метода
- Как добавлять новые ярлыки в «Мой компьютер» [Windows 7 и 8]
- Способ 2. Mac
- Нажмите «Файл»
- Нажмите «Новая папка»
- Введите имя для своей папки и нажмите ⏎ Return
- Урок 10. Как создать папку, переименовать папку и файлы
- Как исправить папку, которая не открывается?
- Как мне открыть новую папку на моем ноутбуке?
- Как добавить пользовательскую папку под этот компьютер в проводнике?
- Бонусные советы
- Совет № 2. Переместите папку «Мои инструменты» в верхнюю часть иерархии «Этот компьютер».
- Правая кнопка мыши, чтобы создать папку
- Как переименовать папку
- Особенности
- Создаем новую папку в Windows 10 с помощью PowerShell
- Способ 1. Windows
- Щелкните правой кнопкой мыши пустое место
- Выберите «Создать»
- Нажмите «Папка»
- Введите имя для своей папки и нажмите ↵ Enter
- Создаем новую папку в Windows 10 с помощью контекстного меню
- Горячие клавиши для окон
- Как открыть файл, который не открывается?
- Два способа ее создать в Windows 7
- Как создать новую папку в Виндоус 10 с помощью горячих клавиш
- Как складывать документы в папку?
- Работа с папками в Windows
- Как оптимизировать?
- Как расшарить (открыть доступ) к папке?
- Как скрыть папку в windows 10?
- Как сделать невидимой папку в windows?
- Как удалить папку в windows 10?
- Как добавить пользовательскую папку в «Этот компьютер» в Проводнике?
- Создаем папку в другой папке
- Переименовываем папку и файлы
- Как создать новую папку в Windows 10
- Как в Windows 7 добавить пользовательские папки в раздел Мой компьютер
- Как открыть новую папку в Windows 10?
Почему я не могу создать новую папку в Windows 10?
Исправление 1. Используйте сочетание клавиш CTRL + SHIFT + N, чтобы создать новую папку. Вы также можете одновременно нажать CTRL + SHIFT + N на клавиатуре, чтобы создать новую папку. Просто перейдите в то место, где вы хотите создать новую папку, и одновременно нажмите клавиши CTRL + SHIFT + N на клавиатуре.
Почему я не могу открывать папки на своем компьютере?
Также для добавления ярлыков приложений достаточно перетащить из «Проводника» нужный объект на рабочий стол. Еще вариант – клацнуть по главной папке правой кнопкой мышки, из выпадающего меню выбрать пункт «Создать ярлык», который является не хранилищем, а удобной навигацией. Он появится рядом с оригинальной папкой программы – перетащить на рабочий стол.
Создание папки в windows 10
Чтобы открыть директорию, следует дважды быстро кликнуть левой кнопкой по ней или выделить ее и нажать «Enter».
Смена имени папки в Windows
Второй вариант проще: выделить ее щелчком мышки и нажать F2 – вписать имя – «Enter» или клик по свободному месту.
Смена значка и цвета иконки

Абсолютно все пользователи ПК, в свое время, не представляли, как создавать новые папки, на любых носителях информации и всем, когда-то, кто-то показал как это делать. Так что, если вы спросили об этом у «поисковика» или товарища, знайте, вы не одиноки и это нормально.
Процедура создания новой папки, не зависимо от того, создаете вы ее на съемном подключенном к системе устройстве, или внутри нее на жестком диске, невероятно проста. Потому, проделав это один-два раза, у вас больше не возникнет вопросов.
Итак, для того, чтобы создать новую папку в любом разделе или каталоге можно использовать 2 способа:
- Кликаем на любой не занятой области (т.е. в любом месте, свободном от ярлыков, папок и т.д.) внутри каталога, в котором хотим создать папку, ПРАВОЙ кнопкой мыши.
- Выбираем в появившемся контекстном меню, строку «Создать»
- И выбираем в дополнительном списке пункт «папку», кликнув на строку Левой кнопкой мыши.
- После чего, к тому, что уже есть в директории, добавится еще одна папка, с предлагаемым по умолчанию названием «новая папка»
- Название папки «Новая папка» можно сразу же изменить по своему усмотрению, начав вводить на клавиатуре символы. И, для сохранения имени папки, нажмите «Enter» или просто кликните мышью в любой другой области экрана.
- Если так получилось, что название новой папки зафиксировалось раньше, чем вы успели ввести нужное «имя», эту папку, как и любую другую можно легко переименовать.
(Пошаговую инструкцию по переименованию файлов и папок можно посмотреть )
Способ 2
Создаем новую папку в любой директории при помощи клавиатурного сокращения:
Новую папку можно создать, дав команду системе зажатием нужной комбинации клавиш на клавиатуре.
Хорошей практикой всегда является организация ваших файлов и других ресурсов в вашей системе. Будь то на рабочем столе или в загрузках, очень утомительно искать файл в неорганизованной системе. Поиск файлов упрощается, если вы сортируете файлы в папках или создаете папки, чтобы хранить их на месте, сохраняя хорошее соглашение об именах. Вы можете сортировать или фильтровать свои файлы или папки по имени, номеру или дате соответственно. Давайте посмотрим, как создать папку в Windows 10, чтобы все было в порядке на вашем ноутбуке.
Есть много способов создать папку в Windows 10. Давайте посмотрим один за другим.
Способ 1. Создайте папку с помощью сочетаний клавиш
Вы можете создать папку либо на рабочем столе, либо на любом другом диске, либо в других папках.
Допустим, мы хотим создать папку на рабочем столе для лучшей сортировки файлов на рабочем столе.
- Прежде всего, перейдите на фон рабочего стола, щелкнув по нему.
- Просто нажмите CTRL + SHIFT + N вместе.
- Поскольку теперь на рабочем столе создается значок «Новая папка», вы можете переименовать его сейчас или позже.
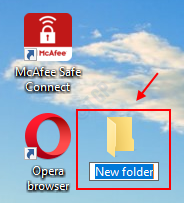
Создать папку из контекстного меню
Сначала мы покажем вам, как создать новую папку на рабочем столе.
- Перейдите на фон рабочего стола и щелкните правой кнопкой мыши.
- Затем наведите указатель мыши на «Новый» в контекстном меню.
- Нажмите на папку из списка.
- На рабочем столе создается новая папка, и вы можете переименовать ее соответствующим образом.
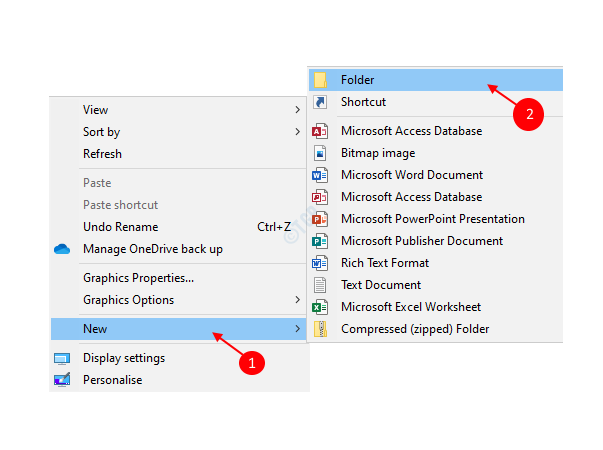
Теперь давайте посмотрим, как создать папку на дисках. Например, диск D: или E:. Мы не будем создавать папки на диске C: для сохранения наших файлов, потому что в случае сбоя системы все файлы, хранящиеся на диске C:, будут потеряны.
- Дважды щелкните Этот компьютер на рабочем столе.
- Затем выберите любой диск, кроме диска C:. Например:- Д:. И нажмите клавишу Enter.
- Внутри диска щелкните правой кнопкой мыши фон и наведите курсор на «Создать».
- Затем нажмите «Папка» в списке контекстного меню.
- На диске создается новая папка, которую вы можете назвать позже, если хотите.
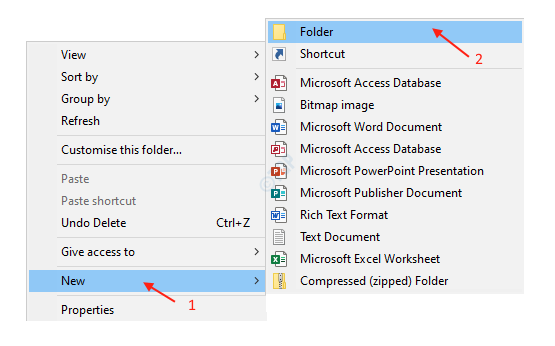
Создать новую папку из меню ленты
- Нажмите клавишу с логотипом Windows + E вместе, чтобы открыть проводник.
- Затем перейдите на диск или в любую папку, внутри которой вы хотите создать новую папку.
- Затем в меню «Лента» на главной странице выберите «Новая папка».
- Теперь на диске создается новая папка, которую вы можете назвать для лучшей организации, как показано на рисунке ниже.
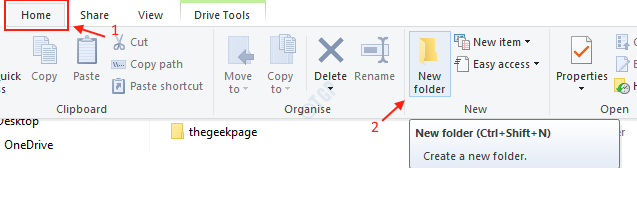
Файлы и папки со временем начинают занимать место на жестком диске. Если вы неправильно организуете свои файлы и папки на компьютере с Windows 11/10, все начнет портиться, и вы столкнетесь с трудностями при поиске определенного файла или папки. В этой статье перечислены некоторые полезные советы и рекомендации, которые помогут вам управлять файлами и папками в Windows 11/10.

Мы перечислили несколько советов и приемов по управлению файлами и папками в Windows 11/10. Зная их, вы сможете лучше организовать иерархию файлов и папок.
- Изменить расположение пользовательских папок
- Закрепите файлы и папки в Быстром доступе
- Создать ярлык папки
- Показать или скрыть расширения файлов
- Защитите паролем свои папки
- Применение фильтров к поиску в проводнике
- Группируйте файлы и папки
- Найти и удалить дубликаты файлов
- Копируйте или перемещайте файлы и папки через адресную строку проводника.
Давайте рассмотрим все эти советы и рекомендации в деталях.
Самый простой способ переместить папки из одного места в другое в Windows 11/10 — это метод вырезания и вставки. Просто выберите папку, которую вы хотите переместить в другое место, нажмите клавиши Ctrl + X, перейдите в место, где вы хотите разместить папку, и нажмите клавиши Ctrl + V. Но вы не можете перемещать пользовательские папки просто методом вырезания и вставки.
Пользовательские папки — это папки, содержащие файлы и папки определенной учетной записи пользователя. Эти папки включают в себя «Загрузки», «Изображения», «Документы», «Музыка» и «Видео». Ни один пользователь, кроме администратора, не может получить доступ к файлам и папкам, расположенным в папках пользователя в другой учетной записи пользователя.
По умолчанию расположение пользовательских папок — диск C. Если в пользовательских папках много файлов и папок, это создаст для вас проблему и замедлит работу вашей системы. Чтобы сэкономить место на диске C, вы можете изменить расположение по умолчанию для сохранения пользовательских папок.
Если на вашем компьютере существует несколько копий одного и того же файла, это не только займет место на диске, но и создаст для вас проблему, поскольку изменения не будут синхронизироваться между ними. Чтобы решить эту проблему, вы можете установить бесплатное программное обеспечение или инструменты для поиска и удаления дубликатов файлов.
Читайте: Как создать имя папки, начинающееся с точки
Вы можете перемещать или копировать файлы и папки в проводнике, не открывая целевую папку. Этот трюк работает, только если вы хотите переместить или скопировать файлы или папку из подпапки в родительскую папку или любую из папок верхнего уровня. Выполните следующие действия:

- Откройте папку, из которой вы перемещаете или копируете файлы в родительскую папку.
- Выберите файлы или папки внутри него.
- Перетащите их все в адресную строку Проводника, где указано имя родительской папки или имя любой из вышестоящих папок.
- Отпустите левый щелчок мыши. Это действие переместит выбранные файлы или папки в целевую папку, не открывая целевую папку. Если вы хотите скопировать файлы и папки в родительскую папку, нажмите и удерживайте клавишу Ctrl, используя метод перетаскивания.
Читайте: Как сортировать файлы по расширению в отдельные папки в Windows
Есть ли проводник в Windows 11?
Проводник в Windows 11 переработан, чтобы придать ему новый интерфейс. Он также имеет некоторые дополнительные функции, которых нет в проводнике Windows 10. Если вы новичок в Windows 11, вы должны знать некоторые советы и рекомендации по проводнику, которые помогут вам использовать его как профессионал.
Читайте: Советы и рекомендации по проводнику файлов для Windows 11 и Windows 10
Как управлять файлами и папками в Windows 10?
Есть несколько полезных советов и приемов, которые вы должны знать, чтобы легко управлять файлами и папками в Windows 10. Если пользовательские папки содержат много данных на вашем компьютере, они займут место на вашем диске C. Это также повлияет на производительность вашей системы. Если вы знаете, как изменить расположение этих пользовательских папок по умолчанию, вы можете сэкономить место на диске C.
Вы можете группировать файлы и папки внутри определенной папки и упорядочивать их по дате, имени, типу, размеру и т. д. Кроме того, вы также можете отображать расширения файлов. Таким образом вы сможете лучше управлять своими файлами в Windows 11/10. Этот трюк полезен, если вы хотите переместить или скопировать файлы определенного расширения в другое место на вашем ПК.
Пользователи сообщили о странной проблеме, в которой они не может создавать новые папки в Windows 10 с помощью контекстного меню, вызываемого правой кнопкой мыши. Это верно как для рабочего стола, так и для других папок. Если вы столкнулись с этой проблемой, читайте дальше.
Если Windows 10 не может создать новую папку из контекстного меню, вызываемого правой кнопкой мыши, попробуйте следующие предложения:
- Используйте сочетание клавиш
- Проверить права доступа к папке
- Сбросить вид папки в проводнике
- Отсутствует новое контекстное меню?
- Создать новую папку, отсутствующую в контекстном меню
- Устранение неполадок в состоянии чистой загрузки
- Запустить проверку системных файлов
- Запустите Восстановление системы.
Давайте посмотрим на них подробнее.
У этой проблемы есть 2 условия. Один из них — это невозможность создавать папки на рабочем столе, а другой — когда вы не можете создавать папки внутри существующих папок. Чтобы устранить проблему, последовательно попробуйте следующие решения:
1]Используйте сочетание клавиш
Сочетание клавиш для создания новой папки: CTRL + SHIFT + N. Вы можете попробовать создать новую папку. Если это сработает, вы сэкономите много времени с помощью более сложных решений. Хотя это все равно будет обходным путем, а не исправлением.
2]Проверить права доступа к папке
Хотя у пользователей есть разрешения на создание новых папок по умолчанию, разрешения для папок могут быть изменены вирусом, вредоносным ПО, Центром обновления Windows и т. Д. В таком случае вы можете проверить разрешения для папки и исправить их следующим образом:
Щелкните правой кнопкой мыши в любом месте основной папки и выберите в меню «Свойства».

Перейдите на вкладку Безопасность и выберите пользователя, который вошел в систему.
Щелкните на Edit.

В разделе «Разрешения» в разделе «Разрешить» установите флажки «Полный доступ» и «Запись».

Нажмите Применить, чтобы сохранить настройки.
Проверьте, решает ли это проблему.
Отсутствие разрешений — основная причина обсуждаемого вопроса. Добавление их должно решить проблему в большинстве случаев.
Если добавление разрешений не помогает или если вы столкнулись с этой проблемой и на рабочем столе, попробуйте последовательно следующие решения:
3]Сбросить вид папки в проводнике
По умолчанию проводник разрешает пользователям создавать подпапки. Если настройки изменились по какой-либо причине (например, из-за вируса, вредоносного ПО, обновления Windows и т. Д.), Вы можете вернуть вид папок к значениям по умолчанию, используя проводник или редактор реестра.
4]Отсутствует новое контекстное меню?
Пытаясь создать новую папку, вы должны щелкнуть правой кнопкой мыши внутри родительской папки и выбрать Новый контекстное меню. Это новое контекстное меню может отсутствовать во многих системах. Этот пост поможет вам восстановить настройки по умолчанию, если пункт контекстного меню «Создать» отсутствует.
5]Создать новую папку отсутствует в контекстном меню

Теперь с правой стороны убедитесь, что значение Дефолт установлен на Папка.

Если нет, дважды щелкните «По умолчанию» и измените значение на «Папка».
Спасибо за этот совет, Виджеты пузыря.
6]Устранение неполадок в состоянии чистой загрузки

Если какая-либо сторонняя программа препятствует созданию новой папки, причину можно устранить, перезапустив систему в состоянии чистой загрузки. В этом состоянии система загрузится, но никакие сторонние программы не будут запускаться автоматически при запуске. Таким образом, вы сможете узнать, является ли сторонняя программа причиной проблемы.
Если нет, вы можете проверить программы автозагрузки по умолчанию и отключить вызывающую беспокойство.
7]Запустить проверку системных файлов
Обсуждаемый вопрос неожиданный, но общая проблема. Одной из причин такой проблемы может быть повреждение или отсутствие системных файлов. Сканирование SFC может помочь проверить наличие поврежденных или отсутствующих файлов и при необходимости заменить их.
8]Запустить восстановление системы
Если все остальное не удается, вы можете попытаться восстановить систему до более ранней точки восстановления системы, когда знаете, хорошо ли она работает. Вполне возможно, что недавние изменения в системе могли вызвать проблему, и восстановление системы может решить эту проблему. Следует отметить, что восстановление системы работает только в том случае, если вы создали точку восстановления ранее. Таким образом, мы рекомендуем время от времени создавать точки восстановления.
Надеюсь, это поможет!
Как открыть папку в Windows?
Шаг 1. Откройте параметры проводника (или параметры папки). Шаг 2: Выберите вариант просмотра папки. В общих настройках выберите «Открывать каждую папку в отдельном окне» или «Открывать каждую папку в одном окне», а затем нажмите «ОК».
Вопросы и ответы
Как переносить документ в новую папку?
Как я могу назвать новую папку?
Как я могу переименовать новую папку после ее создания?
Создание новой папки в Windows 10 с помощью меню Проводника
Чтобы создать новую папку в Windows 10 с помощью меню Проводника, нужно просто нажать на соответствующий значок, предназначенный для этой задачи. Как показано на снимке ниже, данный значок находится в левом верхнем углу Проводника.
В результате будет создана новая папка, которой можно сразу же задать нужное название.

Второй способ создать новую папку через Проводник, это в его Меню перейти во вкладку Главная и нажать на значок Новая папка.

Два метода
Эта статья описывает, как создать новую пустую папку на компьютерах с Windows или Mac.
Как добавлять новые ярлыки в «Мой компьютер» [Windows 7 и 8]
Иконка «Мой компьютер» открывает нам быстрый доступ к жесткому диску (или твердотельному накопителю), флешкам и пр. Однако если вы относитесь к числу пользователей, у которых на рабочем столе нет ничего лишнего, то вы вполне можете себе позволить разместить на нем ярлыки различных программ. Для этого мы предлагаем воспользоваться предложенным в данной статье способом.

С помощью этого метода вы сможете добавить в меню «Мой компьютер» ярлыки часто используемых программ. Это означает, что вы будете получать быстрый доступ к программам или папкам, а также быстро переключаться между вкладками в Windows Explorer.
Добавление программных ярлыков в «Мой компьютер»
Начать нужно с открытия специальной папки. Ярлыки, которые вы в нее поместите, появятся в меню «Мой компьютер».
Нажмите клавиши « Windows + R », введите « %appdata% » и кликните «Ок».


После того, как вы отправите в эту папку желаемые ярлыки, в меню «Мой компьютер» появятся соответствующие ярлыки.
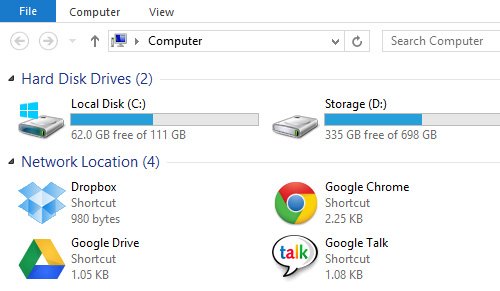
Добавление в «Мой компьютер» ярлыков папок
Вы можете добавить любой ярлык, и ярлык папки не исключение. Сделать это можно легко и просто: кликните правой кнопкой мыши по часто используемой папке и выберите «Создать ярлык».

Теперь вам нужно всего-навсего вырезать (Ctrl+X) созданный ярлык и вставить (Ctrl+V) в папку «Network Shortcuts» (как и в предыдущем случае).

Добавление ярлыков панели управления
Помимо всего прочего, получить быстрый доступ можно и к часто используемым ярлыкам панели управления. Все, что от вас требуется, это перетянуть нужное из панели управления в папку «Network Shortcuts».

Вот, что получится в итоге, когда все ярлыки будут добавлены:

Теперь в «Моем компьютере» находятся все ярлыки, которыми вы часто пользуетесь, что значительно ускорит вашу работу и сэкономит ваше время, проведенное за компьютером.
Способ 2. Mac
![]()
Нажмите «Файл»
![]()
Нажмите «Новая папка»
![]()
Введите имя для своей папки и нажмите ⏎ Return
![]()
Урок 10. Как создать папку, переименовать папку и файлы
Работая на компьютере, вам часто придется создавать и переименовывать свои папки и файлы. Как вы уже знаете, все, что находится на вашем рабочем столе, это либо файл, либо папка. Папку можно создать на рабочем столе или в другой папке.Сегодня мы поговорим о том, как создать папку, переименовать папку и файлы.
Как исправить папку, которая не открывается?

Если у вас в Панели задач Поиска нет, то можете посмотреть в отдельной статье, как его включить.
Вводим в появившемся окне cmd и жмем ОК.


Как мне открыть новую папку на моем ноутбуке?
Самый быстрый способ создать новую папку в Windows — использовать сочетание клавиш CTRL + Shift + N.
Как добавить пользовательскую папку под этот компьютер в проводнике?
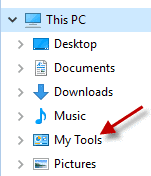
Самый простой способ вручную добавить пользовательскую папку в панель навигации — это имитировать настройки существующей или встроенной папки оболочки, например «Музыка» или «Видео», и использовать их с пользовательским GUID. Например, вот параметр реестра папки оболочки «Видео», который мы будем использовать с другим GUID и указываем на пользовательскую папку.
Бонусные советы
Если вы добавляете подключенный диск или папку, указывающую на местоположение в сети, вы можете сделать так, чтобы элемент отображался в разделе «Сетевые расположения» в представлении «Этот компьютер». Для этого измените значение DescriptionID (см. Скриншот № 2 выше) в этом разделе реестра:
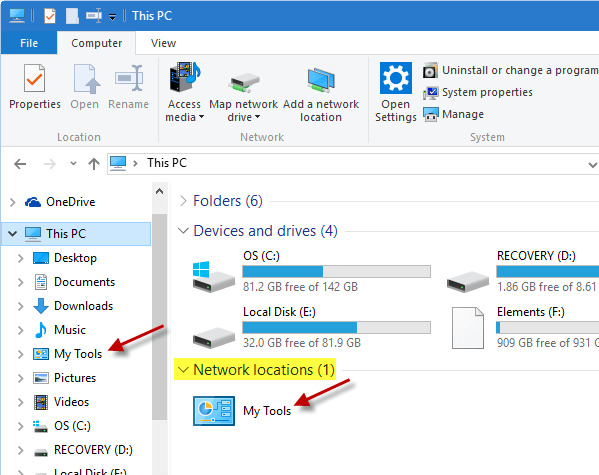
Совет № 2. Переместите папку «Мои инструменты» в верхнюю часть иерархии «Этот компьютер».
Двигаться My Tools В начало этой иерархии ПК создайте значение DWORD (32-разрядное) с именем SortOrderIndex в следующем разделе реестра:
Установите SortOrderIndex в низкое значение.
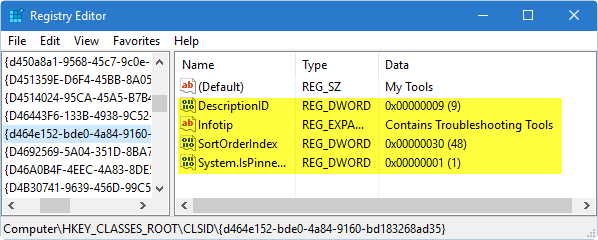
Например, установив его на 0x00000030 перемещает элемент вверх, вот так:
Правая кнопка мыши, чтобы создать папку
Чтобы создать новую папку 7, кликните правой кнопкой мыши по Рабочему столу (там, где ничего нет) или по свободной поверхности окна папки. После этого появится выпадающее окно, которое называется контексным меню. Такое название меню объясняется тем, что список команд в таком меню полностью зависит от контекста (или от объекта). Другими словами, кликая правой кнопкой мыши по разным объектам, получим разные контексные меню, отличающиеся набором предлагаемых действий.

Рис. 1. После клика ПКМ (правой кнопкой мыши) появляется меню, где есть «Создать» и далее «Папку»
В появившемся контексном меню выбираем команду «Создать». Появляется еще одно меню, в котором кликаем «Папку».
После этого папка создана, правда, с незатейливым именем Новая папка:

Рис. 2. Создана папка со стандартным именем «Новая папка»
Осталось подумать над именем папки. Можно оставить, конечно, имя «Новая папка», которое автоматически предлагает система Windows. Но это плохая привычка, так как у Вас при такой привычке может появиться много папок с названием «Новая папка». Отличаться такие папки будут порядковыми номерами: «Новая папка» «Новая папка» (2) «Новая папка» (3) и т.д.
Поэтому вместо слов «Новая папка» следует ввести более подходящее название и после ввода имени папки, как обычно, нажать Enter. Вот и все – папка создана.
Как переименовать папку
Папку можно переименовать в любое время, а не только в тот момент, когда Вы ее создаете. Чтобы это сделать, кликаем по имени папки правой кнопкой мыши. В появившемся меню выбираем «Переименовать». Появится поле с именем папки, в котором надо напечатать другое имя файла по своему усмотрению.
Для имени папки работают те же правила, которые используют для имени файла.
Особенности
Не следует ничего делать и с системными каталогами, где расположены рабочие файлы. На них обычно по умолчанию есть защита от изменений, и стереть «Windows» с жесткого диска или переместить его в другое место не получится стандартным методом. Но экспериментировать не стоит, иначе придется обновлять или переустанавливать ОС.
Создаем новую папку в Windows 10 с помощью PowerShell
Данный способ аналогичен вышеприведенному, только используется PowerShell. Заходим в PowerShell.

И уже там вводим следующую команду:
То, что выделено красным цветом, — не меняем. А черным, это расположение, где будет создана новая папка. Данное расположение и название папки можно указать, как необходимо.

Жмем Enter, и новая папка будет создана в указанном расположении.
В этой статье мы рассмотрели 5 способов, как создать новую папку в Windows 10. А каким из этих способов пользуетесь вы? Поделитесь в комментариях!
Способ 1. Windows
![]()
Самый простой пример — рабочий стол вашего компьютера, но вы можете создать папку в любом месте на вашем компьютере.
Щелкните правой кнопкой мыши пустое место
![]()
При этом открывается раскрывающееся меню. Убедитесь, что вы не щелкните правой кнопкой мыши файл или папку, так как это откроет неправильное раскрывающееся меню. Если вы находитесь в существующей папке (например, «Документы»), вы также можете щелкнуть вкладку «Главная» в левой верхней части окна «Проводник» и нажать «Новая папка» на появившейся панели инструментов.
Выберите «Создать»
![]()
Нажмите «Папка»
![]()
Введите имя для своей папки и нажмите ↵ Enter
![]()
Это создает папку с ее новым именем.
Создаем новую папку в Windows 10 с помощью контекстного меню
Данный способ предполагает задействование контекстного меню, которое запускается правой кнопкой мыши.
Итак, нажимаем правую кнопку мыши. Открывается дополнительное меню, в котором просто наводим курсор мыши на Создать и в появившемся дополнительном меню жмём на Папку.

Данный способ можно применять как в самом Проводнике, так и на Рабочем столе.
Теперь обратим внимание на два менее распространенных способа создания новой папки в Виндоус 10. Раз уж начали рассмотрение данной темы, то и приведу их тоже.
1 – кликаем ЛКМ (левой кнопкой мыши) по кнопке «Новая папка» (1 на рис. 3).
2 – Вместо стандартного названия «Новая папка» (2 на рис. 3) вводим подходящее название и жмем на Enter. Папка создана, теперь можно в этой новой папке сохранять файл.
3 – Для этого кликаем «Открыть» (3 на рис. 3), после чего новая папка будет открыта:

Рис. 3. Прежде чем сохранить файл, создаем новую папку.
Остается только сохранить в этой папке файл. Для этого вводим имя файла в окне «Имя файла», проверяем тип файла, при необходимости его меняем и кликаем по «Сохранить».
Видеоформат описанных выше способов «Как создать новую папку Windows 7»:
Как открыть новую папку?
Открыть папку или файл в окне папки можно следующими способами: 1. Дважды щелкнуть значок папки или файла. 2. Левой кнопкой мыши кликнуть по значку папки или файла, таким образом значок будет выделен, после этого нажать на Enter.
Горячие клавиши для окон
В заключение приведу некоторые полезные горячие клавиши по работе с окнами:
Больше горячих клавиш можно найти в Справке Windows 7, если ввести в окне поиска Справки запрос «сочетания клавиш» или «горячие клавиши».
4 варианта, как создать новую папку в Windows XP, приводятся здесь.
Упражнения по компьютерной грамотности:
Как открыть файл, который не открывается?
Команда «Открыть и восстановить» может восстановить ваш файл.
Два способа ее создать в Windows 7
В первом способе предлагается использовать правую кнопку мыши и контекстное меню. Во втором способе можно сохранить какой-либо файл, предварительно создав для него новую папку.
Как создать новую папку в Виндоус 10 с помощью горячих клавиш
Если обратить внимание на снимок выше, то видно, что при наведении на значок Новая папка, также появляется подсказка. В ней приводятся горячие клавиши, как создать новую папку.
Для тех, кто привык больше пользоваться клавиатурой, а не мышкой, данный способ создания новой папки особенно ценен.
Итак, на клавиатуре нажимаем сочетание клавиш Ctrl + Shift + N, что сразу же создаст новую папку.

Как складывать документы в папку?
Когда вы находитесь в папке, просто добавьте файл, нажав кнопку «Добавить новый файл» или перетащив существующий файл из папки «Файлы». Нажмите «Отправить», чтобы добавить их в папку. Если файлы, которые вы хотите добавить в папку, уже существуют в канале, вы увидите их на вкладке «Файлы».
Работа с папками в Windows
В целом директории имеют много скрытых опций, их можно видоизменить, скрыть, а также на каталоги легко поставить пароль и выставить уровни доступа.
Как оптимизировать?
Папка исчезнет из «Проводника», где она ранее располагалась. Для разблокировки кликнуть дважды по директории, ввести пароль и открыть доступ.
Поставить пароль можно при помощи архива: заархивировать один или несколько каталогов и задействовать опцию «Set password».
Как расшарить (открыть доступ) к папке?
Второй способ: в ленте (Ctrl+F1) «Проводника» активировать опцию «Поделиться» или открыть свойства каталога и перейти на вкладку «Доступ».
Как скрыть папку в windows 10?
Показать скрытые каталоги можно обратным путем: убрать галочки с соответствующих пунктов настроек.
Как сделать невидимой папку в windows?
Сочетанием Win+R открыть командное окно «Выполнить», вставить charmap – «Enter». Из таблицы выбрать пустой символ и скопировать его. Выделить директорию, с помощью F2 переименовать ее, вставив скопированный символ.
Как удалить папку в windows 10?
Открыть файл в Windows
Как добавить пользовательскую папку в «Этот компьютер» в Проводнике?
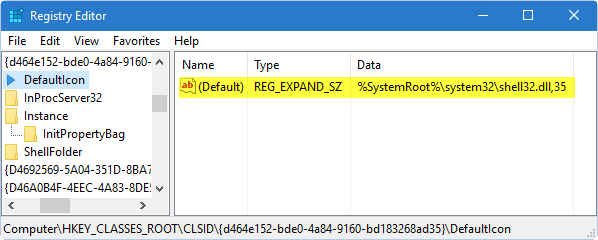
Это оно! My Tools папка должна отображаться на панели навигации, а также в разделе «Папки» в представлении «Этот компьютер».
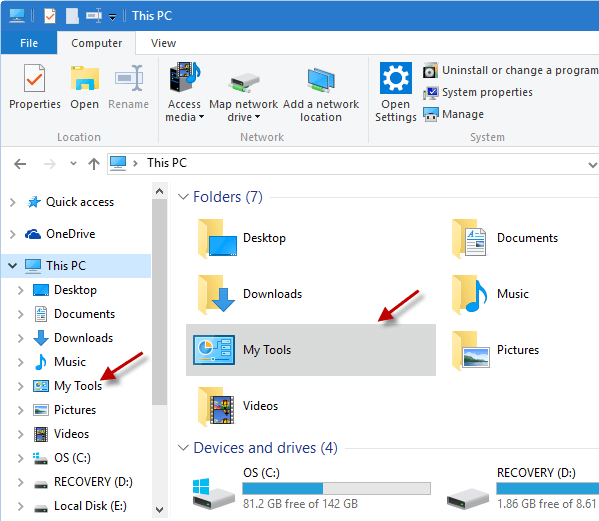
Давайте попробуем создать свою папку на рабочем столе. Если у вас открыты какие-то окна, то сверните их, и кликните правой кнопкой мыши на свободном месте рабочего стола. У вас появится выпадающее контекстное меню, в котором необходимо выбрать пункт «Создать». Как только вы наведете курсор на этот пункт, так откроется следующее контекстное меню, в котором нам нужен пункт «Папку».
Создаем папку в другой папке
можно тремя способами:
Во всех трех случаях в нашей папке появится новая папка.
Но оставлять папки с такими именами не удобно. Лучше их сразу же переименовать.
Переименовываем папку и файлы
Как только мы создали папку, ее имя подсвечено синим цветом и мигает курсор. В это время можно сразу же вводить с клавиатуры свое название. После окончания ввода необходимо нажать на клавиатуре клавишу Enter или кликнуть левой кнопкой мыши по свободному месту рабочего стола или пустой рабочей области в папке (это если вы создали свою папку в другой папке.).
Если после создания новой папки вы нечаянно успели кликнуть мышкой, и синее выделение исчезло, то можно навести курсор на папку, и кликнуть по ней правой кнопкой мыши. Опять появится окно, в котором на этот раз мы выбираем пункт «Переименовать». Название папки опять будет выделено синим цветом. Теперь с клавиатуры можно ввести свое имя.
Таким же образом переименовывается и файл.
Можно переименовать папку или файл по-другому. Для этого выделяем одним кликом мышки папку или файл. Еще раз кликаем один раз левой кнопкой мыши по папке или файлу. Через секунду старое название будет выделено синим цветом и можно изменить имя.
Если вы хотите переименовать файл или папку на английском языке, то сначала измените раскладку клавиатуры. Для этого можно воспользоваться горячими клавишами. Для этого одновременно нажмите на клавиатуре клавиши Alt + Shift
Или найдите на панели задач значок языковой панели и кликните по нему левой кнопкой мыши. Когда появится название раскладок, выбрать необходимую.
Потренируйтесь создавать и переименовывать папки и файлы.
Как создать новую папку в Windows 10
Создать новую папку в Windows 10 не составляет никаких сложностей. И даже новичку в этой задаче можно разобраться самостоятельно без особого труда. Тем не менее, есть много начинающих пользователей, которые задаются таким вопросом. Также есть пара способов, о которых не знают даже более опытные пользователи. Так что, рассмотрим процесс создания новой папки в Виндоус 10 разными способами.
10 советов по управлению файлами, которые помогут упорядочить ваши электронные файлы
Как в Windows 7 добавить пользовательские папки в раздел Мой компьютер
О дной из полезных фишек интерфейса Windows 8 и 8.1 стало появление в разделе Компьютер пользовательских каталогов, располагающихся как раз над дисками. Некоторые из пользователей, перешедших на Windows 8, сочли это излишним, другие же напротив, нашли это нововведение весьма привлекательным и даже необходимым. По большей части это касается пользователей «семерки», особенно тех из них, которые не спешат обновляться до восьмой версии, но, при этом все же желают обладать ее преимуществами, в частности видеть в разделе Мой компьютер эти самые папки. Вопрос только в том, как это реализовать. Оказывается очень просто.
Воспользуйтесь бесплатной утилитой This PC Tweaker, созданной отечественным программистом Сергеем Ткаченко. С помощью этой простой утилиты вы с легкостью сможете изменить внешний вид раздела Мой компьютер, а также области переходов Проводника добавив туда «стандартные» пользовательские папки. Кстати, этим возможности утилиты не ограничиваются. Воспользовавшись This PC Tweaker, вы сможете добавить в раздел Мой компьютер любые папки, а также системные расположения, например, ссылки на Панель управления или Центр поддержки. Рассмотрим работу утилиты на конкретном примере.
После запуска утилиты и принятия соглашения откроется пустое окно, в правой части которого будет располагаться панель инструментов. Сразу же перейдите в настройки, выберите русский язык, после чего перезапустите программу.


Отмечаем их галочками и жмем кнопку добавления.

А теперь смотрим что получилось.


Папки добавятся, только вот значки они будут иметь одинаковые. Исправим и это. В окне This PC Tweaker выделите нужную папку, нажмите кнопку «Сменить значок»

и в диалоговом окне укажите подходящую иконку.
Как открыть новую папку в Windows 10?
Чтобы открыть параметры папки проводника в Windows 10, выполните следующие действия.
