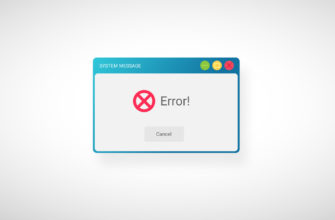- Сначала разберитесь с кабелями корпуса по умолчанию
- : обустраиваем системный блок внутри. часть 1: средства кабельменеджмента и не только.
- ⇡#проверка стабильности работы системы и оценка производительности
- ⇡#шаг №5. установка кулера и видеокарты
- Зачем возиться с укладкой кабелей
- Используйте вырезы в корпусе для прокладки
- Модульные блоки питания
- Стяжки и ремни-липучки – ваш лучший друг
- Укладка кабелей стационарного компьютера
- 👉 способ 1: держатели и органайзеры
- 👉 способ 3: «маскировка» проводов
- 👉 способ 4: кабельный консилер, настенные «кабель-каналы»
- 👉 способ 5: спец. плинтуса, штробы в стене
- 👉 способ 2: использование беспроводного оборудования
- ⇡#выводы
- Выводы – преимущества укладки кабелей
Сначала разберитесь с кабелями корпуса по умолчанию
Когда вы имеете дело с прокладкой кабелей корпуса ПК, вам нужно сначала закончить работу с комплектными кабелями. Причина, по которой это хороший совет, заключается в том, что после того, как вы проложите основные кабели корпуса, вам нужно будет беспокоиться только о кабелях для ваших компонентов и вентиляторов.
Все корпусы поставляются с обычным светодиодным индикатором питания, кнопкой сброса, USB 3.0, аудиокабелем и т.п. Вы найдёте их вместе в передней части корпуса, поэтому вам следует использовать вырезы в нижней части корпуса, чтобы направить их к низу материнской платы, где они подключаются.
«Избавление» от этих кабелей также упростит понимание того, какие кабели и куда нужно проложить, когда вы прокладываете кабели от блока питания к материнской плате.
: обустраиваем системный блок внутри. часть 1: средства кабельменеджмента и не только.
Отзывы на мою предыдущую заметку на персональных страницах, навели меня на мысль, что многие обитатели Оверов слабо себе представляют, зачем и как делается организация проводов в системном блоке – кабельменеджмент. Многие уверены что кабельменеджмент – это эстетически приятная глазу прокладка всех кабелей, а единственное средство для реализации этого – пластиковые стяжки. На самом деле средств и способов организации внутреннего пространства системного блока гораздо больше. Сегодня я хочу рассказать о том, что сам использую для своих компьютеров или просто имею про запас. Не буду уделять внимания самоделкам, это отдельная тема, а расскажу о том, что предлагается уже в готовом виде. И так, начнём.
Помимо пластиковых стяжек, вот таких, например:

Для укладки кабеля в системном блоке (да и не только в нём) используются липучки.

Разновидностей у них довольно много. Чаще всего можно встретить двусторонние, с проушиной, для более прочного крепления, или без неё.

Длинна и форма варьируется. Так же встречаются липучки, составленные из двух односторонних, как на фото вверху. Такие ещё часто встречаются на кабелях к блокам питания.

Но встречаются и экзотические варианты, как например эти липучки-конверты от hp.

Или вот такие, с клейким слоем. На них очень удобно клеить мелкие реобасы, лампы подсветки или скажем термодатчики.

Помимо стяжек и липучек, для кабельменеджмента применяют проволоку. Например «упаковочную».

Но лично я, предпочитаю кроссировочную. Она более мягкая и универсальная. Её можно использовать не только для укладки проводов, но и для крепления вентиляторов к радиаторам систем охлаждения. Держится очень надёжно.

Если зацепиться не за что, а нужно, то можно использовать вот такие самоклейки.

Но самоклеющимися бывают не только фишки для стяжек, но и резиновые ножки для корпуса.

Комплект белых резиновых ножек (на фото вторые слева) позволил устранить гул, передаваемый на корпус от винчестера, в корпусе InWin EMR-016. Пластик – это далеко не лучший материал для ножек относительного лёгкого корпуса, но экономия зачастую побеждает здравый смысл.
Ну, раз уж разговор затронул тему гашения вибраций, то стоит упомянуть и другие демпферные приспособления которые я использую. Вот такие демпферы применяются в моих компьютерах.

Колечки для крепления винчестеров, остальные для вентиляторов.
Ну и наконец «закрутки». Я их использую как для крепления боковин корпусов, так и для крепления плат расширения.

Зачем нужен кабельменеджмент? Целью кабельменеджмента может быть не только укладка с целью обезопасить провода от механических повреждений. Эстетическая составляющая тоже может присутствовать, особенно в модерских системниках, где потроха компа очень даже видно и зачастую применяются шланги и провода с подсветкой. Там внешний вид очень важен. Укладка проводов с целью организации воздушных потоков, на сегодняшний день мало актуальна. Во времена широких ленточных АТА шлейфов и корпусов с плохой продуваемостью это проблема стояла достаточно остро, но сейчас положение иное. Круглые провода питания и весьма скромного сечения SATA интерфейсов, оказывают мизерное сопротивление воздушному потоку, да и с продуваемостью у современных корпусов полный порядок. Сейчас проблему с вентиляцией провода могут создать только в тесных или неудачно устроенных корпусах. Ну, или в ситуации, когда у сборщика системника, совсем уж кривые руки. 🙂
О пластиковых стяжках. Это на первый взгляд самое простое и доступное средство, но у него есть недостатки, которые исключают использование такого крепежа в моих компьютерах. Во первых, очень жёсткое крепление. Если надо что-то затянуть намертво, то это плюс, но с другой стороны, передавленная изоляция и поломанные разъёмы питания при вытаскивании комплектующих с подсоединёнными шлейфами – это очень печально. Липучки дают хоть какую-то амортизацию, что позволяет вовремя затормозить, а проволока очень даже легко раскручивается при рывке. Во вторых, обычные стяжки – средство одноразовое. Для оверклокера это тоже минус, потому как свои системники мы потрошим часто и с энтузиазмом.
Первая версия этой статьи и отзывы на неё показали, что вопрос обустройства системного блока внутри, тема не только очень насущная, но и очень объёмная. Уже сейчас накопилось материала, по крайней мере, на 3 публикации. Много фото, к которым требуется подробные разъяснения. Поэтому я решил сделать несколько статей на эту тему. Сегодня ограничусь обзором средств, которые использую. Их практическое применение будет освещено в последующих частях.
⇡#проверка стабильности работы системы и оценка производительности
Вот теперь системный блок полностью собран и готов выполнять поставленные перед ним задачи. Конечно же, лучшей наградой пользователю за проделанный труд станет стабильная работа компьютера, однако в этом еще необходимо убедиться. Следовательно, только что собранному системному блоку явно не помешает небольшое тестирование.
Исчерпывающую информацию о системе предоставляет BIOS материнской платы. Активировать графический интерфейс прошивки можно при помощи кнопки Delete на клавиатуре. Ее необходимо нажать во время появления на мониторе заставки материнской платы при включении компьютера.
Во-первых, прошивка покажет, распознала ли системная плата подключенные к ней устройства, а именно накопители и оперативную память. Во-вторых, мы можем узнать температуру центрального процессора и чипсета. В-третьих, при использовании высокочастотного комплекта ОЗУ необходимо активировать его XMP-профиль (eXtreme Memory Profile).
Так, по умолчанию набор Kingston HyperX Fury HX426C16FR2K4/32 на материнской плате MSI X370 GAMING PRO CARBON работает на эффективной частоте 2133 МГц при основных задержках 15-15-15-36. После активации XMP-профиля частота комплекта оперативной памяти увеличится до 2666 МГц, а тайминги до значений 16-18-18-39.
Прошивка Click BIOS 5, используемая в современных материнских платах MSI, позволяет включить XMP-профиль нажатием одноименной клавиши в главном меню BIOS. В устройствах ASUS, ASRock и GIGABYTE активация этой функции происходит аналогичным образом. Некоторые модули ОЗУ обладают сразу несколькими профилями XMP.
При использовании накопителя, подключаемого к разъему M.2 по интерфейсу PCI Express, как в нашем случае, убедитесь, что этот слот работает в режиме x4. Например, у MSI X370 GAMING PRO CARBON таких опций нет, но они встречаются в материнских платах для платформы Intel LGA1151.
При помощи BIOS, если такая возможность предусмотрена, разгоняются центральный процессор и оперативная память, однако оверклокинг — это тема для отдельного материала, мы обязательно уделим ей должное внимание.
⇡#шаг №5. установка кулера и видеокарты
После проделанной работы осталось совершить два действия: установить процессорную систему охлаждения и видеокарту. Сначала беремся за кулер. Так как в тестовом ПК используется необслуживаемая система водяного охлаждения, то необходимо начать с крепежа радиатора к одной из стенок.
Как мы уже выяснили, Cooler Master MasterBox 5 MSI Edition поддерживает установку 120-мм односекционного радиатора СВО на задней стороне. Естественно, монтаж должен производиться таким образом, чтобы вентиляторы Cooler Master MasterLiquid 120 выдували воздух за пределы корпуса.
Поэтому первым делом снимаем 120-мм вентилятор с задней стенки и перемещаем его на переднюю панель, но таким образом, чтобы он работал на вдув. Для монтажа используем четыре крепежных винта с резьбой или же пластиковые клипсы из комплекта. Затем подключаем вентилятор к одному из 4-контактных разъемов на материнской плате, например к коннектору SYS_FAN4.
Теперь необходимо нанести термопасту на поверхность процессора. Для этого выдавливаем из тюбика, который идет в комплекте с системой охлаждения, небольшое количество жидкого вещества. Здесь главное не переборщить. Споры о том, как правильно наносить термопасту, не утихают до сих пор.
Кто-то просто оставляет каплю термоинтерфейса ровно посередине крышки ЦП. Лично я пользуюсь пластиковой карточкой или картонной визиткой, при помощи которой размазываю пасту ровным слоем. Процессор и основание кулера предварительно протираются чистящей салфеткой или ватными палочками, смоченными какой-нибудь технической жидкостью (спиртом, растворителем или бензином «Нефрас»). Этим самым вы удалите жир и пыль с поверхности чипа и подошвы СО.
После нанесения термоинтерфейса остается только закрепить радиатор СВО на задней стенке корпуса, а водоблок с помпой — в процессорном гнезде. В комплекте с Cooler Master MasterLiquid 120 идет разветвитель, позволяющий подключить два вентилятора к одному 4-контактному разъему на материнской плате.
Видеокарта устанавливается в последнюю очередь. Используются самые длинные слоты расширения материнской платы, получившие название PCI Express x16 (их еще называют PEG-портами). Приставка «x16» означает, что к разъему подведено 16 линий PCI Express, но при использовании нескольких дискретных устройств режим их работы может меняться.
Например, при установке в MSI X370 GAMING PRO CARBON двух видеоадаптеров порты PCI Express x16 будут работать в режиме х8 х8. В принципе, такой пропускной способности (для стандарта 3.0 — 7,9 7,9 Гбайт/с) будет вполне достаточно даже для самых быстрых одночиповых видеокарт.
Сначала снимаем две заглушки с задней стенки корпуса. Чаще всего графический адаптер устанавливается в первый (самый ближний к сокету) разъем PCI Express x16. MSI X370 GAMING PRO CARBON поддерживает технологии AMD CrossFire и NVIDIA SLI, позволяющие объединять в одной системе сразу несколько видеокарт. При желании второй 3D-ускоритель вы можете установить во второй PEG-слот.
В совсем дешевых корпусах заглушки придется выламывать, то есть обратно их закрепить не получится. А еще некоторые кейсы позволяют использовать длинные видеокарты только при условии, что заранее будет демонтирована корзина (или корзины) для накопителей.
Заключительный этап установки видеокарты — подключение к ней кабелей от блока питания.
Зачем возиться с укладкой кабелей
Прочитав всё это, вы можете подумать, что можно просто стянуть все кабели вместе и прижать к задней панели. Но, существуют функциональные причины, по которым организация кабелей для ПК так важна, помимо чисто эстетических целей.
Как упоминалось ранее, правильно проложенные кабели не будут мешать охлаждению вашей системы и позволят вашим компонентам «дышать». Помимо лучшего охлаждения, намного проще заменить SSD или HDD (если это потребуется) когда пока все ваши кабели аккуратно спрятаны.
Необходимость выяснять, какой разъём SATA куда идёт и какие кабели питания SATA вам нужно использовать, значительно усложнит вашу работу, поэтому, потратив дополнительные 30 минут на сборку ПК, вы убедитесь, что все ваши кабели доступны.
Используйте вырезы в корпусе для прокладки
Ошибка новичков, которая может показаться глупой, но случается довольно часто. Вы должны сначала проверить все вырезы в корпусе на предмет прокладки кабелей, прежде чем начинать прокладывать сами кабели.
Обычно на материнской плате есть 2 или 3 основных выреза, которые помогут вам проложить 24-контактный кабель, кабели SATA и кабели вентилятора.
При этом не стоит пренебрегать вырезами в верхней части материнской платы и в нижней части корпуса. Всегда старайтесь спрятать кабели, проложив их с задней стороны, и просто вставьте их в материнскую плату через обозначенный вырез.
В разных корпусах также есть разные вырезы для прокладки, поэтому перед тем, как начать процесс, лучше осмотреть корпус, чем проложить некоторые кабели и понять, что вы могли бы сделать лучше.
Модульные блоки питания
Важным компонентом управления кабелями вашего ПК будет прокладка кабелей от источника питания к материнской плате. Обычно над этим процессом не стоит особо задумываться, но если вы хотите всё сделать правильно, обязательно приобретите полумодульный или модульный блок питания.
Функционально они ничем не отличаются от обычных блоков питания, но модульность этих блоков позволит вам отключить кабели питания, которые не нужны для вашей сборки, эффективно устраняя беспорядок.
Кроме того, когда вы используете модульный блок питания, – сначала подключите кабели к материнской плате, а в конце подключите кабели к самому блоку питания. Это позволит вам лучше контролировать лишнюю длину кабеля и позволит вам эффективно связать некоторые из более длинных кабелей с помощью стяжек.
Модульный блок питания значительно упростит вам жизнь при прокладке кабелей, поэтому всегда старайтесь выбрать такой.
Стяжки и ремни-липучки – ваш лучший друг
Когда дело доходит до управления кабелями ПК, для вас нет лучшего друга, чем стяжки и липучки, которые позволят вам аккуратно организовать заднюю часть вашего корпуса.
В настоящее время большинство корпусов для ПК поставляются с парой ремней на задней стороне корпуса, которые уже немного помогают вам, что приятно. Обычно они помогают удерживать большие кабели, такие как 24-контактный кабель материнской платы.
К сожалению, в большинстве случаев этих ремней недостаточно, чтобы закрепить все кабели вентиляторов RGB, все остальные разъёмы SATA, кабель питания концентратора вентиляторов и т.д. Хорошо, что в большинстве случаев мы также получаем небольшую связку стяжек, что может значительно помочь вам при укладке кабелей.
Не бойтесь использовать различные панели и щели в задней части корпуса вашего ПК для организации кабелей, поскольку иногда вам даже не нужно стягивать определенные кабели.
В целом, мы рекомендуем ремни на липучке, потому что их можно легко развязать, а стяжки – более надёжное решение.
Укладка кабелей стационарного компьютера
Ловушка в двери — одна из самых распространенных.
👉 способ 1: держатели и органайзеры
Не многие знают, что в магазинах сейчас есть различные липучки и органайзеры, позволяющие надежно зафиксировать провода на любой* поверхности мебели (стены).
Приобретя такую мелочь, можно аккуратно «спрятать» провода от компьютера (телевизора) за нужной вам частью мебели (например, в то место, которое не видно 👇).
Всё это добро можно приобрести, например, в 👉 китайских онлайн-магазинах(сделайте только запрос «держатели проводов»).
Стоит ли говорить, что это облегчает и ускоряет подключение оборудования?! Вы точно и сразу поймете куда ведет тот или иной провод, и что он соединяет (без распутывания клубков).
Да и домашние питомцы не зацепятся и не снесут ничего лишнего…
Кстати, на рабочем столе (полочке) часто лежат и не используемые в данный момент кабели, переходники, комплектующие. Желательно их тоже аккуратно сложить и сцепить спец. многоразовыми липкими лентами. 👇
👉 способ 3: «маскировка» проводов
Вообще, должен вам сказать, что под словом «спрятать» можно понимать две вещи (😉):
И в этом плане стоит отметить, что сейчас в продаже есть интересные клипсы, например, «Wire Blooms» (👇) — позволят закрепить провод под нужным вам «изгибом» на стене, а также красиво задекорируют его (например, сделают из него веточку дерева…).
См. парочку примеров ниже — найти тот же провод от телевизора практически нереально… 😉
👉 В помощь!
Подобные «штуки» для декора и маскировки можно найти на OZON (крупнейшая торговая площадка России).
К клипсам можно приобрести дополнительно виниловые стикеры. Их вариаций сотни — можно найти любые рисунки.
А использовав их вместе и комбинируя — думаю, что можно замаскировать любые провода так, что они никак «не выдадут себя» (по крайней мере в домашних условиях). Еще один пример ниже… 👇
👉 способ 4: кабельный консилер, настенные «кабель-каналы»
Многие пользователи полагают, что кабель-каналы — это что-то «сложно-устанавливаемое» и это подразумевает всегда сверление, ремонт, пыль и т.д.
Однако, сейчас есть спец. консилеры (те же кабель-каналы) на липучке, которые можно подрезать до нужной вам длины обычными ножницами.
Затем установить внутрь их 1-2-3 провода, и аккуратно приклеить их к поверхности мебели/стены. В результате от разноцветных клубков проводов не останется и следа! 👇
Кроме этого, при желании, их можно покрасить под цвет стены (тогда они вообще перестанут «бросаться» в глаза).
Кстати, обратите внимание, что для компьютерного стола есть консилеры со спец. прорезями и отверстиями (для прокладки сразу нескольких проводов и кабелей в любую часть стола / рабочего места).
👉 способ 5: спец. плинтуса, штробы в стене
Ну и нельзя не сказать пару слов о том, что многие провода можно «утопить» в спец. выемках в стене (штробы). Делают их во время ремонта (т.к. обои, побелка и пр. — всё облетит). Разумеется, этот вариант обеспечивает наилучшие скрытие любых кабелей в квартире.
Впрочем, использование штроб и плинтусов не исключает вышеперечисленные рекомендации (на рабочем месте так и так придется наводить порядок!).
Обратите внимание, что ряд проводов можно спрятать в плинтусе (в которых предусмотрен спец. канал). Некоторые плинтуса позволяют убрать из виду сразу 3-4 кабеля! Этого вполне достаточно и для интернета, и для нескольких розеток, и для кабельного ТВ.
Еще один интересным вариантом могут быть спец. дополнения к плинтусу (например, на фото ниже они сделаны в виде «забора») — поставив их у нужной стенки, можно аккуратно убрать из виду всё лишнее… 👌
Дополнения по теме — приветствуются!
Успехов!
👉 способ 2: использование беспроводного оборудования
Может быть это немного не та сторона, которую ожидал читатель, но всё же это имеет отношение к проблеме…
В этой заметке не могу не сказать, что от части кабелей и проводов можно отказаться вовсе, заменив оборудование на отличное. Ведь зачем что-то прятать, если оное можно вовсе исключить? 😉
Например, мышка, клавиатура, принтер (сканер), наушники (колонки), Wi-Fi адаптер — это уже минус 4 провода до системного блока ПК (минус 3 до ноутбука)! Я уж не говорю о том, что в некоторых случаях работать станет удобнее на порядок!
👉 В помощь!
Лучшие компьютерные магазины можете найти в моей «золотой» подборке
Разумеется, менять всё в раз довольно накладно, но делая это постепенно — рабочее место начнет становиться всё более «свободным» от лишнего…
⇡#выводы
У каждого пользователя могут быть свои причины самостоятельно собирать системный блок. Одни не желают переплачивать за работу, которую могут выполнить сами. Другие хотят полностью контролировать весь процесс: от выбора комплектующих до сборки и настройки системы.
А для кого-то «копаться» с железом — это просто хобби. Каким бы ни был мотив, но самым сложным действием при сборке системного блока является выбор комплектующих, и в этом команда 3DNews всегда старается помочь своим читателям. Если вы подобрали полностью совместимые комплектующие, то выполнить все остальные шаги по сборке ПК не составит особого труда.
В статье приведен самый простой, но в то же время самый распространенный вариант сборки системного блока с использованием одного центрального процессора, видеокарты и блока питания. Однако создание компьютера, например, в более компактном корпусе Slim Desktop с применением иных комплектующих принципиально ничем не отличается. После того как подбирается полностью совместимое железо, выполняются те же самые шаги в той же самой последовательности.
Выводы – преимущества укладки кабелей
Управление кабелями корпуса ПК может быть не самым захватывающим занятием, но оно даёт множество преимуществ.
Эти простые советы, о которых мы говорили, могут показаться вполне очевидными, но они весьма полезны, когда вы начинаете сборку ПК и понимаете, с каким количеством кабелей вам придётся иметь дело.
Удачи в игре!