- Как удалить пароли в Яндекс Браузере
- Удаление паролей в Яндекс Браузере
- Отключение сохранения паролей
- Выйти из аккаунта
- Удаление только пароля
- Удаление всех паролей
- Как удалить сохраненные пароли из Яндекс Браузера?
- Плюсы и минусы сохранения паролей в Яндекс Браузере
- Как удалить сохраненные пароли в Яндекс Браузере?
- Как отключить автоматическое сохранение паролей?
- Насколько безопасно хранить логины и пароли в браузере
- Почему лучше очистить пароли в браузере Яндекс
- Как удалить пароль ВК или любого другого сайта из веб-обозревателя Яндекс
- Как удалить логин из памяти браузера Яндекс
- Как очистить все сохранённые логины и пароли в Яндекс браузере
- Ручная чистка
- Автоматическое удаление в случае утери мастер-пароля
- Как отключить защиту паролей в Yandex browser
- Как отключить сохранение паролей в Яндекс браузере
- Альтернатива сохранению паролей в базе данных веб-обозревателя
- Зачем чистить браузер Яндекс
- Как полностью очистить Яндекс обозреватель
- Как очистить Яндекс браузер вручную по разделам
- Очищаем поисковую строку
- Как очистить автозаполнение форм и номера банковских карт в Яндекс браузере
- Убираем файлы из загрузок
- Удаляем закладки
- Вычищаем раздел «Дополнения»
- Сбрасываем данные для входа
- Как очистить cookie и временные файлы в Яндекс браузере
- Очищаем Яндекс браузер на Андроид
- Случаи, когда не можем посмотреть сохранённые пароли в Яндекс браузере
- Когда можем узнать сохранённые пароли в Яндекс браузере
- Как посмотреть пароли в Яндекс веб-обозревателе
- Как Яндекс браузер хранит сохранённые пароли
- В каком файле хранятся пароли Yandex браузера
- Как посмотреть данные файла, где лежат пароли Яндекс веб-обозревателя
- Как изучить пароли в Яндекс браузере на Андроид
- Как открыть пароли в Yandex browser без доступа к компьютеру
- Как узнать мастер-пароль в Yandex браузере
Как удалить пароли в Яндекс Браузере

Яндекс Браузер, как и другие браузеры предлагает сохранять пароли при входе на различные сайты и сохраняет их по умолчанию. Не знаю, как сейчас, но раньше при установке он также импортировал сохраненные пароли из других браузеров. Возможно, в каких-то случаях вы не захотите, чтобы он продолжал хранить их.
В этой инструкции подробно о том, как удалить пароли в Яндекс Браузере: отдельные сохранённые пароли или сразу для всех сайтов, а также о том, как отключить сохранение паролей при их вводе на новых сайтах.
Удаление паролей в Яндекс Браузере
Удаление паролей в последних и предыдущих версиях отличается. Сначала о том, как удалить пароли в самых последних версиях Яндекс Браузера:
- Откройте меню Яндекс Браузера и выберите пункт «Пароли и карты», это откроет вкладку настроек Яндекс ID.
- В открывшемся окне отобразятся сохраненные пароли сайтов. Вы можете отметить их по одному или все сразу, поставив отметку вверху столбца с паролями. Можно использовать поле поиска для отображения только нужных паролей, например, от конкретного сайта.
- Для удаления пароля или паролей нажмите «Удалить». Внимание: если пароли синхронизированы с вашей учётной записью в Яндексе, они будут удалены и из учётной записи.
Для того, чтобы удалить сохраненные пароли в Яндекс.Браузере предыдущих версий достаточно выполнить следующие простые шаги:
- Откройте меню браузера (три полоски справа вверху в строке заголовка) и перейдите в пункт «Настройки».
- В настройках откройте вкладку «Пароли и карты».
- Здесь вы можете посмотреть, для каких сайтов сохранены учётные данные и удалить пароли: все сразу, если поставите отметку слева от пункта «Сайт», либо по отдельности установив отметку слева от имени сайтов (появляется вместо значка сайта при наведении указателя мыши).
- Если паролей сохранено много, и вы не можете найти нужный сайт в списке, введите адрес или название сайта в поле «Поиск паролей» вверху панели слева, а затем поставьте отметки на нужных сайтах.
- После установки отметки или нескольких внизу появляется ссылка «Удалить», при нажатии на которую происходит удаление данных из хранилища Яндекс.Браузера.
После завершения удаления достаточно закрыть вкладку «Пароли и карты» и пользоваться браузером как прежде.
Внимание: если у вас включена синхронизация с учетной записью Яндекса (видно при нажатии на кнопку меню в браузере), то пароли удалятся и оттуда. Если же синхронизация отключена, то только на текущем компьютере.
Отключение сохранения паролей
При необходимости вы можете отключить автоматическое сохранение паролей в Яндекс Браузере в дальнейшем, для этого в последней версии Яндекс Браузера:
- На вкладке настроек Яндекс ID слева откройте пункт «Настройки».
- Обратите внимание на раздел «Пароли», отключите пункт «Сохранять пароли по умолчанию», а при желании — и «Разрешать сайтам сохранять пароли для автоматической авторизации», но при отключении последней опции для входа на некоторые сайты вам каждый раз придется заново вводить пароль.
- Ниже на этой же странице настроек можно отключить сохранение данных банковских карт.
В предыдущих версиях шаги очень похожи:
- На той же вкладке настроек «Пароли и карты» откройте пункт «Настройки» из панели слева.
- Пролистайте страницу вниз до раздела «Пароли». Снимите отметки сохранения паролей и автозаполнения в браузере. Ключевая отметка — первая «Сохранять пароли по умолчанию». Обратите внимание: если вы отключите пункт «Разрешать сайтам сохранять пароли для автоматической авторизации», то при каждом входе на некоторые сайты (например, социальных сетей) пароль придётся вводить заново.
- Ниже на этой же странице настроек можно отключить предложение сохранять банковские карты.
После снятия отметок сделанные настройки сохранения паролей применяются сразу — какой-либо кнопки «Применить» здесь нет.
Как правило, описанные шаги легко выполнить, но если у вас остаются вопросы, задавайте их в комментариях, я постараюсь помочь.
Выйти из аккаунта

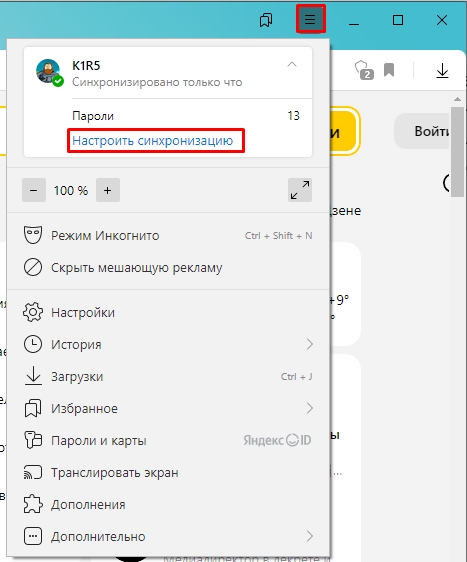
Жмем по команде «Отключить синхронизацию», далее выходим из аккаунта. Напомню, что в таком случае пароли остаются у вас в облаке, но перестают действовать на этом устройстве. Если же вы хотите удалить их и из облака – смотрим другие способы из этой инструкции.
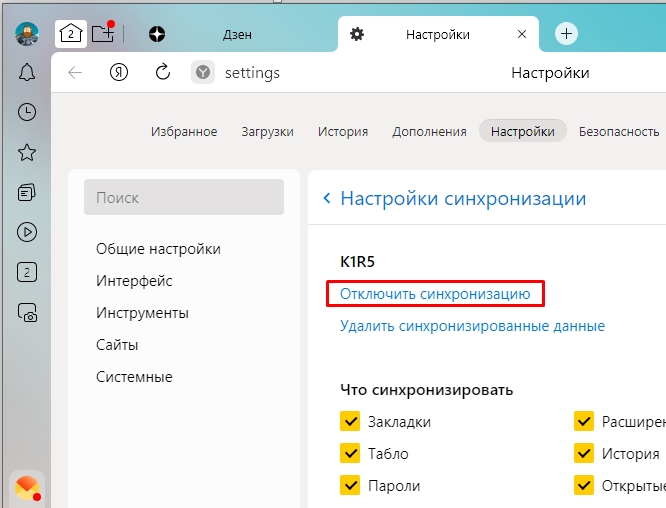
Удаление только пароля
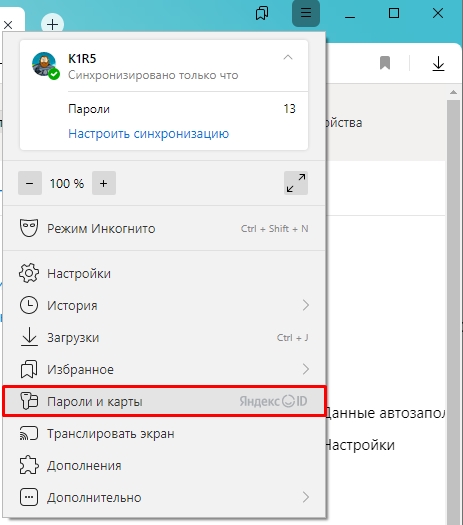
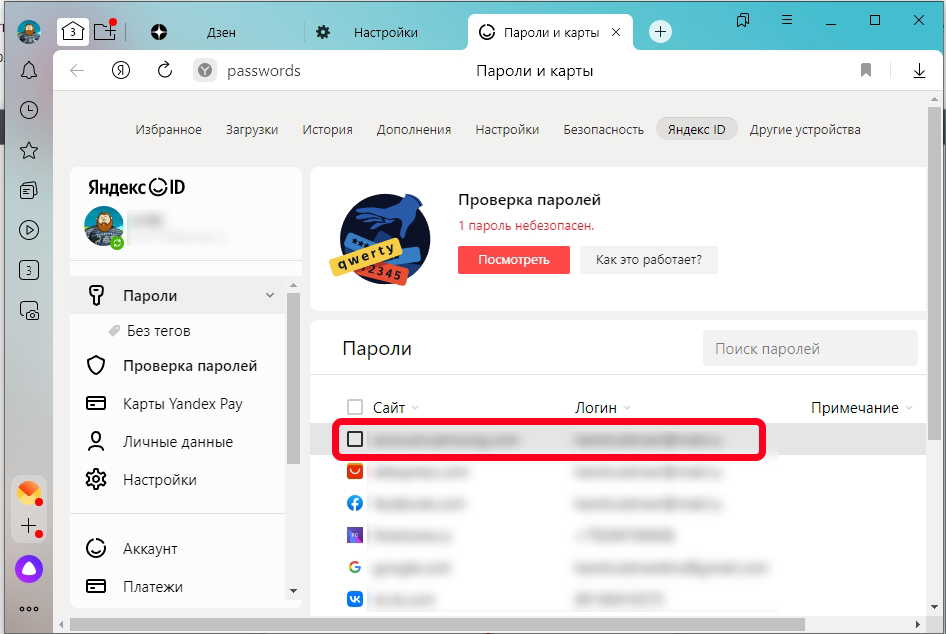
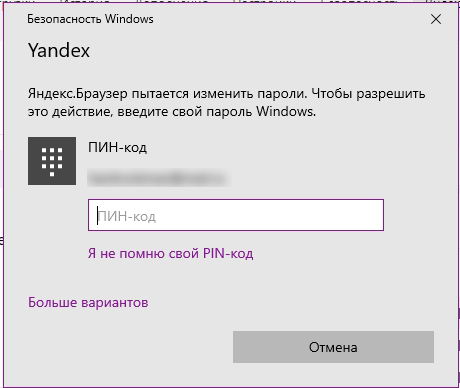
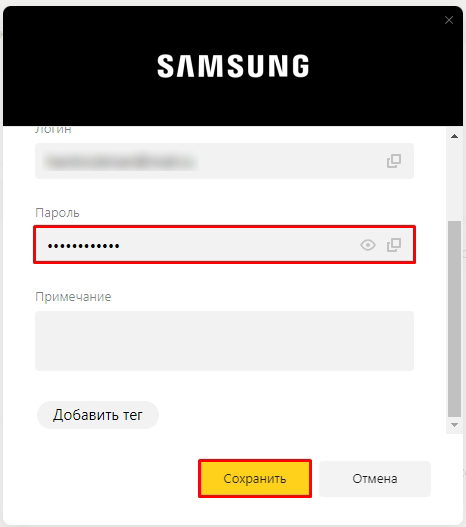
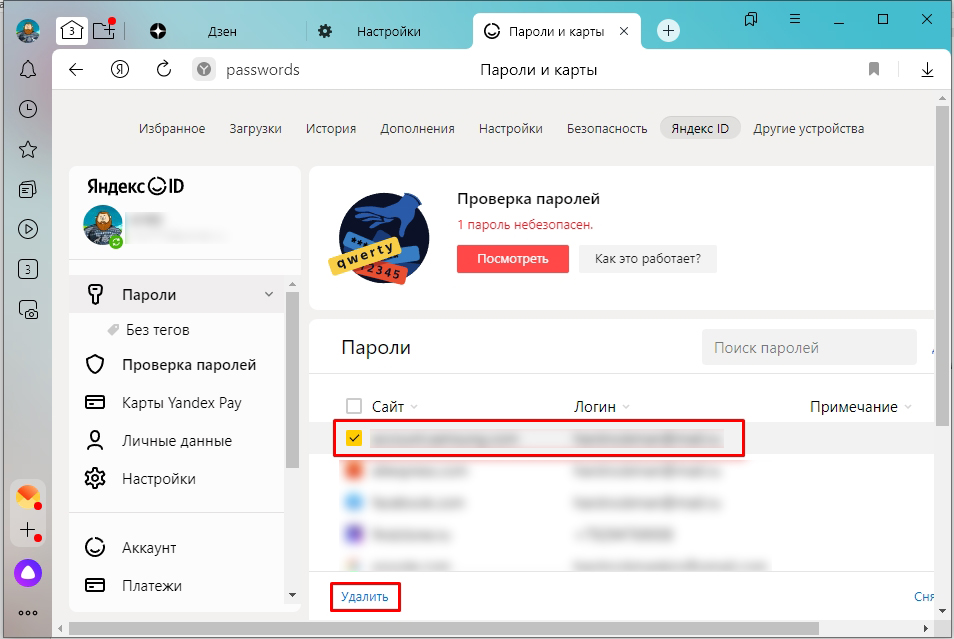
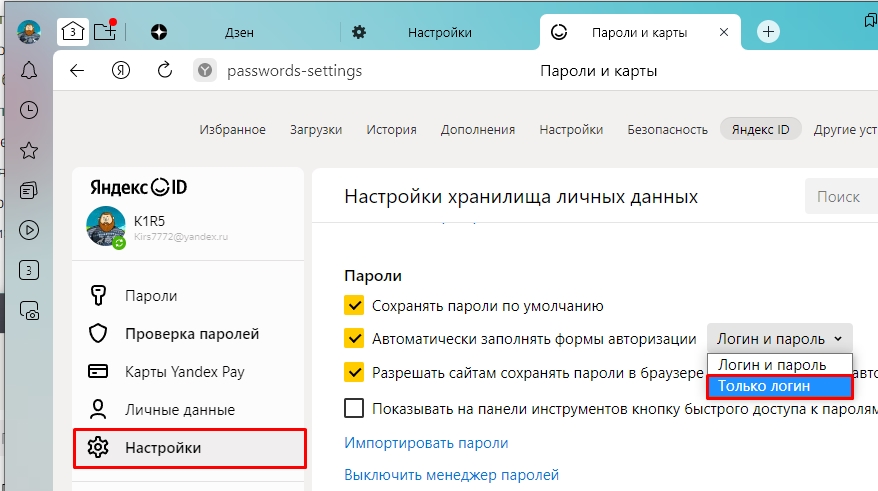
Удаление всех паролей
Вы можете удалить все пароли, просто вручную выделяя их галочкой, но это не очень удобно, если у вас их слишком много. Для того чтобы выбрать все сайты – нажмите по самой верхней галочке. Далее просто выбираем команду «Удалить» в самом низу.
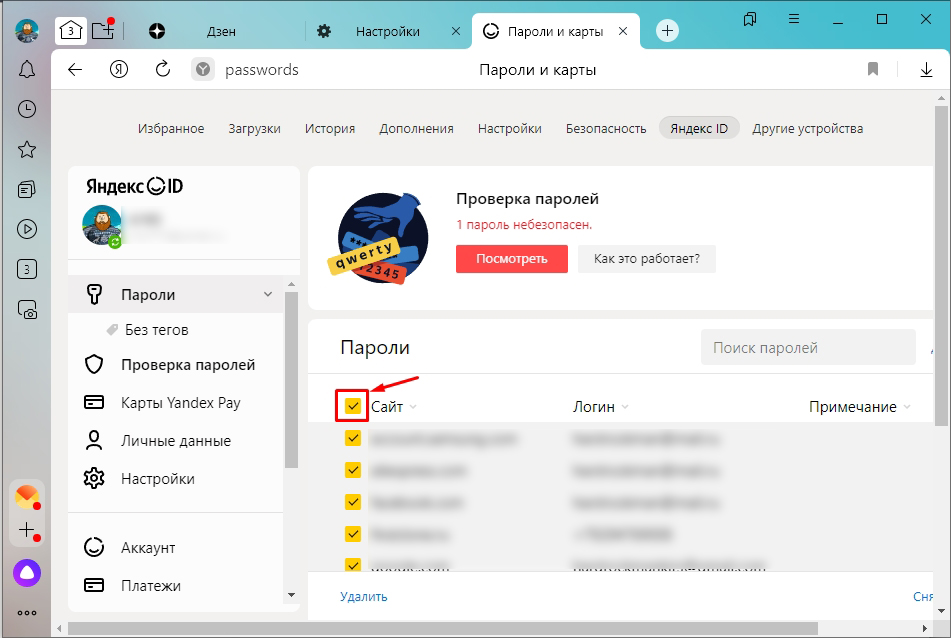
Давайте посмотрим, как удалить пароль из Яндекс браузера на телефоне системами Android или iOS:
- Открываем браузер.
- Жмем по трем точкам напротив поисковой строки.
- Заходим в раздел «Мои данные».
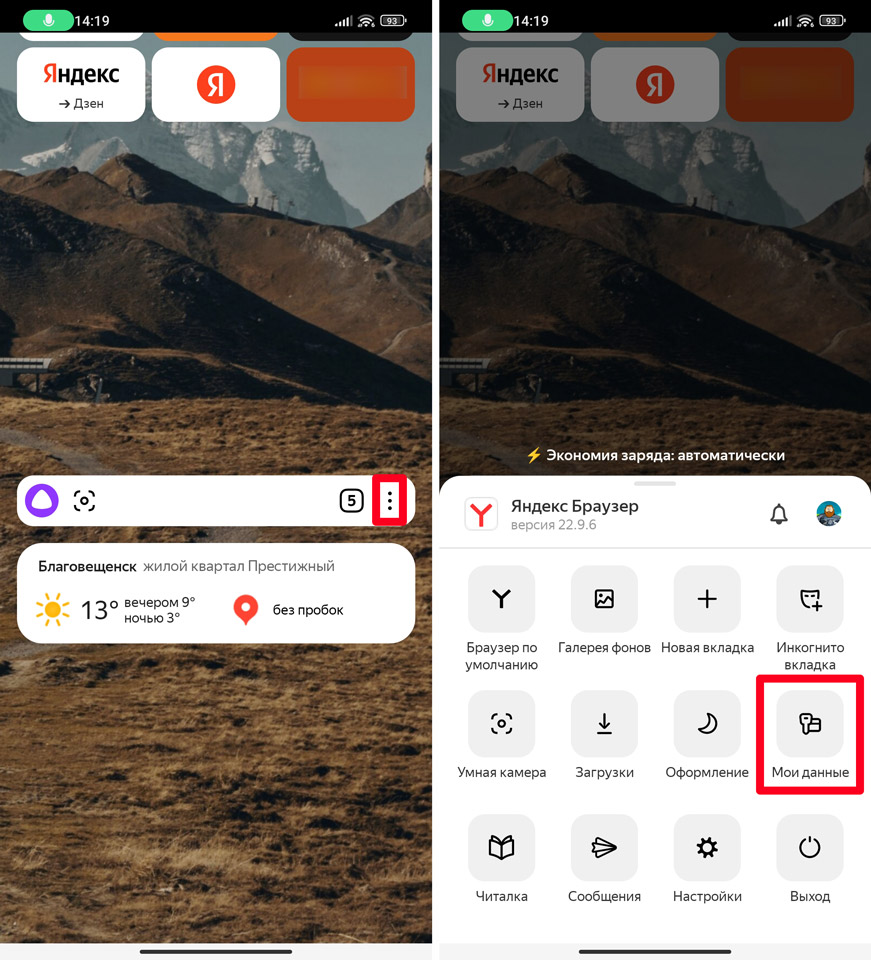
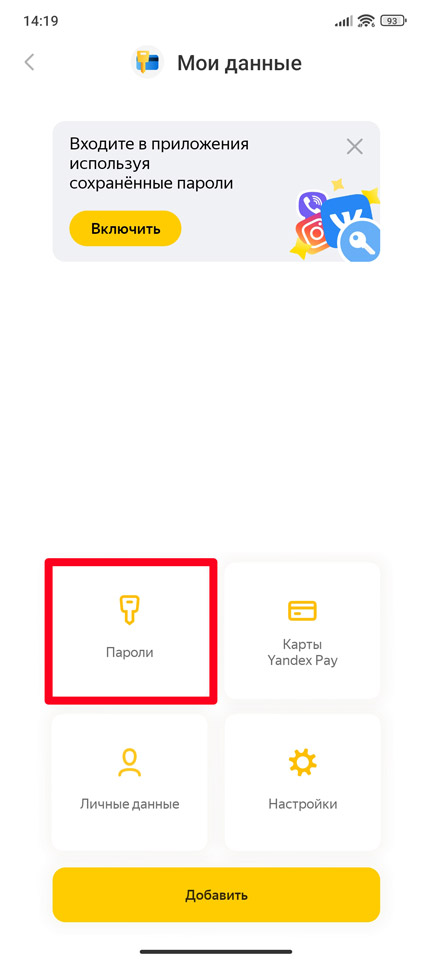
Как удалить сохраненные пароли из Яндекс Браузера?
Данный браузер предлагает пользователю сохранять пароли при входе на разные сайты и сохраняет их по умолчанию. Вы можете и случайно это сделать. А не боитесь, что данные от аккаунта могут попасть в чужие руки? И что делать в таком случае? Пароли в яндекс браузере, если вы собираетесь переходить на какой-либо иной аналог или уже это сделали, лучше удалить. Каким образом? Если пароль сохранен в браузере, который стал неактуальным, да и в целях безопасности лучше не оставлять. Мы поделимся полезной информацией и возможными способами решения.
Плюсы и минусы сохранения паролей в Яндекс Браузере
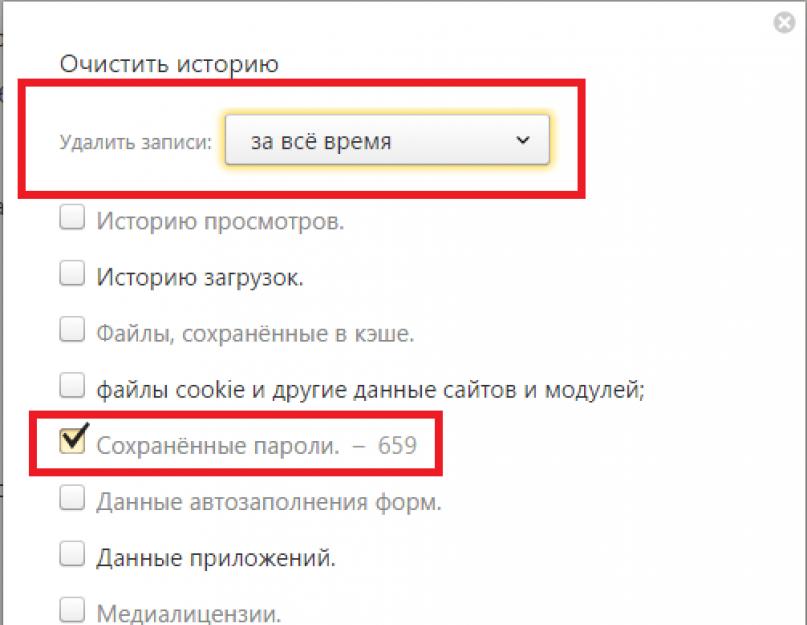
Менеджер паролей дает безопасное хранение и синхронизацию паролей, применяя техсредства защиты. Как сохраненные пароли в браузере защищены? Многие обладатели компьютеров и ноутбуков озадачиваются данным вопросом.
Перечислим возможные плюсы:
- Защита от кражи паролей при хакерской атаке на устройство пользователя.
- Защищенность при краже тех же паролей при хакерской атаке на сервере Яндекса.
- Защита от кражи паролей в процессе передачи по сети в процессе при синхронизации.
- Защищает от попыток просматривания паролей в браузере, если владелец отлучился, не заблокировав свой компьютер.
- Спасает от попыток авторизоваться на сайтах при помощи сохраненных паролей, если владелец отошел, не заблокировав свой ПК.
Возможными минусами у менеджера паролей браузера Яндекса будут:
- Незащищенность от социальных методов воздействия.
- Не спасет от кейлоггеров.
- Не поможет при акустическом криптоанализе.
- Бесполезен при атаках по сторонним каналам.
- Не противостоит атакам TEMPEST.
Решение вопроса остается за пользователями. Как убрать сохраненные пароли в браузере? О возможных решениях мы расскажем далее.
Как удалить сохраненные пароли в Яндекс Браузере?
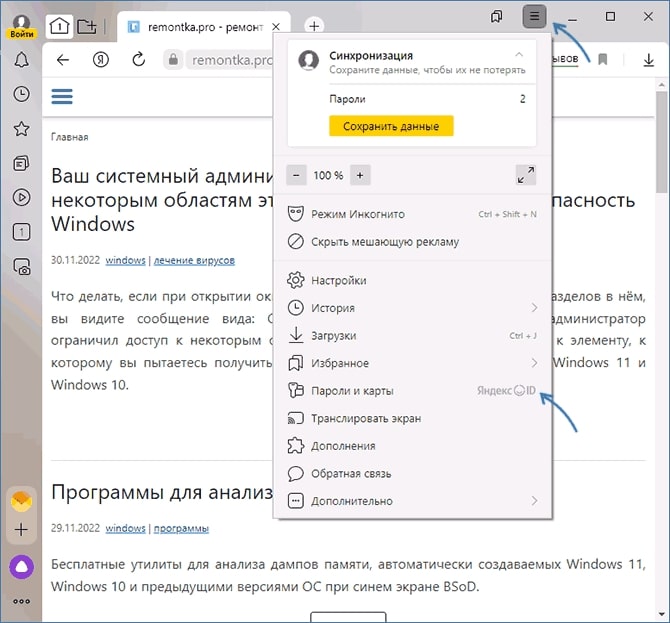
Как убрать пароль на браузер Яндекс? Что нужно делать? Удаление паролей в последних и предыдущих версиях разное. Как возможно выполнить удаление паролей в самых последних версиях Яндекс Браузера.
Как это делать пошагово:
- Открывайте меню Яндекс Браузера и выбирайте «Пароли и карты». Далее откроется вкладка настроек Яндекс ID.
- В открытом окошке отобразятся сохраненные пароли сайтов. Можно отмечать их по одному или все одновременно, поставив отметку вверху столбца с паролями. Допустимо применять поле поиска для отображения только необходимых паролей.
- Для удаления паролей жмите «Удалить». Если пароли синхронизированы с вашей учеткой в Яндексе, они удалятся и из нее. Поэтому аккуратнее.
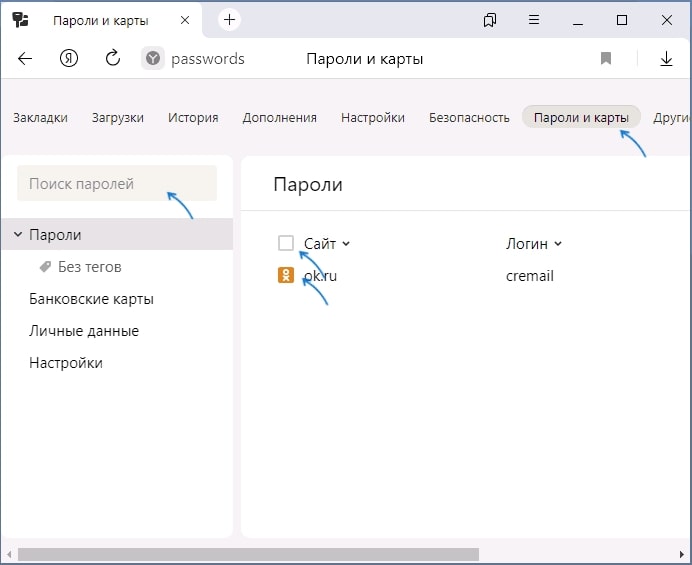
Удалите сохраненные пароли в Яндекс Браузере предыдущих версий. Выполните следующие действия:
- Откройте меню браузера(3 полоски справа вверху в строке заголовка) и переходите в пункт «Настройки».
- Здесь открывайте вкладку «Пароли и карты».
- Тут вы сможете посмотреть, для каких сайтов сохранены учетные данные и сделать удаление паролей: все сразу, если поставите отметку слева от пункта «Сайт», или же по отдельности, сделав установку отметки слева от имени сайтов(появляется вместо значка сайта при наведении указателя мышки).
- Если число паролей приличное и вы не сможете найти искомый сайт в списке, вводите адрес или название сайта в поле «Поиск паролей» сверху в панели слева, а далее поставив отметки на нужных сайтах.
- После установления отметки или нескольких внизу выйдет ссылка «Удалить». При нажатии на нее идет удаление данных из Хранилища Яндекс Браузера.
После завершения удаления закрывайте вкладку «Пароли и карты» и пользоваться браузером как раньше.
Если у вас включена синхронизация с учетной записью Яндекса, что можно увидеть при нажатии на кнопку меню в браузере, то произойдет удаление паролей и оттуда, а в случае отключения синхронизации только на текущем компьютере.
Как отключить автоматическое сохранение паролей?
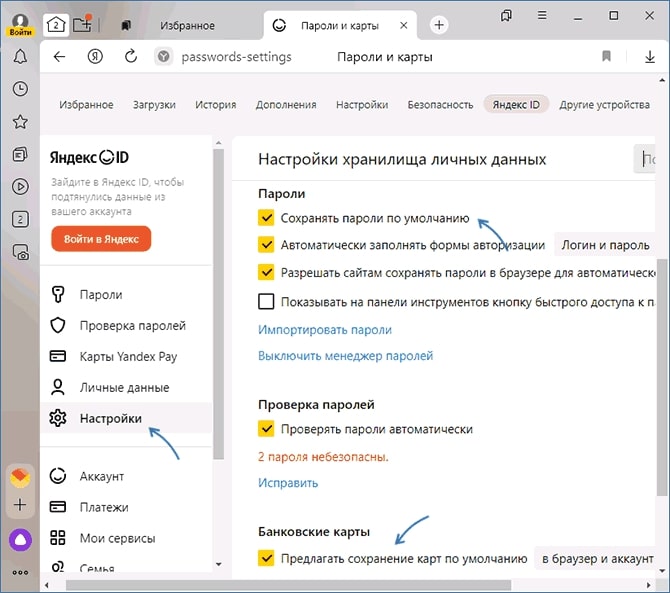
При необходимости вы сможете сделать отключение автоматического сохранения паролей в Яндекс Браузере в дальнейшем. Что для этого понадобится?
- На вкладке настроек Яндекс ID слева открывайте «Настройки».
- Обратите внимание на раздел «Пароли», отключайте «Сохранять пароли по умолчанию», а при желании и «Разрешать сайтам сохранять пароли для автоматической авторизации».
- При отключении последней опции для вхождения на некоторые сайты пользователю каждый раз придется заново осуществлять ввод пароля.
- Ниже на данной странице можно выполнить отключение сохранения данных банковских карт.
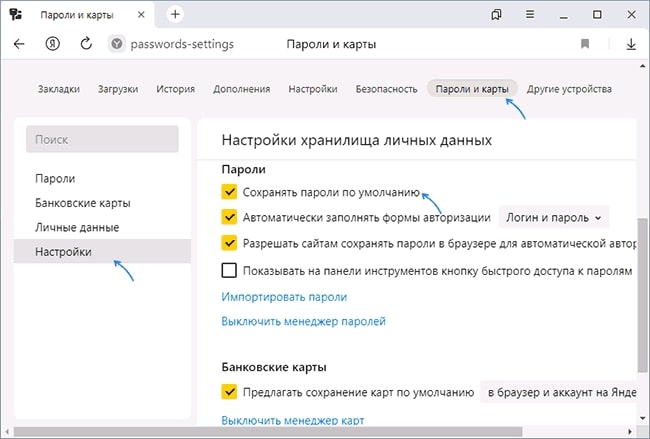
В предыдущих версиях шаги обладают сходностью:
- На вкладке настроек «Пароли и карты» открывайте пункт «Настройки» из левой панели.
- Прокрутите страничку вниз до раздела «Пароли».
- Снимите отметки сохранения паролей и автозаполнения в браузере.
- Ключевой отметкой будет самая верхняя «Сохранять пароли по умолчанию». Если вы отключите «Разрешить сайтам сохранять пароли для автоматической авторизации», то при каждом выполнении вхождения на некоторые сайты(примером будут соцсети) пароль придется вводить заново.
- Внизу страницы настроек можно осуществить отключение предложения по сохранению банковских карт.
После снимания отметок сделанные настройки сохранения паролей применяются сразу. Кнопки «Применить» здесь попросту не существует.
Если у вас возникают проблемы по части удаления сохраненных паролей в браузере, воспользуйтесь советами опытного специалиста.
Насколько безопасно хранить логины и пароли в браузере
На самом деле опасения не беспочвенны. В каких случаях грозит опасность взлома аккаунтов:
- В случае заражения системы следящими cookie. Есть куки, которые способны следить за пользователем. Они в силах похитить пароль;
- Если подключение к сайту перехватывает злоумышленник. Поэтому не рекомендуем пользоваться общественными Wi-Fi и вводить важные данные на сайтах без SSL-протокола (HTTPS-подключения);
И это только самые основные потенциальные риски при которых можем лишиться доступа к собственным аккаунтам.
Почему лучше очистить пароли в браузере Яндекс
Сейчас повсеместно советуют стереть пароли в Яндекс браузере, но остаётся вопрос, почему это нужно делать?
Причин тому несколько:
- Риски похищения данных, о которых говорили выше;
- Есть желание настроить ручной вход на сайт. Если загрузить сайт, к которому сохранён пароль, данные сразу переносятся в форму для входа, а порой происходит и автоматическая авторизация. Часто это нежелательно. Например, в том же самом ВКонтакте показывается время последнего входа на страницу, друзья могут обижаться, что им не ответили;
- После смены пароля через систему восстановления доступа, Яндекс браузер вводит неправильный код для входа;
- Хочется пользоваться сайтом в качестве гостя, а не авторизированного пользователя.
Всё же главная причина, подталкивающая нас удалить пароли в Яндекс браузере – низкий уровень безопасности. Это не значит, что нам придётся испытывать вынужденный дискомфорт, ведь существует способ сохранить безопасность данных и автоматическое сохранение. О нём поговорим в конце статьи.
Как удалить пароль ВК или любого другого сайта из веб-обозревателя Яндекс
Как удалить пароль из памяти Yandex browser:
- Кликаем на кнопку сверху окна (слева от свернуть) с изображением трёх полос.
- Выбираем пункт «Менеджер паролей».
- Вводим мастер-пароль, если нужно (Обычно это пароль от вашей учетной записи на ПК).
- Вводим в строку «Поиск паролей» URL нужного сайта.
- Один раз нажимаем на найденную строку с паролем.
- Ищем в новом окне строку «Пароль», выделяем всё её содержимое и удаляем с помощью клавиши Del.
- Нажимаем на кнопку «Сохранить».
Как удалить логин из памяти браузера Яндекс
- Переходим на страницу «» в веб-обозревателе Yandex.
- Вводим мастер пароль.
- Ищем нужный сайт и нажимаем на строку с ним.
Как очистить все сохранённые логины и пароли в Яндекс браузере
Обычно, желая стереть пароли из памяти браузера Яндекс, подразумевают полное удаление данных для входа. Полноценная очистка удаляет всё содержимое веб-обозревателя для автозаполнения.
Ручная чистка
Чтобы стереть сохранённые пароли в браузере Яндекс нам предстоит выполнить всего несколько кликов. Правда, перед переходом к инструкции, рекомендуем изначально проверить, что здесь нет полезных данных. Стоит заранее просмотреть список интернет-паролей и перенести нужные в текстовый документ.
- Переходим в меню браузера и жмём на «Менеджер паролей».
- Если включена защита мастер-паролем, вводим код в появившееся окно.
- Возле столбца «Сайт» нажимаем на пустой квадрат.
- После выделения всех сайтов в списке нажимаем на небольшую кнопку снизу «Удалить».
Важно! Если нужно сохранить несколько паролей, после выполнения второго пункта снимаем выделение с отдельных сайтов.
Если вдруг поняли, что случайно удалили что-либо важное, нельзя терять времени. Снизу возле строки «Паролей удалено» кликаем на слово «Восстановить».
Автоматическое удаление в случае утери мастер-пароля
Метод позволяет убрать пароли, добавленные в Яндекс браузер и защищённые мастер-кодом. Обычно к способу прибегают при утере мастер-пароля, но им же можем воспользоваться и просто с целью снести все данные для авторизации.
Как устранить все пароли с Яндекс браузера:
- Идём по ссылке на вкладку «Настройки менеджера паролей».
- Кликаем на пункт «Удалить мастер-пароль».
- Нажимаем на ссылку «Не помню пароль».
- Жмём на активный элемент «Удалить».
Достоинства этого способа:
- Если затереть пароли данным способом, их невозможно восстановить;
- В случае утери мастер-пароля помогает задать новый.
Как отключить защиту паролей в Yandex browser
Чтобы удалить ненужные пароли в Яндекс браузере, может понадобиться ввести дополнительный ключ. Он нужен, если ранее активировали защиту паролей кодом. Если сейчас дополнительный ввод кода лишь мешает, можем убрать защиту паролей в Яндекс веб-обозревателе.
Как удалить мастер пароль в Яндекс браузере:
- Кликаем по элементу «Менеджер паролей» в меню браузера.
- Переходим на вкладку «Настройки».
- Выбираем ссылку «Удалить мастер-пароль».
- Вводим пассворд и нажимаем «Продолжить».
Как отключить сохранение паролей в Яндекс браузере
Ещё один способ предотвратить кражу личных данных – это полностью убрать сохранение паролей в Яндекс браузере. Если интернет-пароль не записан в браузер, соответственно, и похищать нечего. Если удалить сохранение пароля в Yandex browser, это повысит безопасность аккаунтов, и снизит риск взлома. Мы рекомендуем это делать в первую очередь на общественных и корпоративных компьютерах.
Как убрать автосохранение пароля в Яндекс браузере:
- Переходим на страницу «» раздела «Пароль».
- Убираем выделение возле «Сохранять пароли по умолчанию».
Если желаем убрать запоминание пароля в браузере Яндекс только для отдельных сайтов, это следует делать непосредственно во время входа. После авторизации появляется окно с предложением сохранить данные для входа. В этом уведомлении можем заблокировать добавление паролей в хранилище браузера.
Альтернатива сохранению паролей в базе данных веб-обозревателя
Чтобы сохранить безопасность данных и продолжить пользоваться автозаполнением, рекомендуем установить расширение LastPass. Данный плагин позволяет генерировать надёжные пароли для сайтов и сохраняет их у себя на сервере. Мы можем в любой момент их востребовать или включать автозаполнение. Расширение удобно и тем, что подходит для всех браузеров.
Инструкция по использованию LastPass и защите данных:
- Сперва рекомендуем отключить запоминание пароля в Яндекс браузере (смотрите соответствующий раздел выше).
- Устанавливаем расширение на странице «».
- Регистрируемся или входим в свой аккаунт.
- Во время регистрации профиля на любых сайтах генерируем их через расширение. При авторизации на сайтах разрешаем LastPass сохранять пароли.
- Во время окончания сеанса использования браузера выходим из личного аккаунта и входим во время новой сессии. Важно! Не стоит устанавливать галочки для запоминания почты и пароля при входе в профиль на LastPass.
Как полностью очистить Yandex browser: cookies, список загрузок, автозаполнение и т.д.
Во время работы любых программ в Windows появляются временные файлы, различные записи, добавляются расширения и т.д. Постепенно их количество возрастает до такого уровня, что приложение приходится чистить от мусора, иначе с ним некомфортно работать или появляются лаги. Больше всего ситуация касается программ, которыми активно пользуемся, одним из подобных приложений является веб-обозреватель. Нашим любимым браузером является Яндекс, поэтому мы рекомендуем почистить Yandex браузер и повторять процедуру полной или частичной очистки с определённой периодичностью, раз в 3 дня, неделю или 2 недели. Периодичность чистки напрямую зависит от интенсивности использования веб-обозревателя и мощности компьютера (на слабых ПК чаще).
Зачем чистить браузер Яндекс
Есть многочисленные причины обнулить состояние браузера полностью или отдельные его разделы:
- Устранить зависания. Если веб-обозреватель начал работать медленнее, первое же действие по его восстановлению – убрать лишние записи истории, куки и кэш;
- Подготовить компьютер к передаче/продаже. Рекомендуем тщательно удалять все пользовательские данные, чтобы предотвратить кражу данных. Важно помнить, что после удаления файлов их можно восстановить, поэтому стоит использовать жёсткое затирание с помощью специальных программ Recuva, Ontrack Erase и т.д.;
- Ускорить работу системы. После чистки наступает прирост производительности от 5% до 50%, в зависимости от степени захламления и количества установленных расширений;
- Восстановить работоспособность браузера из-за установки неправильных настроек. Особенно часто нарушения работы наступают из-за конфликта дополнений и неправильной установки прокси.
Как полностью очистить Яндекс обозреватель
Есть 2 основных способа освободить браузер Яндекс от пользовательских данных:
Сейчас детальнее рассмотрим 3 основных способа быстрого, автоматического удаления информации. Чтобы выполнить чистку автоматически, потребуется всего минута.
Сбрасываем хранилища со временными файлами:
- Нажимаем на меню Яндекс браузера (3 горизонтальные черты).
- Наводим курсор на элемент «История» и в выпадающем окне нажимаем на «История».
- Справа нажимаем на ссылку «Очистить историю».
- Выбираем желаемые пункты и время, за которое хотим удалить данные, затем кликаем на «Очистить историю».
С помощью стороннего приложения CCleaner легко очистить в полной мере не только разделы Яндекс браузера, но и остальные обозреватели в системе, а также куки, кэш, временные файлы от системных приложений. Алгоритм действий:
- Скачиваем приложение по от компании разработчика.
- Устанавливаем и запускаем приложение, на первой вкладке «Очистка» нажимаем на пункт «Приложения».
- Ищем раздел «Google Chrome» (именно он отвечает за данные Яндекс.Браузера) и выбираем желаемые для очистки элементы списка.
- Закрываем обозреватель, а также нажимаем Ctrl + Alt + Del и в диспетчере задач снимаем все задачи yandex.exe.
- Запускаем работу приложения, нажав на кнопку «Анализ».
- По завершению процедуры поиска нажимаем на кнопку «Очистка» и подтверждаем действие во всплывающем окне.
- После непродолжительного процесса, программа вычистит все хранилища временных файлов и персональной информации.
Последний метод удаления – восстановить исходное состояние браузера. Особенность способа заключается в полном сбросе настроек, удалении расширений, всех временных файлов, загрузок, данных для входа. Исключением является поиск, процедура абсолютно не заденет хранилище поисковика, так как оно находится на сервере компании.
Как очистить весь браузер:
- Идём в меню обозревателя и нажимаем на «Настройки».
- Листаем список вниз и кликаем на «Показать дополнительные настройки».
- Последним пунктом с одноимённой кнопкой является «Сбросить настройки».
- Во всплывающем окне нажимаем на «Сбросить».
Как очистить Яндекс браузер вручную по разделам
Помимо полного удаления всех элементов, можем вручную выполнить сортировку и устранение ненужных записей по отдельности.
Очищаем поисковую строку
Очистить поисковую строку не получится в Яндекс браузере, так как данные и фразы для поиска хранятся на удалённом сервере компании Yandex. Нам придётся изменить подход и запросить удаление всех данных на сайте Yandex.
Как очистить поисковые запросы через Яндекс браузер:
- Идём на главную страницу .
- На начальной странице поисковика нажимаем на кнопку «Настройки» в правом верхнем углу и выбираем «Настройки портала».
- Нажимаем на кнопку «Очистить историю запросов».
Как очистить автозаполнение форм и номера банковских карт в Яндекс браузере
Автозаполнение – это автоматическое добавление информации о личности, месте или остальных данных в подходящие формы на странице. Если необходимо часто вводить одну и ту же информацию, Яндекс обозреватель добавляет её в хранилище и в будущем заполняет формы ею. Автозаполнение часто приходится настраивать вручную для улучшения корректности и правильности информации. Если больше нет необходимости в этих данных, стоит очистить раздел.
Как очистить автозаполнение в Яндекс браузере:
- Следуем на страницу «» в Yandex Browser.
- Ищем раздел «Пароли и формы».
- Возле строки «Включить автозаполнение форм одним кликом» нажимаем на кнопку «Настроить».
- Наводим на сохранённый шаблон, справа появляется крестик, кликаем на него и удаляем форму.
- Или нажимаем Ctrl + Shift + Del, выбираем «Данные автозаполнения форм» и «За всё время», запускаем алгоритм чистки.
Убираем файлы из загрузок
Есть 3 простых способа очистить список загрузок в Яндекс браузере:
- Через «Очистить историю». Нажимаем Ctrl + Shift + Del, устанавливаем выделение «История загрузок» и выбираем «За всё время».
- Через вкладку «Загрузки». Кликаем на иконку «Загрузок» (стрелка, направленная вниз), находится справа от панели расширений. В появившемся окне нажимаем «Скрыть загруженные».
- Через специальный раздел. Переходим на страницу «» в веб-обозревателе и справа выбираем «Скрыть загруженные».
Удаляем закладки
Очищаем раздел «Закладки»:
- Нажимаем на «Настройки Яндекс.Браузера».
- Кликаем по «Закладки» и выбираем «Диспетчер закладок».
- Выделяем закладки и жмём на строку «Действия».
- Выбираем пункт «Удалить».
Вычищаем раздел «Дополнения»
Множество вредоносных и конфликтующих дополнений крайне негативно сказывается на производительности компьютера и конфиденциальности. Не рекомендуем держать плагины, которыми не пользуемся, стоит всё время убирать устаревшие расширения.
Как вернуть страницу «Дополнения» в изначальное состояние:
- Переходим на вкладку «Дополнения» из меню браузера.
- Пролистываем список до раздела «Из других источников».
- После наведения курсора или нажатия кнопки «Подробнее» появляются ссылки «Удалить». Кликаем на них.
Сбрасываем данные для входа
- Переходим на страницу «».
- Нажимаем на пустой блок спереди названия колонки «Сайт».
- Выделятся все веб-ресурсы и нажимаем «Удалить». По желанию можем оставить некоторые сайты, убрав выделение с них.
Важно! Чтобы выполнить манипуляции с паролями, если включён мастер-пароль, придётся первым делом его ввести. Без мастер-пароля доступ к разделу будет закрыт.
Как очистить cookie и временные файлы в Яндекс браузере
Обычно куки и temp-файлы удаляют при помощи вкладки «Очистить историю», так как эта процедура занимает минимум времени. Есть и альтернативный способ чистки cookie – вручную, это позволяет отсортировать их, оставив только полезные. Чтобы вручную удалить кокиес, понадобится немало времени.
Как освободить раздел куки:
- Идём на страницу «Настройки содержимого» по (также можем перейти из раздела «Настройки» после развёртывания всего списка).
- В разделе «Файлы cookie» нажимаем «Показать cookie и данные сайтов».
- После наведения мыши появляется крестик, при нажатии на него удаляются отдельные записи.
Вручную чистим кэш:

Очищаем Яндекс браузер на Андроид
Есть лёгкий и эффективный способ освободить основные разделы Яндекс обозревателя на Android:
- Делаем тап по вертикальному троеточию в поисковой строке на любой странице.
- В меню выбираем «Настройки».
- Ищем раздел «Конфиденциальность», где выбираем пункт «Очистить данные».
- Выделяем все разделы, которые будут очищены и тапаем по кнопке «Очистить данные».
С помощью перечисленных методов несложно почистить абсолютно весь Яндекс браузер: данные для входа, поисковые запросы, пароли, куки, загрузки, кэш и т.п. Обычно после чистки браузер начинает работать лучше, часто удаётся избавиться от сбоев, крашей и зависаний.
Где хранятся и как посмотреть введенные пароли в Яндекс браузере
Случаи, когда не можем посмотреть сохранённые пароли в Яндекс браузере
Мы не всегда можем получить пароли из Яндекс браузера. В некоторых ситуациях узнать пароль невозможно, а именно:
- Раздел, где находятся сохранённые пароли в Yandex browser, заблокирован неизвестным мастер-паролем. Зашифрованные данные браузера посмотреть нельзя без ключа к шифру;
- Не получится посмотреть несохраненные пароли в Яндекс веб-обозревателе. Если сохранённых данных нет, то и изучать нечего;
- Папка, где хранятся пароли Яндекс веб-обозревателя на компьютере, защищена паролем. Системный администратор мог ограничить доступ к файлам пользователя.
Когда можем узнать сохранённые пароли в Яндекс браузере
Практически во всех случаях, кроме вышеперечисленных, интернет-пароли доступны к просмотру. Главные условия: пароли были сохранены в веб-обозревателе, и они не защищены с помощью мастер-пароля или мы знаем его.
Важно! Взломать мастер-пароль не представляется возможным. Его можем только восстановить через почту, если данная функция активирована в настройках.
Как посмотреть пароли в Яндекс веб-обозревателе
Простейший и весьма эффективный способ посмотреть сохранённые пароли в Яндекс браузере – воспользоваться специальным разделом веб-обозревателя. Это стандартный и рекомендуемый разработчиками метод. В большинстве случае также рекомендуем использовать данный способ.
Быстрый метод узнать пароль в Яндекс браузере:
- Нажимаем на кнопку с тремя горизонтальными полосами в правом верхнем углу.
- Жмём на пункт «Менеджер паролей».
- Вводим мастер-ключ (как правило это пароль от учетной записи ОС).
- Находим в списке нужный сайт и жмём на него.
- В строке «Пароль» справа от звёздочек нажимаем на изображение глаза.
Таким образом можем посмотреть любой пароль из списка сохранённых.
Ещё один подобный метод посмотреть пароли в Яндекс браузере:
- Идём в меню браузера и жмём на опцию «Настройки».
- В разделе «Инструменты» кликаем на ссылку «Сохраненные пароли».
- Вводим мастер-пароль.
- Жмем на интересующий сайт.
- Кликаем на значок глаза в строке с интернет-паролем.
Как Яндекс браузер хранит сохранённые пароли
Если немного подумать, на ум приходит другой способ найти пароли в Яндекс браузере. Его суть в том, чтобы прочитать информацию с места, где находятся все пароли Яндекс.Браузера. Для этого нужно найти место хранения кодов от сайтов.
Браузер действительно хранит пароли в отдельном файле на компьютере. Если включена синхронизация с серверами Яндекса, то дубликат паролей хранится ещё и на облаке. Облачная версия файла предназначена для переноса данных на другое устройство с тем же аккаунтом.
Оба файла – это базы данных, не имеющие расширения. Это значительно усложняет чтение файла, ведь ни один редактор не может распознать данные. В случае изменения расширения на распространённые форматы, файл становится недоступным к использованию как в браузере, так и в редакторе. Забегая наперёд, у этой задачи есть решение, о нём немного позже.
В каком файле хранятся пароли Yandex браузера
Яндекс браузер хранит пароли в нескольких файлах, но ключевую роль исполняет один. Называется он «Ya Login Data». Есть ещё один аналогичный файл с приставкой Journal, он не несёт никакой полезной для нас информации. Это не полный ответ на вопрос, в каком файле хранятся пароли от Yandex browser, так как ещё используется «Password Checker».
Где хранятся пароли Яндекс браузера в файлах:
- Открываем «Этот компьютер» или любую другую папку.
- Кликаем на пункт «Вид» в верхнем меню.
- Жмём на кнопку «Параметры» и выбираем «Изменить параметры папок и поиска».
- Переходим на вкладку «Вид».
- В конце списка устанавливаем выделение возле «Показывать скрытые файлы» и нажимаем на кнопку «Применить».
Здесь хранятся все пароли в Yandex browser.
Как посмотреть данные файла, где лежат пароли Яндекс веб-обозревателя
Как открыть файл, в котором Yandex browser хранит пароли:
- Выполняем все действия, описанные в прошлом разделе статьи.
- Копируем файл «Ya Login Data».
- Вставляем копию файла в любое удобное место, лучше на рабочий стол.
- Делаем клик ПКМ по файлу и выбираем «Переименовать».
- Убираем приставку «Ya» с названия, чтобы получилось «Login Data».
- Открываем архив и запускаем exe-файл.
- Нажимаем на вкладку «Options» и выбираем «Advanced Options».
- Снимаем выделение со всех браузеров, оставляем только Google Chrome.
- Указываем путь к переименованной копии файла, где находятся пароли Яндекс браузера.
- Жмём «Ок» и в главном меню смотрим пароли.
Как изучить пароли в Яндекс браузере на Андроид
Практически таким же способом, как в первом методе, можем посмотреть пароли в Yandex browser на Андроид. Логика та же самая, но названия разделов несколько иные.
- На мобильном телефоне или планшете с Android открываем Яндекс.Браузер.
- Жмём на три точки в правой части адресной строки и выбираем «Настройки».
- Находим графу «Пароли» и жмём на «Список паролей».
- Вводим код телефона (используется либо пин-код, либо графический ключ, либо отпечаток пальца) .
- Выбираем нужный сайт в списке.
- Интернет-пароль станет доступен после нажатия на знак глаза.
Как открыть пароли в Yandex browser без доступа к компьютеру
Можем изучить на Андроиде сохранённые пароли в Яндекс браузере с компьютера. Единственное условие – на ПК должна быть активирована синхронизация паролей с сервером. Суть идеи в том, чтобы подключить телефон к аккаунту, где хранятся пароли десктопной версии Яндекс браузера. Система автоматически загрузит пароли на смартфон, а здесь уже их не составит сложности посмотреть.
Как смотреть пароли, записанные в Яндекс браузере на компьютере через смартфон:
- Жмём на многоточие в поисковой строке, а затем – на «Настройки».
- Нажимаем на соответствующую кнопку в разделе «Синхронизация».
- Подключаемся к интернету и ждём загрузку синхронизированных файлов. Уведомления или строка загрузки отсутствуют.
- Смотрим пароли с компьютера (по примеру с прошлого раздела).
Как узнать мастер-пароль в Yandex браузере
В Яндекс браузере сохранённые пароли могут быть защищены мастер-паролем – это код, который открывает доступ ко всему разделу. В таком случае первым делом нужно где-то взять этот ключ. Правда в том, что довольно сложно что-либо сделать, если не помним мастер-пароль.
Из ситуации есть 2 выхода:
- С сохранением данных. Работает только в случае активации возможности восстановления. Алгоритм действий:На странице «» нажимаем на «Удалить мастер-пароль».В следующем окне жмём «Не помню пароль» и выбираем «Сбросить мастер-пароль».Придумываем и дважды вводим новый ключ, затем кликаем на «Продолжить».Входим в аккаунт, привязанный к профилю Яндекс веб-обозревателя.Вводим новый мастер-пароль, чтобы увидеть и изучить содержимое раздела.
- На странице «» нажимаем на «Удалить мастер-пароль».
- В следующем окне жмём «Не помню пароль» и выбираем «Сбросить мастер-пароль».
- Придумываем и дважды вводим новый ключ, затем кликаем на «Продолжить».
- Входим в аккаунт, привязанный к профилю Яндекс веб-обозревателя.
- Вводим новый мастер-пароль, чтобы увидеть и изучить содержимое раздела.
- С форматированием всех паролей. Единственный способ открыть доступ к разделу с данными для входа на сайты, но все прежде установленные пароли при этом удаляются. Что делать:Идём по и запрашиваем «Удалить мастер-пароль».Нажимаем «Не помню пароль» и выбираем «Удалить».
- Идём по и запрашиваем «Удалить мастер-пароль».
- Нажимаем «Не помню пароль» и выбираем «Удалить».
Это все способы просмотреть внесённые в Яндекс браузер пароли: через раздел веб-обозревателя, файл и смартфон. Также мы узнали, где располагается файл со всеми добавленными в браузер паролями и научились его открывать. Иного способа получить пароли из Яндекс веб-обозревателя сегодня не известно.
Экспортировать пароли из Яндекс браузера можно 3 методами. Это пригодится, если пришлось переустановить обозреватель из-за сбоя в работе. Рассмотрим все способы переноса пользовательских данных более подробно.
