- Почему компьютер с windows 10 начинает тормозить?
- Отключить автоматический запуск приложений
- . Изменить схему электропитания
- . Отключить визуальные эффекты системы
- . Отключить индексацию поиска
- . Увеличить размер файла подкачки
- . Сбросить устройство
- . Обновить диск на более быстрый
- . Обновить оперативную память
- Отключить перезапуск приложений при включении
- Отключить фоновые приложения
- Устанавливать только качественные приложения
- Проверить компьютер на наличие вредоносных программ
- Автономное сканирование защитника windows
- Активация быстрого старта
- Аппаратное ускорение
- Деактивируем лишние службы
- Дефрагментация
- Дефрагментация жесткого диска
- Используем штатные инструменты ос
- Исправление установочных файлов с помощью dism
- Исправление установочных файлов с помощью sfc
- Обновление windows 10 до последней версии
- Обновление драйверов устройств
- Обновление приложений
- Обновляем операционную систему
- Отключение автозапуска лишних программ
- Отключение визуальных эффектов
- Отключение графических эффектов для ускорения работы windows 10
- Отключение эффектов прозрачности
- Очистка системы от мусора для ускорения запуска windows 10
- Поломки физических компонентов и их загрязнение
- Причины долгой загрузки
- Программы для автоматической оптимизации
- Работаем со сторонним по
- Радикальные методы ускорения загрузки и работы windows 10
- Стороннее по
- Ускорение windows 10 с функцией быстрого запуска
- Установка обновлений windows
- Шаг 1: освобождаем память в системе
- Шаг 10: обновляем ос до свежей версии
- Шаг 2: удаляем временные файлы
- Шаг 4: упрощаем интерфейс windows для повышения производительности
- Шаг 5: выключаем функции слежения
- Шаг 7: деактивируем бесполезные службы
Почему компьютер с windows 10 начинает тормозить?
Несмотря на явные достоинства, Windows 10 также имеет и недостатки, в частности, постепенное замедление работы ОС. При сравнительно невысоких системных требованиях, иногда система начинает тормозить не только на слабом компьютере, но и на мощных игровых ноутбуках.
Среди основных причин:
- Приложения в автозагрузке. Нужно открыть список и найти те программы, которые не используются и отключить их.
- Неустановленные драйвера. Отсутствие новой версии зачастую становится причиной замедленной работы ОС.
- Забитый системный диск. Нужно постоянно проверять наличие свободного места на нем.
- Перегрев ПК. Когда компьютер быстро включается, но тормозит при работе с «тяжелыми» приложениями, это связано с температурным режимом.
- Вредоносное ПО. Зачастую сложности в работе ОС обусловлены наличием вирусов и шпионских программ, попавших на ПК извне.
https://www.youtube.com/watch?v=7RhAasKdcL0
Чтобы знать, как ускорить Windows 10, следует понимать, с чем связана утрата производительности ПК. Выше перечислено только часть причин, их еще много, но не будем просто философствовать, а перейдем к делу.
Отключить автоматический запуск приложений
Многие приложения, установленные на компьютере, могут автоматически запускаться при включении компьютера и продолжать работать в фоновом режиме.Если вы не пользуетесь этими приложениями ежедневно и ваше устройство недостаточно мощное, они могут впустую тратить ценные системные ресурсы, а это значительно замедляет работу.Чтобы отключить автоматический запуск приложений в Windows 10, проделайте следующее:
- Откройте Настройки.
- Выберите Приложения.
- Откройте Автозагрузку.
- Кликните Сортировать по: и выберите Влияние на запуск.
- Выключите тумблер для всех приложений, которые не являются для вас приоритетным, в первую очередь для тех, которые помечены как «С высоким влиянием».
- Перезагрузите компьютер.
После того, как вы выполните эти шаги, ваше устройство должно запускаться быстрее, чем раньше. Конечно, результат будет варьироваться в зависимости от приложений, которые вы отключите, и конфигурации оборудования.
. Изменить схему электропитания
Windows 10 поставляется с тремя схемами питания: сбалансированная, сберегательная и производительная. Выбор схемы позволяет оптимизировать энергопотребление устройства. Для повышения производительности нужно выбрать вариант Высокая производительность — так ваш компьютер сможет использовать больше энергии.Чтобы поменять схему питания на компьютере, проделайте следующее:
- Откройте Панель управления.
- Выберите Оборудование и звук.
- Откройте Электропитание.
- Выберите схему Высокая производительность.
Если выбор схем питания недоступен, вы можете создать пользовательскую схему, используя параметры Высокой производительности.
На ноутбуках, чтобы повысить производительность, также можно изменить Режим питания, нажав на значок батареи на панели управления внизу экрана. Установите ползунок на оптимальный вариант производительности.
. Отключить визуальные эффекты системы
Windows 10 включает в себя множество визуальных эффектов — от анимации и теней до более сложных в рамках Fluent Design, таких как размытие и прозрачность, отображение подсветки и многое другое.Хотя все эти красивые эффекты делают взаимодействие с элементами на экране проще, они также требуют дополнительных системных ресурсов.
. Отключить индексацию поиска
Поиск — крайне важный элемент Windows 10, но индексация может иногда поглощать очень много системных ресурсов, что плохо влияет на производительность на недорогих устройствах.Если вы помните, где находятся все ваши файлы, можно отключить индексацию и ускорить работу устройства следующим образом:
- Откройте Настройки.
- Выберите Поиск.
- Откройте Поиск в Windows.
- В разделе Больше настроек индексатора поиска кликните Расширенные настройки индексатора поиска.
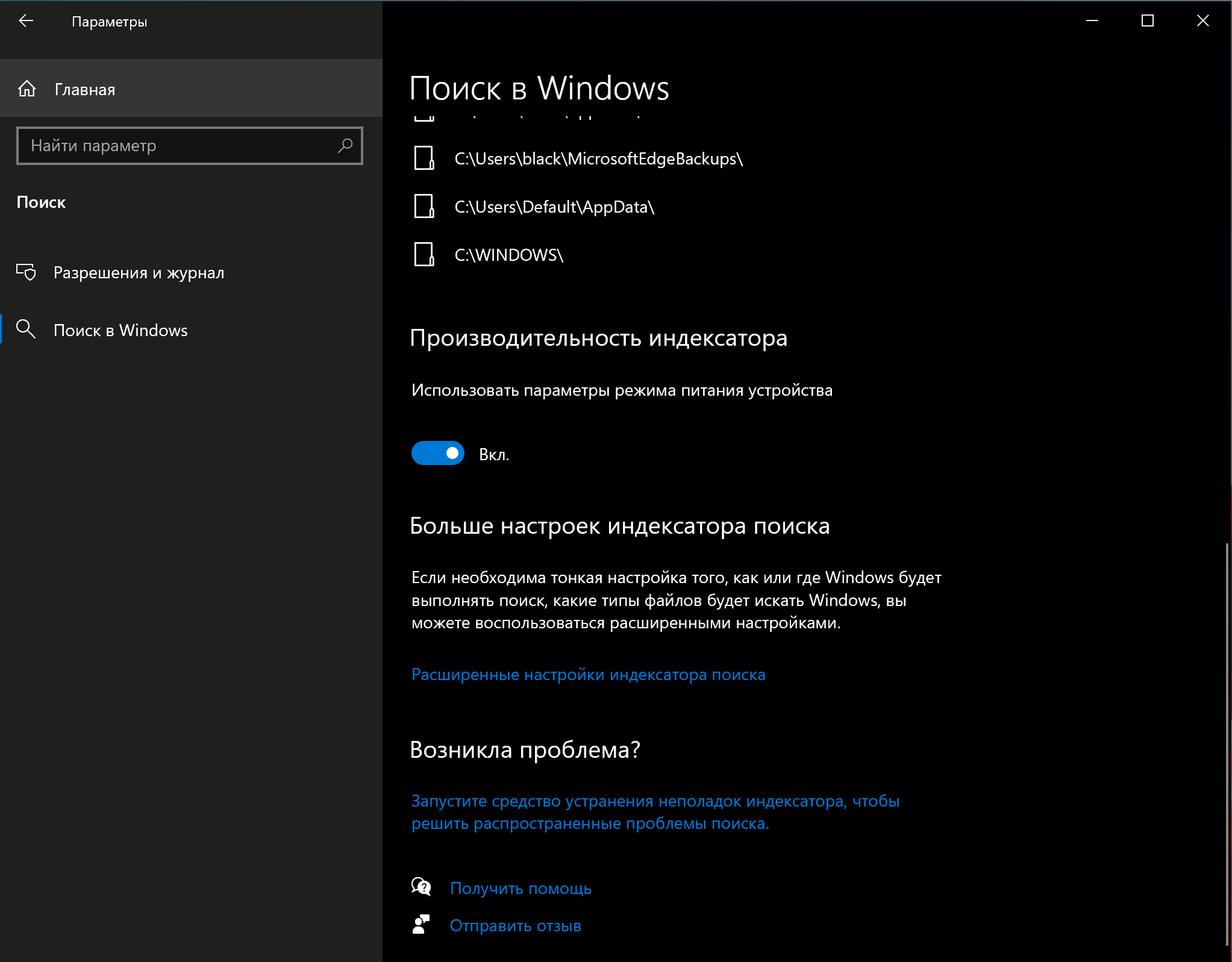
- Нажмите Изменить.
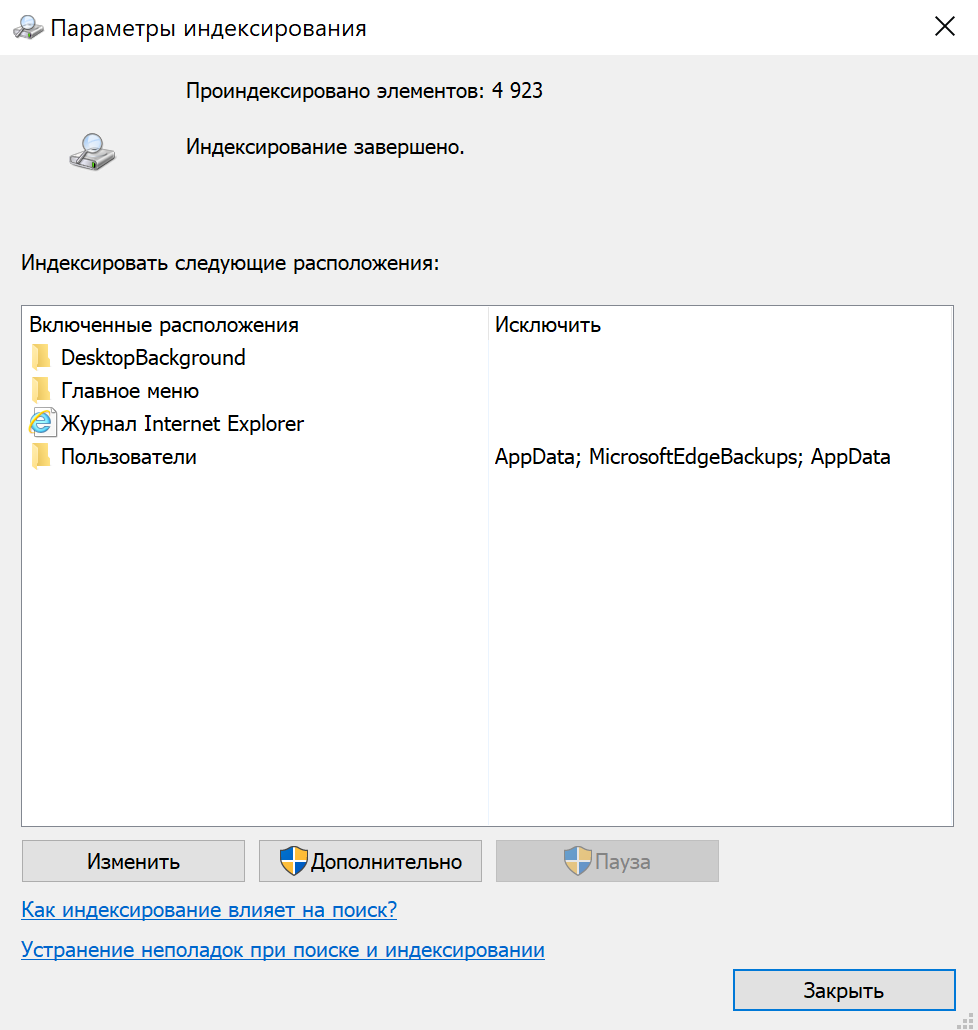
- Выберите Показать все расположения.
- Очистите список.
- Нажмите ОК.
- Нажмите Закрыть.
После выполнения этих шагов Поиск Windows продолжит работать, но больше не будет индексировать указанное вами местоположение, что должно помочь улучшить общую производительность.
. Увеличить размер файла подкачки
Чтобы повысить производительность системы, можно также увеличить размер файла подкачки.Файл подкачки — это скрытый файл на жестком диске, который Windows 10 использует в случаях переполнения системной памяти. Он содержит данные, необходимые для приложений, запущенных на компьютере в данный момент.Чтобы ускорить работу Windows 10 с помощью файла подкачки, проделайте следующее:
- Откройте Настройки.
- Выберите Система.
- Выберите О системе.
- В разделе Сопутствующие параметры справа выберите Сведения о системе.
- Слева щелкните Дополнительные параметры системы.
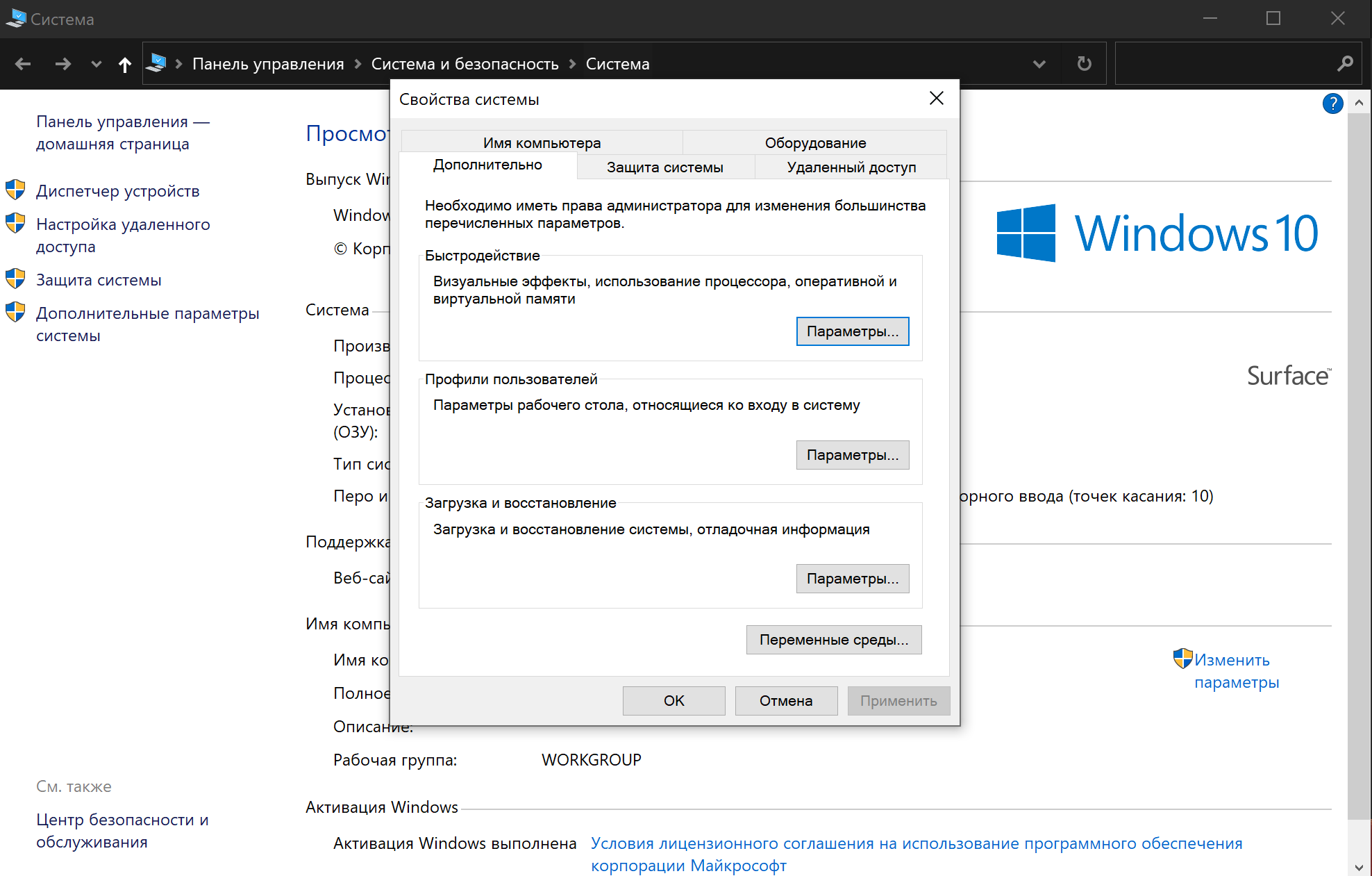
- Откройте вкладку Дополнительно.
- В разделе Быстродействие откройте Параметры.
- Откройте вкладку Дополнительно.
- В разделе Виртуальная память нажмите Изменить.
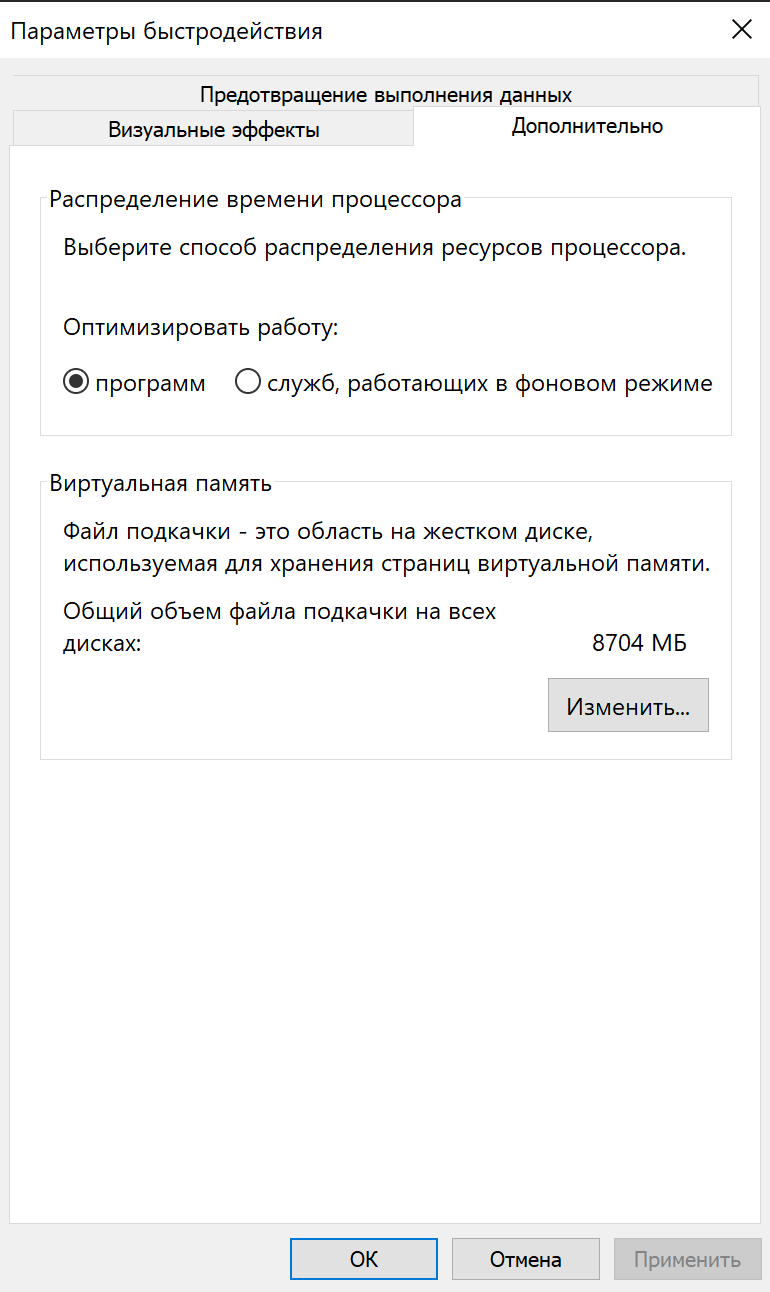
- Снимите флажок Автоматически выбирать объем файла подкачки.
- Выберите Указать размер.
- Укажите минимальный и максимальный размер файла в мегабайтах.
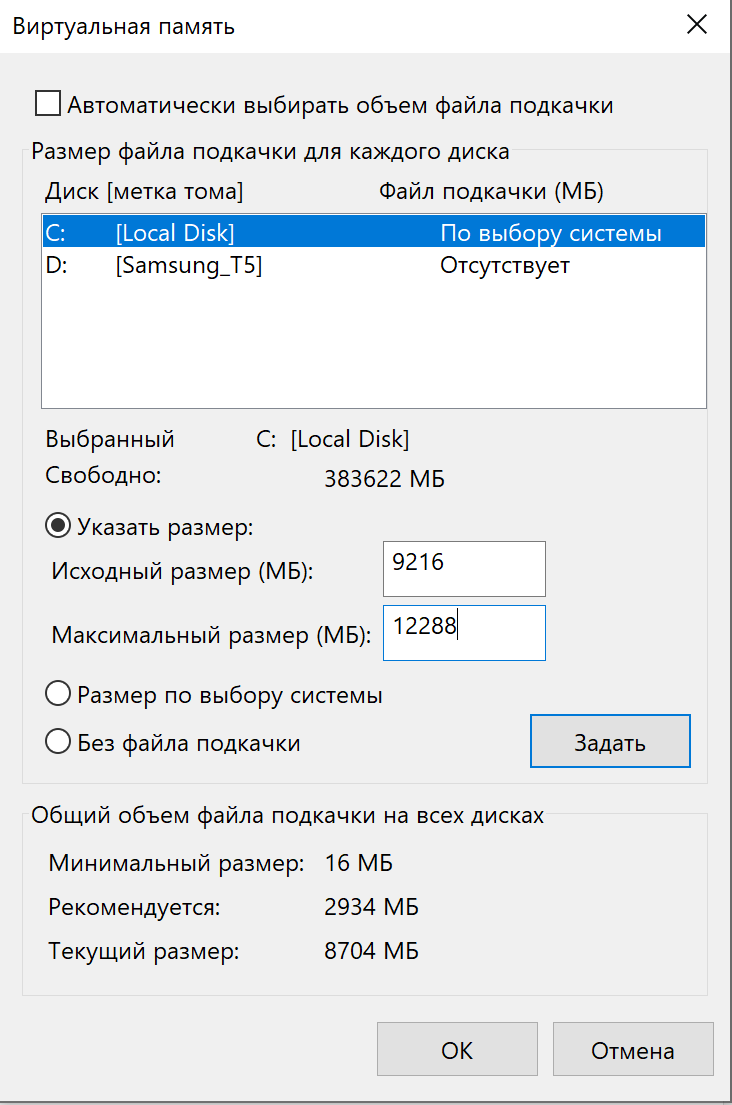
Подсказка: для минимального размера обычно рекомендуется использовать значение, которое в полтора раза превышает общий объем доступной памяти, а для максимального — в три раза больше, если это возможно. - Нажмите Задать.
- Нажмите ОК.
- Снова нажмите OK.
- Перезагрузите компьютер.
После выполнения этих шагов устройство перезагрузится, и система станет работать быстрее, в особенности если вы увеличили размер файла подкачки на твердотельном диске.Если же новые настройки вызвали проблемы, внесенные изменения всегда можно обратить — воспользуйтесь этой же инструкцией, но на шаге № 10 выберите параметр Размер по выбору системы и установите флажок Автоматически выбирать объем файла подкачки.
. Сбросить устройство
Если вам кажется, что ничего не помогает, можно сбросить устройство и начать заново с чистой копии Windows 10 — это поможет улучшить запуск и выключение, время автономной работы и общую производительность.Предупреждение: Если вы решили сохранять свои файлы, рекомендуется предварительно создать полную резервную копию компьютера или, по крайней мере, копию файлов на внешний диск.
- Откройте Настройки.
- Выберите Обновление и безопасность.
- Выберите Восстановление.
- В разделе Вернуть компьютер в исходное состояние нажмите Начать.
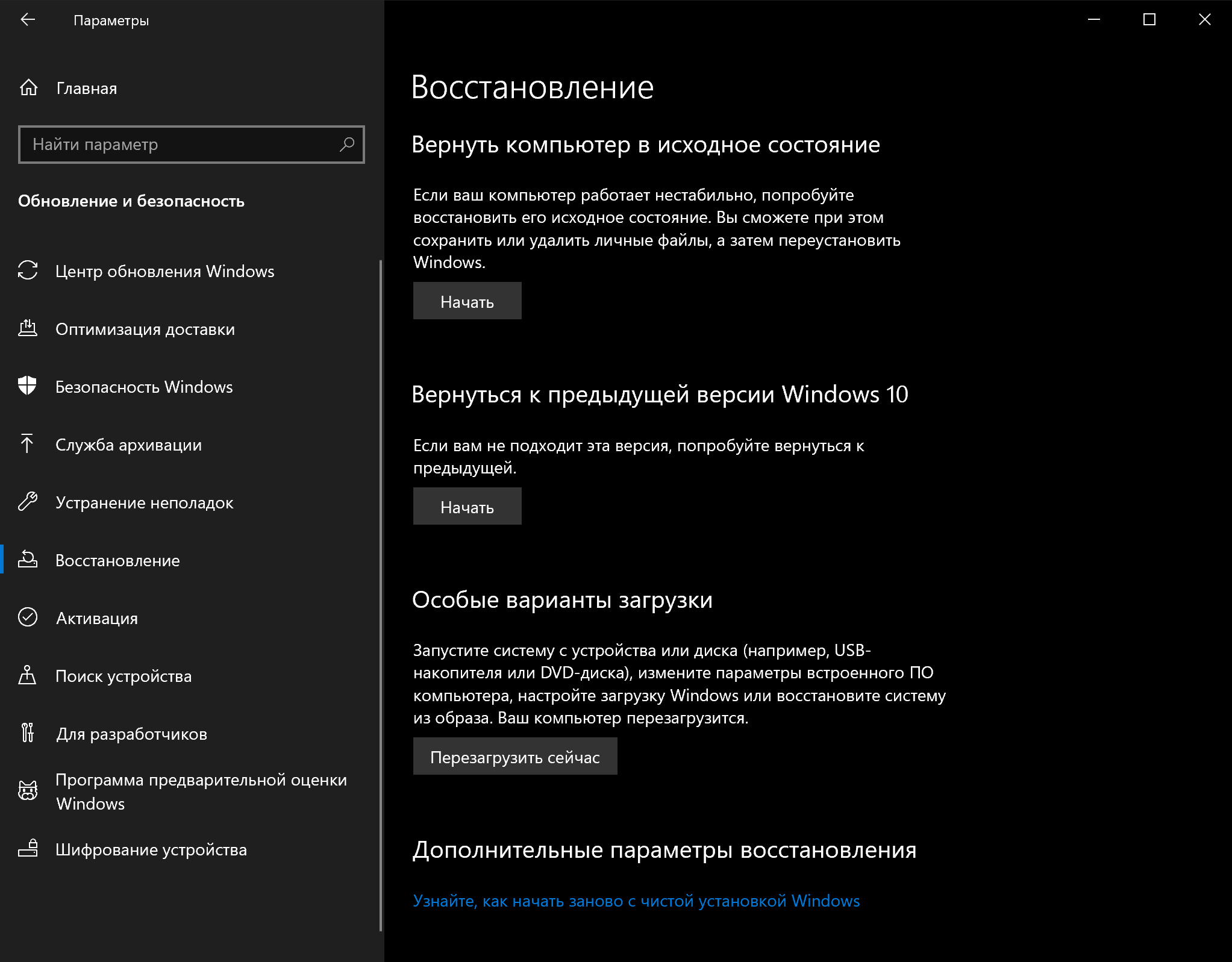
- Нажмите Сохранить мои файлы. Также можно нажать Удалить все, чтобы стереть все и установить чистую копию Windows 10.
- Проверьте список приложений, которые будут удалены, и нажмите кнопку сброса.
После выполнения этих действий Windows 10 будет переустановлена с удалением всех предыдущих конфигураций, параметров и приложений — это поможет повысить производительность.Если вы выбрали опцию Удалить все, последнее, что вам остается сделать после сброса, — это восстановить файлы из резервной копии.
. Обновить диск на более быстрый
Если даже после того, как вы потратили время на все настройки, перенастройки и сброс устройства до заводского состояния, но все еще не видите никаких улучшений в производительности, возможно, пришло время заменить старый диск с вращающейся пластинкой на SSD.
Обновление до твердотельного накопителя — один из лучших способов повышения производительности системы. Отчасти это связано с тем, что в отличие от механических приводов твердотельные накопители построены без движущихся частей, а значит, данные читаются и записываются намного быстрее.
. Обновить оперативную память
Недостаточное количество оперативной памяти может быть одной из основных причин медленной работы компьютера, особенно если вы работаете с несколькими приложениями и открываете многочисленные вкладки в браузере (вспомнили, как выглядит ваш Chrome, да?).
Если вы решили ускорить свой компьютер таким образом, во-первых, нужно знать общий объем памяти, установленной в устройстве, а во-вторых — какой объем регулярно используется. Так вы поймете, нужно ли вообще расширять память.Чтобы просмотреть общее и текущее использование памяти на устройстве, проделайте следующее:
- Откройте Пуск.
- Найдите Диспетчер задач и откройте его.
- Перейдите на вкладку Производительность.
- Слева выберите Память.
- Справа вверху посмотрите общее значение, а в левом нижнем углу — в разделе Используется (сжатая) — сколько используется сейчас.
Если общее значение используемой памяти всегда высокое (около 80 процентов), стоит рассмотреть вариант дополнительной памяти.Хотя увеличить оперативную память — процесс довольно простой, предварительно необходимо убедиться, что вы выбираете подходящий модуль.
Отключить перезапуск приложений при включении
Windows 10 также может перезапускать приложения с последнего сеанса после перезагрузки даже до того, как вы войдете в свою учетную запись.Эта функция была разработана для ускорения возврата к открытым приложениям, но она также может сильно влиять на производительность системы.Если повторный запуск приложений включен, вы можете отключить его с следующим образом:
- Откройте Настройки, Учетные записи.
- Нажмите Варианты входа.
- В разделе Конфиденциальность отключите тумблер возле надписи Использовать мои данные для входа для автоматического завершения настройки устройства и открытия моих приложений после перезапуска или обновления.
После выполнения этих шагов запущенные в данный момент приложения больше не будут открываться повторно после перезагрузки, и это ускорит общую производительность системы.
Отключить фоновые приложения
Помимо автоматического запуска при включении некоторые приложения могут продолжать выполнять ряд задач в фоновом режиме, даже если вы их не используете.Если вы хотите максимально повысить производительность Windows 10, можно выборочно отключить их работу в фоновом режиме, или же полностью отключить эту функцию.Чтобы отключить фоновые приложения в Windows 10, проделайте следующее:
- Откройте Настройки.
- Выберите Конфиденциальность.
- Откройте Фоновые приложения.
- Выключите тумблер для приложений, которые вы не хотите запускать в фоновом режиме.
- (Опционально) Выключите тумблер Разрешить приложениям работать в фоновом режиме, чтобы отключить все приложения, скачанные из Microsoft Store.
После выполнения этих шагов приложения не будут тратить системные ресурсы впустую, если вы активно их не используете. Не забудьте, что через Настройки можно управлять только приложениями из Microsoft Store. Если у вас есть другие настольные программы, которые работают в фоновом режиме, их нужно настроить отдельно через параметры самих приложений.
Устанавливать только качественные приложения
Старые, плохо разработанные и загруженные ненужными функциями приложения могут негативно повлиять на производительность вашего устройства. Если даже программа сделана известным брендом, это не обязательно означает, что она качественная.Чтобы сохранить здоровье и скорость компьютера, не ленитесь тратить время на проверки и устанавливайте только качественные приложения.
По возможности скачивайте приложения из официального магазина — они уже проверены на производительность и безопасность. Скачивайте альтернативные программы, только если вы не можете найти нужное в магазине, но всегда из надежных источников. Также убедитесь, что конкретное приложение было разработано для Windows 10.
Проверить компьютер на наличие вредоносных программ
Иногда компьютер может работать медленно из-за вредоносного программного обеспечения. Вирусы, программы-шпионы, рекламное ПО плохо влияют на такие системные ресурсы, как память, жесткий диск и процессор, превращая устройство в непригодное для использования.
Хотя каждая установка Windows 10 поставляется с антивирусом Защитник Windows, вирусы все равно могут заразить ваш компьютер.Если вы подозреваете, что ваше устройство заражено, попробуйте запустить полную проверку на вирусы с помощью следующих шагов:
- Откройте Пуск.
- Найдите в поиске Безопасность Windows и откройте приложение.
- Выберите Защита от вирусов и угроз.
- В разделе Обновления для защиты от вирусов и угроз выберите Проверить наличие обновлений.
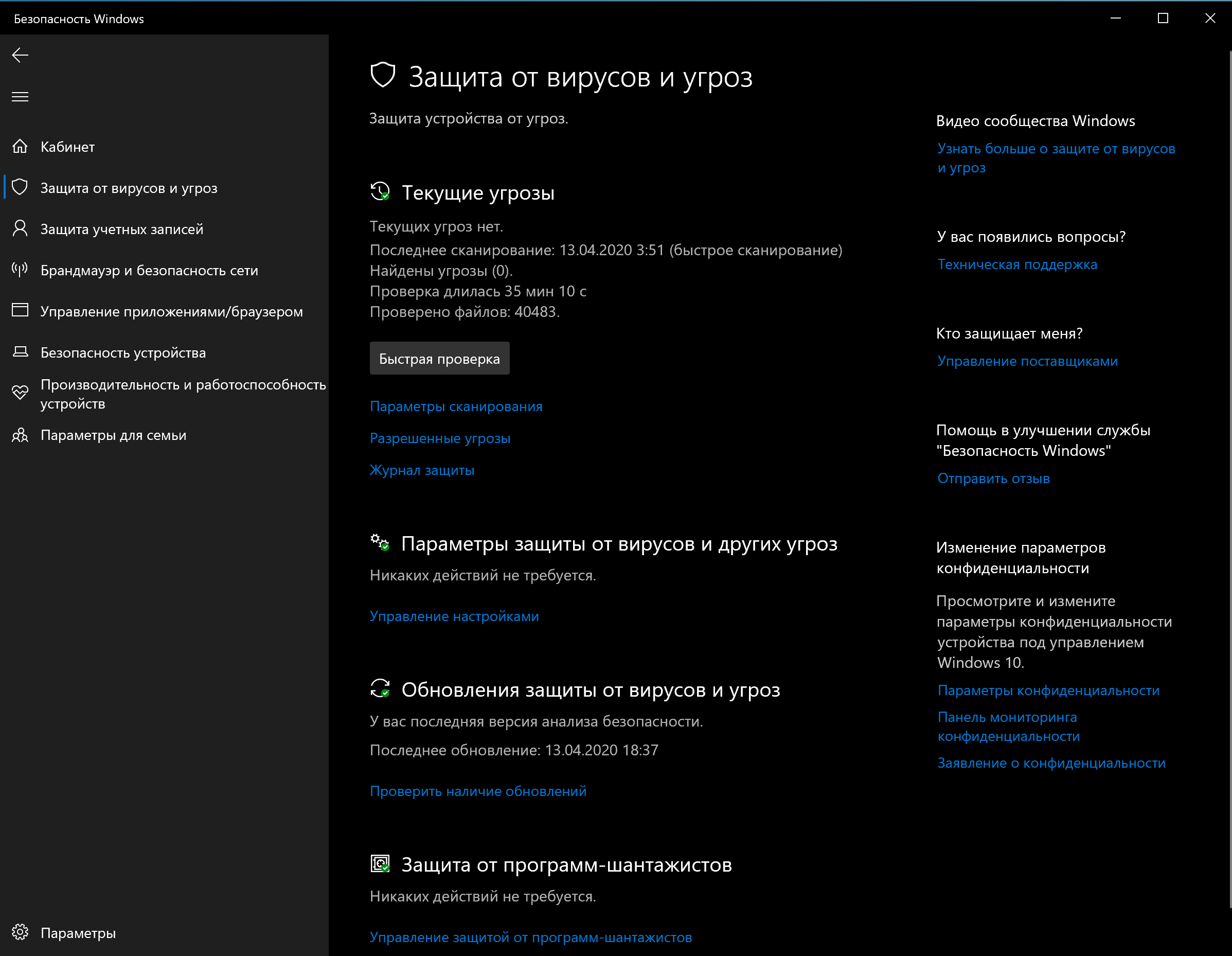
- Нажмите Проверить наличие обновлений.
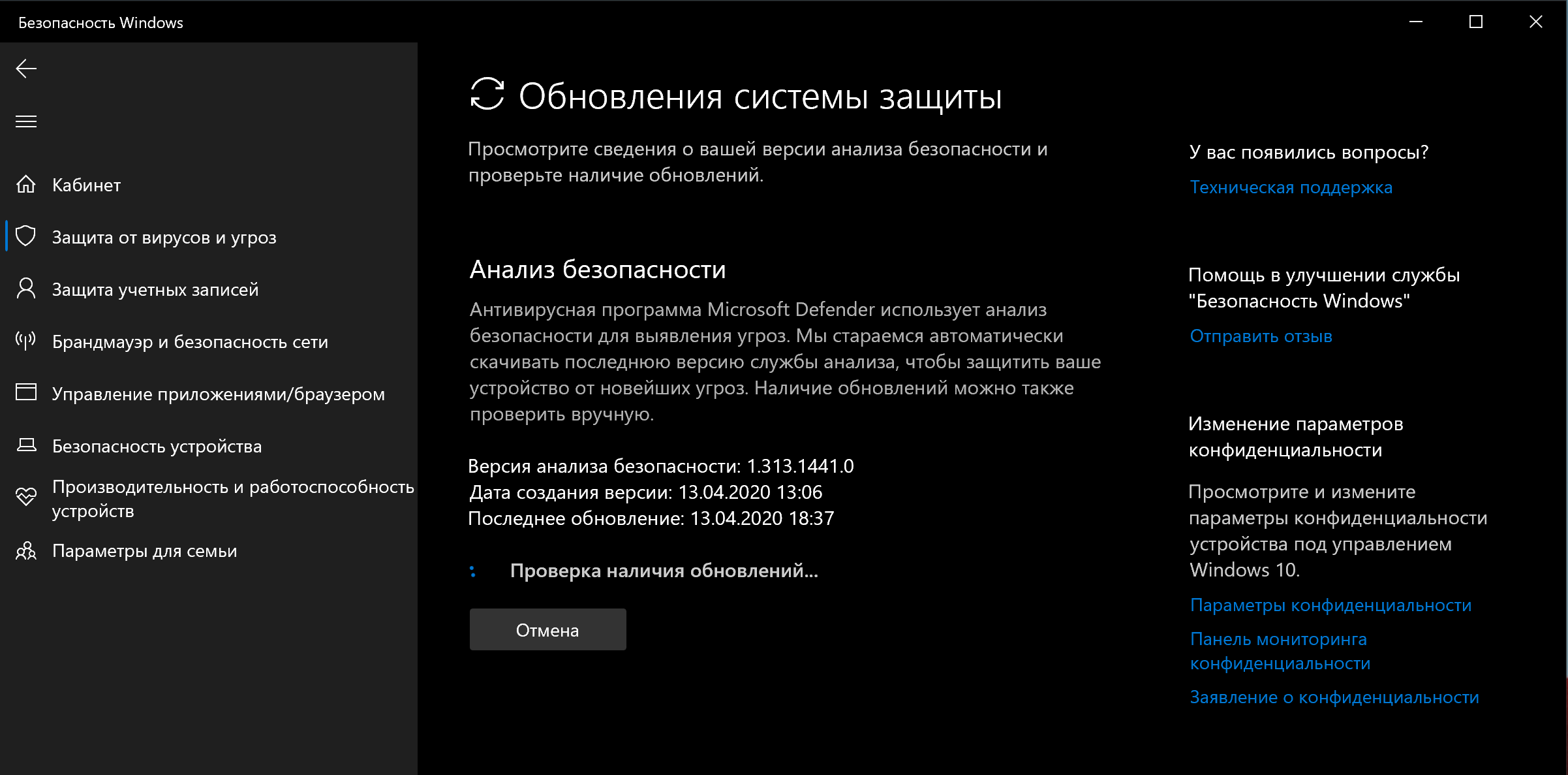
- Откройте Защита от вирусов и угроз на панели слева.
- В разделе Текущие угрозы откройте Параметры сканирования.
- Выберите опцию Полное сканирование.
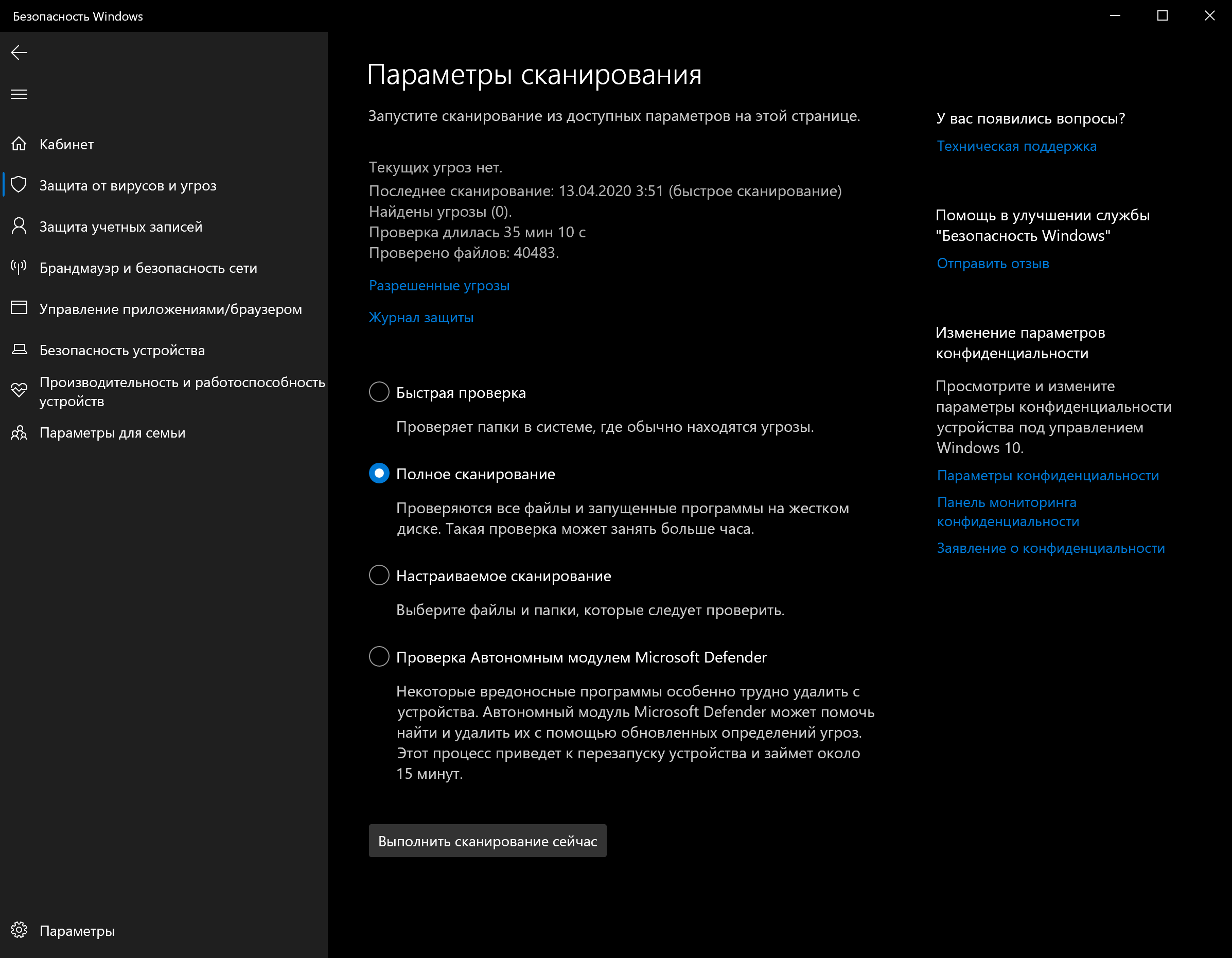
- Нажмите Сканировать сейчас.
После выполнения этих действий Защитник Windows сможет обнаружить и удалить любые вредоносные программы, влияющие на производительность.
Автономное сканирование защитника windows
Если Защитник Windows не запускается, не может обновиться или завершить сканирование— скорее всего, ваш компьютер заражен агрессивным вирусом. В этом случае попробуйте использовать функцию автономного сканирования, чтобы устранить его:
- Откройте Пуск.
- Найдите в поиске Безопасность Windows и откройте приложение.
- Выберите Защита от вирусов и угроз.
- В разделе Текущие угрозы откройте Параметры сканирования.
- Выберите вариант Автономное сканирование.
- Нажмите Сканировать.
Как только вы выполните эти действия, компьютер автоматически перезагрузится и выполнит автономное сканирование для обнаружения и удаления любых угроз.Если вы используете другие антивирусы, обязательно проверьте подробную информацию о них, чтобы избавиться от других вредоносных программ.
Активация быстрого старта
Начинать свою инструкцию по увеличению скорости запуска операционной системы мы будем именно с данного раздела. Как раз в последней версии ОС от Microsoft и появилась данная опция. Давайте рассмотрим, нужен ли быстрый запуск и как это работает:
- Сначала нам необходимо запустить панель управления Windows 10. Для этого кликаем по иконке поиска, вводим соответствующий запрос и жмем по результату, появившемуся в поисковой выдаче.
- В верхней правой части окна вы найдете поисковую строку. Прописываем в нее слово «электропитание» и жмем по кнопке, обозначенной цифрой «2». Дальше просто переходим в обозначенный тройкой раздел.
- Теперь в левой боковой колонке выбираем пункт меню «Действия кнопок питания».
- Дальше жмем по ссылке изменения параметров, которые сейчас недоступны.
- Ставим флажок напротив записи «Включить быстрый запуск».
В дальнейшем наша операционная система будет стартовать намного быстрее. Здесь используется фирменная технология Microsoft, которая позволяет сохранить предыдущее состояние и благодаря этому запустить компьютер практически мгновенно.
Аппаратное ускорение
Следующий пункт нашей инструкции наиболее эффективен. Однако он подойдет только тем пользователям, компьютеры которых оснащены устаревшим жестким диском. Все что нам нужно будет сделать, это приобрести довольно дешевый твердотельный накопитель и установить его в системный блок. Такой ход обойдется вам примерно в 2 000 руб., зато скорость загрузки операционной системы вырастет как минимум в 10 раз.
Установить накопитель нового поколения тоже очень просто:
- Завершаем работу операционной системы и выключаем компьютер.
- Извлекаем сетевой кабель из системного блока.
- Аккуратно снимаем боковую крышку корпуса компьютера и устанавливаем твердотельный накопитель в соответствующий слот.
- Подключаем шину передачи данных и кабель питания.
- Закрываем крышку корпуса системного блока, подключаем кабель питания и включаем наш ПК.
Сразу после этого операционная система запустится примерно в 10 раз быстрее, чем это происходило раньше.
Деактивируем лишние службы
Операционная система Windows, в том числе Windows 10, является универсальным продуктом. Она устанавливается на разные компьютеры с разным периферийным оборудованием. Для того чтобы все работало правильно из коробки, необходим целый набор служб, которые могут не использоваться на компьютерах, на которых не установлено то или иное аппаратное обеспечение, подключаемое по USB. Соответственно, для ускорения запуска компьютера такие службы нужно отключить.
Давайте рассмотрим, как это делается:
- Опять же, воспользовавшись поисковым инструментом в Десятке, мы прописываем слово «служба», а потом кликаем по пункту, обозначенному цифрой «3».
- Сортируем все службы по состоянию, нажав на плитку, отмеченную на картинке ниже.
- Для того чтобы понять, для чего нужна та или иная служба, мы просто выделяем ее и смотрим описание на русском языке. К примеру, можно отключить службу «Темы». От этого пострадает внешний вид операционной системы, но и о быстродействие значительно ускорится. Для деактивации мы просто делаем двойной левый клик на названии службы и в маленьком окошке выбираем пункт «Отключена». Делается это в поле «Тип запуска».
Для подтверждения внесенных изменений нам нужно лишь нажать кнопку «ОК». При следующем старте операционной системы данная служба загружаться уже не будет.
Внимание: категорически не рекомендуем отключать те службы, значения которых вы не понимаете. Таким образом можно нарушить нормальную работу ОС.
Дефрагментация
Жёсткий диск разбит на ячейки памяти. Каждый раз, когда на него что-то записывается, ячейки заполняются, когда стирается — освобождаются. Но со временем получается так, что свободные и занятые ячейки начинают располагаться вперемешку. В этом случае и говорят о фрагментации диска.
Данная проблема актуальна только для HDD дисков, SSD работают по другому принципу. Но Windows 10 знает об этом, поэтому использует для каждого типа особый вариант оптимизации. Какой бы вы диск ни использовали, выполните следующие действия:
- Откройте свойства любого раздела диска, выбрав пункт «Свойства» в контекстном меню нужного диска.
- Перейдите к вкладке «Сервис», используйте кнопку «Оптимизировать».
- Запустите анализ. После его окончания вы узнаете, нуждается ли диск в оптимизации.
- Если ответ положительный, запустите оптимизацию. Пользовательские файлы не затрагиваются, а лишь перемещаются по самому диску так, чтобы компьютеру было легче взаимодействовать с ними. Единственное изменение, которое вы заметите, — увеличение скорости загрузки и работы системы.
Дефрагментация жесткого диска
Данный раздел подойдет только тем из вас, на чьих компьютерах установлен жесткий диск.
Категорически запрещено использовать инструкцию на машинах, оснащенных SSD-накопителем!
- Переходим к проводнику Windows, кликнув по уже знакомой нам иконке.
- В левой части окна ждем по кнопке «Этот компьютер», делаем правый клик мышью по диску «С», а потом выбираем в открывшемся контекстном меню пункт «Свойства».
- Запустится еще одно небольшое окошко, в котором нам нужно выбрать вкладку «Сервис». Дальше кликаем по кнопке «Оптимизировать».
- Следующий шаг предусматривает запуск самой дефрагментации. Для этого просто жмем обозначенную на картинке кнопку.
В зависимости от размера диска процесс дефрагментации может занять довольно много времени. Пока он идет мы не советуем использовать какие-то приложения или открывать файлы.
Используем штатные инструменты ос
Для того чтобы запустить штатную утилиту Windows 10 для очистки ненужных файлов достаточно следовать приведенной ниже пошаговой инструкции:
- Сначала, кликнув по иконке файлового менеджера, мы запускаем проводник.
- В открывшемся окне переходим по обозначенному цифрой «1» пункту, находим диск, на котором установлена операционная система, а затем делаем на нем правый клик мышью. Тотчас же откроется контекстное меню, из которого нам нужно будет выбрать пункт «Свойства».
- В открывшемся окне переходим на вкладку «Общие», после чего ждем по кнопке очистки диска.
- Дальше устанавливаем галочки напротив всех пунктов и кликаем по «ОК».
- Система предупредит нас о том, что все файлы будут удалены. Подтверждаем свое намерение.
- Дальше начнется очистка всех ненужных файлов на системном диске. Дожидаемся завершения процесса.
- Теперь переходим к чистке именно системных файлов. Для этого все в том же окошке во вкладке «Общие» кликаем по кнопке очистки диска.
- Нажимаем по «Очистить системные файлы».
- Система проанализирует диск на наличие временных файлов, кеша, эскизов изображений и других ненужных объектов.
- Снова устанавливаем флажки напротив всех записей, после чего кликаем по «ОК».
- Подтверждаем свое намерение, нажав обозначенную на скриншоте ниже кнопку.
- Запустится процесс удаления всех ненужных объектов, который будет длиться на порядок дольше, чем предыдущая очистка.
В процессе очистки компьютера от временных файлов мы рекомендуем не эксплуатировать ПК, не запускать какие-либо программы, не открывать файлы и так далее.
Исправление установочных файлов с помощью dism
Чтобы использовать DISM для восстановления поврежденных системных файлов, выполните следующие действия:
- Откройте Пуск.
- Найдите Командную строку, щелкните правой кнопкой мыши верхний результат и выберите Запуск от имени администратора.
- Введите следующую команду для восстановления установки и нажмите клавишу Ввод:
DISM / Online / Cleanup-image /Restorehealth
После выполнения этих шагов, если процесс завершился успешно, ваше устройство начнет работать нормально. Если при сканировании возникли проблемы, следует использовать команду SFC.
Исправление установочных файлов с помощью sfc
Чтобы использовать SFC для восстановления поврежденных системных файлов в Windows 10, проделайте следующее:
- Откройте Пуск.
- Найдите Командную строку, щелкните правой кнопкой мыши верхний результат и выберите Запуск от имени администратора.
- Введите следующую команду для восстановления установки и нажмите клавишу Ввод:
sfc /scannow
После выполнения этих шагов инструмент SFC сможет исправить любые проблемы, влияющие на производительность вашей системы.
Обновление windows 10 до последней версии
Если вы используете более старую версию, обновление до самой последней установки Windows 10 также может повысить производительность. Например, версия 1903 (обновление от мая 2022 года), включало в себя патч для правильного использования ядер на процессорах AMD Ryzen. После обновления их производительность подскочила на 21% для однопоточных задач!
Чтобы перейти на последнюю версию Windows 10, выполните следующие действия:
- Откройте Настройки.
- Выберите Обновление и безопасность.
- Выберите Центр обновления Windows.
- Нажмите Проверить наличие обновлений.
- В разделе Обновление функций, если новая версия доступна, нажмите Загрузить и установить сейчас. Если такого варианта нет, вполне вероятно, что ваше устройство еще не совместимо с последней версией системы.
- Нажмите Перезагрузить сейчас.
После этого ваше устройство автоматически перезагрузится, чтобы завершить установку новой версии — это должно помочь повысить производительность системы.
Обновление драйверов устройств
Часто производители различных устройств предоставляют стабильные или предрелизные версии драйверов для повышения производительности на своих сайтах до того, как они будут опубликованы через Центр обновления Windows.Если устройство работает медленно из-за проблемы совместимости или плохого драйвера, эту проблему можно решить, обновив драйвер вручную.
Прежде чем следовать нашей инструкции, обязательно загрузите последний доступный пакет драйверов с сайта производителя устройства, распакуйте архив, и если на сайте не было особых инструкций (которых мы рекомендуем придерживаться), проделайте следующее:
- Откройте Пуск.
- Найдите Управление компьютером и откройте его.
- Разверните ветвь устройства, которое вы хотите обновить.
- Щелкните устройство правой кнопкой мыши и выберите Обновить драйвер.
- Нажмите Обзор моего компьютера для получения драйвера программного обеспечения.
- В разделе Поиск драйверов в этом расположении нажмите кнопку Обзор, чтобы выбрать папку с новейшим драйвером.
- Нажмите Далее.
- Нажмите Закрыть.
После выполнения этих действий новая версия драйвера будет установлена — проблемы совместимости и другие неполадки, влияющие на производительность, будут устранены.
Обновление приложений
Устаревшие приложения могут также привести к замедлению работы, обычно это происходит из-за ошибок или проблем совместимости с новой версией Windows 10.Приложения из официального магазина Microsoft будут обновляться автоматически, а многие другие придется обновлять вручную.
Обновляем операционную систему
Еще одним действенным методом, позволяющим значительно ускорить загрузку Windows 10, является обновление ОС. Обуславливается это тем, что разработчики постоянно улучшают свой продукт, внося в него все необходимые изменения и исправляя ошибки. Так давайте же обновим нашу Десятку и попробуем таким образом ускорить ее запуск:
- Сначала жмем кнопку меню «Пуск» и в открывшемся списке выбираем иконку с изображением шестеренки. Это запустит параметры операционной системы.
- Дальше переходим к пункту «Обновление и безопасность».
- Как только система обнаружит обновления, вы сможете установить их, просто кликнув по кнопке, отмеченной на скриншоте ниже.
Все что останется сделать, это дождаться автоматической загрузки и установки обновлений. Длительность процесса будет зависеть от скорости подключения к сети.
Отключение автозапуска лишних программ
Некоторые программы самостоятельно запускаются, как только пользователь входит в систему. Если подобных программ много, или они требовательные, то на их запуск уйдёт большое количество системных ресурсов и, соответственно, времени.
- Разверните «Диспетчер задач», кликнув правой клавишей мыши по панели задач и выбрав одноимённый пункт.
- Перейдите к вкладке «Автозагрузка». Здесь расположен список всех самооткрывающихся приложений. Выберите те из них, которые вам точно не нужны, и кликните по кнопке «Отключить».
Учтите, что не стоит убирать из списка антивирус, так как он всегда должен быть запущен.
Отключение визуальных эффектов
Чтобы отключить анимацию, тени, плавные шрифты и другие эффекты, проделайте следующее:
- Откройте Настройки.
- Выберите Система.
- Выберите О системе.
- В разделе Сопутствующие параметры справа откройте Сведения о системе.
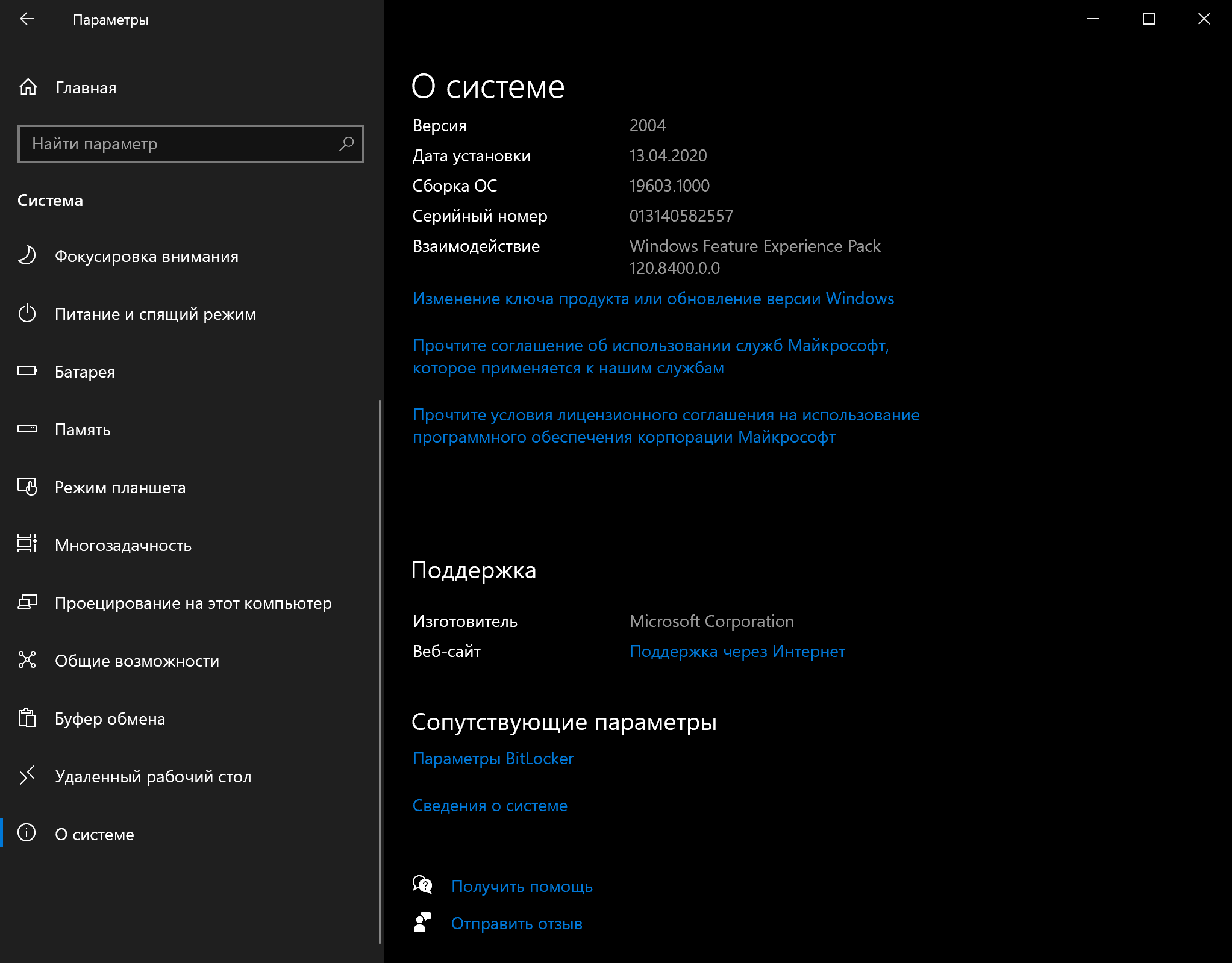
- Щелкните Дополнительные параметры системы.
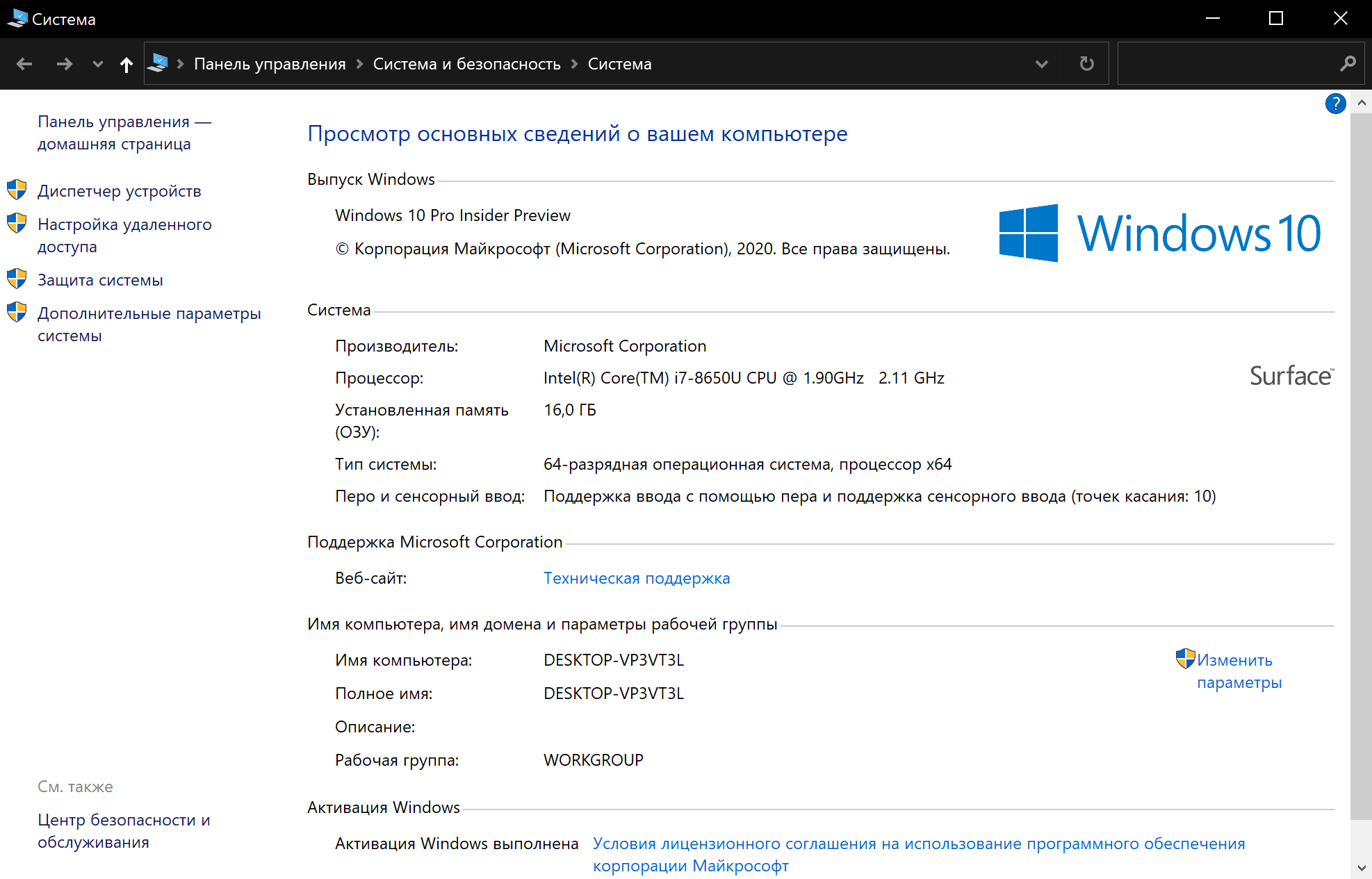
- Откройте вкладку Дополнительно.
- В разделе Быстродействие откройте Параметры.
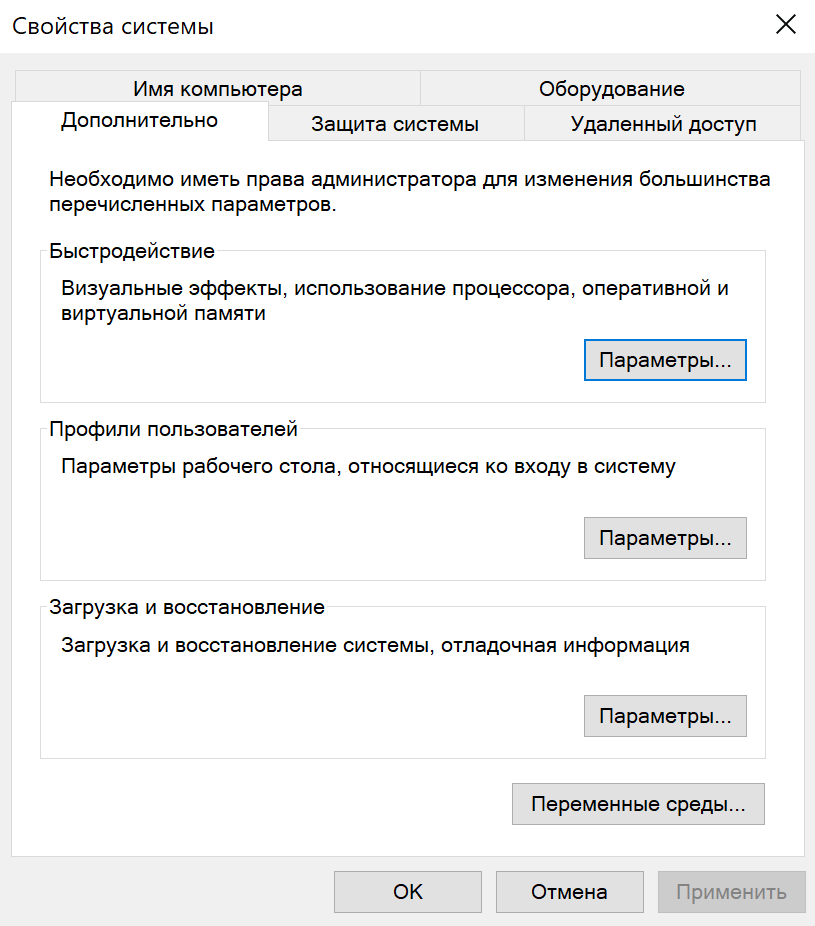
- Откройте вкладку Визуальные эффекты.
- Чтобы отключить эффекты и анимации, выберите опцию Обеспечить наилучшее быстродействие.
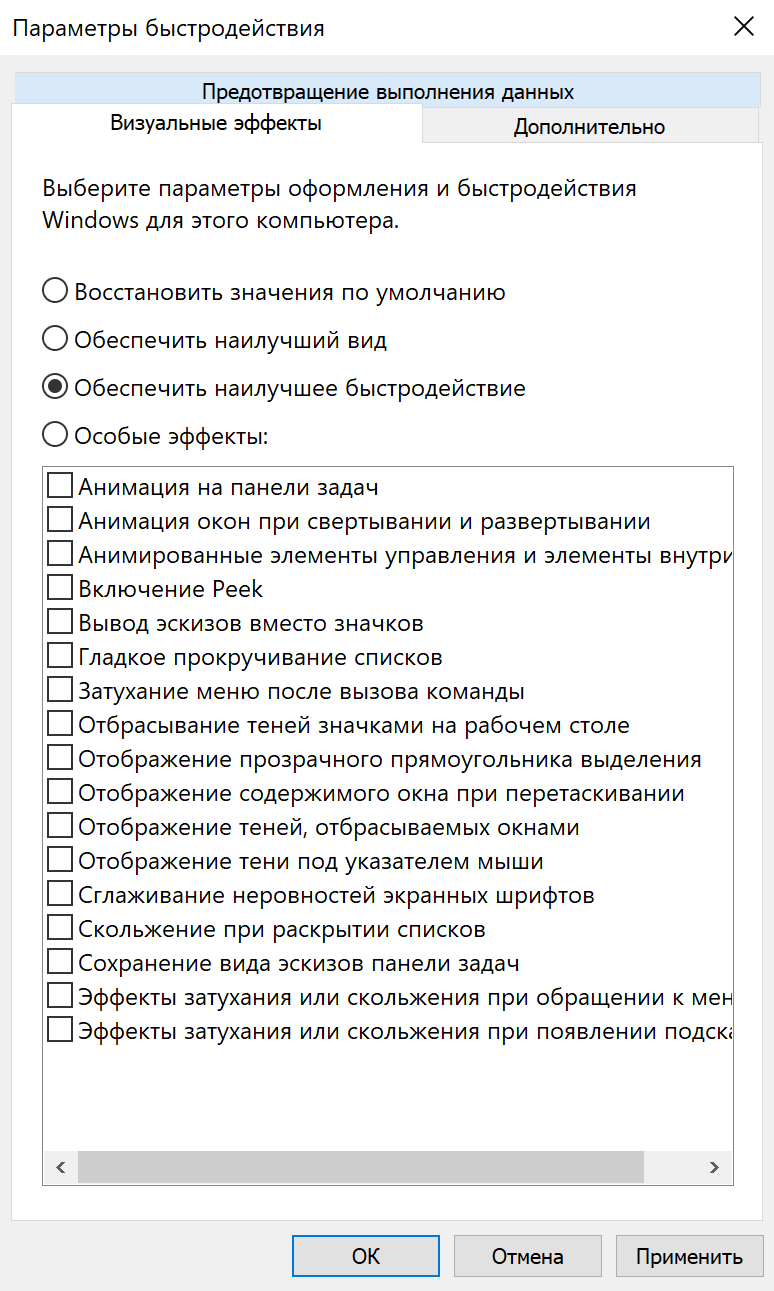
На заметку: выбор этого варианта также повлияет на отображение шрифтов. Если вы хотите сохранить шрифты читаемыми, вручную уберите вес галочки из списка, кроме Сглаживать отображение шрифтов на экране. - Нажмите Применить.
- Нажмите ОК.
После выполнения этих шагов стандартные визуальные эффекты будут отключены, а работать с окнами и меню станет проще.
Отключение графических эффектов для ускорения работы windows 10
Отключение звуковых и графических эффектов улучшить производительность Windows 10 может только на старых ПК и ноутбуках. Для мощных устройств этот метод не принесёт положительного результата. Для отключения эффектов выполняем следующие действия:
- Жмём «Пуск», «Система». Во вкладке «Дополнительно» нажимаем на «Параметры».
- В новом окне ставим отметку «Обеспечить наилучшее быстродействие». Кликаем «Ок».
- Жмём «Win I» откроется новое окно. Переходим в раздел «Специальные возможности», «Другие параметры», ставим отметку «Отключить» в разделе «Воспроизводить анимацию в Windows».
- Перезагружаем ПК, чтобы изменения вступили в силу.
Не рекомендуется для ускорения системы отключать файл подкачки, индексацию файлов и проводить очистку системы более 2 раз в месяц.
Отключение эффектов прозрачности
Чтобы отключить визуальные эффекты Fluent Design в Windows 10, выполните следующие действия:
- Откройте Настройки.
- Выберите Персонализация.
- Откройте Цвета.
- Выключите тумблер в разделе Эффекты прозрачности.

После всего вышеперечисленного не толькоWindows 10 будет работать быстрее, но и само устройство освободит некоторые системные ресурсы для более важных задач.
Очистка системы от мусора для ускорения запуска windows 10
Если ваш компьютер стартует медленно и вы не знаете, как ускорить Windows 10, простым и действенным способом решения проблемы станет очистка системы от мусора. В Виндовс 10 это можно сделать следующим образом:
- Открываем «Компьютер» и нажимаем на системном диске правой кнопкой мыши, выбираем «Свойства». Откроется новое окно. Жмём на кнопку «Очистка диска».
- Запустится очистка системы от мусора.
- Также можно очистить системные файлы, а именно временные файлы сети, файлы оптимизации доставки.
- После очистки стоит перезагрузить компьютер.
Поломки физических компонентов и их загрязнение
Возможно, компоненты вашего компьютера сломаны или устарели и уже не способны запускать тяжеловесную Windows 10. В этом случае остаётся только одно — заменить их. Но сначала убедитесь в том, что компьютер очищен от пыли. Откройте крышку и проверьте, возможно, грязи так много, что она содействует перегреву компонентов, а это, в свою очередь, приводит к замедлению системы. Аккуратно уберите пыль и проверьте, стала ли система работать быстрее.
Причины долгой загрузки
Любая работа с системой вызывает её загрязнение. Конечно, компьютер пытается себя чистить и возобновлять, но делать это вечно невозможно. Причины, по которым процесс загрузки слишком долог, бывают разные:
- фрагментация диска, на котором находятся все пользовательские и системные файлы;
- малое количество свободного места на диске;
- несовместимые приложения, запуск которых тяжело даётся системе;
- большое количество приложений в автозагрузке;
- загрязнение реестра;
- устаревшие драйверы;
- заражение вирусами;
- поломка или загрязнение физических компонентов компьютера.
Данные проблемы актуальны для всех версий операционных систем, но мы рассмотрим решения для Windows 10. Кроме этого, обратим внимание на изменение способа загрузки, которое позволит ускорить запуск системы.
Программы для автоматической оптимизации
Как было сказано выше, некоторые действия по оптимизации лучше доверить программам, их список представлен ниже. Скачивать их настоятельно рекомендуется только с официальных сайтов производителей.
Ни в коем случае не используйте программы, обещающие ускорить вашу систему, работая постоянно. Оптимизация возможна только при одноразовом, а не постоянном вмешательстве. Такие программы только замедляют работу системы.
Работаем со сторонним по
Дополнить очистку от ненужных файлов при помощи системного инструмента можно сторонним программным обеспечением. Тут мы вновь обратимся к утилите, которую уже использовали для работы с автозапуском. Поступаем следующим образом:
- В первую очередь переходим на страничку скачивания CCleaner, затем устанавливаем программу. Запускаем приложение и левой боковой колонке активируем инструмент «Стандартная очистка». Дальше нажимаем кнопку «Анализ» и дожидаемся завершения процесса сканирования ПК.
- Чтобы удалить все ненужные объекты кликаем по кнопке «Очистка».
- Для того чтобы данное уведомление не появлялось каждый раз, устанавливаем флажок напротив пункта «Больше это не показывать». Запускаем процесс очистки, нажав на кнопку «Продолжить».
В результате запустится удаление всех временных файлов и другого мусора, который мешает операционной системе Windows 10 запускается быстрее.
- Теперь давайте починим и реестр Десятки. Для этого в левой боковой колонке CCleaner переходим к разделу «Реестр». Жмем по кнопке поиска проблем.
- Последует процесс сканирования, который в теории должен найти все неисправности системного реестра Windows 10. Программа для очистки компьютера автоматически отметит все записи, а нам лишь останется нажать кнопку «Исправить выбранное».
- Для подтверждения остается лишь нажать обозначенный на скриншоте ниже пункт.
Уже через несколько секунд все ошибки реестра операционной системы будут исправлены. Мы можем перезагружать компьютер и оценивать, насколько быстрее он начнет запускаться.
Радикальные методы ускорения загрузки и работы windows 10
Когда указанные способы ускорения работы операционной системы не помогают, можно воспользоваться более радикальными методами:
- Существенно повысить производительность ПК реально, поставив SSD-диск. Когда установлен стандартный жесткий диск, вместо него можно поставить SSD. Последний обладает тем же типом памяти, что и USB-накопители, и потому Windows, различные приложения и т. п. загружаются значительно сбыстрее. SSD-накопитель станет довольно важным улучшением, которое можно сделать для компьютера. Это может принести даже больше пользы, чем приобретение нового процессора.
- Недостаточный объем ОЗУ также является частой причиной замедленной работы ПК. В частности когда пользователь работает с несколькими приложениями и открывает много вкладок в обозревателе. Если общее количество используемой памяти постоянно высокое (примерно 80%), следует задуматься об ее увеличении. Ускоренная загрузка Windows 10 возможна благодаря установке дополнительной планки ОЗУ — этот процесс достаточно простой, но важно удостовериться, что был выбран подходящий модуль.
- Антивирусные программы оказывают значительное влияние на производительность компьютера. Когда не осуществляется посещение непроверенных либо подозрительных интернет-сайтов, то на период проведения каких-то ресурсоемких задач антивирус рекомендуется отключить.
- Когда все вышеуказанные рекомендации не помогли, последним решением станет сброс ОС к заводским настройкам. Эта функция поможет вернуться к последней рабочей конфигурации Windows 10. Нужно помнить, что хоть это и не навредит сохраненным документам, ранее установленные программы и драйвера исчезнут.
Производительность любой ОС со временем ухудшается, и ПК либо ноутбук на Windows 10 начинает тормозить. Указанные рекомендации помогут оптимизировать работу системы и избавиться от ряда проблем. Следует учесть, что причинами ухудшения производительности бывают не только вышеуказанные факторы, но и ряд других серьезных оснований: к примеру, неисправность жесткого диска, перегрев и пр. Однако, эти случаи встречаются куда реже, чем захламление системы программами, файлами или некорректная ее настройка.
Нашли опечатку? Выделите текст и нажмите Ctrl Enter
Стороннее по
Более гибко работать с автозапуском Windows 10 можно при помощи утилиты, которая называется CCleaner. Давайте рассмотрим, как это правильно делается:
Перейдя по приведенной выше ссылке, скачиваем последнюю русскую версию нужной нам программы. Устанавливаем ее, а потом запускаем. В левом боковом меню выбираем пункт «Инструменты». Дальше переключаемся на вкладку «Запуск». После этого отобразится список автозапуска приложений, запланированных задач, контекстного меню и служб Windows. Тут мы можем удалить либо отключить любой софт.
Ускорение windows 10 с функцией быстрого запуска
Отключение ненужных программ в автозагрузке может увеличить скорость старта ПК на несколько секунд. Однако прибавить ещё парочку может функция быстрого старта. Чтобы её включить, выполняем следующие действия:
- Жмём «Пуск», «Параметры» и выбираем «Система».
- Переходим в раздел «Питание и спящий режим». Нажимаем «Дополнительные параметры питания».
- Откроется окно панели управления. В левой части жмём «Действия кнопок питания». В новом окне нажимаем «Изменение параметров, которые сейчас недоступны». Станет активной отметка «Включить быстрый запуск».
- Перезагружаем компьютер, чтобы изменения вступили в силу.
Установка обновлений windows
Обновления Windows 10 происходят автоматически, но в зависимости от обновления они могут устанавливаться не сразу после того, как станут доступными. Если вы столкнулись с пониженной производительностью — возможно, у вас не установлены некоторые необходимые обновления.Чтобы установить обновления для Windows 10 вручную, проделайте следующее:
- Откройте Настройки.
- Выберите Обновление и безопасность.
- Выберите Центр обновления Windows.
- Нажмите Проверить наличие обновлений.
- (Опционально) В разделе Доступны дополнительные обновления, если применимо, нажмите Загрузить и установить сейчас.
- Нажмите Перезагрузить сейчас.
После выполнения этих шагов обновление должно повысить производительность системы.
Шаг 1: освобождаем память в системе
Иногда ПК притормаживает из-за нехватки памяти на диске. Необходимо проверить, чтобы на системном носителе было по меньшей мере 10% свободного места от его общего объема. Следует оставить только те программы, которые действительно нужны — удаление ненужного ПО значительно ускорит работу жесткого диска. Алгоритм действий:
- Открыть «Пуск», а затем «Панель управления».
- Выбрать пункт «Программы»/»Удаление программ».
- Далее нужно пересмотреть все, что установлено, и избавиться от лишнего.
Эффект будет ощутим сразу, особенно явно, когда лишнего ПО было слишком много.
Шаг 10: обновляем ос до свежей версии
Также необходимо убедиться, что ПК был обновлен до последней версии ОС. Производитель постоянно выпускает новые функции и возможности для Windows. Несмотря на то, что большинство из них нацелено на увеличение безопасности, часть связана с эффективностью работы.
https://www.youtube.com/watch?v=Lao6Ve7vGeE
Алгоритм действий:
- Нажать «Пуск» и щелкнуть иконку настроек, похожую по форме на шестеренку.
- Выбрать «Обновление и безопасность».
- После начнется проверка на наличие обновлений и их установка.
Важно! В обязательном порядке следует заменять драйверы устройств в ПК и в ноутбуке c Windows 10 в сведениях о которых, в качестве поставщика, указывается Microsoft.
Шаг 2: удаляем временные файлы
В любой операционной системе за время работы собирается немало мусорных файлов. Чтобы повысить производительность, рекомендуется время от времени чистить историю обозревателя и другие временные данные — это позволит снизить число выполняемых операций при запуске ПО.
- В меню «Пуск» ввести «Очистка диска».
- Открыть программу, выбрать системный диск С и нажать «ОК»;
- Поставить отметки в каждом разделе, где будут очищаться файлы, и нажать «ОК».
Важно! Чтобы ускорить интернет и снизить потребление ресурсов, необходимо проверить дополнения для обозревателя. Вероятно, большое количество расширений и встроенных панелей негативно отражается на работе браузера.
Шаг 4: упрощаем интерфейс windows для повышения производительности
Создать медленную работу ПК также способны визуальные эффекты и анимация, которые повышают нагрузку на ОС. В современных моделях эти факторы не сильно влияют на производительность, но на старых компьютерах это может стать причиной снижения скорости работы, потому отключить их – оптимальное решение.
Алгоритм действий:
- Открыть меню «Пуск» и выбрать «Система».
- Ввести «Настройка представления» и нажать искомую ссылку.
- Перейти в раздел «Визуальные эффекты» и выбрать «Обеспечить наилучшее быстродействие».
Эти меры помогут ускорить игры, работу в интернет-обозревателях и прочих приложениях.
Шаг 5: выключаем функции слежения
Опция слежения в Windows 10 также расходует системные ресурсы. Чтобы оптимизировать работу ПК на медленных моделях, лучше ее отключить.
Как выключить слежение в Windows 10:
- Нажать «Пуск», выбрать «Параметры» и «Конфиденциальность».
- В разделе «Общее» выбрать «Изменение параметров конфиденциальности», а после сдвинуть 3 рычажка в позицию «Отключить».
- Спуститься в «Местоположение» и также сдвинуть рычажок «Службы определения местоположения» в положение «Отключить».
- В нижней части найти раздел «Отзывы и диагностика»: в первой вкладке «Данные диагностики…» следует открыть «Основной», а во второй — «Частота формирования отзывов» и выбрать «Базовые сведения» либо «Никогда».
Шаг 7: деактивируем бесполезные службы
При покупке нового компьютера c Windows 10, на нем предустановленны сервисы, которые пользователю не нужны. Такие приложения не будут использоваться и только займут место на диске. В связи с этим следует удалить неиспользуемые службы и ПО, чтобы повысить производительность ОС:
- В поиск (в Пуске) ввести msconfig и открыть одноименный файл.
- Перейти во вкладку «Службы».
- Выделить только те службы, которые не нужны в обычной работе. Посмотреть ненужные сервисы можно на скриншоте снизу.

Когда указанные выше шаги выполнены, производится перезагрузка ПК. Это необходимо для удостоверения, что изменения вступили в силу. После этого пользователь заметит прирост в производительности ОС.






