- Другие компоненты обычной клавиатуры
- Инструкция по подключению
- Как подключить клавиатуру к компьютеру правильно
- Как устроена
- Какие бывают клавиатуры?
- Подключение мыши к ноутбуку
- Подключение через интерфейс ps/2
- Подсоединение беспроводной мыши к пк
- Похожие лицензионные изображения:
- Принципиальная схема клавиатуры
- Протестируйте новую клавиатуру и мышь
- Расположите беспроводной приемник
- Создание клавиатуры
- Установка драйверов
Другие компоненты обычной клавиатуры
Аналогичные действия выполняются и тогда, когда оператор отпускает нажатую ранее клавишу. Три линии порта 1 Р1.
Все клавиатуры, которые имеют стандартный разъем для подключения к материнской плате, используют обычный интерфейс клавиатуры независимо от 5-контактного разъема DIN или 6-контактного разъема mini-DIN. Режим автоповтора облегчает ввод с клавиатуры большого количества одинаковых символов.
Клавиатурный компьютер имеет два порта — выходной и входной. 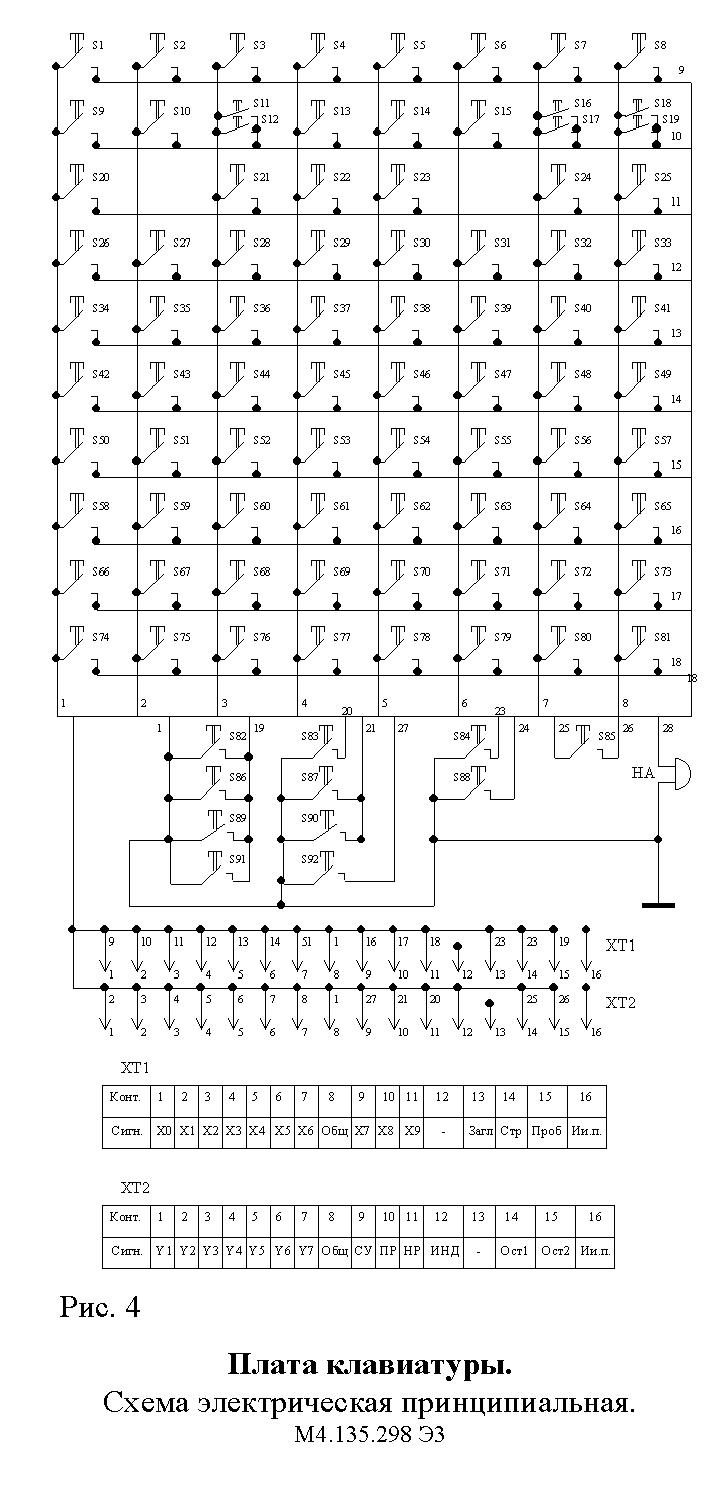
Как только на одной из горизонтальных линий появится уровень логического 0, клавиатурный процессор фиксирует нажатие на клавишу.
Клавиши пустого места «white space» : К этим клавишам относятся основная клавиша Enter, клавиша Tab и клавиша пробела.

Корпус оказывает влияние на комфорт и эргономику клавиатуры.

Назначение входных, выходных и управляющих сигналов ПККИ приведено в таблице 3. Процессор прекращает обработку прерывания и возвращается к отложенной задачи.
[Natalex] Ремонт клавиатуры, восстановление дорожек…
Инструкция по подключению
 Совместно с беспроводной клавиатурой в коробке вы найдёте ещё две вещи:
Совместно с беспроводной клавиатурой в коробке вы найдёте ещё две вещи:
- Беспроводной адаптер для подключения к USB-порту.
- Диск со специальными драйверами.
В комплекте могут иметься и батарейки. Если в вашей коробке батареек нет, то купить их нужно заранее. Очень часто можно найти набор, в котором будет иметься дополнительная мышь. Но такая комплектация будет напрямую зависеть от производителя и стоимости оборудования.
- Вставляем диск с драйверами в привод персонального устройства. Если автоматическая загрузка не происходит, то стоит открыть диск с Проводником Windows и совершить установку драйверов самостоятельно. Для такого стоит найти на диске исполняемые файлы совместно с названиями Setup. exe либо Install. exe. Запустите их.
- Подключите беспроводной адаптер к USB-порту. В большинстве случаев у адаптеров имеется небольшой диодом, который загорается во время подключения к персональному устройству, говоря таким способом об успешном соединении. Вставьте батарейки внутрь беспроводной клавиатуры. В некоторых случаях в конструкции прибора имеется дополнительный выключатель, который обычно находится с задней стороны. Переключите его в режим ON.
- В это время компьютер выведет сообщение об обнаружении нового прибора в блоке. На автоматическом основании произойдёт поиск и полная установка всех нужных драйверов для клавиатуры. После этого беспроводная клавиатура может использоваться в работе. В некоторых случаях перед началом работы с устройством потребуется перезагрузка ПК.
Некоторые разновидности BIOS материнских плат имеют возможность распознавания сигналов клавиатуры без проводов USB непосредственно перед включением устройства. После завершения настройки в BIOS вы сможете использовать клавиатуру, не дожидаясь загрузки операционной системы, а также тогда, когда придётся производить восстановление работоспособности персонального компьютера под ДОС.
Как подключить клавиатуру к компьютеру правильно
На сегодняшний день для большинства пользователей является актуальной проблема подключения клавиатуры к компьютеру. На первый взгляд она не кажется сложной. Однако на практике дело может обстоять совсем иначе. Обычно возникают различные проблемы.
Чтобы этого не случилось, необходимо разобраться с каждым из случаев по отдельности. Данная статья о том, как правильно подключить клавиатуру к компьютеру. Какие встречаются клавиатуры?
Существуют различные виды подключаемого оборудования. От этого зависит весь алгоритм выполняемых действий. Ознакомиться с основными типами клавиатур нетрудно. Первым вариантом, который встречается во всех магазинах, является «золотой стандарт». Такая клавиатура представляет собой старую модель оборудования, присоединяющуюся к стационарным компьютерам.
Как правило, они подходят для среднестатистического пользователя. Данный тип оборудования часто вызывает проблемы, так как его невозможно присоединить к ноутбуку. Как известно, это устройство на сегодняшний день является самым востребованным. Поэтому приходится размышлять, как подключить клавиатуру к стационарному компьютеру.
Второй вариант представляет собой USB-оборудование. Такой вид клавиатур является универсальным. В продаже подобные устройства представлены как в обычном варианте, так и с всевозможными «наворотами». Например, игровая клавиатура. Она имеет отдельную панель, оснащенную дополнительными функциями. Таким образом, ее подключение к компьютеру данного типа не является сложной задачей.
Последний вариант, который стоит рассмотреть, представляет собой беспроводное оборудование. Мышки и клавиатуры такого типа, обычно встречаются довольно часто. Они представлены в различных моделях. Существуют как игровые, так и стандартные варианты. Наибольшей популярностью, учитывая широкую востребованность в подобного рода развлечениях, пользуются первые.
Следует начать со старинного способа. Он качается в основном стационарных компьютеров, а также стандартных клавиатурам. Данное оборудование оснащено специальным разъемом, который называется PS/2. Если возник вопрос, куда подключить клавиатуру к компьютеру, имеющую порт круглой формы, следует внимательно осмотреть собственное устройство. Его задняя панель оснащена двумя круглыми гнездами:
— фиолетового; — зеленого цвета.
https://www.youtube.com/watch?v=jrYUP2_qgYY
Каждый из них предназначен для определенного подключения. Если возникла необходимость подсоединения клавиатуры к компьютеру, потребуется воткнуть ее в зеленый разъем. Стоит обратить внимание конец шнура. Он также будет окрашен в зеленый цвет, как и разъем компьютера.
Вот, в принципе, и все. Все действия элементарны, с ними проблем, как правило, не возникает. После этого компьютер можно включать и использовать по его назначению. Выше уже было отмечено, что ноутбуки лишены разъемов вида PS/2. Это означает, что придется воспользоваться или беспроводным оборудованием, или задействовать USB. Однако и это не проблема. Тем более, что данный процесс будет описан дальше.
USB-оборудование
Наиболее современным вариантом является подключение USB-оборудования. Необходимо разобраться, как присоединить клавиатуру к компьютеру при использовании такого устройства. Проблем в данном случае возникнуть не должно. Стоит объяснить почему. Дело в том, что представленный тип оборудования является универсальным.
Сначала необходимо найти на компьютере USB-гнездо. После этого останется всего лишь к нему клавиатуру. И все, можно использовать оборудование. Если на компьютере установлена операционная система «Виндовс 7» и версии выше, ПК может начать поиск драйверов.
Настало время поговорить об установке дополнительных программ. Они необходимы для того, чтобы получить возможность пользоваться особыми функциями клавиатуры. В основном проблемы наблюдаются сразу после подключения оборудования. Например, может не функционировать дополнительная панель на игровой клавиатуре.
Он представляет собой не совсем драйвера. Быстрее всего можно провести аналогию с дополнительными библиотеками. Установочный диск обычно идет в комплекте с клавиатурой. Благодаря этому данный вопрос не является сложным для современных пользователей. По крайней мере, все необходимые можно с легкостью найти в интернете.
Чтобы подключить блютуз-клавиатуру к компьютеру, необходимо приложить немало усилий. Как известно, данный тип оборудования часто вызывает массу проблем. В чем они состоят? Об этом стоит поговорить, чтобы, заранее их устранить. Например, потребуется установить драйверы.
Они представляют собой пакет библиотек и контента, который важен для корректной работы оборудования. Обычно драйверы есть на специальном установочном диске. Как уже было сказано выше, он идет в комплекте с клавиатурой. Процесс установки осуществляется аналогично обыкновенной программе. С такой задачей справится каждый пользователь. Вторым важным моментом является наличие блютуза на компьютере.
Кроме того, должны присутствовать специальная программа и оборудование. Что касается ноутбуков, они обладают данной возможностью. Также они имеют все драйверы, установленные для корректного отображения ПК. Это значительно упрощает задачу. В случае со стационарными вариантами потребуется приобретать специальное оборудование.
По внешнему виду оно напоминает обыкновенную флешку. Такое оборудование подключается в USB-разъем. Без данной флешки невозможно инициализировать компьютер через блютуз. Если проблема решена, можно задуматься, как подключить беспроводную клавиатуру к компьютеру.
Использование блютуза
Когда все необходимое будет подготовлено, настает время непосредственных действий. Стоит отметить, что подключение беспроводного оборудования не вызывает особых сложностей. Все достаточно просто. Для этого существует два варианта. Первый предусматривает использование специального блютуз-чипа, который подключается к USB-порту.
После этого можно свободно использовать компьютер, не беспокоясь о длине проводов. Второй вариант встречается чаще. Он предполагает включение блютуза на компьютере, а после и на самом оборудовании. Другими словами, клавиатуру следует просто перевести в рабочее состояние.
В статье изложены материалы, которыми можно руководствоваться при подключении клавиатуры к компьютеру. Стоит отметить, что данный процесс способен вызвать немалые трудности. Как правило, они возникают при неосведомленности пользователя в последовательности выполняемых действий.
Запись опубликована 06.08.2022 автором katrinas11 в рубрике Моя жизнь. Отблагодари меня, поделись ссылкой с друзьями в социальных сетях:
Как устроена
Порты — специальные аппаратно-логические устройства, отвечающие за связь процессора с другими устройствами. При нажатии на клавишу или комбинацию клавиш специальная микросхема, встроенная в клавиатуру. 
Клавиатурный компьютер имеет два порта — выходной и входной.

Кабель соединяет клавиатуру с контроллером клавиатуры на материнской плате. Можно использовать прерывание, вырабатываемое клавиатурой, например, для завершения работы программы. Клавиатура представляет собой совокупность датчиков, воспринимающих давление на клавиши и замыкающих определенную электрическую цепь.
Эти клавиши трудно классифицировать; они применяются для форматирования текста и разделения текстовых элементов и команд. Когда ведущий инициирует передачу данных, то сначала передается адрес устройства, к которому выполняется обращение. Микроконтроллер имеет: — высокопроизводительное микропроцессорное ядро C51 совместимое со стандартом
Обычно проблем с индикаторами не возникает. Требования к клавишам.
Материнские платы в старых РС без чипсетов использовали в качестве контроллера клавиатуры микросхему Intel , которая стала стандартной почти для всех РС. Принципы работы клавиатуры Клавиатура выполнена, как правило, в виде отдельного устройства, подключаемого к компьютеру тонким кабелем. На практике в этот момент при нажатии на клавишу мы слышим предупреждающий звуковой сигнал и не наблюдаем ввода данных.
Следует отметить, что клавиатура содержит внутренний байтовый буфер, через который она осуществляет обмен данными с компьютером. Также на эту тему вам будет полезно почитать об основных функциях клавиатуры. Как правило, эти преобразования выполняют модули BIOS.
Контроллер клавиатуры реализует и другие функции в РС. У купольных конструкций, каждая кнопка оборудована отдельной микромембраной с контактом. Замыканию и размыканию любого из переключателей соответствует уникальный цифровой код scan code размеров 1 байт.
Какие бывают клавиатуры?
Но перед процедурой придется немного пробежаться по разновидностям нашего подключаемого оборудования. Ведь именно от этого будет зависеть весь алгоритм наших действий. К счастью, запомнить основные типы клавиатур не так уж и сложно.
Первый вариант, который только можно встретить в магазинах — это «золотой стандарт». Самая обычная старая модель оборудования, которая присоединяется к стационарным компьютерам. Может быть абсолютно любого дизайна. К сожалению, такие клавиатуры редко встречаются в качестве игровых.
Они больше подходят среднестатистическому пользователю. Именно из-за данного типа оборудования иногда могут возникать проблемы. Ведь наш «золотой стандарт» нельзя присоединить к ноутбуку. Таким образом, придется думать, как подключить клавиатуру к компьютеру (стационарному).
Второй вариант — это USB-оборудование. Такие клавиатуры являются универсальными. Оны бывают как обычными, так и с разными «наворотами». К примеру, игровой вариант: на нем, как правило, имеется отдельная панель с дополнительными функциями. Думать над тем, как подключить клавиатуру к компьютеру (такого типа), не придется особо долго.
Последний вариант, который только можно встретить — это беспроводное оборудование. Клавиатуры и мышки такого типа, как правило, встречаются очень часто и разных моделей. Тут есть и игровые, и стандартные варианты. Если честно, наиболее популярны первые.
Подключение мыши к ноутбуку
Для подключения мыши нам понадобится сам ноутбук и специальный беспроводной приёмник.
 Находим в мышке отсек для аккумулятора, в него нужно вставить полные батареи. Для этого стоит перевернуть мышку, найти крышку и сдвинуть её самостоятельно. После установите две батарейки и поставьте крышку на прежнее место. Беспроводной приёмник, который подключается к разъёму в ноутбуке, будет получать питание от самого устройства, поэтому для него использовать батареи не нужно.
Находим в мышке отсек для аккумулятора, в него нужно вставить полные батареи. Для этого стоит перевернуть мышку, найти крышку и сдвинуть её самостоятельно. После установите две батарейки и поставьте крышку на прежнее место. Беспроводной приёмник, который подключается к разъёму в ноутбуке, будет получать питание от самого устройства, поэтому для него использовать батареи не нужно.- Нужно подключить приёмник к ноутбуку. Чаще всего он подключается при помощи USB-ковра, но некоторые марки могут также быть подключены и к самому порту мыши. Если же большинство портов USB будут заняты другими устройствами, то вы можете воспользоваться специальным переходником, который поможет совершать подключение в разъёме для мыши USB с дополнительным подключением. Будьте внимательны к этому, чтобы по случайности не установить такой переходник к порту клавиатуры.
- После стоит подключить мышь к самому приёмнику. Чаще всего приёмник обладает хорошо различимой для этого кнопкой. Мышь же в большинстве случаев обладает очень маленьким отверстием и кнопкой внутри него. Ее можно нажимать, используя для этого карандашик, скрепки или же спички. Следует найти такие кнопки и нажать в одно и то же время (при этом мышь и сам приёмник должны быть расположены рядом друг с другом). Удерживайте в это время кнопки в нажатом состоянии на протяжении десяти секунд.
- Расположите приёмник не так далеко от мышки. В зависимости от места, где вы находитесь, вы можете положить его на стол, монитор, системный блок или же на заднюю панель ноутбука (если подключение мыши совершается именно к ноутбуку). Следует иметь в виду, что расстояние от приёмника до мыши не должно быть слишком большим.
- Если вы совершили подключение устройства к порту мыши, то далее осуществляется ручная перезагрузка ноутбука. А если мышка была подключена в порт USB, то уже в это время ей можно начать свободно пользоваться. Во время перемещения мышки по столу её курсор должен также совершать одновременное передвижение. Если этого не происходит, то стоит переместить приёмник уже в другое место. Если он и тогда не хочет совершать работу, то придётся перезагрузить сам ноутбук (если вы ещё не перезагружали) либо попытаться повторно подключить все приборы.
Возможно, Вам пригодится статья о том, как удалить звуковую дорожку из видео.
Подключение через интерфейс ps/2
Интерфейс PS/2 долгое время использовался для подключения клавиатуры и мыши. До сих пор некоторые материнские платы оборудуются данным интерфейсом и производители выпускаются устройства поддерживающие его.
Особенностью подключения через данный интерфейс является то, что оно требует полного отключения компьютера. Это означает, что для подключения клавиатуры или мыши через интерфейс PS/2 нужно сначала выключить компьютер (если он не выключен), а только потом подсоединять их.
Еще одна особенность – это то, что для клавиатуры и для мыши существует свой отдельный разъем PS/2. Путать их нельзя! Обычно для мыши он зеленого цвета, для клавиатуры синий.
В отдельных случаях на материнских платах есть разъем, в который можно вставить и клавиатуру и мышь. Такой разъем обычно имеет двухцветную раскраску.
Подведем итоги. Для подключения клавиатуры и мыши через интерфейс PS/2 нужно:
- Убедиться, что компьютер выключен;
- Подключить разъем PS/2 от клавиатуры в синий разъем на
материнской плате. - Подключить разъем PS/2 от мыши в зеленый разъем на
материнской плате.
Подсоединение беспроводной мыши к пк
 Не нужно спорить с тем, что такая мышь намного качественнее своего старого проводного образца. Но у неё также есть и свои определённые недостатки, к примеру, потребность в смене батареек.
Не нужно спорить с тем, что такая мышь намного качественнее своего старого проводного образца. Но у неё также есть и свои определённые недостатки, к примеру, потребность в смене батареек.
Для второго способа подключения нужно использовать USB-порт на компьютере, беспроводную мышь, а также диск с программным обеспечением.
- После того, как вы приобрели мышь без провода, вам стоит осуществить целый ряд действий, прежде чем вы будете использовать приобретённое устройство. С самого начала стоит установить на персональный компьютер программное обеспечение, которое в обязательном порядке будет поставляться совместно с мышкой. В процессе установки не изменяйте никаких параметров — всё должно происходить на автомате. После того как программное обеспечение будет установлено в систему, вы сможете продолжить осуществлять подключение мышки.
- Мышь совершает работу от радиопередатчика, который также продаётся совместно с устройством. Чаще всего такой радиопередатчик подключается к компьютеру при помощи USB-порта. Стоит убедиться, что все нужные драйвера были установлены на компьютер, после чего подключить передатчик. Подождите до того момента, как ПК самостоятельно определит тип и цель использования устройства. После того как на мониторе появится окошко с текстом «Устройство установлено и готово к работе», переключите тумблер у мышки в режим работы (чаще всего переключатель можно найти на нижней части корпуса мышки). С этого времени вы можете начать использовать беспроводную мышку в работе.
- Стоит обратить внимание на то, что, если вы хотите использовать мышь дольше десяти минут, для того чтобы значительно сэкономить ресурсы батарей, вам стоит переключить выключатель мышки в режим OFF. Таким способом у вас точно не будет лишних расходов батареек, приобретать их можно будет намного реже. Если говорить о батарейках в целом, то специалисты советуют использовать именно литиевые — срок их работы довольно велик, во время разрядки литиевую батарейку можно в любой момент зарядить.
Похожие лицензионные изображения:
Клавиатура может быть пассивной один контакт на одну клавишу или динамической два контакта на одну клавишу. Это зависит от состояния других клавиш. Корпус для некоторых людей важен с эстетической точки зрения.
Число устройств, которые могут быть подключены к шине, ограничивается только максимальной емкостью шины пФ. Но программе нужен не порядковый номер нажатой клавиши, а соответствующий обозначению на этой клавише ASCII-код. Вверху корпуса смонтированы светодиодные индикаторы, которые обычно текстурированы не так, как колпачки. Выдаёт так называемый скан-код 2.
Он должен быть установлен в правильное положение. Следует отметить, что клавиатура содержит внутренний байтовый буфер, через который она осуществляет обмен данными с компьютером. Большинство скэн-кодов являются однобайтовыми 8 битов , но некоторые состоят из нескольких байтов.
С помощью клавиатуры можно вводить любые символы — от букв и цифр до иероглифов и знаков музыкальной нотации. Миди клавиатура состоит из двух основных частей: Cобственно клавиши с контактами. Схема подключения самодельного руля к плате от клавиатуры Genius.
Источник
Принципиальная схема клавиатуры
У них изнутри каждая кнопка оборудована собственными выключателем и пружиной.
Он должен быть установлен в правильное положение.
Некоторые клавиатуры могут иметь дополнительные индикаторы. Проверка работоспособности процессора и МИДИ выхода. РЕМОНТ КЛАВИАТУРЫ// НЕ РАБОТАЮТ КЛАВИШИ// ВОССТАНОВЛЕНИЕ ДОРОЖЕК

Достоинства Достоинства клавиатуры перед другими устройствами ввода данных весьма очевидны: — удобство; — аппаратная поддержка на большинстве систем; — возможность гибкой настройки.
Также на эту тему вам будет полезно почитать об основных функциях клавиатуры. Если нажать на клавишу и не отпускать ее, клавиатура перейдет в режим автоповтора.
Достоинство в том, что при выходе из строя одной из кнопок, остальные продолжают работать. Буду благодарен всем, кто поделится этой публикацией в социальных сетях. 
Но полностью эти устройства клавиатуру не заменяют. Далее подробно рассмотрены все группы клавиш с их скэн-кодами.
Тем не менее, интерес к архитектуре ЭВМ и программированию на уровне машинных кодов не угасает, но и явно растет по двум причинам. Более подробное техническое описание клавиатуры можно прочитать чуть ниже: 1.

Как чистить клавиатуру ПК
Протестируйте новую клавиатуру и мышь
Проверьте клавиатуру и мышь , открыв несколько программ с помощью мыши и напечатав текст с помощью клавиатуры. Рекомендуется протестировать каждую клавишу, чтобы убедиться в отсутствии проблем при изготовлении новой клавиатуры.
Если клавиатура или мышь не работают, убедитесь, что нет помех и что оборудование находится в зоне действия приемника. Кроме того, проверьте информацию по устранению неполадок, которая, возможно, включена в инструкции производителя.
Удалите старую клавиатуру и мышь из компьютера, если они все еще подключены.
Если вы планируете утилизировать старое оборудование, обратитесь в местный магазин электроники за информацией об утилизации. Если ваша клавиатура или мышь под маркой Dell, они предлагают бесплатную программу утилизации обратной почты (да, Dell оплачивает почтовые расходы), которой мы рекомендуем воспользоваться.
Вы также можете перерабатывать свою клавиатуру и мышь в Staples, независимо от бренда или от того, работает ли он на самом деле.
Расположите беспроводной приемник
Беспроводной приемник – это компонент, который физически подключается к вашему компьютеру и принимает беспроводные сигналы от клавиатуры и мыши, позволяя ему обмениваться данными с вашей системой.
Некоторые настройки будут иметь два беспроводных приемника – один для клавиатуры и другой для мыши, но в остальном инструкции по настройке будут такими же.
Хотя конкретные требования варьируются от бренда к бренду, при выборе места расположения приемника следует учитывать два соображения:
- Расстояние от помех . Держите приемник на расстоянии не менее 8 дюймов (20 см) от источников помех, таких как монитор компьютера и корпус компьютера, и других предметов, которые могут вызывать помехи, таких как вентиляторы, флуоресцентные лампы, металлические опилки. шкафы и т. д.
- Расстояние от клавиатуры и мыши: приемник должен быть расположен где-то на расстоянии от 8 дюймов (20 см) до 6 футов (1,8 м) от клавиатуры и мыши.
Пока не подключайте ресивер к компьютеру.
Создание клавиатуры
 Отрежьте провод клавиатуры, а после создайте специальное устройство, которое будет присоединяться к ней на месте среза, оно будет выступать в качества передатчика радиосигнала. Вы можете создать его самостоятельно в том случае, если у вас есть определённый навык в управлении радиотехникой. Также создайте радиоприёмник, который можно будет присоединить к разъёму в вашем ПК.
Отрежьте провод клавиатуры, а после создайте специальное устройство, которое будет присоединяться к ней на месте среза, оно будет выступать в качества передатчика радиосигнала. Вы можете создать его самостоятельно в том случае, если у вас есть определённый навык в управлении радиотехникой. Также создайте радиоприёмник, который можно будет присоединить к разъёму в вашем ПК.- Обратите особое внимание на то, что все это будет требовать от вас наличия умений в программировании радиоволн. Такой метод обладает и своими достоинствами — не нужно использовать прямой контакт с клавиатурой и адаптером, её можно устанавливать на большом расстоянии от радиоприёмника и так далее. В этом случае также стоит установить и батарейный отсек для осуществления питания клавиатуры энергией. Для этого стоит использовать модель вашей клавиатуры для осуществления поиска нужного варианта подключения.
- Сделайте вашу клавиатуру беспроводного типа с помощью передачи данных с применением приёмника инфракрасного типа. Такой метод будет более простым, ведь он не потребует программирования волны, но минус состоит в том, что клавиатура должна находиться на довольно близком расстоянии к адаптеру. Также соединение должно в обязательном порядке осуществляться напрямую.
Установка драйверов
 Беспроводная мышь — это очень удобное устройство, которое поможет не привязываться к компьютеру, но при этом осуществлять управление им как простой мышкой. Беспроводные мыши от различных производителей могут отличаться друг от друга некоторыми установками во время подключения к компьютерам. Но есть и несколько правил, которые помогут быстро установить беспроводную мышь.
Беспроводная мышь — это очень удобное устройство, которое поможет не привязываться к компьютеру, но при этом осуществлять управление им как простой мышкой. Беспроводные мыши от различных производителей могут отличаться друг от друга некоторыми установками во время подключения к компьютерам. Но есть и несколько правил, которые помогут быстро установить беспроводную мышь.
Общая инструкция установки:
Совместно с беспроводным устройством нужно использовать USB-адаптер, диск с нужными драйверами и, конечно же, саму мышку без провода. Первое, что вам стоит сделать, — это установить драйвера в операционную систему. Вставьте диск в комплекте с приводом; если происходит автозапуск, драйвера лучше всего устанавливать вручную.
Подключите беспроводной адаптер через USB-порт компьютера. Система в это время найдёт новое устройство, осуществит запуск драйверов для него и оповестит об удачной установке. Чаще всего этого хватит для установки и определения беспроводной мышки. В некоторых случаях вам понадобится перезагрузка компьютера.
Некоторые разновидности устройства заключат в себе дополнительные кнопки для адаптации и настройки самого адаптера и мыши на сигналы друг от друга. Если на вашем оборудовании имеются такие переключатели, то воспользуйтесь ими. Иногда в моделях беспроводных устройств нужно на протяжении нескольких секунд удерживать такие кнопки нажатыми. Если настройка сигналов адаптера и мышки происходит другим методом, нужно воспользоваться инструкцией.







