- Введение
- Химки. пропал в начале июня и не найден. сила пикабу, если только.
- Как узнать модель материнской платы? – небольшое введение
- С помощью программного обеспечения
- На упаковке
- Aida64 – универсальная программа, позволяющая узнать характеристики своего компьютера очень детально
- Dxdiag
- Hwinfo
- Байконур 1996. сила пикабу, призываю тебя!
- Блок питания и жесткий диск.
- Видеокарта
- Данные датчиков
- Данные жестких дисков
- Диспетчер устройств
- Другие способы для проверки оборудования
- Жесткие диски
- Жесткий диск
- Забыл тележку в аэропорту краснодара
- Использование программных средств
- Как визуально определить модель материнской платы
- Как узнать какая материнка стоит на компьютере
- Как узнать какое железо установлено на компьютере
- Как узнать комплектующие своего компьютера
- Как узнать модель компьютера
- Как узнать модель материнской платы — 7 способов
- Как узнать модель материнской платы с помощью «сведения о системе» windows
- Как узнать характеристики своего компьютера
- Как узнать характеристики своего компьютера на windows: системные способы и специальные программы
- Как узнать, какой накопитель установлен на компьютере
- Карта
- Когда может появиться необходимость узнать комплектующие
- Командная строка и powershell
- Корпус ноутбука, наклейки, батарея
- Найдены возможные дубликаты
- Пакет необязательных программ для здоровья пк
- Просмотр данных о системной плате
- Прошу помощи в поиске защёлок (клипс)
- Сведения о системе msinfo32
- Свойства компьютера
- Смотрим характеристики компьютера средствами операционной системы
- Сторонние утилиты
- Узнаем видеокарту
- Узнаем железо через диспетчер устройств
- Узнаем оперативную память.
- Утилиты для просмотра информации о компьютере
- Вместо вывода
Введение
В век информационных технологий количество пользователей ПК растет в геометрической прогрессии. В этом свете весьма логичен тот фактор, что у большинства появляется необходимость знать, что внутри у их машин. В связи с этим было разработано огромное количество самого разного программного обеспечения, а также интегрированных в операционную систему приложений, позволяющих узнать какие именно комплектующие установлены в ПК.
 Как узнать какое железо стоит на компьютере
Как узнать какое железо стоит на компьютере
Химки. пропал в начале июня и не найден. сила пикабу, если только.
Ему 1,5 года, зовут Жопик, кончик хвостика белый, а сам персиково-рыжий, так же светлые брови и мордашка, характерных белых пятен больше нет.
Пропал в начале июня, последний раз был замечен в Химках в районе ЖК «Две столицы», около народной тропы через железную дорогу. Если кто-то хоть что-то знает о его место нахождении, напишите мне. Я очень его люблю и скучаю. Дежурю каждые три дня и когда нету дождя на месте его последнего появления, но он все не приходит, может кто его подобрал, очень прошу, если в вас есть хоть какая-то информация, напишите, я долгу не останусь!
Как узнать модель материнской платы? – небольшое введение
Я принципиально не буду рассказывать как узнать название материнской платы способом вскрытия системного блока – в современной ситуации это абсолютно не нужно, ведь программные способы дадут информации больше чем просто визуальный осмотр материнки.
Конечно же я не отрицаю что можно узнать модельку взглянув на саму плату (я не настолько упорот чтобы говорить что этого делать ни в коем случае нельзя), а продвинутый пользователь наверняка и сам знает где и что посмотреть… ну а нам я рекомендую использовать наиболее простые и правильные методы
С помощью программного обеспечения
Модель и модификацию компьютера (ноутбука, нетбука) можно также узнать при помощи специальных утилит. Для таких целей идеально подойдёт AIDA64.
Запустите программу AIDA64.
Компьютер => DMI => Система
Пример №1. Запускаем программу AIDA64 на ноутбуке.
В поле Продукт отображается лишь базовая модель ноутбука — HP G62 Notebook PC. которую мы и так знаем.Зато в поле SKU# мы видим парт-номер XU610EA#ACB. которого достаточно для полной идентификации устройства на сайте производителя:
Пример №2. Десктоп.
Запустив программу на стационарном компьютере мы в поле Продукт видим модель материнской платы, т.к. системный блок не брендовый.
На упаковке
Если у вас сохранилась упаковка от вашего ноутбука, найдите её и попытайтесь найти информацию о модели и комплектующих на ней. Очень часто подобная техническая информация напечатана на белой наклейке или белом прямоугольнике на торцевой части упаковки.
Самую точную информацию о модели и модификации ноутбуков можно получить из BIOS и специального ПО AIDA64.
Дата обновления: 2022-10-22 Относится к рубрикам: Hardware
Чтобы предотвратить появление проблем с совместимостью при замене комплектующих или подключении нового оборудования, вам нужно знать модель лэптопа. Ниже будут рассмотрены несколько проверенных методов, благодаря которым вопрос, как узнать модель ноутбука, перестанет быть для вас трудным.
Aida64 – универсальная программа, позволяющая узнать характеристики своего компьютера очень детально
AIDA64 является платной программой, но существует возможность установки ее trial версии на 30 дней. AIDA64 позволяет узнать подробные характеристики всех комплектующих компьютера, доступные программам. Функционал программы на этом не ограничивается, в ней присутствуют тесты стабильности системы, встроенные тесты на ПСП и латентность, и многое-многое другое. Все функции AIDA отлично структурированы, объединены в разделы и подразделы, что облегчает использование программы.
Насколько мощным является функционал этой программы? Что если я вам скажу, что она сможет поведать вам даже о физических размерах ваших комплектующих? Неплохо, да?
AIDA64 имеет очень богатый функционал. Только взгляните на этот скриншот
Dxdiag
Средство диагностики DirectX выводит краткие сведения о комплектующих ПК: процессоре, материнской плате, видеокарте, мониторе, звуковой подсистеме, объёме оперативной памяти.
Приложение вызывается командой dxdiag через окно быстрого запуска (Win R), поиск или адресную строку Проводника.
На вкладке «Экран» выводятся данные о видеокарте: ее производителе, модели, объеме видео-памяти, режиме работы. На вкладке «Ввод» найдёте информацию про устройства ввода и подключённое к USB-интерфейсам оборудование.
Dxdiag экспортирует сводку в текстовый файл (на английском языке).
Hwinfo
Приложение состоит из трёх модулей:
- Краткая справка о системе – в одном окне собраны основные данные об аппаратных компонентах. В том числе о каждой планке ОЗУ – раздел «Memory Modules» и о подключенных жестких дисках — «Drives».

- Основное окно – слева в виде дерева отображаются группы устройств, справа – подробные сведения о них.

- Данные с датчиков – показания сенсоров температуры, напряжения, скорости вращения кулеров, частоты работы ОЗУ, ядер центрального и графического процессоров.

В HWInfo можно создавать и экспортировать отчёты по выбранным устройствам (пункт «Report» в главном меню).
Байконур 1996. сила пикабу, призываю тебя!
У каждого ведь было такое, что раз и друг пропал неизвестно куда? Вот и у меня не было. А у Сани, похоже, было.
Ребят, давайте поможем найти Саню. Ведь для этого точно что-то можно сделать.
Тот пост не то чтобы совсем не взлетел, но низёхонько так. Раза в четыре меньше просмотров получилось, чем могло бы.
Детективы, вы же тут есть. Давайте что-нибудь придумаем, а. Для начала может расспросим @asenkyou поподробнее о событиях.
@G1zmo99 вон уже заморочился, фотку старую восстановил, чтоб Сане было проще вспомнить.
Вот ведь чувствую, что может эта встреча обернуться неприятностью, но почему-то очень хочется, чтоб старые друзья встретились, и возможно, нашли то, что их всё ещё связывает.
Прошу поднять в топ. Вот вам комменты для минусов, если угодно, но посту, пожалуйста поставьте плюс.
Блок питания и жесткий диск.
 На данный момент, модель блока питания не представляется возможным узнать при помощи каких-либо сторонних программ. Если модель жесткого диска, в некоторых случаях все-же можно узнать через диспетчер устройств, о котором мы расскажем далее, то с блоком питания все более печально.
На данный момент, модель блока питания не представляется возможным узнать при помощи каких-либо сторонних программ. Если модель жесткого диска, в некоторых случаях все-же можно узнать через диспетчер устройств, о котором мы расскажем далее, то с блоком питания все более печально.
Для того, чтобы все-таки узнать модели блока питания, вам необходимо открыть крышку компьютера, предварительно обесточив его. Далее вам необходимо открутить крепящие винты и прочитать названия на этикетках, приклеенных к устройству.
Видеокарта
 Если процессор – мозг нашего компьютера, то видеокарта – его глаза. Она обрабатывает всю визуальную информацию, получаемую от программ, а затем выводит ее на экран. Если у вас на компьютере нет видеокарты, вы даже не увидите рабочий стол, так как его элементарно будет нечем отображать.
Если процессор – мозг нашего компьютера, то видеокарта – его глаза. Она обрабатывает всю визуальную информацию, получаемую от программ, а затем выводит ее на экран. Если у вас на компьютере нет видеокарты, вы даже не увидите рабочий стол, так как его элементарно будет нечем отображать.
*В большинстве материнских плат есть интегрированные видеокарты. Их вполне хватит для работы простых офисных компьютеров.*
Данные датчиков
Необходимо не только уметь просматривать данные о системе, но и анализировать текущую информацию, подаваемую о системе ее датчиками. Данные по датчикам можно обнаружить, перейдя на подраздел «Датчики» раздела «Компьютер» в общем дереве подсистем.
В основном окне информации датчиков отображаются данные о температуре микропроцессора, а также его ядер. Обозначение «ЦП» демонстрирует данные о температуре процессора под его крышкой. Традиционно этот показатель ниже температурных показателей ядер процессора, отображаемых как: «ЦП1», «ЦП2».
Это обусловлено тем, что крышка находится в непосредственном контакте с радиатором узла теплоотвода. Не стоит пугаться высоких параметров показателя «AUX», так как он практически ничего не значит. В случае если его значения никогда не меняются, значит он не используется системой.
Датчик «Диод ГП» показывает температуру на графическом процессоре.
Данные жестких дисков
AIDA64 позволяет получить широкую информацию о жестких дисках компьютера. Чтобы посмотреть информацию о HDD надо кликнуть подраздел «Хранение данных Windows» корневого раздела «Хранение данных».
В верхней части основной области окна приложения будет выведен список всех устройств, что связаны с хранением данных. Жесткие диски отобразятся первыми, а в нижней части основной области окна будет выведена информация о характеристиках жесткого, обозначенного первым в списке устройств.
Среди наиболее полезных характеристик: форм-фактор жесткого, скорость вращения его шпинделя, скорость чтения/записи и прочее.
Диспетчер устройств
Один из элементов оснастки MMC, где собраны данные о периферийных и системных устройствах компьютера. Открывается несколькими способами. Рассмотрим один из них.
Зажмите клавиши Win X и выберите Диспетчер устройств:
Оборудование в Диспетчере устройств разгруппировано, инструмент покажет названия, режимы работы, версии драйверов и много прочего о каждом компоненте компьютера. В том числе про виртуальные устройства, неиспользуемые (отключённые), подключённые накопители, смартфоны.
В свойствах компонентов (двойной клик по названию) приводится больше данных.
Другие способы для проверки оборудования
Читайте полезную информацию в новой статье — «Как узнать какое железо стоит на компьютере».
Неоднозначный способ, однако он тоже позволяет узнать какие-то базовые характеристики комплектующих компьютера с достаточной точность. Суть способа в том, что БИОС при запуске проводит проверку всех систем компьютера на исправность, попутно выводя статистику и характеристики на экран. Минусы этого способа: не всякая материнская плата поддерживает это и не все можно узнать.
Находим на клавиатуре клавишу «Pause Break»
Загрузка виндовс стоит на паузе
Этот способ позволяет просмотреть лишь модель и частоту процессора, объем и частоту оперативной памяти, модели жестких дисков и подключенные USB-устройства. Не такой широкий спектр, но все же.
Жесткие диски
Тут способ визуального осмотра не очень удобен — наклейка с информацией у жестких дисков обычно располагается сверху, а так как диски установлены в горизонтальные слоты и намертво закреплены четырьмя винтами, то быстро увидеть содержимое их наклеек не получится. Жесткие диски, в таком случае, целесообразнее оставить для следующих способов — они куда легче.
Примечание! В современных корпусах можно встретить не винтовое крепление дисков, а на защелках. Это удобно и позволяет в пару движений извлечь диск и так же легко вставить его на место.
Жесткий диск
Существует не так уж много способов узнать модель жесткого диска. Некоторым пользователям проще заглянуть во внутрь системного блока, также как в случае с блоком питания, чтобы посмотреть название жесткого. Я же советую воспользоваться утилитой CAM, про которую я уже писал выше, когда рассказывал про видео карту. У меня на компьютере установлено 3 жестких диска, поделенные на локальные разделы, которые прекрасно отображаются в программе.
Забыл тележку в аэропорту краснодара
Вчера вылетал из аэропорта Краснодара Пашковский. В зале ожидания вылета около второго выхода под сиденьем, рядом с кофе-автоматами забыл небольшую тележку. Тележка плоская, телескопическая, с двумя колесами, с красной кнопкой. Я звонил в камеру забытых вещей, и всё это описал, ещё вчера, но сходить и посмотреть никто не хочет.
Сотрудники ленивы, оставлю это на их совести.Если кто обнаружит, большая просьба сдать в камеру забытых вещей. Они мне сказали, что позвонят, если ее кто-нибудь им принесет. Нашедшему, как говорится, безграничную благодарность и 100500 к карме лично от меня.
P.S. Если таким образом тележка ко мне вернётся, истинно уверую в силу Пикабу.
P.S.S. Забрать назад есть возможность, знакомый полетит скоро.
Использование программных средств
Если ни на корпусе, ни на батарее интересующие вас сведения не указаны, то можно прибегнуть к программным способам определения точной модели лэптопа. Попробуем сделать это через командную строку:
- Нажмите Win R.
- Пропишите запрос «cmd».
- Введите «wmic csproduct get name».
В окне интерпретатора Windows появится модель вашего ноутбука – вам останется лишь переписать её или запомнить. Если с командной строкой вы не дружите или просто хотите перепроверить информацию, посмотрите модель своего ноутбука в окне «Сведения о системе».
- Нажмите Win R.
- Введите «msinfo32».
- Посмотрите строки «Изготовитель» и «Модель».
В строке изготовитель указан конкретный бренд – Sony Vaio, Dell, Lenovo. Модель же указана цифрами и латинскими буквами. Здесь нужно быть внимательным: в рамках серии модели лэптопов могут отличаться одним знаком.
Раз уж мы пошли по системным утилитам, не пройдем мимо средства диагностики DirectX. Несмотря на неявное отношение к вопросу определения модели ноутбука, здесь тоже можно найти все необходимые сведения:
- Нажмите Win R.
- Введите «dxdiag».
- Посмотрите строки «Изготовитель» и «Модель».
Это проверенные варианты, действующее на лэптопах всех производителей, будь то распространенные Samsung или более редкие MSI. Есть и другие способы: например, иногда сведения о ноутбуке закреплены в разделе «Свойства системы». Чтобы открыть его:
- Кликните правой кнопкой по «Компьютеру».
- Выберите «Свойства».
- Найдите строку «Модель».
Примечание: этот способ действует не на всех ноутбуках. Например, Asus с установленной Windows 10 в свойствах системы такую информацию не содержит.
Еще один вариант – посмотреть сведения о лэптопе в BIOS. Перезагрузите ноутбук и нажимайте Del (может быть другая клавиша), пока не появится окно базовой системы ввода/вывода. Здесь должна быть вкладка «Info», внутри которой указаны основные сведения об устройстве.
Как визуально определить модель материнской платы
https://www.youtube.com/watch?v=smrpdda7wsM
Для этого необходимо открыть системный блок. Достаточно снять левую (если вы стоите перед лицевой частью процессора) боковую крышку. Обычно она крепится с задней стороны двумя болтиками или защелками.
Возьмите фонарик и поищите надпись на самой большой плате. Если вы никогда не видели, как обозначаются материнские платы, то вам будет трудно определить её название, так как всяких названий и обозначений на материнской плате много. И если ваш компьютер на гарантии, то вскрывать системный блок не желательно.
Поэтому лучше воспользоваться другим способом.
Как узнать какая материнка стоит на компьютере
- Использование msinfo32. Хороший вариант, если вам нужно узнать модель материнки — это вбить «msinfo32″ в командную строку. Чтобы выполнить команду, программы вам необходимо нажать Win R, а далее, в открывшимся окне, вбить саму строку. После чего у вас откроется другое окно с информацией о материнской плате. Особое внимание стоит уделить пометке “марка”, ведь это именно то, что нам было нужно.
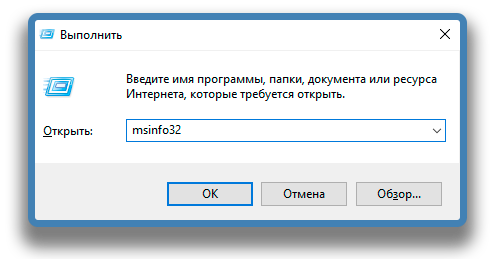
- Вбиваем wmic baseboard get product. Данный способ также нуждается в командной строке. В этот раз ее можно открыть другим способом. Нажимаем правой кнопки мыши на знак Windows в левом нижнем углу экрана. Далее нажимаем на “Windows Power Shell(Администратор)”, если вы администратор компьютера, или просто на “Windows Power Shell” в противном случае. Далее, в открывшимся окне, вбиваем “wmic baseboard get product”, после чего нам выведется название нашей материнской платы.
Как узнать какое железо установлено на компьютере
Итак, примерно ознакомившись с причинами, по которым нам необходимо проводить проверку комплектующих, давайте перейдем к самому процессу.
Для начала необходимо заметить, что на компьютере установлено большое количество комплектующих, а значит для лучшего понимания материала лучше предложить следующую структуру:
- Узнаем, какая материнская плата внутри нашего ПК.
- Получаем информацию о процессоре.
- Узнаем название видеоадаптера.
- Знакомимся с оперативной памятью поближе.
- Немного о том, как узнать про блок питания и жесткий диск внутри ПК.
- Общие программы.
- Пакет сторонних утилит для стабильной работы ПК
Как узнать комплектующие своего компьютера

Нужно узнать, какое оборудование установлено в вашем компьютере? К примеру, вы собираетесь купить игру, но не знаете, «потянет» ее ваш компьютер или нет? О том, как это можно сделать — в этой статье.
Как узнать комплектующие своего компьютера
Как узнать модель компьютера
- Срочно нужно узнать характеристики своего компьютера.
другими словами, как средствами операционной системы (без открывания крышки системного блока) определить модель процессора, видеокарты, материнской платы и так далее?
- Привет админ! Недавно с друзьями решили сделать подарок приятелю на юбилей, спросили что ему нужно, а он и говорит — подарите мне видеокарту и интересную компьютерную игрушку.
Пришли в компьютерный магазин и говорим — продайте нам видеокарту, а продавцы консультанты говорят — пожалуйста, говорите характеристики вашего компьютера! А откуда нам знать эти характеристики. Позвонили другу, но он тоже без понятия, знает только что процессор от Intel.
Что интересно и игрушку тоже не продают, говорят — узнавайте характеристики компьютера и подберём вам соответственно игрушку, а то игрушка не пойдёт и принесёте назад, много вас тут таких безграмотных ходит. Узнайте хотя бы какой у вас процессор и какой мощности блок питания.
Короче получается так, среди всех моих друзей в компьютерах разбираетесь только вы админ. Ждём от вашего сайта помощи!
Как узнать модель материнской платы — 7 способов
Как узнать модель материнской платы, установленной на компьютере, средствами Windows и при помощи сторонних программ. В операционной системе Windows можно узнать модель материнской платы несколькими способами, о которых я расскажу в данной статье.
Компьютер состоит из отдельных блоков (устройств), собранных воедино для взаимодействия друг с другом. Основное устройство компьютера — материнская плата, на которой размещены различные компоненты ПК, к материнской плате (motherboard) подключены другие устройства, входящие в состав компьютера.
Для чего бывает необходимо узнать модель материнской платы на компьютере? Определение модели необходимо при апгрейде (обновлении оборудования компьютера), установке драйверов и т. п.
От модели материнской платы зависит, какой процессор можно установить на данный компьютер, модель BIOS и чипсета, поддержка типа оперативной памяти (DDR2, DDR3, DDR4), периферийных устройств и т. д.
В случае с драйверами, от модели материнской (системной) платы зависит, какие именно драйвера следует установить на данный компьютер. Поэтому важно узнать название компании — производителя материнской платы и модель системной платы.
Определить модель материнской платы можно несколькими способами:
- визуальным осмотром;
- с помощью утилит и средств операционной системы Windows;
- с помощью сторонних утилит для мониторинга системы.
Первый способ — визуальный осмотр, применим, в основном, только к стационарному компьютеру. После открытия системного блока, пользователь может увидеть обозначение марки материнской платы, нанесенное непосредственно на саму печатную плату.
Определить модель материнской платы ноутбука подобным способом очень проблематично. В этом случае, на помощь придет программное обеспечение. Далее мы рассмотрим 7 разных способов для получения сведений о модели системной платы.
Как узнать модель материнской платы с помощью «сведения о системе» windows
В ОС Windows 10 войдите в меню «Пуск», в списке программ откройте папку «Средства администрирования Windows», нажмите на «Сведения о системе». В Windows 7 пройдите по пути: «Все программы» => «Стандартные» => «Служебные». В Windows 8.1 для вызова «Сведения о системе» потребуется ввести команду, подробнее читайте здесь.
В окне «Сведения о системе» отобразится подробная информация о системе, аппаратных ресурсах и программной среде. Напротив элементов «Изготовитель» и «Модель», вы увидите информацию о производителе и модели материнской платы.
Как узнать характеристики своего компьютера
Друзья, есть добрый десяток способов узнать характеристики своего компьютера за несколько секунд. Не будем тратить ваше время на разговоры и приступим к делу.
Способ узнать характеристики своего компьютер №1
Щёлкаем правой мышью в левом углу рабочего стола и выбираем Выполнить,
в поле ввода вводим команду Msinfo32
и жмём Enter на клавиатуре. Через секунду выходит полнейшая информация о нашем компьютере и установленной операционной системе. Сразу видим модель нашего процессора его частоту и количество ядер, изготовителя материнской платы, объём оперативной памяти и массу другой информации.
Если хотим установить модель видеокарты, жмём на плюсик и раскрываем ветку Компоненты и выбираем пункт Дисплей, видим название нашей видеокарты, объём её памяти, версию драйвера и так далее.
Способ узнать характеристики своего компьютер №2
Щёлкаем правой мышью на значке Этот компьютер и выбираем Свойства,
откроется окно Система, как видим информации тоже немало, выпуск Windows, название модели процессора и его частоту. Это самый просто способ.
Способ узнать характеристики своего компьютер №3
Щёлкаем правой мышью в левом углу рабочего стола и выбираем Выполнить,
в поле ввода вводим команду dxdiag.exe. откроется окно Система, в нём тоже отображены характеристики нашего компьютера: операционная система, процессор, память.
Переходим на вкладку Экран и видим характеристики видеокарты и монитора.
Способ узнать характеристики своего компьютер №4.
материнской платы — модель, чипсет, (вкладка Mainboard),
оперативной памяти (вкладка Memory)
и видеокарты (вкладка Graphics).
Или для этих целей можете использовать программу AIDA64.
Способ узнать характеристики своего компьютер №5
Много чего можно узнать в БИОСе вашего компьютера, жмём при загрузке компьютера клавишу Delete и входим в БИОС. Сразу видим модель нашей материнской платы и процессора, объём установленной оперативной памяти.
При включении компьютера смотрите информацию на экране монитора, нажмите на клавиатуре на паузу и перепишите характеристики.
Ну и последнее, мощность блока питания можно узнать только сняв боковую крышку системника и посмотрев на наклейку самого блока питания. Ничего вам за это не будет и компьютер с гарантии снять не должны.
Как узнать характеристики своего компьютера на windows: системные способы и специальные программы
Во всём многообразии современных электронных девайсов и устройств очень легко запутаться. Рядового пользователя зачастую интересует классификация устройств по типу и сложности исполняемых им задач. Чтобы отнести девайс к тому или иному классу, необходимо узнать характеристики девайса.
Изучив характеристики компьютера, можно определить: относится он к игровым, офисным или рабочим моделям, задачи, которые тот способен выполнять, его производительность и способы её увеличения. Далеко не все пользователи обладают подобной информацией о своём ПК и о том, как узнать характеристики своего компьютера.
Если вам лень читать, то листайте статью в самый низ и смотрите видео-инструкцию о том, как узнать общие и подробные характеристики своего компьютера!
Как узнать, какой накопитель установлен на компьютере
Гораздо реже, чем остальные компоненты компьютера, пользователям бывает нужно узнать, какой жесткий диск установлен на компьютере. Сведения о накопителях (HDD или SSD) также находятся в окне “Сведения о системе”. Чтобы их получить, нужно:
Более-менее развернутые характеристики жесткого диска
На скриншоте мы видим, что на компьютере установлен HDD жесткий диск объемом 1000 Гб. Он разбит на два основных тома: 230 Гб и 700 Гб. Еще 70 Гб — это неточности в расчете объема, точнее, махинации производителей. 1 Гб отдан под нужды системы.
Карта
С целью просмотра данных о характеристиках видеоадаптера необходимо перейти к корневому разделу «Отображение». Среди его подразделов нужно найти «Графический процессор». Выбор этого подраздела позволит вывести в основную область программы данные об установленном на ПК видеоадаптере.
Подраздел «Монитор» того же корневого раздела позволит пользователю ознакомиться с основными характеристиками монитора системы. Среди них модель, разрешение, соотношение сторон, вертикальная и горизонтальная развертки.
Когда может появиться необходимость узнать комплектующие
Необходимость знать, что установлено внутри вашего персонального компьютера, может появиться, например, если вы хотите заменить один или несколько компонентов своей системы. В таком случае пользователю, желающему произвести замену, необходимо знать характеристики старых комплектующих, чтобы по их подобию подобрать новые, более современные.
Более того, в данном случае необходимость знать железо обусловлено проверкой совместимости, ведь если вы поставите, скажем, видеокарту, не поддерживаемую материнской платой, последствия будут весьма плачевными и для системы, и для кошелька.
 Хорошим онлайн сервисом для проверки совместимости разных комплектующих является Хорошим онлайн сервисом для проверки совместимости разных комплектующих является findhind. Сайт работает через любой браузер и имеет очень дружелюбный и понятный интерфейс .
Хорошим онлайн сервисом для проверки совместимости разных комплектующих является Хорошим онлайн сервисом для проверки совместимости разных комплектующих является findhind. Сайт работает через любой браузер и имеет очень дружелюбный и понятный интерфейс .
Хочется отметить, что некоторые интернет-магазины, такие как DNS, поддерживают встроенную проверку совместимости комплектующих компьютера и иных устройств.
Командная строка и powershell
Утилита System Information вызывается и через командную строку.
- Запустите консоль
cmdчерез окошко Win R:
- Выполните команду
systeminfo.
Спустя пару секунд, необходимых на анализ, вы увидите часть информации, которую отображает приложение MSInfo32. Её можно скопировать в буфер обмена, для этого кликните правой клавишей мыши по шапке окна и выберите соответствующую команду: в первый раз «Выделить всё» (альтернатива Ctrl A), во второй – «Копировать».
Средство, как и остальные системные инструменты, не отобразит количества установленных планок оперативной памяти, только ее суммарный объём. Про видеокарту не расскажет ничего. Эта же утилита работает и с PowerShell.
Корпус ноутбука, наклейки, батарея
На упаковку от ноутбука или какие-то документы надежды мало – обычно всё это выбрасывается сразу после покупки лэптопа. Но если у вас осталось руководство по эксплуатации, то можете посмотреть в нем сведения о ноутбуке.
Более реальный способ – найти наклейки на лицевой части или днище ноутбука. На них указана полная информация об устройстве, включая производителя, серию и модель. Например, Acer Aspire 5745G.
Если наклейки с корпуса сорваны, то попробуйте посмотреть модель на батарее лэптопа. Переверните его и найдите две защелки (может быть одна). Переведите их в открытое положение и снимите крышку, чтобы вытащить аккумулятор. На батарее будет написан производитель (например, HP или DNS), а также серия и модель.
Найдены возможные дубликаты
Что то такое было у Colors-It
Codegen такой мрак любил году так в 1999-2001
Да, схожие черты есть. Спасибо, поищу!
У Asus были модели для досборки/офиса в дуальном исполнении minitower(минибашня)/desktop(лежачий). Т.е. можно поставить, можно положить на бок. Что-то похожее было у HP/Dell/IBM.
Иногда можно опознать по БП или системной плате.
Dell любит кулер крепить прямо на площадку для системной платы. Для замены системной платы на другую придется выпиливать крепеж с площадки.
HP/Dell/IBM любят блоки питания нестандартные ставить.
Похож на Inwin L545 в переделке от Asus.
В matx исполнении и без USB.
Желательно попросить фото внутренностей, размер вентилятора и фото шильдика на задней стенке (если имеется)
такое лет 15 назад уже было не модно даже.Так что сомневаюсь, что ценители остались в живых
Слава богу, выебоны уступили место практичности.
Что в корпусах компьютеров, что в веб-дизайне
лет 15 назад такое было очень стильно. ну как стильно. в стиле говно-контор.
вот, например, дешманский гениус тех времен:
Мне нравится дизайн.
то, что на корпусе нет ни одного шильдика может говорить о том, что это либо самоделка, либо безымянный китаец. а вообще модель лохматых годов. (на морде ни аудио ни юсб разъемов)
Это из сексшопа походу.
это конец 90-х начало 2000=-х
Погугли корпуса аквариус, acer
Какой-нибудь ноунейм моддинг.
Хуета какая-то. Cougar MX330-G посмотри, он по-моему самый дешевый со стеклом
Если это персонально в мой адрес, то комплектующих в сумме на
1000 баксов в 2022. Позже появилась звуковая карта за 120 примерно баксов, SSD за 100 (скрыт), 5 вентиляторов ленты тоже около сотки.
Kingston HyperX 2*4Gb
Creative Sound Blaster Z
Hyper 700Wt какое то
Забыл про кулер. Zalman CNPS10X Optima
WD10EZEX и еще какой-то на 2Тб WD скрыты, их не видно как и SSD
Пакет необязательных программ для здоровья пк
Как вы уже поняли, причин для того, чтобы узнавать какое именно железо установлено на ПК, более чем достаточно. Одной из самых распространенных является неисправность. Чтобы не допустить выхода из строя одного или нескольких комплектующих рекомендуется следить за здоровьем своего персонального компьютера, не допуская его поломки.
 Утилита CCleaner, например, способна освобождать оперативную память, не допуская ее перегрузки и заспамленности. Также эта программа распространяется совершенно бесплатно.
Утилита CCleaner, например, способна освобождать оперативную память, не допуская ее перегрузки и заспамленности. Также эта программа распространяется совершенно бесплатно. Утилита CCleaner, например, способна освобождать оперативную память, не допуская ее перегрузки и заспамленности. Также эта программа распространяется совершенно бесплатно.
Утилита CCleaner, например, способна освобождать оперативную память, не допуская ее перегрузки и заспамленности. Также эта программа распространяется совершенно бесплатно.Бесплатный антивирус Avast является одни из лучших, на сегодняшний день, бесплатным антивирусом. Эта программа не допустит какого-либо заражения вашего устройства зловредными программами, способными навредить вашему ПК и его комплектующим.
 Вышеупомянутая программа CAM, помимо мониторинга частоты видеокарты, способна также контролировать и температуру всей системы. Данная утилита способна автоматически настраивать скорость вращения вентиляторов в зависимости от температуры комплектующих, не допуская их перегрева и, соответственно, повреждения. Также программа CAM может использоваться для оверлокинга (Оверлокинг – увеличение скорости работы и производительности ПК путем увеличения некоторых его параметров).
Вышеупомянутая программа CAM, помимо мониторинга частоты видеокарты, способна также контролировать и температуру всей системы. Данная утилита способна автоматически настраивать скорость вращения вентиляторов в зависимости от температуры комплектующих, не допуская их перегрева и, соответственно, повреждения. Также программа CAM может использоваться для оверлокинга (Оверлокинг – увеличение скорости работы и производительности ПК путем увеличения некоторых его параметров).
Внимание!!! Не занимайтесь оверлокингом без соответствующих навыков. Вы рискуете сильно навредить вашему компьютеру, просто выставив неправильную частоту или входящее напряжение!
Просмотр данных о системной плате
Если продвинуться немного дальше в своем выборе и выбрать раздел «Системная плата», то в основное окно приложения будет выведена детальная информация по материнской плате. Для настольного ПК AIDA64 отобразит свойства платы с ее названием, свойства системной шины с ее реальной и эффективной частотами.
Тут же будут продемонстрированы данные свойств шины памяти с ее шириной, частотами, пропускной способностью. Не менее важная техническая информация по физическим параметрам платы: поддерживаемое гнездо для ЦП, установленные разъемы под платы расширения, количество разъемов под планки оперативной памяти, а также тип самих планок и вид поддерживаемой памяти.
В этом же разделе приложение покажет данные о форм-факторе материнской платы, о ее физических размерах и о чипсете.
Прошу помощи в поиске защёлок (клипс)
Я уже давно охотился за компьютерным корпусом Silverstone ft03-mini, но любой вариант его покупки оказывался непомерно дорог. Вот такой красавчик
И вот волей случая на авито наткнулся на него, за весьма скромные деньги, но с пометкой, что поломаны у корпуса клипсы крепления панелей. В общел стал я его владельцем, сбылась мечта идиота о мини-итх корпусе из толстого алюминия, при этом строгих форм и чтоб ничего лишнего
Ох щас мне кажется набегут товарищи «нафиг мини-итх», «не продувается», «перегреется», «сгорит», «купил бы лучше фулл-тауэр»))
А я вот хотел мелкий системник и я его соберу
Источник
Сведения о системе msinfo32
Штатная информационная утилита System Information или Сведения о системе вызывается командой msinfo32 на Windows любой версии в окне «Выполнить» (сочетание Win R), поисковой строке или из раздела Пуска «Средства администрирования».
В основном окне мало данных: процессор, модель материнской платы, общий объем ОЗУ. В разделе «Компоненты» найдёте сводку про порты, накопители, устройства ввода и вывода, периферию.
Поисковая строка внизу отфильтрует нужные результаты по ключевой фразе.
Содержимое окон экспортируется в текстовый документ формата txt или nfo через пункт главного меню «Файл». Для сохранение определённого раздела, например, «Запоминающие устройства», кликните по нему.
Свойства компьютера
Краткие данные о конфигурации ПК содержатся в одном из разделов Параметров (ранее Свойства системы).
- Откройте свойства директории Этот компьютер правым кликом мыши по ярлыку.

- В окне Система можно получить информацию о процессоре и объеме ОЗУ на компьютере.

Второй способ.
- Зажмите клавиши Win i чтобы вызвать приложение Параметры;
- Посетите раздел «Система»;

- Прокрутите меню до конца и перейдите в подраздел «О системе» («О программе» в сборке 20H2);

- Откроется окно, в котором можно увидеть базовые параметры ПК: модель и частоту процессора, объём оперативной памяти. Если этих данных недостаточно, следуйте инструкциям далее.

Смотрим характеристики компьютера средствами операционной системы
1. Для того, чтобы узнать три основных параметра системы достаточно обратиться к вкладке «Мой компьютер» в меню «Пуск». Для этого на нее необходимо навести курсор и щелкнуть правой клавишей мыши, в открывшемся списке необходимо выбрать «Свойства».
В открывшемся окне можно прочитать такие характеристики, как частота и тип процессора, объем оперативной памяти, версия и разрядность операционной системы.
Также это можно сделать еще одним способом: из вкладки «Панель управления» необходимо выбрать «Система». В открывшемся окне внизу можно просмотреть эти же параметры.
2. Узнать какое оборудование установлено на компьютере, но без подробных характеристик можно через «Диспетчер устройств».
Для его запуска можно просто набрать сочетание клавиш «Win Pause». В Windows 7 в открывшемся окне необходимо будет выбрать вкладку «Диспетчер устройств».
Теперь мы можем увидеть какие устройства установлены на вашем компьютере и их название, например, тип процессора и его частота, видеокарта, звуковая карта, сетевые адаптеры, диски и т.д..
3. Данный способ заключается в применении интегрированного программного обеспечения «Сведения о системе». Для ее запуска необходимо в меню «Пуск» кликнуть по раскрывающемуся списку «Все программы», далее «Стандартные», в ней открыть вкладку «Служебные» и там запустить утилиту «Сведения о системе».
С помощью этого встроенного софта можно получить основную информацию о системе и компонентах. Но эта утилита довольно не удобная из-за запутанности ветвей переходов по древу. Этим ПО можно пользоваться в отсутствие другого, более простого в понимании и чтении.
4. Также можно просмотреть характеристики системы через средство диагностики DirectX. Эта утилита используется в основном для тестирования, как видео, так и аудиокарт. В окно утилиты выводятся общие сведения о системе и, конкретнее, о видеокарте.
5. Узнать характеристики своего компьютера можно из BIOS. Для этого при загрузке компьютера необходимо нажать клавишу F1, F2, Del или Esc. Все зависит от версии самой BIOS. Далее требуются некоторые знания английского языка.
Сторонние утилиты
Программы для проверки комплектации компьютера
Самый информативный способ, так как диагностические утилиты, по сути, для этого и созданы. Минус такого способа только один — нужно скачивать и устанавливать на компьютер дополнительное ПО. Но это же оправданная плата за информативность?
Запускаем программу от имени администратора
Обратите внимание на левую часть окна: там, подобно тому, как это сделано в «Диспетчер устройств», все характеристики компьютера рассортированы по категориям.
Открываем подпункт «Компьютер»
Это далеко не все возможности этой программы, мы лишь сделали их краткий обзор. Их намного больше, но интуитивно понятный интерфейс поможет вам разобраться в них самостоятельно — это очень просто.
Узнаем видеокарту
- Чтобы понять, какой видеоадаптер установлен на нашем ПК, можно зайти в настройки Geforce Experience (при условии, что вы используете Geforce видеокарту), а также в само приложение. Модель вашей видеокарты будет отображена в профиле. Бонусом программа показывает другие характеристики компьютера.
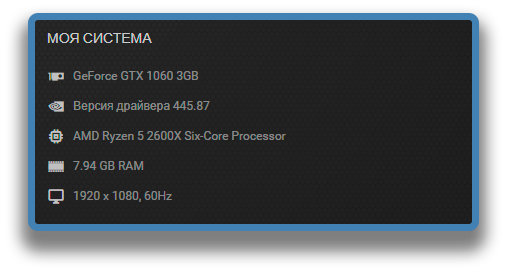
- Иным способ узнать модель адаптера является вход в настройки монитора. Для этого необходимо нажать правой кнопкой мыши на рабочий стол, далее выбрать пункт под названием “разрешение”, а затем раздел “исполнительные параметры”.
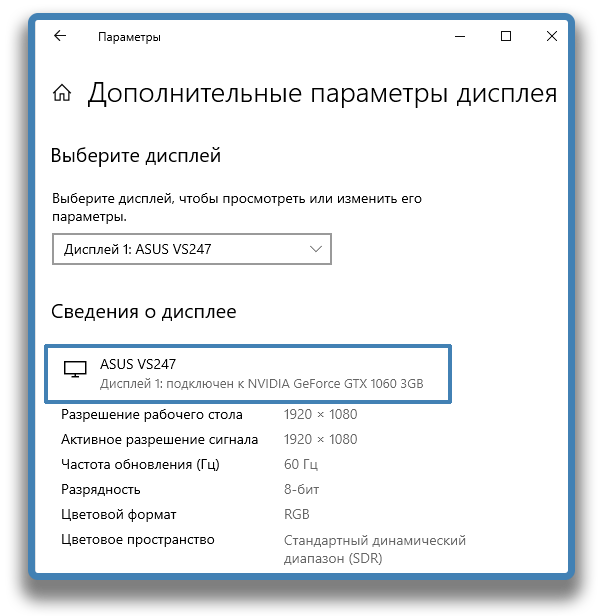
- Использовать программу CAM. Установив и открыв данную программу, вам на экран сразу выведется не только название, но и температура, а также все основные характеристики вашей видеокарты.
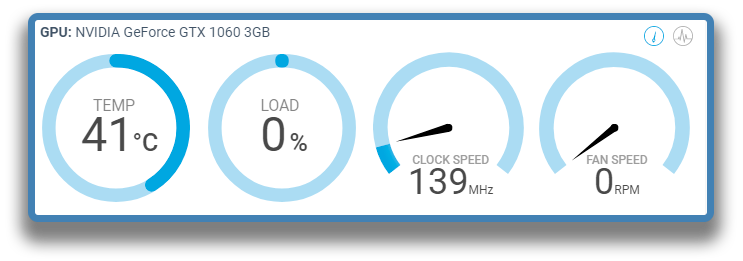
Узнаем железо через диспетчер устройств
Для того, чтобы открыть диспетчер устройств, пользователю необходимо вбить его название в поисковой строке в левом нижнем углу экрана. Также можно открыть диспетчер устройств, нажав правой кнопкой мыши на сам знак Windows и выбрав соответствующий раздел.
Этот способ является одним из самых простых и доступных, так как не требует установки каких-либо дополнительных программ или навыков. В диспетчере устройств вы можете найти всю необходимую информацию о комплектующих вашего ПК, кроме блока питания и, в некоторых версиях, жесткого диска.
Узнаем оперативную память.
- Узнать какая оперативка стоит на компьютере можно вытащив плашки из материнской платы. На обратной стороне должна быть приклеена небольшая этикетка, сообщающая о изготовителе, модели и частоте. Для того, чтобы изъять плашки, необходимо обесточить компьютер и открыть его крышку. Затем отсоединить держатели и изъять оперативную память.
Внимание!!! Всегда обесточивайте ваш персональный компьютер или любое другое устройство, прежде чем прикасаться к его внутренним частям, находящимся в напряжении. В противном случае вы рискуете своим здоровьем!
- Узнать модель ОЗУ можно также при помощи программы CPU-Z, зайдя во вкладку “Memory”. В некоторых версиях там также можно узнать частоту и производителя.

Утилиты для просмотра информации о компьютере
Встроенные методы это конечно хорошо, но сторонние программы позволяют узнать характеристики компьютера более подробно и удобно. Например, в таких утилитах можно легко посмотреть температуру процессора, видеокарты и другого оборудования, узнать название и модель различных частей компьютера и увидеть много другой полезной информации. Часто подобные утилиты могут проводить анализ и тестирования компьютерного оборудования.
Ниже показан список программ для просмотра параметров ПК.
- Speccy
- AIDA64
- HWiNFO
- CPU-Z
- PC Wizard
Этих пяти утилит должно хватить любому, мы же отдаем предпочтение первой, Speccy.
Как видно из статьи, способов для нахождения нужной информации о компьютере уйма. Просто выбирайте понравившийся вам метод и используйте для своих нужд.
Вместо вывода
Знание характеристик устройства, которым пользуешься – насущная необходимость в современном мире, когда электронные девайсы очень быстро устаревают. Знание характеристик компьютера – универсальной платформы, которая может использоваться для широкого круга задач – тем более важно, так как позволяет довольно точно определить быстроту и возможности по решению ПК поставленных перед ним задач.
Источник






