Почему компьютер может не видеть наушники
Нередко после такого, как обнаруживается, что наушники не воспроизводят звук и система их даже не определяет, пользователи задумываются о неисправности самих наушников и относят их в ремонт, или же покупают новые. Такой исход возможен, однако на деле список возможных причин гораздо шире, ознакомьтесь со списком из них:
- отсутствие драйверов для звуковой карты компьютера, или же их устаревание. Это вполне можно назвать самой популярной причиной не распознавания системой наушников. Решается установкой драйверов последний версии;
- нерабочий разъём 3.5, а в случае использования беспроводного интерфейса для подключения (Bluetooth), причиной может служить неисправность Bluetooth-модуля;
- различные механические повреждения наушников, или же проблемы с самой аппаратной частью устройства. В таких случаях исправление проблемы в домашних условиях не представляется возможным и без обращения в сервисный центр или же замена наушников на новые никак не обойтись;
 Механические повреждения наушников
Механические повреждения наушников - также причиной могут служить неисправности шнура. Например, это могут быть его перегибы или отход контактов;
- необходимо удостовериться, в тот ли разъём подсоединён шнур для наушников. Дело в том, что в системном блоке разъём для наушников идентичен разъему для микрофона, а отличаться они могут только цветом (разъём для звуковоспроизводящих устройств всегда зелёный). На ноутбуках под разъемами для наушников и для микрофона также могут быть размещены специальные обозначения;
 Определяем разъём для наушников
Определяем разъём для наушников - самый неприятный момент, но в то же время весьма возможный — неисправность самой звуковой картой. В этом случае придётся также обращаться к профильным специалистам.
Узнайте также подробную информацию, как увеличить звук в наушниках на компьютере, из нашей новой статьи.
Виды интерфейсов и способов подключения
Есть несколько вариантов подключения к системному блоку:
В основном, рассматривать будем проводное подключение. Оно распространено из-за соотношения цена/качество. Проводные наушники имеются с разной длиной провода, так что проблем с подключением в них не бывает. Остальные типы наушников к стационарному компьютеру подключаются реже, потому что требуют дополнительного оборудования.

С проводным подключением тоже есть сложности. Есть несколько типов коннекторов и разъемов:
- Micro Jack. Диаметр 2.5 мм. Не используется, раньше применялся на мобильной технике, но не прижился.
- Mini Jack. Используется везде. Таким типов коннекторов комплектуют наушники, а такие разъемы устанавливают на телефоны, компьютеры и ноутбуки.
- Jack. Старый разъем, сейчас используется в профессиональной аудиотехнике. Дома можно увидеть только при наличии звуковой карты на компьютере или на старых колонках и проигрывателях.
Формат Mini Jack известен, как аудиоджек или просто джек. Пока что у него нет конкурентов, которые вытеснили бы его с рынка. Да, у проводных наушников появилось подключение через USB и MicroUSB, но оно не настолько популярно.
Настройка микрофона
Перед тем, как использовать микрофон в Виндовс 7 или 8, а также в Windows 10, его необходимо настроить.
- После подключения микрофона в соответствующее гнездо ПК, щелкните правой кнопкой на значке динамика и выберите “Записывающие устройства”.

- Установите микрофон устройством по умолчанию.

- В следующем меню проверьте работу микрофона, например, издавая какие-либо звуки. Если он работает, шакала будет реагировать пульсацией.

- Если пульсации нет, или она слабая, щелкните правой кнопкой на пункте “Микрофон”, после чего выберите “Свойства”.

- В открывшемся окошке выберите вкладку “Уровни” и выставьте значение “80” на регуляторе, после чего протестируйте устройство снова.
Также существуют наушники с микрофоном, которые можно подсоединять к компьютеру через USB разъем. В большинстве случаев после их подключения, настройка происходит автоматически.
Настройка наушников в windows
После установки стоит провести небольшую настройку. Простейшие манипуляции с громкостью выполняются в стандартном микшере, который находится рядом с часами в нижнем правом углу.
Рассматривать все будем на примере Windows 10, потому что Windows XP уже давно не поддерживается, да и с семерки постепенно люди уходят.
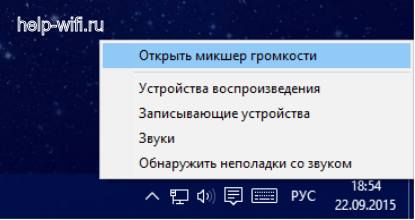
Общая громкости задается одним нажатием на значок звука. Выскочит один единственный регулятор громкости, который установит уровень звука для всех приложений и для текущего выбранного устройства. Нажав на этот значок правой кнопкой мыши и выбрав «Микшер громкости» вы попадете в новый раздел.
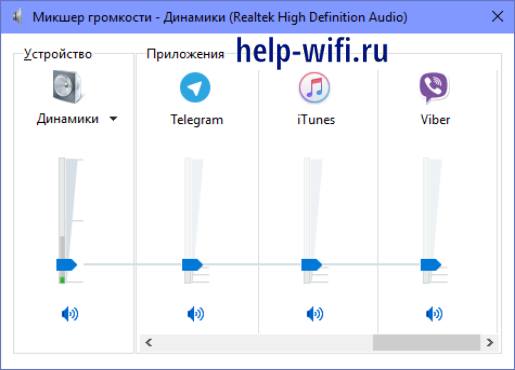
Здесь выполняется регулировка уровня громкости для разных приложений. Это полезная настройка, особенно в случае с наушниками. Бывает так, что в некоторых программах звук сильно громкий, а у других едва шепчет. Если заранее не настроить уровень звука, то придется переключаться каждый раз или пытаться стянуть наушники, пока не оглохли.
Есть и более полный вариант настройки, который предполагает, что вы неплохо разбираетесь в теме. Или хотите поэкспериментировать. Снова щелкните правой кнопкой мыши по значку регулировки звука. Откроется меню, в нем выберите «Открыть параметры звука».

Вас перекинет в раздел параметров. В левом столбце выберите «Звук», когда откроется страница справа, то там нажмите «Панель управления звуком».
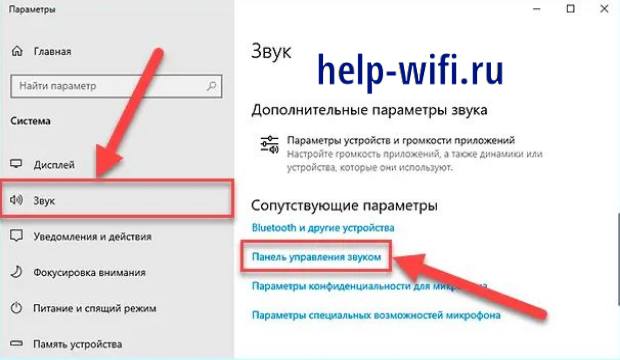
Все, теперь вы в привычной, по всем предыдущим версиям виндовс, менюшке. В первом окне вам предложат выбрать устройство по умолчанию. Если там стоит не то, что нужно, то щелкните правой кнопкой по нужной строке и выберите «Использовать по умолчанию».
Для перехода к точной настройке параметров, в нижнем углу нажмите на «Свойства», нужное устройство должно быть выбрано.

В свойствах есть несколько вкладок. Здесь можете поиграться с настройками параметров и накладыванием эффектов. Стоит перейти в раздел «Дополнительно» и задать здесь «Формат по умолчанию». Его выбирайте в зависимости от характеристик своих наушников и звукового устройства. Когда закончите с настройкой, то нажмите на «Ок».
Когда окно закроется, то перейдите на вкладку «Запись», если у вас наушники идут вместе с микрофоном. Здесь выберите то устройство, через которое и хотите осуществлять запись. Нажмите на правую кнопку и поставьте его устройством по умолчанию. Потом переходите к свойствам для точной настройки.
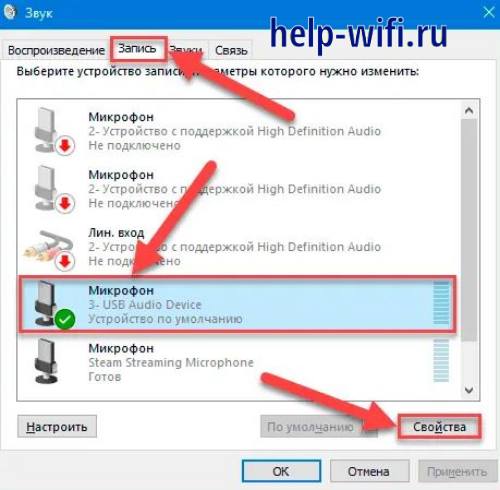
Здесь вам стоит зайти во вкладку «Прослушать», чтобы записать свой разговор через микрофон и оценить его качество. На вкладке «Уровни» настраивается громкость записи вашего голоса. Есть еще возможность добавления разных эффектов, все это доступно в этом окне.
Переключение устройств воспроизведения
Начиная с XP нельзя параллельно воспроизводить звук на нескольких устройствах. Получается, что если играют наушники, то динамики должны отключиться и наоборот. Поэтому, при наличии нескольких устройств нужно переключаться между ними.
Способ задать одно устройство по умолчанию мы рассказали чуть раньше, но что делать, если потребуется одноразово переключится на другой девайс? В семерке все делалось через смену устройств по умолчанию, но десятке все проще.

Если у вас несколько аудиоустройств, то щелкните по значку регулировки звук левой кнопкой. Подождите пока откроется окно. Теперь в этом окошечке, справа сверху нажмите на стрелочку. Раскроется полный список с доступными вам устройствами. Щелкните по нужному и тут же произойдет переключение.

Никто не мешает переключаться через панель управления звуком, но этот способ быстрее.
Подключаем переднюю панель компьютера к материнской плате
Часто при самостоятельной сборке ПК можно столкнуться с ситуацией, когда подключение передней панели (USB Audio) вызывает затруднение так как маркировка контактов на материнской плате отличается от маркировки на контактах, приходящих с панели(если контакты с передней панели собраны в единую 10-контактную шину то подобной проблемы не возникает). Эта статья призвана несколько систематизировать и частично объяснить основные имеющиеся проблемы.
Здесь путаница возникает по двум основным причинам. Во первых, когда к материнской плате использующей стандарт HDAudio(High Definition Audio или Azalia) пытаются подключить фронтальную панель использующую AC’97 стандарт (Audio Codec ’97). Во вторых, из-за разной зачастую маркировки аудио-разъёма системной платы и маркировки контактов, приходящих от панели. Давайте будем последовательными и рассмотрим для начала отличия этих двух интерфейсов.
Со стороны материнской платы видимых отличий нет. Внешне разъёмы AC’97 и HDAudio идентичны. Они представляют собой плошадку с 9 штырьками-контактами, расположенными в два ряда, параллельно друг-другу. Восьмой контакт отсутствует, что собственно и указывает, что это площадка для подключения аудио, а не USB, например.
Рисунок 1. Разъём подключения передней панели со стороны материнской платы: 
Рисунок 3. Внешний вид штекеров, приходящих от передней панели СБ(собраны в единую шину):
Рисунок 4. Внешний вид штекеров, приходящих от передней панели СБ(вразброс):
Рисунок 5. Общая схемотехника панелей AC’97 и HDAudio:
Из схемы видно что в случае AC’97 при отключенных наушниках аудио-сигнал с контактов 5 и 9, через нормально-замкнутые контакты отмеченные на рисунке пунктирным кружочком, подаётся на контакты 6 и 10, соответственно, и уходит оттуда на заднюю панель материнской платы.
Если мы подключаем наушники, то цепь между 5 и 6 а также между 9 и 10 контактами разрывается и мы слышим звук в наушниках, а до колонок он просто «не доходит». Контакты микрофона просто замыкаются накоротко при отключении микрофона и размыкаются при его подключении.
В случае HDMI всё обстоит несколько сложнее. Здесь контакты, отмеченные кружочками на рисунке справа, нормально-разомкнуты и замыкаются между собой при подключении микрофона или наушников, сигнализируя материнской плате через контакты 6 или 10 о подключении микрофона или наушников.
Как видим что для передачи аудио-данных оба стандарта используют аналогичные контакты 1 и 3 для подключения микрофона, 5 и 9 для подключения наушников. Разница только в способе определения подключения звукового оборудования. Фильтры EMI-Filter, обозначенные на схеме серым пунктирным прямоугольником, на многих панелях попросту отсутствует, что не лучшим образом сказывается на качестве звука:)
Соответственно подключая переднюю панель AC’97 к HDAudio разъёму материнской платы можно столкнуться с двумя проблемами. Во первых компьютер может «не реагировать» на подключение микрофона и наушников и не давать на них звук т. к. не поступают сигналы с контактов 6 и 10, здесь может помочь отключение автоопределения разъёмов в настройках драйвера звуковой карты(зависит от производителя).
Во вторых, при подключении наушников звук может появиться в наушниках но не отключиться в колонках. Причина та-же: нет сигнала с контактов 6 и 10. С этим необходимо либо смириться и выключать колонки вручную либо переделать переднюю панель. Как вариант можно предложить следующее решение: соединить пустой контакт 4 через резистор 1 кОм с проводом припаянным к контакту 2.
Рисунок 6. Итак возможная схема: 
Теперь рассмотрим таблицу соответствия контактов передней панели и разъема материнской платы. Эта таблица будет полезна для тех случаев когда провода приходящие от передней панели не собраны в единую шину. Слева на сером фоне показаны номера контактов и варианты их маркировки на панели материнской платы, справа — варианты маркировки проводов передней панели.
На самом деле этих вариантов может быть больше, но так или иначе глядя в таблицу будет проще разобраться с их подключением по аналогии. Не шибко важно даже как маркируется контакт на материнской плате, достаточно найти маркировку проводов передней панели в таблице справа и подключить их к контактам с соответствующими номерами слева! Например MIC_IN к первому контакту, GROUND ко второму и.т.д.
| 1 | AUD_MIC | MIC2_L | MIC2_L | MIC IN | Mic in | Mic | Microphone input signal Входящий сигнал с микрофона |
| 2 | AUD_GND | AGND | AGND | GROUND | ground | AUD_GND | |
| 3 | AUD_MIC_BIAS | MIC2R | MIC2R | MIC POWER | Mic vcc | MIC_BIAS | Microphone power Питание микрофона |
| 4 | AUD_VCC | NC | Presense# | AUD_GND | |||
| 5 | AUD_F_R | Line_out_R | HP-R | R-OUT | Ear R | FP_OUT_R | Right channel audio output(Выход на правый канал) |
| 6 | AUD_RET_R | NC | MIC2_JD | R-RET | Rerurn r | FP_RETURN_R | Right channel audio signal to return to motherboard |
| 7 | REVD | NC | Jack_Sense | AUD_5V | |||
| 8 | key | key | key | — | — | — | |
| 9 | AUD_F-L | Line_out_L | HP_L | L-OUT | Ear L | FP_OUT_L | Left channel audio output(Выход на левый канал) |
| 10 | AUD_RET_L | NC | HP_HD | L-RET | Return l | FP_RETURN_L | Left channel audio signal to return to motherboard |
Подключаем USB-разъёмы. Рисунок 7. Нумерация контактов со стороны материнской платы.
Таблица 2. Распиновка USB-панели.
| 1 | Power ( 5v) |
| 2 | Power ( 5v) |
| 3 | Data — (P-) |
| 4 | Data — (P-) |
| 5 | Data (P ) |
| 6 | Data (P ) |
| 7 | Ground |
| 8 | Ground |
| 9 | — |
| 10 | — |
Как видно здесь ничего сложного, главное не перепутать контакты Power и Ground. Ground располагается внизу, со стороны отсутствующего 9 контакта.
Эта статья опубликована под Creative Commons Attribution ShareAlike лицензией.
Привет, друзья! На фронтальной панели у многих моделей корпусов можно увидеть не только порты USB, но и пару аудио выходов. Такая компоновка удобна тем, что можно быстро подключить наушники и микрофон, и при этом не нужно искать их на задней панели (что особенно актуально если системный блок расположен не слишком удачно).
С системным блоком
При подключении к системному блоку проблем возникать не должно: воткните штекер в соответствующий разъем и все. Проблемы возникают с поиском разъемов и подходящего места. Подключение происходит в переднюю панель или в заднюю. Сначала расскажем о том, как подключить девайс к материнской плате или звуковой карте.
Все их выводы располагаются сзади компьютера, в тех местах, куда подключается кабель питания и монитор. Находится рядом с разъемами USB, если речь идет о материнской плате.
Здесь нужно наушники воткнуть в разъем с надписью «Line In», который зеленого цвета, а микрофон в «Mic», который розового цвета. Если они не цветные, то придется искать по названию или значкам. Они приведены на картинке, учтите, что разъемов у вас может быть меньше.

В принципе, большинство устройств будет работать и в том случае, если вы воткните их в разъемы с нарисованным значком звука, но не всегда они определяться компьютером правильно. Если у вас есть еще какие-то кабеля, это обычно юсб с подсветкой, то воткните их рядом. Постарайтесь не держать их в натянутом состоянии, чтобы избежать проблем.

Внешний вид передней панели отличается у разных системных блоков. Там есть несколько юсб разъемов и вход с выходом для звука. Здесь стоит просто воткнуть штекера в разъемы, цвета у них такие же и рисунки похожи.
Стоит иметь ввиду, что вся передняя панель подключается отдельно при сборке компьютера, так что вполне может не работать звук или юсб, если что-то собрано неправильно. Это исправляется только осмотром и проверкой материнской платы.









