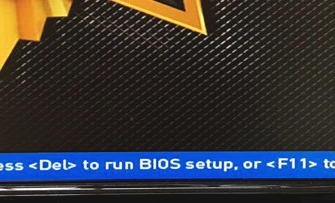- Почему при загрузке выключается компьютер?
- Перегревы комплектующих ПК
- Разборка и чистка компьютера
- . Подготовка к тестам комплектующих
- . Тестирование процессора
- . Тестирование видеокарты
- . Тестирование блока питания
- Проверка батарейки материнской платы
- Визуальный осмотр комплектующих
- Неполадки с HDD/SSD
- Проверка блока питания
- Проверка контактов питания
- 1. Поэтапная сборка ПК
- Выключается компьютер сам по себе
- Заражение вирусами
- Как найти журнал ошибок в windows 10?
- Конфликтное по и драйверы
- Неисправности озу
- Панель управления
- Поиск виндовс 10
- Проблемы со стороны операционной системы
Почему при загрузке выключается компьютер?
Короткое замыкание в цепи питания (не обязательно). Перегрев процессора в результате неисправности системы охлаждения. перегретый блок питания
Интересные материалы:
В каком году впервые появился футбол? Неизвестно, когда родился первый человек на Земле.
Перегревы комплектующих ПК
Компьютер выключается по ряду причин. ПК может внезапно выключиться, если повышается рабочая температура процессора, графического ускорителя и другого «железа». Существует множество причин перегрева.
- Большое скопление пыли и другого мусора;
- Плохо работающие кулеры;
- Плохая циркуляция воздуха в системном блоке;
- Высохшая термопаста;
- Разгон компонентов.
Используя специализированное программное обеспечение, можно проверить температуру устройств. Существует множество программных средств для измерения температуры, и они, как правило, предоставляются бесплатно. Ниже перечислены наиболее известные программы для мониторинга температуры:
- MSI Afterburner;
- SpeedFan;
- Open Hardware Monitor;
- Core Temp;
- CPU-Z;
- AIDA64;
- GPU-Z;
- HWMonitor.
Найдите в Интернете температуру каждого из ваших устройств, а затем сравните ее с информацией из той же программы. Что означает «сгорание» процессора? Необходимо заменить термопленку и термопасту. Для видеокарты применимы примерно те же процедуры.
Разборка и чистка компьютера
Поскольку неисправности часто возникают из-за пыли или поврежденных контактов, первым шагом является извлечение и тщательная очистка основных компонентов компьютера.
Профессиональные ремонтники не торопятся и работают аккуратно. Храните компоненты в надежном, безопасном месте.
Начинать диагностику до очистки не рекомендуется, так как проблема может быть вызвана засорением контактов или системы охлаждения. Кроме того, возможны повторные сбои в диагностике.
За 15 минут до чистки отключите системный блок от сети, чтобы дать конденсаторам время разрядиться.
Разбирайте в следующем порядке:
- Отключите от системного блока все провода.
- Снимите обе боковых крышки.
- Отсоедините разъемы питания от видеокарты и выньте ее.
- Выньте все планки памяти.
- Отсоедините и выньте шлейфы всех дисков.
- Открутите и выньте все диски.
- Отсоедините все кабели блока питания.
- Открутите и выньте блок питания.
Нет необходимости снимать вентиляторы корпуса, кулер процессора или материнскую плату.
Аккуратно продуйте каждый компонент в отдельности и системный блок.
Будьте осторожны, не касайтесь электрических частей или платы, когда будете осторожно снимать крышку и вынимать блок питания.
Это будет немного сложнее, если ваш пылесос только выдувает, а не выдувает и собирает. Чтобы пылесос тянул как можно сильнее, тщательно очищайте его. Для очистки следует использовать насадку с мягким ворсом.
Кроме того, у вас есть возможность очистить помещение мягкой щеткой.
Одна из самых частых причин проблем с компьютером — забитый пылью радиатор процессорного кулера.
Убедитесь, что кулер находится в хорошем состоянии и что радиатор плотно прижат.
Будьте аккуратны при чистке вентиляторов, не давайте им сильно раскручиваться и не подносите близко насадку пылесоса если она без щетки, чтобы не отбить лопасть.
После завершения уборки не спешите собирать все обратно, а переходите к следующему этапу.
. Подготовка к тестам комплектующих
Все тестируется изнутри Windows, за исключением оперативной памяти. Поэтому важно исключить влияние операционной системы на результаты тестирования и, при необходимости, сохранить важные файлы в резервной копии.
Вы можете поэкспериментировать с устаревшей системой, если у вас нет времени или возможности. Однако тестирование «железа» вряд ли поможет, если сбои вызваны проблемами с операционной системой или конкретными программами (включая вирусы).
Я всегда действую так, как описано в этой статье. Весь день — да. Но если вы пренебрежете моими советами и окажетесь в затруднительном положении, вы рискуете провести неделю в депрессии.
. Тестирование процессора
Если нет явных признаков того, что проблема связана с видеокартой, тестирование процессора — самое быстрое и простое решение.
Ваш процессор может находиться в критическом состоянии, если ваш компьютер начинает лагать после включения, зависает во время игр или просмотра видео, неожиданно перезагружается под нагрузкой или выключается без нагрузки. На самом деле, одна из наиболее частых причин этих проблем заключается в следующем.
Вы должны были убедиться, что кулер процессора не забит пылью на этапе чистки и визуального осмотра. Кроме того, я надеюсь, что вы не снимали его во время чистки, поскольку в этом случае термопасту придется заменить.
Мы будем использовать «CPU-H» для стресс-теста и HWiNFO для проверки температуры процессора. Теоретически, предпочтительнее использовать эксклюзивный инструмент мониторинга температуры материнской платы. В качестве примера, ASUS — «PC Probe».
Сначала необходимо узнать максимально допустимый тепловой пакет вашего процессора (TCASE). Для моего Core i7-6700K, например, оно составляет 64 вольта.
Посетив сайт производителя через поиск в Интернете, вы можете узнать эту информацию. Это максимально допустимая производителем и критическая температура в теплораспределителе (под крышкой процессора). Температуру ядра, которая обычно выше и показывается в некоторых утилитах, не следует путать с этой температурой.
На практике, для большинства более старых процессоров, критической температурой выше которой начинаются сбои, является 60 °C. Самые современные процессоры могут работать и при 70 °C, что для них уже тоже критично. Реальную стабильную температуру своего процессора можно узнать из тестов в интернете.
Датчик температуры процессора (CPI) находится в индикаторах материнской платы, если мы запустим обе утилиты, «CPU—» и «HWiNFO».
Нет причин для беспокойства, если температура на 1-2 градуса ниже критической температуры для процессоров. Однако если после завершения тестирования в течение 10 минут наблюдались проблемы с производительностью мышц, а также сбои при высокой нагрузке. Для улучшения охлаждения следует проявить осторожность, если ПК замерзает или перезагружается во время тестирования.
Помните, что на температуру воздуха влияет и температура в помещении. Таким образом, всегда необходим запас.
Проверьте, удовлетворяет ли кулер минимальным требованиям, если процессор перегревается. В случае поломки его необходимо заменить. Если кулер способен работать, но неисправен, перейдите на более мощную термопасту.
Я рекомендую термопасту Artic MX-4, которая имеет доступную цену и превосходное качество.
Наносите его тонким слоем после удаления старой пасты сухой салфеткой, смоченной в спирте.
Заменив термопасту, вы получите 3-5 C, но если этого недостаточно, добавьте больше корпусных вентиляторов.
Регулярная чистка процессора и замена кулера и термопасты.
. Тестирование видеокарты
Проверить свою видеокарту очень просто. Эти утилиты используют три инструмента: «FurMark» и «3D MAR» из раздела «Ссылки». Установка обеих утилит одновременно позволит сократить время между тестами.
Перед запуском стресс-теста «FurMark» мы прогреваем видеокарту в течение десяти-пятнадцати минут.
Мало кто с неисправной видеокартой вообще не пройдет этот тест, так что это достижение само по себе говорит о многом. Разные видеокарты будут иметь разную цифровую температуру. 60 C — хороший показатель, а 70 C и выше приемлемы для более горячих адаптеров. При использовании корпусных вентиляторов температура 80-80% уже неблагоприятна (для моделей с холодными носами) или даже вредна для устройства;
Запустите тест «3DMark 2006», как только компьютер прогреется. Этот тест не оказывает большой нагрузки на видеокарту или процессор, но он может помочь вам найти ошибки камеры или видеопамяти.
Внимательно следите за тем, как реагирует тест и не искажаются ли изображения или текстуры. Если вы видите цветные полосы, квадраты и полосы вместо травы или других текстур видеокарты, то с видеокартой все в порядке.
https://www.youtube.com/watch?v=qsqgkXYt9E8
Замените его сейчас, и если он достаточно прочный и мощный, несите его в мастерскую для ремонта. Если вам повезет, вы сможете прогреть микросхему, прежде чем довериться компетентному персоналу сервисного центра.
. Тестирование блока питания
Как и все другие детали компьютера, блок питания со временем деградирует, теряя мощность. Падение напряжения на видеокарте может привести к вздутию конденсаторов материнской платы.
В требовательных играх блок питания обычно не справляется с мощностью, когда видеокарта и процессор одновременно испытывают большую нагрузку.
Хотя инструмент «3DMark 2022» предназначен для тестирования видеокарты, он также нагружает процессор и видеоплату.
Вы можете одновременно запустить стресс-тест видеокарты «FurMark» и тест процессора «CPU-«. тест процессора в качестве тщательного тестирования БП.
Блок питания почти наверняка виноват, если компьютер выходит из строя или перезагружается во время тестирования.
Попросить у друга источник питания, который не идеально подходит для теста, — лучший способ проверить предположение. В случае, если это невозможно, вы можете протестировать систему в сервисной мастерской.
Проверка батарейки материнской платы
Очистку следует выполнить в первую очередь, чтобы не забыть впоследствии обновить BIOS. Чтобы вытащить его, нужно нажать плоской отверткой в указанном направлении.
После этого с помощью мультиметра проверьте напряжение батареи. Отправной точкой является 3 В.
Желательно заменить батарею, если напряжение меньше 2,5 В. Когда напряжение 2 В становится опасно низким, компьютер начинает работать со сбоями.
Вы можете отнести его в магазин и проверить там, если у вас нет мультиметра.
Явным признаком севшей батарейки является постоянно слетающая дата и время на компьютере.
Не выключайте системный блок, пока вы меняете батарею, если у вас нет под рукой запасной. Проблемы останутся, даже если настройки будут потеряны.
Визуальный осмотр комплектующих
Материнская плата может протекать, если конденсаторы перегорели.
Конденсаторы иногда лопаются вниз, а не вверх.
Если какой-либо из конденсаторов перегорел, материнскую плату следует как можно скорее отнести в ремонтную мастерскую и перепаять все конденсаторы.
Кроме того, проверьте конденсаторы блока питания и другие компоненты; не должно быть никаких признаков полыхания или горения.
Контакты диска следует осмотреть на предмет окисления.
Замените шлейф или адаптер питания, который был подключен к этому диску после очистки ластиком.
Чтобы убедиться, что соединение с дисками материнской платы чистое и блестящее, необходимо осмотреть все шлейфы и соединения разъемов. Шлейфы, которые не соответствуют указанным спецификациям, следует заменить.
Убедитесь, что провода, соединяющие материнскую плату с передней панелью корпуса, правильно подключены.
Передняя панель имеет общую землю, поэтому очень важно, чтобы полярность была правильной (плюс к плюсу, минус к минусу), так как любое отклонение от этого положения приведет к короткому замыканию.
Где расположены символы плюса и минуса — на штырьках передней панели, на печатном руководстве от производителя или на самой плате? Кроме того, плюс и минус обозначены контактами на передней панели. Плюсовой разъем можно определить по треугольнику на пластиковом разъеме, а плюсовой провод — белый.
Даже опытные сборщики часто допускают ошибки, поэтому перепроверьте все еще раз.
Неполадки с HDD/SSD
Часть компьютера, на которой хранится операционная система, — это жесткий диск (HD) или твердотельный накопитель. Если это устройство сломается или выйдет из строя, обязательно возникнут проблемы, вплоть до выключения компьютера.
Программные или компьютерные проблемы с HDD/SS D можно отделить от аппаратных. К первой категории относятся поврежденные файлы и плохие блоки. Обе проблемы можно устранить с помощью Windows или программного обеспечения сторонних производителей. Воспользуйтесь системным инструментом, выполнив следующее:
- Откройте «Этот компьютер»;
- Нажмите на системный диск и выберите «Свойства»;
- Перейдите на вкладку «Инструменты» и нажмите «Проверка»;
- Во втором окне нажмите кнопку «Проверить диск»;
- Дождитесь окончания проверки диска и посмотрите результаты.
Сложнее обстоит дело с аппаратными проблемами. Ниже приведен список возможных проблем с жестким диском.
- Неисправный кабель питания или SATA-кабель;
- Заклинивший двигатель HDD;
- Неисправные магнитные платы;
- И другие.
S SD-накопитель не имеет движущихся частей, в отличие от флэш-накопителя и жесткого диска. Производительность карты памяти снижается из-за SSD, но это также вызывает ряд других проблем:
- Неисправный контроллер;
- Неисправные микросхемы памяти;
- Проблемы с интерфейсом, соединяющим диски;
- И другие.
В случае неисправности устройства необходимо обратиться в ближайший сервисный центр.
Проверка блока питания
Лучше всего проверить компьютер, если он не включился. Ответственность за поломку лежит на блоке питания.
Проверяйте блок питания в полностью собранном виде, чтобы избежать удара током, замыкания или случайной поломки вентилятора.
Для проверки блока питания один зеленый провод в разъеме материнской платы должен быть подключен к любому черному проводу. Это сообщит блоку питания, что материнская плата подключена.
Затем следует включить источник питания, нажав соответствующую кнопку.
https://www.youtube.com/watch?v=k05vhCgVXLk
Вращение вентилятора является признаком того, что блок питания включен. Вентилятор может быть неисправен, если он не вращается.
В некоторых бесшумных блоках питания вентилятор может начинать крутится не сразу, а только под нагрузкой, это нормально и можно проверить в процессе эксплуатации ПК.
Измерьте напряжение между контактами периферийных разъемов с помощью мультиметра.
Следующий диапазон должен примерно охватывать их.
- 12 В (желто-черный) — 11,7-12,5 В
- 5 В (красно-черный) — 4,7-5,3 В
- 3,3 В (оранжево-черный) — 3,1-3,5 В
Если напряжение остается в допустимых пределах, блок питания неисправен. Лучше всего заменить его на новую, более качественную модель, но если компьютер умеренно дорогой или дешевый, его можно отремонтировать.
Нормальное напряжение и запуск блока питания являются положительными признаками, но они не обязательно означают, что блок питания работает эффективно. Однако это можно определить на более поздних этапах тестирования.
Проверка контактов питания
Тщательно проверьте каждый контакт от розетки до системного блока. Если вам нужна современная розетка, используйте вместо нее европейскую вилку. Сетевой фильтр должен соответствовать тем же характеристикам.
Штекеры и разъемы не должны быть окислены или ослаблены, а контакт должен быть надежным. Обратите на это внимание, так как выход из строя системного блока или монитора часто вызван плохим соединением.
Замените эти компоненты как можно скорее, если у вас возникли сомнения в качестве кабеля питания системного блока и мониторов, сетевого фильтра или розетки. Не откладывайте ремонт компьютера и монитора, потому что это обойдется вам гораздо дороже.
В результате плохого контакта операционная система может выйти из строя, что также может привести к внезапному выключению или перезагрузке компьютера.
В некоторых районах города, особенно в кварталах на окраинах, возможны перебои с электричеством 220 В. При таком сценарии ошибки могут возникать даже тогда, когда компьютер не используется. После того как компьютер выключится или перезагрузится самостоятельно, проверьте показания, чтобы увидеть, не падает ли напряжение в розетке. Это позволит вам выявить длительные просадки, которые предотвратит линейно-интерактивный ИБП со стабилизатором.
1. Поэтапная сборка ПК
Сначала подключите разъем питания материнской платы процессора. Диски, видеокарту и оперативную память вставлять не следует.
Если материнская плата работает правильно, включите питание компьютера, и вентилятор кулера процессора должен начать работать. Звуковой код, который обычно воспроизводится при подключении пищалки (или другого провода) к материнской плате, гласит: «Недостаточно оперативной памяти».
Установка памяти
Установите одну плату оперативной памяти ближе к процессору после выключения компьютера кратковременным или длительным нажатием кнопки питания (если это возможно). Поместите ее в слот, который находится ближе всего к процессору, если все слоты одинакового цвета.
Убедитесь, что защелки защелкнулись и карта памяти вставлена ровно.
Код, который обычно воспроизводится при включении пищалки с одной планкой памяти, — «Нет видеокарты» (если нет интегрированной графики). Попробуйте вставить другую карту, если код пищалки указывает на проблему с оперативной памятью.
После выключения компьютера вставьте вторую карту памяти того цвета, который вам больше нравится. Обратите внимание на руководство к материнской плате, если на ней есть четыре слота одинакового цвета. Затем включите его и посмотрите, что выдает компьютер.
Просто вставьте каждую карту памяти по очереди и выключите компьютер, если у вас их четыре или пять. Она неисправна, если компьютер не включается или если какая-либо карта памяти вызывает звуковой сигнал кода ошибки памяти. Перемещая исправную карту в разные слоты, вы сможете проверить и слоты материнской платы.
Красный индикатор на некоторых материнских платах указывает на проблемы с памятью или имеет код ошибки.
При запуске компьютера проверка памяти происходит на другом этапе.
Установка графической карты
Для установки видеокарты следует использовать верхний слот PCI-E x16 (или другой слот в зависимости от количества). Не забудьте увеличить мощность видеокарт в соответствующих слотах.
Компьютер должен загрузиться нормально с установленной видеокартой, без каких-либо звуковых сигналов или только с одним обычным звуковым сигналом самодиагностики.
Видеокарта неисправна, если компьютер не включается или раздается звук ошибки. Но прежде чем делать какие-либо выводы, иногда нужно просто подключить клавиатуру и монитор.
Подключение монитора
Выключите компьютер и подключите монитор к видеокарте (или, если необходимо, к материнской плате). Убедитесь, что разъемы видеокарты и мониторов надежно закреплены.
Перед включением монитора проверьте источник сигнала (разъем, к которому подключен ПК).
При включении компьютера появляется графическая заставка с текстом материнской платы. Как правило, вам предоставляется возможность войти в BIOS, нажав клавишу F1, и сообщается, что загрузочных систем или устройств нет. Является ли это стандартом?
Если компьютер включается спокойно, но на экране ничего не появляется, вероятно, неисправна видеокарта или монитор. Только перемещение цифровой видеокарты в исправный компьютер позволит ее протестировать. Монитор можно подключить к другому функциональному устройству (например, ноутбуку, плееру и т. д.). ).
Подключение клавиатуры и мыши
Продолжим, если видеокарта и монитор работают нормально. Перед выключением компьютера подключите по очереди кнопки клавиатуры, затем мышь. Клавиатуру и мышь необходимо заменить, если компьютер зависает после их подключения.
Подключение приводов
Подключите жесткие диски, если компьютер запускается с клавиатурой и мышью. Подключите второй диск без операционной системы, если ее нет.
Не забудьте подключить разъем от замка в дополнение к подключению интерфейсного шлейфа к материнской плате и блоку питания.
После запуска компьютера, если появляется сообщение BIOS, все в порядке. Контроллер этого диска вышел из строя, если компьютер не включается, зависает или выключается сам по себе, а компьютер об этом напоминает.
Выключите компьютер, затем подсоедините интерфейсный кабель к DVD-приводу, если он есть. После этого привод необходимо заменить или починить, если есть проблемы.
Теперь основной системный диск должен быть подключен, и вы можете войти в BIOS для настройки операционной системы. Запустите компьютер и перейдите к следующему действию, если все в порядке.
Выключается компьютер сам по себе

Компьютеры часто выключаются или перезагружаются сами по себе без предупреждения. Это часто оставляет неопытных пользователей в недоумении, поскольку они не могут отнести компьютер и решить проблему. Но вы не должны действовать таким образом. Устранение неполадок обычно является тем, что вы можете сделать самостоятельно.
Компьютер выключается сам по себе
Заражение вирусами
Некоторые вирусы обладают способностью выключать компьютер в фоновом режиме, создавая у пользователя впечатление, что он делает это самостоятельно. Вы можете попытаться устранить вирусы самостоятельно. Иногда попытки могут быть успешными.
Мы советуем использовать проверенные антивирусные программы от известных создателей, таких как Dr. Kaspersky, Google Plus, Интернет и т.д. Однако вы можете использовать Defender по умолчанию, если у вас установлена Windows 10.
- Откройте Windows Defender по своему усмотрению. Например, вы можете вызвать его через строку поиска системы. Вы можете открыть его с помощью ярлыка Win S. Введите имя искомого объекта. В нашем случае это Defender.
- В окне Defender нажмите на Параметры сканирования, чтобы получить доступ к настройкам сканирования и удаления вирусов. Выберите «Полное сканирование» в параметрах сканирования. Нажмите «Запустить сканирование сейчас», чтобы запустить процесс.
- Вам потребуется терпение, так как процесс полной проверки на вирусы может занять до нескольких часов. В течение этого времени вы можете пользоваться компьютером, но производительность будет значительно снижена.
- После завершения вы увидите список всех найденных угроз. Рекомендуется удалять или помещать их в карантин с помощью специальной кнопки.
Опция сканирования «Сканирование автономным Windows Defender» доступна в более поздних версиях Defender. Самые сложные вирусы могут быть быстро найдены и уничтожены. После первичного сканирования вы можете добавить его для дополнительного сканирования. Во время примерно 15-минутного сканирования автономный Defender несколько раз перезагрузит компьютер.
Вам может потребоваться переустановка операционной системы, если в ней есть очень опасные вирусы. К счастью, мы никогда с этим не сталкивались.
С некоторыми причинами самопроизвольного отключения компьютера можно справиться без серьезного опыта работы с компьютером. Со многими другими очень сложно справиться самостоятельно.
Как найти журнал ошибок в windows 10?
« Журнал ошибок» Виндовс 10 генерирует ошибки
- Щелкните правой кнопкой мыши по свободному месту на «Панели задач».
- В открывшемся окне перейдите на вкладку «Службы», а затем нажмите «Открыть службы» в самом низу страницы. Затем найдите «Журнал событий Windows» в списке служб.
30 янв. 2022 г
Интересные материалы:
Как скопировать контакты телефона Meizu? Как по беспроводной связи перенести контакты с мобильного устройства на компьютер с ОС Android. Используя программу Bluetooth, можно стереть всю информацию, кроме пароля и номера телефона мобильного устройства (пароль прилагается). Клавиатура пользователя или учетная запись Twitter сохраняются в виде файла без доступа пользователя, сообщает Gizmochina. Если восстановить информацию не удается, необходимо загрузить ее снова, чтобы просмотреть на компьютере под управлением HTC Pictures Center или камеры смартфона.
Конфликтное по и драйверы
Если вы давно пользуетесь компьютером, то, скорее всего, не раз сталкивались с проблемами, связанными с несовместимыми драйверами оборудования. Некоторые программные приложения могут вызывать сбои в работе компьютера, вплоть до принудительного выключения.
Из основных причин стоит выделить:
- Замена видеокарты nVidia на аналогичную карту AMD без предварительного удаления драйверов nVidia;
- Замена оперативной памяти или установка карт из разных комплектов;
- Замена принтера/сканера/плоттера или звуковой карты на карту другого производителя;
- Попытка установить драйвер без цифровой подписи (Windows всегда предупреждает об этом);
- Удаление необходимого драйвера вручную путем банального удаления файлов в папке (оставшиеся файлы и компоненты все равно останутся в операционной системе и будут мешать нормальной работе компьютера);
- Устаревшие драйверы, которые не поддерживаются текущей операционной системой Windows;
- Драйверы для другой операционной системы (существуют программы, которые могут справиться с их установкой).
Рекомендуемый порядок действий одинаков в любой ситуации: перед выключением компьютера запишите код ошибки, внимательно прочитайте прилагаемое к нему примечание, касающееся проблемного устройства, и удалите неисправный драйвер.
Нажимайте клавишу F8 до появления на экране опций загрузки ОС, чтобы запустить безопасный режим.
Кроме того, вы можете столкнуться с ошибкой при запуске системы, если ваше оборудование произведено разными компаниями (например, видеокарты AMD или nVidia). Посетите форум или задайте вопрос в комментариях, чтобы узнать больше о проблеме совместимости.
Аналоги программ
Дополнительная информация о программном обеспечении Хотя это и необычно, но не невозможно. Предположим, у вас есть MS Office, OpenOffice и LibreOffice — три или четыре различные программы для редактирования текста. Мы не будем вдаваться в подробности, а просто отметим, что системные файлы могут начать конфликтовать, в результате чего все три программы окажутся недоступными.
Антивирус
Кроме того, важным является антивирусное программное обеспечение. Почему все форумы рекомендуют использовать один брандмауэр и антивирусную программу? Файловая система ОС интегрирована в оба этих клиента, что позволяет быстрее и качественнее заменять файлы.
Представьте, что Kaspersky и NOD32 спорят из-за нескольких одинаковых системных библиотек. В результате системные файлы отсутствуют, а защита слабая. Она перестанет работать, если вы ее переустановите.
Неисправности озу
Вероятность того, что проблема связана с оперативной памятью, увеличивается, если вы наблюдаете, как компьютер автоматически включается, а затем выключается через 5 секунд.
Такие проблемы обычно возникают, когда компьютер выключается или копирует данные.
Важно оценить текущее состояние оперативной памяти при нормальной работе компьютера перед выключением и перезагрузкой.
Проверить оперативную память на наличие проблем и неисправностей очень просто. Откройте Пуск, запустите командную строку, а затем нажмите Enter для подтверждения команды. После этого перезагрузите компьютер и ожидайте результата. Возможны 2 сценария. Либо не будет найдено никаких ошибок, либо будут отправлены предупреждения о потенциальных проблемах.
Вряд ли начинающий пользователь сможет разобраться в ситуации, когда компьютер пищит и издает странные звуки при включении или неожиданно выключается. Конечно, нет, никогда. Если только на нем нет родительского контроля! Однако разгадать такую загадку может быть непросто.
Найти преступника будет гораздо проще, если вы сможете самостоятельно устранить мелкие неполадки в работе компьютера.
Внезапное выключение компьютера не является чем-то необычным. Но иногда даже опытному специалисту не удается выяснить, в чем дело. Необходима длительная и иногда довольно глубокая диагностика.
Задавайте актуальные вопросы, оставляйте комментарии и подписывайтесь.
Панель управления
- Откройте поиск Windows и введите «Панель управления».
- В появившемся диалоговом окне выберите «Система и безопасность», «Администрирование».
- Нажмите на ярлык «Просмотр событий».
Поиск виндовс 10
Ввести в меню поиска Windows 10 фразу «Просмотр событий» или «Журнал» и нажать Ввод.
В окне программы есть вкладка «Обзор и сводка», а под ней — подменю «Сводки административных событий» с выпадающими списками с опциями «Критические события», «Ошибки» и «Предупреждения».
Строки с подробным описанием системных событий можно найти в системных списках. Критические инциденты и ошибки относятся к наиболее значимым событиям. Код ошибки и количество раз, когда она возникала за предыдущие 24 или 72 часа, перечислены в строке, описывающей ошибку (код). При двойном щелчке по строке появляется окно с подробной информацией о возникшей проблеме, точном моменте ее возникновения и другой важной информацией.
Справа от средства просмотра событий находится средство просмотра событий Windows 10. Здесь можно просмотреть системные журналы и журналы безопасности. В них содержится подробная информация о наиболее значимых сбоях системы на данный момент.
Вы можете запускать компьютер непрерывно, внимательно просматривая журналы. О перегреве блока питания или проблемах с ним может свидетельствовать, например, критическое событие Kernel power 41.
Проблемы со стороны операционной системы
Не всегда виноваты аппаратные компоненты, когда компьютер включается и тут же выключается. В некоторых ситуациях может быть виновата операционная система.
Случайные выключения компьютеров под управлением Windows 10 или 7 часто случались со многими пользователями.
Что компьютер работает самостоятельно, включается и выключается?
Существует множество возможных причин. Среди них наиболее вероятными являются следующие:
- Водители. Если они не обновлены, может возникнуть системная ошибка с последствиями. Поэтому иногда достаточно установить новую прошивку для видеокарты, процессора и других компонентов.
- Удаленный файл. Очищая что-то и освобождая место на диске, пользователь может случайно удалить важный системный файл. Без него компьютер перестает нормально функционировать.
- Вирусы. Еще одна вероятная и довольно распространенная причина. При вирусной атаке возникают системные ошибки, которые приводят к самостоятельному выключению компьютера.
Вы можете подойти к проблеме по-разному, используя различные подходы к ее решению. Все зависит от конкретной причины, связанной с операционной системой. Иногда помогает обновление драйверов компьютера или проверка на вирусы. Возможно, потребуется полная переустановка Windows.