- Введение
- Об этом Mac
- Утилита HardInfo
- Диспетчер устройств
- Команда lshw
- Отчёт о системе
- Mactracker
- Speccy
- Cpu-z
- Macos
- Speccy
- Windows
- Блок питания
- Блок питания и жесткий диск.
- Видео инструкция
- Видеокарта
- Видеокарта и платы расширения
- Визуальный осмотр
- Визуальный осмотр материнской платы и поиск ее модели
- Жесткие диски
- Жесткий диск
- Использование утилиты «средство диагностики directx»
- Как посмотреть модель материнской платы в bios
- Как узнать какое железо установлено на компьютере
- Как узнать какой процессор установлен на компьютере
- Как узнать модель материнской платы в командной строке windows
- Как узнать модель своей материнской платы с помощью бесплатных программ
- Когда может появиться необходимость узнать комплектующие
- Материнская плата
- Материнская плата.
- Общие программы
- Оперативная память
- Определение модели материнской платы с помощью программ
- Определить материнскую плату с помощью визуального осмотра
- Пакет необязательных программ для здоровья пк
- Поиск модели материнской платы визуальным методом
- Получение данных с помощью msinfo32
- Получение данных через dxdiag
- Получение данных через программный продукт cpu-z
- Получение данных через программный продукт everest
- Получение данных через свойства
- Просмотр в msinfo32 (сведения о системе)
- Просмотр модели материнской платы с помощью бесплатных программ
- Процессор
- Системный блок
- Способ с командной строкой – systeminfo
- Сторонние утилиты
- Узнаем видеокарту
- Узнаем железо через диспетчер устройств
- Узнаем модель материнской платы средствами windows
- Узнаем оперативную память.
- Узнать модель материнки средствами windows
- Заключение
Введение
В век информационных технологий число пользователей ПК стремительно растет. И в этом контексте вполне логично, что большинство людей начинают разбираться в том, где находятся их машины. В связи с этим операционная система пополнилась огромным количеством самых разнообразных программ и приложений, позволяющих точно узнать, какие части установлены на компьютере.
Как узнать, какое оборудование установлено на вашем компьютере
Об этом Mac
Выберите «Об этом компьютере» в меню, которое появляется при нажатии на значок яблока в левом верхнем углу экрана, чтобы узнать больше об аппаратном обеспечении вашего Mac. В окне будет показано название macOS, название модели процессора и объем оперативной памяти.
Утилита HardInfo
Утилита HardInfo на компьютерах Linux позволяет просматривать конфигурацию аппаратного обеспечения. Отображается информация обо всех установленных компонентах — от процессора и видеокарты до карт расширения.
HardInfo можно найти в разделе «Информация о системе и тестирование» некоторых дистрибутивов (в меню «Администрирование»). Команда терминала sudo apt-get install hardinfo может быть использована для установки утилиты, если она еще не установлена.
Диспетчер устройств
Инструмент «Диспетчер устройств» может быть полезен для тщательного и детального обзора. Он позволяет увидеть все компоненты компьютера, включая мониторы, дисковые накопители и звуковые карты.
Нажмите «Диспетчер устройств» в боковом меню, чтобы запустить утилиту из окна «Сведения о системе». Нажав на любую из категорий, можно открыть все компоненты.
Команда lshw
Мы можем предложить утилиту lshw для тех, кто привык пользоваться командной строкой и не использует команду «командная фраза». Вы можете решить эту проблему, если ее нет в дистрибутивах, с помощью команды sudo apt-get install lshw.
Введите в терминале команду sudo lshw, а затем подтвердите действие паролем администратора, чтобы запустить утилиту. Вы можете добавить параметр -short, чтобы упростить задачу.
Отчёт о системе
Нажмите кнопку «Отчет о системе» в окне «Об этом Mac», если вам недостаточно подробной информации. Вы увидите подробный отчет о каждой части вашего компьютера.
Mactracker
Приложение Mactracker — еще один практичный выбор. Все самые последние изобретения Apple за всю историю компании включены в эту энциклопедию. Здесь представлены и мобильные устройства, и ноутбуки, и компьютеры.
Выберите This Apple в боковом меню, чтобы просмотреть технические характеристики вашего Mac. Информация разделена на категории и представлена на соответствующих вкладках в окне продукта.
Единственный недостаток заключается в том, что Mactracker отображает только стандартные модели и не анализирует аппаратное обеспечение. Например, модернизация памяти или накопителя не будет отражена в сводке.
Speccy
Бесплатный просмотрщик конфигураций ПК. С помощью Speccy вы можете наглядно и подробно увидеть процессор, память и видеоадаптер. По сравнению со всеми другими приложениями, эти данные значительно полнее. И представлены они гораздо лучше.
Программу можно загрузить по ссылке и затем запустить. На главном экране можно найти краткое описание основных функций. Более подробную информацию об устройстве можно получить с помощью бокового меню.
Cpu-z
С помощью C PU-X можно узнать все конкретные данные о вашей системе, включая модель материнской платы. Для начала работы просто выберите вкладку Motehrboard.

Macos
Найти спецификации для операционной системы Mac очень просто, поскольку за это отвечает единый центр.
- Найдите кнопку apple в левой части строки меню и выберите в выпадающем меню пункт «Об этом Mac». Выберите «Об этом Mac»
- Откроется окно свойств системы. Свойства системы дают вам достаточно подробное описание вашего оборудования. Если вам нужна модель и объем памяти или жесткого диска, перейдите на соответствующую вкладку. Характеристики видеокарты и процессора можно найти на вкладке «Обзор».
Speccy
Информацию о материнской плате можно найти в пункте «Система системы» в главном окне программы.
Более подробную информацию о материнской плате вы найдете в соответствующем подразделе «Материнская плата».
Windows
В Windows все немного сложнее.
- Чтобы вызвать окно, содержащее свойства системы, откройте «Проводник» и в его адресной строке введите «System» и нажмите «Enter». Откройте «Проводник» и в адресной строке введите «Система»
- Затем откроется окно «Свойства системы». Здесь указаны модель и частота процессора, а также объем оперативной памяти. «Свойства системы»
- Для получения более подробной информации обратите внимание на левую часть окна, особенно на строку «Диспетчер устройств». Нажмите на него. «Диспетчер устройств» открывает древовидный список всех устройств, установленных на компьютере. Устройства сортируются по типу.
Модель вашей видеокарты можно найти, раскрыв раздел «Видеоадаптеры», а частоту и количество ядер процессора можно увидеть, разделив эти пункты. Изучив эту утилиту, вы сможете узнать все, что нужно знать о своем компьютере и его деталях.
Блок питания
Если в старых корпусах он обычно располагается сверху, то в современных моделях он всегда располагается снизу. Блок питания не имеет каких-либо дополнительных примечательных характеристик.
Источник питания
Блок питания и жесткий диск.
В настоящее время не существует программного обеспечения сторонних производителей, которое можно использовать для определения модели блока питания. Диспетчер устройств, который мы рассмотрим далее, в некоторых случаях может быть использован для определения модели жесткого диска.
Чтобы увидеть модель, необходимо снять крышку с блока питания компьютера. Затем нужно прочитать названия на этикетках, которые прикреплены к устройству после откручивания крепежных винтов.
Видео инструкция
Надеюсь, это было полезно. Я не сбрасываю со счетов возможность того, что поиск «материнские платы для ноутбуков» ничего не даст.
Видеокарта
 Если процессор – мозг нашего компьютера, то видеокарта – его глаза. Она обрабатывает всю визуальную информацию, получаемую от программ, а затем выводит ее на экран. Если у вас на компьютере нет видеокарты, вы даже не увидите рабочий стол, так как его элементарно будет нечем отображать.
Если процессор – мозг нашего компьютера, то видеокарта – его глаза. Она обрабатывает всю визуальную информацию, получаемую от программ, а затем выводит ее на экран. Если у вас на компьютере нет видеокарты, вы даже не увидите рабочий стол, так как его элементарно будет нечем отображать.
Большинство материнских плат оснащены встроенными видеокартами. Простые офисные ноутбуки могут работать на таких компьютерах. *
Видеокарта и платы расширения
Их можно определить по наклейкам. Вы не сможете получить доступ к другим картам, даже если видеокарта обычно находится сверху и помечена наклейкой. Карты необходимо извлечь, открутив крепежные винты.
Видеокарта и карта расширения (плата расширения)
Визуальный осмотр
Этот способ стар как сам мир. Довольно простой и понятный в теории. Один из недостатков — сложность получения точной информации. Но отлично подходит как вариация.
Визуальный осмотр материнской платы и поиск ее модели
Вот еще один метод определения модели материнской платы, с помощью которого можно определить, подключен компьютер или нет. Если вы просто откроете системный блок компьютера и посмотрите на материнскую плату.
Если модель материнской платы не имеет четкой, легко читаемой маркировки, попробуйте поискать ее в Google.
Жесткие диски
Однако, поскольку диски устанавливаются в горизонтальные пазы и крепятся к полу четырьмя винтами, а информационная наклейка обычно находится сверху, метод визуального осмотра здесь не очень практичен. В этой ситуации жесткие диски не нужны, поскольку они намного легче.
Жесткий диск
Примечания На современных корпусах накопителей нет винтового крепления. Вы можете быстро вынуть диск, а затем быстро вставить его обратно, что просто и удобно.
Жесткий диск
Существует не так уж много способов узнать модель жесткого диска. Некоторым пользователям проще заглянуть во внутрь системного блока, также как в случае с блоком питания, чтобы посмотреть название жесткого. Я же советую воспользоваться утилитой CAM, про которую я уже писал выше, когда рассказывал про видео карту. У меня на компьютере установлено 3 жестких диска, поделенные на локальные разделы, которые прекрасно отображаются в программе.
Использование утилиты «средство диагностики directx»
DirectX и встроенный инструмент диагностики присутствуют в каждой системе. О некоторых ключевых компонентах есть некоторая информация. Откройте программу «Выполнить» и введите следующую команду для запуска программного обеспечения:
dxdiag
В приложении «Система» будут включены «Экран», «Звук» и «Ввод». Нам требуется начальная.
- Производитель компьютера;
- Компьютерная модель.
Модель материнской платы иногда указывается.
Как посмотреть модель материнской платы в bios
Если компьютер запускается, хотя система не установлена или повреждена, вы можете посмотреть информацию в BIOS. Для этого нажмите и удерживайте клавишу Del или F2. Что именно делает машина?
На настольном компьютере в начале процесса загрузки появляется текстовое сообщение, содержащее информацию о горячих клавишах. Фраза «Я нажал» означает, что вы нажали соответствующую кнопку.
На самом деле номер материнской платы указан непосредственно в данных BIOS. В некоторых версиях он может находиться на вкладке Main или в верхней части экрана, над названиями вкладок. На ноутбуках серийный номер устройства может быть расположен на вкладке Main. По нему можно найти конкретную материнскую плату на сайте производителя.
Как узнать какое железо установлено на компьютере
Давайте теперь перейдем к самому процессу после ознакомления с причинами и поводами проверки компонентов, как я их понимаю.
Важно обратить внимание на то, что компьютер оснащен многочисленными компонентами, чтобы лучше понять суть вопроса.
- Узнайте, какая материнская плата установлена в нашем компьютере.
- Узнайте информацию о процессоре.
- Узнайте название видеоадаптера.
- Внимательно осмотрите оперативную память.
- Узнайте о блоке питания и жестком диске компьютера.
- Общие программы.
- Набор утилит сторонних производителей для обеспечения стабильной работы компьютера.
Как узнать какой процессор установлен на компьютере
Нажатие F2, F10 или Delete (в зависимости от материнской платы) приведет к включению устройства.
Как узнать модель материнской платы в командной строке windows
Командная строка — это второй способ просмотра модели материнской платы без использования сторонней программы:
- Запустите командную строку (см. Запуск командной строки).
- Введите следующую команду и нажмите Enter
- Wmic baseboard get product
- В результате в окне вы увидите модель вашей материнской платы.
Используйте команду wmic baseboard get manufacturer, чтобы выяснить производителя материнской платы в дополнение к ее модели с помощью командной строки.
Как узнать модель своей материнской платы с помощью бесплатных программ
Существуют сторонние программы для поиска информации о характеристиках или компонентах компьютера в дополнение к возможностям системы. Это относится и к материнской плате. Эти программы в основном используются для тщательного анализа и диагностики ПК. Некоторые из них могут сообщить вам о необходимых настройках и исправлениях для повышения производительности вашей системы.
В Интернете можно найти множество других известных программ. Все они свободно загружаются и очень просты в установке.
- CPU-Z — это программное обеспечение от компании CPUID, разработанное для Windows. В нем содержится вся информация о технических характеристиках компьютера и его компонентов. Вы можете установить английскую версию с официального сайта. Интерфейс будет вполне понятен каждому, кто владеет английским языком хотя бы на самом поверхностном уровне и понимает основы компьютерных технологий. В Интернете несложно найти русскую версию программы.
Подробную информацию о материнской плате можно найти на вкладке «Mainboard». В двух верхних полях этого окна указаны производитель и модель. В разделе «Модель» можно посмотреть версию модели, а ниже — подробную информацию о чипсете и версии BIOS.
Система работает на английском языке. Выберите «View» — «Options», «General», «Interface», а затем «Appearance» из выпадающего меню:
Название модели материнской платы указано в первом разделе под «Summary». Материнская плата указана в разделе «Материнская плата» в окне слева, где отображаются названия основных частей системы. Перейдите в раздел «Материнская плата» или «Системная плата» для более подробного описания материнской платы.
Чтобы получить доступ к информации о материнской плате, необходимо выбрать подпункт «материнская плата» в пункте меню «Материнская плата». Название расположено в окне в правом углу меню свойств материнской платы. Производитель указан самым последним. Ссылки для загрузки обновлений BIOS и драйверов, если программа их нашла.
Почти каждый сможет определить модель материнской платы, если эти советы применимы к компьютерам или ноутбукам. Однако лучше всего сохранить документы на устройство, чтобы впоследствии не столкнуться с проблемами.
Когда может появиться необходимость узнать комплектующие
Если вы хотите заменить одну или несколько частей своей системы, вам может понадобиться знать, что находится внутри компьютера. В этом сценарии пользователю необходимо будет знать особенности устаревших компонентов и выбрать более современные.
Кроме того, вы должны разбираться в «железе», поскольку если вы приобретете видеокарту, несовместимую с вашей материнской платой, результаты могут оказаться плачевными как для вашей системы, так и для ваших финансовых возможностей.
Findhind — это лучший онлайн-инструмент для определения качества и доступности компонентов. Вы можете зайти на сайт из любого браузера и быстро увидеть все преимущества.
Некоторые интернет-магазины, например DNS или MSN, позволяют покупателям проверить совместное владение частями компьютера и другого устройства.
Материнская плата
Чтобы определить модель материнской платы, просто посмотрите на ее середину; обычно в этой области находится логотип производителя и детальное изображение конкретной материнской платы.
В центре материнской платы находится модель материнской платы.
Материнская плата.
Прежде чем определить, что за материнская плата находится перед компьютером, необходимо быстро ознакомиться с ней. Основная обязанность материнской платы — следить за тем, чтобы все остальные устройства работали без перебоев в одно и то же время. Другими словами, материнская плата служит связующим звеном между всеми остальными компонентами системы.
Общие программы
Возможно, вы уже заметили, что большинство предоставляемых нами программ поддерживают возможность сбора данных со связанных устройств. Давайте рассмотрим некоторые из этих программ более подробно.
Оперативная память
Защелка, заржавевшая с обеих сторон платы, позволяет ее извлечь. Платы оперативной памяти имеют наклейки сбоку, внутри чипов. Не забудьте переместить полоски. Чтобы не повредить память, убедитесь, что ключ находится в гнезде и вырез на плате совпадает.
БАРАН
Определение модели материнской платы с помощью программ
Встроенные инструменты Windows могут быть полезны, но не всегда. Существуют другие программы, которые работают более эффективно.
A IDA64 — моя любимая программа для отображения всех свойств компонентов компьютера. Я начну с нее.
Определить материнскую плату с помощью визуального осмотра
Заводская маркировка часто делает визуальный метод наиболее точным, поскольку делает ошибки невозможными. В некоторых случаях, если система не загружается, это будет вашим единственным выбором. Владельцы ПК, системные блоки которых расположены в легкодоступных местах. В такой ситуации добраться до него можно, сняв боковую крышку.
На поверхности большинства современных материнских плат этот номер напечатан. Самое сложное — определить, где он находится.
Можно найти номер модели под одним из слотов. Маркировка там может быть скрыта компонентом, который был установлен в этот слот.
Компоненты от Gigabyte или Asus могут иметь следы интуитивной маркировки. Название бренда и модель размещаются рядом в заметном месте. Часто он выделяется больше всего на плате.
Некоторые модели MSI или ASRock имеют другую вариацию брендинга. Как правило, название производителя и номер телефона печатаются на фирменном знаке, иногда шрифтом, который гораздо менее очевиден.
Иногда бывает трудно отличить нужное название от других. В этом случае обратите внимание на обозначение, которое больше всего похоже на номер модели. После этого необходимо ввести этот код в поисковую систему (например, Google) и определить его значение. Можно воспользоваться мобильным Интернетом или заручиться помощью друзей, если система не загружается.
Примеры различных маркировок материнских плат вы можете увидеть на рисунке ниже.
К сожалению, не все предприятия ставят свое название на материнской плате. Название бренда и серийный номер также будут присутствовать. На наклейке со штрих-кодом обычно напечатан серийный номер. Наклейку можно найти как на передней, так и на задней стороне различных плат.
По названию модели можно узнать марку и серийный номер. Для получения серийного номера необходимо ввести его на сайте производителя (например, в разделе поддержки или регистрации продукта). Пользователь получит всю информацию о своем оборудовании и драйверах, если компания предлагает такую услугу.
Если вы знаете его номер, не стоит его использовать. При установке драйверов или встроенного программного обеспечения номер версии может иметь такое же решающее значение, как и модель. Или, возможно, шрифт слишком мелкий и не обозначен.
Достаточно взглянуть на дно ноутбука, если его владелец в состоянии перевернуть его. Кроме того, обычно присутствует наклейка с серийным номером и названием ноутбука, которое соответствует названию материнской платы. Иногда она скрыта под батарейным отсеком.
Пакет необязательных программ для здоровья пк
Вы уже знаете о многочисленных преимуществах изучения того, какое оборудование установлено на вашем компьютере. Поломка — одна из самых частых неисправностей. Важно следить за состоянием компьютера, чтобы избежать выхода из строя одного или нескольких компонентов.
 Утилита CCleaner, например, способна освобождать оперативную память, не допуская ее перегрузки и заспамленности. Также эта программа распространяется совершенно бесплатно.
Утилита CCleaner, например, способна освобождать оперативную память, не допуская ее перегрузки и заспамленности. Также эта программа распространяется совершенно бесплатно. Утилита CCleaner, например, способна освобождать оперативную память, не допуская ее перегрузки и заспамленности. Также эта программа распространяется совершенно бесплатно.
Утилита CCleaner, например, способна освобождать оперативную память, не допуская ее перегрузки и заспамленности. Также эта программа распространяется совершенно бесплатно.Бесплатный антивирус Avast является одни из лучших, на сегодняшний день, бесплатным антивирусом. Эта программа не допустит какого-либо заражения вашего устройства зловредными программами, способными навредить вашему ПК и его комплектующим.
 Вышеупомянутая программа CAM, помимо мониторинга частоты видеокарты, способна также контролировать и температуру всей системы. Данная утилита способна автоматически настраивать скорость вращения вентиляторов в зависимости от температуры комплектующих, не допуская их перегрева и, соответственно, повреждения. Также программа CAM может использоваться для оверлокинга (Оверлокинг – увеличение скорости работы и производительности ПК путем увеличения некоторых его параметров).
Вышеупомянутая программа CAM, помимо мониторинга частоты видеокарты, способна также контролировать и температуру всей системы. Данная утилита способна автоматически настраивать скорость вращения вентиляторов в зависимости от температуры комплектующих, не допуская их перегрева и, соответственно, повреждения. Также программа CAM может использоваться для оверлокинга (Оверлокинг – увеличение скорости работы и производительности ПК путем увеличения некоторых его параметров).
Внимание! Не используйте оверлок без необходимого опыта. При неправильной настройке частоты или входного напряжения компьютер может получить серьезные повреждения!
Поиск модели материнской платы визуальным методом
Третий подход может показаться некоторым сложным. Многие из вас не хотят открывать системный блок. Что касается ноутбука, то здесь могут возникнуть проблемы. Ведь доступ к материнской плате требует откручивания многочисленных болтов и отсоединения кабелей.
Для определения названия материнской платы и подсчета ее номера. Название модели обычно отображается жирным и выделенным текстом.
Получение данных с помощью msinfo32
Шаг 1. Нажмите клавиши Win и R вместе, чтобы запустить среду «Выполнить».
2. Введите в командной строке msinfo32 аргумент «msoinf» или нажмите клавишу «».
Шаг 3. Соберите информацию о частях компьютера, просмотрев списки запущенных программ.
Имейте в виду, что утилита предоставляет доступ к большому количеству данных. Например, на стартовой странице можно узнать о материнской плате и процессорах. Информацию о видеокарте можно найти в разделе «Дисплей» списка «Компоненты». Информацию о сетевых картах можно найти в разделе «Компоненты», «Сеть» и «Адаптер».
Инструмент идеально адаптирован для Windows 10.
Получение данных через dxdiag
Сначала войдите в среду Run, нажав вместе клавиши Win и R.
Шаг 2. Введите команду «dxdiag», затем нажмите клавишу Enter или «».
Шаг 3. В строке «Модель компьютера», которая появляется в запущенной утилите, содержатся сведения о материнской плате, процессоре и оперативной памяти.
Шаг 4. Чтобы узнать больше о мониторах, видеокарте и других компонентах компьютера, нажмите кнопку «Следующая страница».
Примечание! Помните, что соответствующая кнопка позволяет сохранить всю информацию. Информация сохраняется в виде текстовых файлов (.txt).
Получение данных через программный продукт cpu-z
Как это выглядит?
Шаг 1. После установки запустите интерфейс основной программы приложения.
Шаг 2: Ищите нужную вам информацию с помощью подразделов. Откройте вкладку «Mainboard», чтобы просмотреть информацию о материнской плате.
Как узнать комплектующие компьютера?
Получение данных через программный продукт everest
Приложение имеет 30-дневный пробный период, но требует лицензионной платы.
Программа «AIDA» была заменена программой «AIDA». Самая последняя версия программы называется «AIDA». Оставайтесь с последними версиями, если вам необходимо приобрести полную версию.
Шаг 1: После завершения установки откройте основной интерфейс программы.
Шаг 2. Чтобы найти нужные блоки данных, щелкните по раскрывающимся спискам. Разверните список «Материнская плата», чтобы увидеть дополнительную информацию о материнской плате.
Шаг 3. В правой рамке будет показано имя или ID устройства, если щелкнуть по подпункту «Системная плата» в левой рамке окна.
Важно: Наиболее подробные описания компонентов и сопутствующего программного обеспечения (драйверов прошивки) можно найти в информационной базе программного продукта, которая представляет собой более полное собрание веб-страниц. Программа также имеет возможность тестирования определенных аппаратных частей.
Получение данных через свойства
Откройте любую папку на компьютере, указанную в шаге 1. Найдите и щелкните ссылку Мой компьютер. В нижней части окна вы найдете краткое описание имени, домена и процессора вашего компьютера.
Шаг 2. Для доступа к свойствам компьютера используйте контекстное меню.
Шаг 3. В появившемся окне найдите сведения о названии, производителе и частоте процессора. Большинство программных продуктов можно установить, используя эту информацию.
В связи с этим. Существуют дополнительные способы покинуть свойства.
Сначала зайдите в «Панель управления» и выберите настройку «Крупные значки».
Шаг 2 Откройте страницу данных с помощью иконки меню «Система».
Метод ввода «Pause/Break», сочетающий клавиши «Win» и «Break», является более быстрым.
Просмотр в msinfo32 (сведения о системе)
Первый способ — использовать встроенную системную утилиту «Сведения о системе». Она работает в Windows 7, Windows 10 и Windows 8.1.
- Нажмите Win R на клавиатуре (где Win — это клавиша с логотипом Windows), введите msinfo32 и нажмите Enter.
- В открывшемся окне, в разделе «System Information», найдите «Manufacturer» (это производитель материнской платы) и «Model» (соответственно — то, что мы искали).
Ничего сложного и не требуется.
Просмотр модели материнской платы с помощью бесплатных программ
Для просмотра сведений о производителе и модели материнской платы можно использовать сторонние приложения. Программное обеспечение, позволяющее просматривать технические характеристики компьютера, на мой взгляд, является самым простым в использовании (см. ниже).
Процессор
Единственный компонент, который проверять таким образом не рекомендуется. Вы должны разобрать систему охлаждения, удалить остатки старой пасты с кристаллов, а затем нанести новую пасту. Однако не будьте слишком суровы.
Процессор
Теперь, когда мы узнали все, что могли, осмотр можно продолжить.
Системный блок
Перезагрузите компьютер. Подождите, пока все компоненты не будут обесточены. Теперь вы можете получить доступ к системному блоку.
Откройте системный блок
Способ с командной строкой – systeminfo
Нам требуется команда для следующего раздела командной строки. открываемого с помощью меню «Win X» или команды «cmd». При запуске приложения выполните следующие действия:
- Введите команду systeminfo.
- Поиск «Производитель системы», «Модель системы», «Тип системы».
Полное название материнской платы будет показано, если у вас ноутбук. Полное имя материнской платы будет показано, если вы ищете информацию с настольного ПК.
Сторонние утилиты
Программа для проверки комплектации компьютера
Лучший метод получения информации, поскольку диагностические инструменты созданы именно для него. Однако у этой технологии есть только одно преимущество — вам придется загружать дополнительное программное обеспечение. Но разве плата за информацию не должна быть справедливой?
Узнаем видеокарту
- Чтобы понять, какой видеоадаптер установлен на нашем ПК, можно зайти в настройки Geforce Experience (при условии, что вы используете Geforce видеокарту), а также в само приложение. Модель вашей видеокарты будет отображена в профиле. Бонусом программа показывает другие характеристики компьютера.
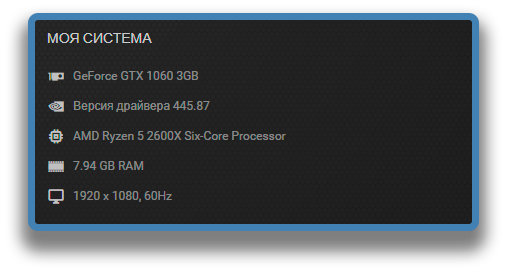
- Иным способ узнать модель адаптера является вход в настройки монитора. Для этого необходимо нажать правой кнопкой мыши на рабочий стол, далее выбрать пункт под названием “разрешение”, а затем раздел “исполнительные параметры”.
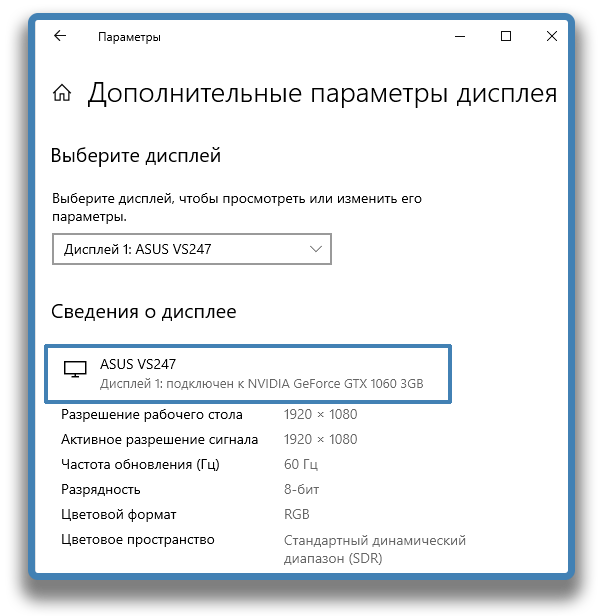
- Использовать программу CAM. Установив и открыв данную программу, вам на экран сразу выведется не только название, но и температура, а также все основные характеристики вашей видеокарты.
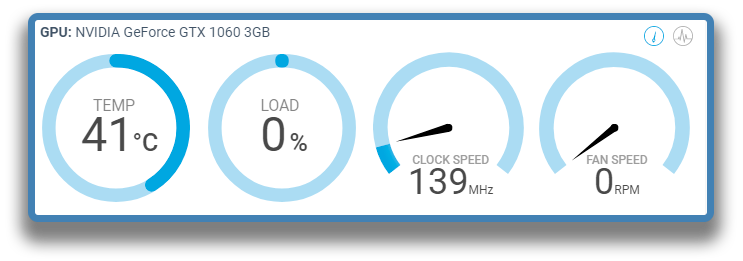
Узнаем железо через диспетчер устройств
Для запуска диспетчера устройств необходимо ввести его название в поле поиска в правой части экрана. Доступ к Диспетчеру устройств можно получить, щелкнув правой кнопкой мыши и выбрав нужный раздел.
Поскольку он не требует установки программного обеспечения или технических знаний, этот метод является самым простым и широко доступным. За исключением блока питания и жесткого диска, вы можете найти всю необходимую информацию о деталях вашего ПК в Интернете.
Узнаем модель материнской платы средствами windows
Системные инструменты для Windows 10, 8 и, в некоторых случаях, Windows 7.
Узнаем оперативную память.
- Узнать какая оперативка стоит на компьютере можно вытащив плашки из материнской платы. На обратной стороне должна быть приклеена небольшая этикетка, сообщающая о изготовителе, модели и частоте. Для того, чтобы изъять плашки, необходимо обесточить компьютер и открыть его крышку. Затем отсоединить держатели и изъять оперативную память.
Предупреждение. Прежде чем поднести руку к персональному компьютеру или любому другому устройству, выключите его. Соблюдая эти правила, вы подвергаете свое здоровье опасности!
- Узнать модель ОЗУ можно также при помощи программы CPU-Z, зайдя во вкладку “Memory”. В некоторых версиях там также можно узнать частоту и производителя.

Узнать модель материнки средствами windows
Материнская плата должна быть идентифицирована как можно точнее. Командная строка является наиболее надежным методом. Необходимо выполнить всего несколько простых действий:
- Откройте командную строку. Самый простой способ сделать это — нажать Win R, чтобы запустить Run. В появившемся окне введите cmd и нажмите OK (или Enter). В другую сторону: Откройте окно поиска, нажав Win S или нажав кнопку поиска с лупой на панели задач. Начните вводить название программы «Командная строка». Когда она появится в списке подходящих программ, выберите ее, щелкнув по ней левой кнопкой мыши.
- Войдите в появившееся окно командной строки и введите команду:
Узнать продукт, производителя, версию, серийный номер для плинтуса wmic
Введите. После подтверждения под командой будут отображены производитель материнской платы, номер модели и серийный номер.
- Если вам нужно меньше данных, вы можете указать другой набор параметров. Product — название материнской платы, Manufacturer — производитель, Version — версия, Serial Number — серийный номер. Например, результатом команды wmic baseboard get product будет только название модели. Но если набрать wmic baseboard get product,manufacturer, пользователь получит название производителя и устройства.
Каждая версия Windows совместима с вышеупомянутым алгоритмом. Для запуска командной строки можно использовать команду «Seven» в меню «Пуск».
Использование системной информации — более удобный для пользователя подход. Как пользователи Windows 10 могут его получить?
- Запустите программу Run с помощью комбинации клавиш Win R. В поле ввода введите msinfo32 и нажмите OK или Enter.
- Откроется окно Информация о системе. В списке слева выберите верхний корневой элемент с тем же именем. В поле справа интересующие вас элементы — «Производитель» и «Модель».
Используйте утилиту DxDiag, если у вас нет материнской платы. Запустить ее через программу «Выполнить» очень просто. Для этого нажмите Win R и введите команду dxdiag. Введите после нажатия кнопки OK, чтобы подтвердить ввод с помощью кнопок.
При первом использовании появится окно с просьбой проверить цифровую подпись драйверов. После согласия появится окно «DirectX Diagnostic Tool». Если вы посмотрите, то увидите, что первый пункт вкладки «Система» включает слова «Производитель компьютера» и «Модель компьютера».
Заключение
Как определить, какое оборудование установлено на компьютере и какие детали находятся внутри него? Кроме того, теперь мы знаем, как избежать выхода из строя или повреждения компонентов ПК.







