- Что делать, если boot device priority нет в биос
- Возможные причины, почему ваш компьютер запускает загрузку с жесткого диска вместо ssd
- Что такое BIOS и UEFI
- Включить режим AHCI
- 1. Клавиши управления
- Award и phoenix
- Intel
- Входим в режим uefi в windows 10
- Выбор загрузочного диска в bios
- Главная загрузочная запись
- Графический интерфейс uefi
- Инструкции для преобразования жёсткого диска с gpt на mbr
- Инструкции для преобразования жёсткого диска с mbr на gpt
- Как в биосе (bios) поставить жесткий диск первым загрузочным устройством
- Как настроить порядок загрузки boot order в uefi
- Преобразование между mbr и gpt во время установки windows
- Проверьте тип раздела жёсткого диска
- Процесс загрузки gpt
- Процесс загрузки mbr
- Смотрите видео – как в bios поставить загрузку с жесткого диска или cd-rom
- Совместимость с операционными системами
- Текстовые bios
- Заключение
Что делать, если boot device priority нет в биос
Для пользователей, которые редко пользуются БИОС или UEFI, может быть сложно найти раздел, отвечающий за приоритет загрузки с различных накопителей. Им может показаться, что пункта Boot device priority просто нет в настройках BIOS, но обычно это не так, а просто он далеко “запрятан”.
Если найти его не удается, можно попробовать запустить меню настройки приоритета загрузки сразу, без перехода ко всем настройкам БИОС. Многие производители материнских плат и ноутбуков предусматривают запуск данного меню по “горячей клавише” при старте компьютера.
В зависимости от модели материнской платы (или ноутбука), “горячая клавиша” для быстрого запуска Boot device priority меняется. Приведем сводную таблицу наиболее часто встречающейся “горячей клавиши” для быстрого перехода в меню настройки приоритета для различных производителей материнских плат и ноутбуков:
| Acer | F9, F12 или ESC |
| Asrock | F11 |
| ASUS | F8 или ESC |
| Compaq | F9 или ESC |
| Dell | F12 |
| ESC | F11 |
| Fujitsu Siemens | F12 |
| Gigabyte | F12 |
| HP | F9 или ESC |
| Intel | F10 |
| Lenovo | F12 |
| MSI | F11 |
| Packard Bell | F8 |
| Samsung | ESC |
| Sony Vaio | F11 |
| Toshiba | F12 |
Запустив меню Boot device priority, остается выставить нужным образом приоритет загрузки, после чего сохранить настройки и перезагрузить систему.
Источник
Возможные причины, почему ваш компьютер запускает загрузку с жесткого диска вместо ssd
Множество причин могут заставить вашу машину устанавливать приоритеты загрузки с жесткого диска, а не начинать с SSD.
- Ошибка диска . Внутренние ошибки вашего SSD обычно блокируют попытки загрузки SSD.
- Проблемы с Windows . Возможно, на вашем компьютере возникают проблемы с чтением установки Windows.
- Проблемы с обновлением . Если вы недавно обновили операционную систему, один из файлов системного обновления может мешать обычной загрузке с SSD.
- Ошибка, связанная с клонированием . В других случаях клонированные твердотельные накопители просто отказываются загружаться в зависимости от настроек.
- Неверный порядок загрузки . Ваш компьютер не будет загружаться, если в вашем порядке загрузки сначала не указан SSD. Кроме того, если не активировать другие необходимые настройки BIOS, ваш ноутбук будет вести себя странно.
- Аппаратная проблема . На материнской плате может возникнуть серьезная проблема, связанная с получением загрузочных данных с SSD.
- Подключите SSD с помощью кабеля SATA
- Исправьте порядок загрузки (BIOS)
- Включить режим AHCI
- Выполните чистую установку Windows .
Что такое BIOS и UEFI
Каждая материнская плата имеет специальную программу для загрузки компьютера и настройки параметров различных устройств. Эта программа прошита (запрограммирована) в специальную микросхему на материнской плате и поэтому называется прошивкой.
Раньше все материнские платы имели прошивку, называемую BIOS, которая имела простой графический интерфейс с белыми буквами на синем фоне и была ограничена в функционале. Например, в BIOS нельзя было использовать мышку, выбирать язык и отсутствовали какие либо графические элементы (картинки) в виду ограниченного объема микросхемы памяти BIOS.
Сейчас многие материнские платы имеют новый тип прошивки, называемый UEFI, которая отличается улучшенным графическим интерфейсом с использованием красивого фона, рисованных кнопок, возможностью выбора языка (включая русский) и некоторыми улучшениями.
Какой тип прошивки имеет ваша материнская плата можно узнать в руководстве к ней, на сайте производителя материнской платы или ноутбука, а также визуально при входе в программу настройки Setup. Программа Setup также прошита в материнскую плату и используется для изменения настроек BIOS или UEFI.
Включить режим AHCI
Если описанные выше действия не позволяют преодолеть загрузку с жесткого диска вместо проблемы с SDD, попробуйте включить режим AHCI в Windows 10. Для начала AHCI ( Advance Host Controller Interface) – это технологический стандарт, обеспечивающий расширенная поддержка стандарта SATA (Serial ATA) и может помочь решить вашу проблему после включения.
Теперь, чтобы его инициализировать, вам понадобится доступ к реестру. А поскольку ваш компьютер не запускается с SDD, просто дайте ему начать использовать HDD, чтобы иметь возможность выполнить процедуру.
- Нажмите Win R на клавиатуре. Это открывает диалоговое окно запуска.

- Введите regedit и нажмите ОК .
- Нажмите/коснитесь Да , если вас попросит UAC. Появится редактор реестра.
- На левой панели окна Редактор реестра перейдите в следующее расположение:
- HKEY_LOCAL_MACHINESYSTEMCurrentControlSetServicesiaStorV
- Дважды нажмите Пуск DWORD (на правой панели). Это становится редактируемым.
- Введите 0 (ноль) и выберите ОК (, как показано ) .

- Теперь снова перейдите к этому новому местоположению (из левой панели):
- HKEY_LOCAL_MACHINESYSTEMCurrentControlSetServicesiaStorAVStartOverride
- Найдите клавишу StartOverride и нажмите на показанное 0 DWORD (правая панель). Введите 0 (ноль) в качестве значения данных, затем нажмите ОК .

- Теперь отправляйтесь в это новое ключевое место:
- HKEY_LOCAL_MACHINESYSTEMCurrentControlSetServicesstorahci
- Найдите Пуск и нажмите на него.
- Введите 0 (ноль), как и ранее для стандарта AHCI, и нажмите ОК .

- Двигаясь дальше, перейдите по следующему пути и посмотрите, есть ли StartOverride DWORD . Если это не так, закройте редактор реестра:
- HKEY_LOCAL_MACHINESYSTEMCurrentControlSetServicesstorahciStartOverride
- Если присутствует ключ StartOverride , дважды щелкните его и убедитесь, что он имеет значение 0 (ноль), а затем нажмите ОК .
- Затем закройте редактор реестра .
Теперь измените настройки BIOS:
- Перезагрузите компьютер и нажмите нужную клавишу, чтобы войти в настройки BIOS /UEFI.
- Находясь в настройках прошивки BIOS/UEFI, найдите и включите AHCI в настройках.
- Сохранить и выйти , чтобы сохранить изменения.
- Windows автоматически установит необходимые драйверы AHCI.
- Когда закончите, выберите Перезагрузить сейчас , чтобы перезагрузить еще раз.
Обратите внимание, что вы должны выбрать вариант восстановления при запуске Windows, если вы столкнулись с ошибкой при перезагрузке после установки AHCI. Ваша система будет работать нормально после восстановления.
1. Клавиши управления
Программа Setup представляет из себя набор различных параметров, сгруппированных на отдельных вкладках, в зависимости от назначения. Справа или внизу будет описание клавиш, с помощью которых производятся все действия.
Для перехода между вкладками обычно используются стрелочки «вправо», «влево» на клавиатуре. Для перехода между строками внутри одной вкладки используются стрелочки «вниз», «вверх».
Для смены значений необходимо перейти с помощью стрелочек на требуемое поле, нажать клавишу «Enter», а затем с помощью стрелочек выбрать новое значение из выпадающего меню. Для этого также могут используются клавиши « », «-» или «Page Up», «Page Down».
Для возврата на уровень вверх или к предыдущей странице нажимайте клавишу «Esc». Клавиша «Esc» на одной из главных вкладок будет означать выход из BIOS без сохранения настроек, который нужно будет подтвердить или отказаться от выхода.
В программе Setup с интерфейсом UEFI можно выполнять все действия с помощью мышки.
Award и phoenix
Раньше AWARD и Phoenix были разными фирмами, но затем слились в одну, однако БИОС продолжают производить под разными торговыми марками. Впрочем, все версии практически не отличаются друг от друга. Оболочка их традиционно синяя, навигация расположена в двух вертикальных графах.
Лишь версия Феникс-Авард, изготовленная для ноутбуков, отличается серым цветом и горизонтальным расположением меню. Все параметры в них сходны, и, если знать, как поставить загрузку с диска на AWARD, то же самое можно без труда сделать на Phoenix.
Обе эти версии обладают богатым набором настроек, многие функции недоступны в некоторых других версиях БИОСа. Различаются они и звуковыми оповещающими сигналами. В последние годы это самая популярная марка, используется она на большинстве материнских плат ПК.
Это один из самых старых разработчиков БИОС. Некоторое время AMI считались передовыми производителями, но потом уступили первенство фирме AWARD. Однако на ноутбуках их ставят чаще всего.
Интерфейс похож на AWARD и на Phoenix, и на первый взгляд их можно перепутать, если не обратить внимание на название. Принцип работы в них практически идентичный. Если не знаете, как выставить параметры в этом БИОСе, достаточно вспомнить, как делали это в AWARD или Phoenix.
Intel
Компания Intel разработала модификацию БИОС, взяв за основу версию AMI. На свои компьютеры она устанавливает только эту модифицированную версию. Со временем разработчики переделали интерфейс, и он стал более удобен и логически понятен.
Последние версии БИОСа Intel имеют не текстовый интерфейс, а графический, назвали его Visual BIOS. Он стал еще более удобен, и в нем легко выставить загрузку с диска или с флешки. Новая оболочка выполнена в темных тонах, от темно-серого до черного.
В этой версии сохранились все функции БИОСа, кроме того, добавились возможности использования драйвера быстрого запуска, который сокращает время загрузки ОС. Однако у этой опции есть минусы — при включенном драйвере невозможно войти в БИОС посредством кнопки, а мышь и клавиатура станут работать только после полной загрузки системы.
UEFI — уже не БИОС в прямом понимании, а его преемник. Оболочка сильно отличается от стандартных программ. Если AMI, AWARD и даже последние версии Intel имеют стандартную, чисто функциональную графику, то этот БИОС обладает красивым графическим интерфейсом.
Функционал в этом наборе программ намного мощнее обычного БИОСа. Кроме удобного и визуально понятного интерфейса в запущенной UEFI можно управлять мышкой. Мультиязыковая система позволяет выбрать любой язык, в том числе и русский. У нее также имеется возможность выйти в интернет, не загружая компьютера.
Входим в режим uefi в windows 10
В Windows 10 есть возможность поменять загрузки в BIOS в режиме UEFI. Но только в том случае, если ОС была инсталлирована с учетом этого режима. Без этого получится войти лишь в простом режиме.
Для входа требуется нажать клавишу во время запуска. Однако эта ОС запускается очень быстро и часто, чтобы войти в БИОС, следует прежде всего отключить параметры быстрой загрузки. Для этого необходимо войти в панель управления электропитанием.
Также имеется возможность настроить автоматический вход в UEFI. Для этого необходимо через меню Пуск зайти в папку «Все параметры» и там выбрать «Обновление системы», а затем нажать ссылку «Восстановление».
Там должны выбрать параметры UEFI и перезагрузить систему. В результате этих действий можно попасть в меню UEFI после перезагрузки.
Выбор загрузочного диска в bios
Зачастую при ремонте компьютера необходимо изменить устройство загрузки. Например нужно установить Windows с CD/DVD или с флешки, а может даже перенести свою старую WINDOWS на новый SSD или HDD диск.
Чтобы изменить приоритет загрузки того или иного устройства нет ничего сложного, просто следуйте инструкции и все должно получится.
Рассмотрим два варианта bios AMI и Award.
Перед Вами окно AMI BIOS
Перед Вами окно Award BIOS
Для изменения очередности загрузки в AMI BIOS выбираем пункт BOOT далее выбираем Boot Device Priority.
1st Boot Device – Первое устройство
2nd Boot Device – Второе устройство
3rd Boot Device – Третье устройство и так далее
Приоритет загрузки устройств отображается последовательно, если будет не возможно загрузится с первого устройства, то пойдет загрузка со второго устройства и так далее.
Для изменения порядка устройств выбираем первый пункт и нажимаем ENTER, далее стрелочками выбираем то устройство которое необходимо загрузить первым.
Произведя все необходимые изменения выходим из пункта (кнопка ESC), далее выбираем EXIT. Последние два действия можно осуществить нажатием F10 — это выйти из BIOS и сохранить изменения. На вопрос «Save configuration changes and exit now?» отвечаем ОК (нажимаем Enter).
Компьютер выполнит перезагрузку и начнёт загружаться с того устройства, которое Вы поставили первым.
Для изменения очередности загрузки в AMI BIOS выбираем стрелками Advanced BIOS Features.
Здесь также отображается последовательный порядок загрузки устройств
First Boot Device – Первое устройство
Second Boot Device – Второе устройство
Third Boot Device – Третье устройство
Выбираем первое устройство и нажимаем ENTER, выбираем из списка необходимое устройство, снова нажимаем ENTER.
Далее выходим из пункта Advanced BIOS Features идём на пункт сохранить и выйти — Save & Exit Setup. Или же просто нажимаем F10. На предложение сохранить произведённые нами изменения отвечаем Да, буква Y. Компьютер выполнит перезагрузку и начнёт загружаться с первого, выставленного Вами устройства.
Если у Вас что-то пошло не так, то всегда можно воспользоваться пунктом «Восстановить стандартные настройки», Load Optimized Defaults или Load Setup Defaults.
Источник
Главная загрузочная запись
MBR — традиционная структура для управления разделами диска. Поскольку она совместима с большинством систем, то по-прежнему широко используется. Главная загрузочная запись расположена в первом секторе жёсткого диска или, проще говоря, в самом его начале. Она содержит таблицу разделов — информацию об организации логических разделов на жёстком диске.
MBR также содержит исполняемый код, который сканирует разделы на предмет активной ОС и инициализирует процедуру загрузки ОС.
Диск MBR допускает только четыре основных раздела. Если вам нужно больше, то можно назначить один из разделов расширенным разделом, и на нём можно создавать больше подразделов или логических дисков.
MBR использует 32 бита для записи длины раздела, выраженной в секторах, так что каждый раздел ограничен максимальным размером 2 ТБ.
Преимущества
Недостатки
Графический интерфейс uefi
Более популярным на сегодняшний день вариантом является оболочка UEFI, которая здорово облегчает пользователям взаимодействие и настройку микропрограммы. Улучшения коснулись и методов установки загрузочного носителя.
ASRock
- Зайдите в оболочку БИОСа и перейдите на вкладку «Boot».
Воспользуйтесь параметром «Boot Option #1».
Появится всплывающее меню. Жесткий диск обозначен в нём как «AHCI P0: *модель HDD*», а привод CD/DVD соответственно «AHCI P1» или «AHCI P3», если жестких дисков два. Ориентируйтесь в первую очередь на название моделей, обычно в них обозначено само устройство. Используйте мышь или стрелочки и Enter для выбора нужного накопителя.
Примечание: Значения P0, P1, P2, P3 и так далее — это порядковые номера SATA-портов на материнской плате. По умолчанию устройства (жесткие диски, приводы и пр.) подключены в указанном выше порядке, но при самостоятельном подключении оборудования к плате (например, при сборке ПК), его замене, сервисном обслуживании и прочем вмешательстве этот порядок может меняться. В таком случае для поиска нужного HDD или CD/DVD ориентироваться нужно в первую очередь на название, а не на указанный перед ним номер.
ASUS
- В этом BIOS операция очень простая. Найдите на главном экране оболочки блок «Boot Priority».
Доступные носители обозначены соответствующими иконками: под номером 1 на скриншоте ниже значится привод оптических носителей, а под номером 2 – жесткий диск.
Для изменения порядка просто перетащите мышью иконку нужного девайса в самый верх списка.
- Процедура ничем не отличается от описанного выше ASUS UEFI – найдите раздел «Boot Priority» и воспользуйтесь мышью для переноса требуемого носителя в начало списка.
Gigabyte
- UEFI от Gigabyte очень похож на ASRock, отличается только оформлением интерфейса. Нужные нам опции расположены на вкладке «BIOS».
Далее воспользуйтесь опцией «Boot Option #1» и выберите нужный накопитель, ориентируясь на название устройства.
Инструкции для преобразования жёсткого диска с gpt на mbr
Иногда бывает необходимо преобразовать диск в структуру разделов MBR. Например, если во время установки Windows возникает такое сообщение об ошибке:
«Windows не может быть установлена на этот диск. Выбранный диск имеет стиль разделов GPT»
Загрузка с GPT поддерживается только в 64-битных версиях Windows Vista, 7, 8, 10 и соответствующих серверных версиях на UEFI-системах. Это сообщение об ошибке означает, что ваш компьютер не поддерживает UEFI, а поэтому вы можете использовать только BIOS, который работает со структурой разделов MBR.
Microsoft TechNet предлагает два варианта решения проблемы.
- Перезагрузить компьютер в режиме совместимости с BIOS. Этот вариант позволит сохранить текущий стиль раздела.
- Переформатировать диск, используя стиль раздела MBR. Всегда сохраняйте резервную копию данных перед форматированием. Хотя есть сторонние утилиты для преобразования дисков в GPT с сохранением данных, но всё равно безопаснее сделать резервную копию на случай, если утилита не сможет завершить преобразование.
Если вы выбрали второй вариант, то следуйте пошаговой инструкции:
С помощью Windows Setup
- Выключите компьютер и вставьте загрузочный накопитель Windows (USB или DVD).
- Загрузитесь с него в режиме UEFI.
- Выберите «Другое» (Custom) в типе установки.
- Появится экран с сообщением «Куда вы хотите установить Windows?» Выберите все разделы на диске и нажмите «Удалить».
- После успешного удаления диск будет представлять собой единую область нераспределённого пространства.
- Выберите нераспределённое пространство и нажмите «Далее». Windows определит, что компьютер загружен в режиме BIOS, и автоматически переформатирует диск с применением стиля раздела MBR. Процесс установки начнётся сразу после этого.
Преобразование вручную
- Выключите компьютер и вставьте загрузочный накопитель Windows (USB или DVD).
- Загрузитесь с него в режиме BIOS.
- Из установки Windows нажмите Shift F10, чтобы открыть консоль. После каждой следующей команды нажимайте Enter.
- Запустите инструмент diskpart командой
diskpart. - Чтобы выбрать диск для преобразования, наберите
list disk. - Укажите номер диска для преобразования:
select disk #. - Очистите диск:
clean. - Преобразование в GPT осуществляется командой
convert mbr. - Наберите
exitдля выхода из diskpart. - Закройте консоль и возвращайтесь к установке Windows.
- При выборе типа установки выберите «Другое». Диск будет представлять собой единую область нераспределённого пространства.
- Выберите нераспределённое пространство и нажмите «Далее». Windows начнёт установку.
Инструкции для преобразования жёсткого диска с mbr на gpt
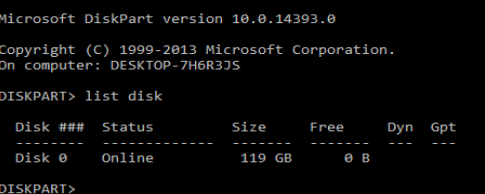
С помощью Windows Setup
- Выключите компьютер и вставьте загрузочный накопитель Windows (USB или DVD).
- Загрузитесь с него в режиме UEFI.
- Выберите «Другое» (Custom) в типе установки.
- Появится экран с сообщением «Куда вы хотите установить Windows?» Выберите все разделы на диске и нажмите «Удалить».
- После успешного удаления диск будет представлять собой единую область нераспределённого пространства.
- Выберите нераспределённое пространство и нажмите «Далее». Windows определит, что компьютер загружен в режиме UEFI, и автоматически переформатирует диск с применением стиля раздела GPT. Процесс установки начнётся сразу после этого.
Преобразование вручную
- Выключите компьютер и вставьте загрузочный накопитель Windows (USB или DVD).
- Загрузитесь с него в режиме UEFI.
- Из установки Windows нажмите Shift F10, чтобы открыть консоль. После каждой следующей команды нажимайте Enter.
- Запустите инструмент diskpart командой
diskpart. - Чтобы выбрать диск для преобразования, наберите
list disk. - Укажите номер диска для преобразования:
select disk #. - Очистите диск:
clean. - Преобразование в GPT осуществляется командой
convert gpt. - Наберите
exitдля выхода из diskpart. - Закройте консоль и возвращайтесь к установке Windows.
- При выборе типа установки выберите «Другое». Диск будет представлять собой единую область нераспределённого пространства.
- Выберите нераспределённое пространство и нажмите «Далее». Windows начнёт установку.
Как в биосе (bios) поставить жесткий диск первым загрузочным устройством
В этой статье описан пример, как в Bios поставить жесткий диск первым загрузочным устройством? В большинстве случаев, перемена местами загрузочных устройств, нужна для установки операционной системы windows, если в биосе поставить первым загрузочным CD-ROM, то система будет считывать информацию с CD или DVD диска который находится у вас в приводе, если поставить первым HDD, то естественно загрузка будет происходить с жесткого диска.
В этом окне перейдите в пункт «Boot Device Priority».
В открывшемся окне, в пункте «1st Boot Device» выберите ваш HDD, если нужно загрузится с диска, ставите первым CD-ROM.
После всего проделанного, нажмите F10, чтобы сохранить изменения.
Ну вот и всё друзья, теперь Вы имеете представление, как выставить в bios загрузку с жесткого диска или cd-rom. До новых встреч на страницах сайта. Всем удачи.
У меня вообще только 1 устройство загрузки и это жёсткий диск что мне делать?
Евгений в статье же все описано.
В BIOS 1.4.0 нет BOOT Device Prioriti не могу поствавить жесткий диск на загрузку помогите
Какие вкладкми отображаются в bios, напишите мне.
Здравствуйте! Решил вот поставить на новый компьютер свой старый дисковод. Опыта в правильном подключении не много, так что прошло много времени как я все выяснил в интернете. Поставил привод, жёсткий диск на места, подключил к мат. плате. На приводе поставил slave, на жестк. диске master.
При загрузке виндовс все проверил и на первом месте стоял жёсткий диск, на втором привод. Но после нажатия f1(в моём случае) загрузка дальше veryifying pool data. Не шла. (По памяти пишу). Заходил даже не один раз в Award BIOS. Там по идее должно стоять на 1 месте винт, на втором дисковод.
Так и было, но система не запускается всё равно. Скажите, это биос пытается безуспешно загрузиться с привода, либо с жёсткого диска? Я все надёжно подключил, шлейфы крепко и питание тоже. Помогите пожалуйста. P.S. все стоит на 1-ом шлейфа(сером).
помогите разобраться в причине сбоя BIOS.выставляю приоритет загрузки с жёсткого диска на CD-ROM и жму F10 но сохранения не происходит.
Выдает ошибку при сохранении или после сохранения в bios начинается обычная загрузка windows?
Добрый день, у меня такая вот беда windows грузит только через bios, а при автоматической прогрузки выбивает Ahci port0 device error как исправить эту беду? P.S да при загрузке через bios у меня стоит 2 винды на выбор которые не до конца установленные, если я их удалю это исправит проблему или дело не в этом?
Здравствуйте! Попробуйте установить выбор загрузки windows в самой системе, подробнее в этой статье, если не поможет удаляйте не доустановленые системы.
У меня в биосе не выбирается жёсткий вообще, на первом месте стоит windows boot manager, а на втором диск, что делать
Владимир, перезагрузите компьютер или ноутбук и постоянно нажимайте клавишу F8 или F4, должно появится меню с выбором приоритета загрузки.
Добрый день. Что делать если например я неправильно расставил приоритет загрузки в биосе и у меня не запускается компьютер?
Здравствуйте. Заходите по новой в bios и ставите загрузку с hdd то есть с жесткого диска.
Илья, а системник то работает или вообще питания нет?
Источник
Как настроить порядок загрузки boot order в uefi
Настройка Boot Order в UEFI, не сильно отличается от таковой в BIOS, и выполняется по практически такому же алгоритму. Заходим в BIOS UEFI, при включении обычно внизу экрана выводится подсказка о том как это сделать, для компьютеров в 99% случаев это F2 или DEL, для ноутбуков вариантов больше Esc, F1, F2, F10, F11, F12 (иногда их нужно нажимать вместе с кнопкой Fn) в общем пробуйте. У меня все просто можно жать F2 или DEL:
жму и попадаю в UEFI, интерфейс у всех производителей более-менее стандартизирован и построен по одному принципу, сразу после входа в UEFI вы попадаете на информационный экран с общими данными о компьютере и показаниями основных параметров температур, напряжений и т. п. Тут можно сразу пройти в меню Boot Priority и все настроить, но мы пойдем по старинке — ищем способ переключения в расширенный режим, обычно либо есть соответствующая кнопка (на картинке ниже указана стрелкой), либо внизу указана клавиша с помощью которой можно перейти в Advanced Mode в нашем случае F7, жмем: 
Тут выбираем стрелками вверх вниз или мышкой — Advanced Mode
И попадаем в расширенное меню, отдаленно собой напоминающее BIOS, только побогаче в графическом плане, тут переходим в раздел Boot и далее в Hard Drives BBS Priorities:
и настраиваем приоритет загрузки, выбирая из выпадающего меню напротив каждого пункта Boot Option нужный жесткий диск:
После того как настройка Boot Order закончена жмем на Exit вверху, выбираем Save Changes & Reset для сохранения настроек и перезагрузки компьютера:
Перегружаемся и проверяем что загрузка пошла сразу с указанного устройства, без потерь времени на опрос остальных.
Преобразование между mbr и gpt во время установки windows
Есть два типичных сообщения об ошибке, которые могут возникнуть при установке Windows на жёсткий диск:
Когда появляется одна из этих двух ошибок, то у вас может не быть возможности выбрать раздел для установки. Но это не значит, что с компьютером что-то не то.
Как вы уже знаете, MBR и GPT — это две абсолютно разные структуры разделов жёсткого диска. MBR — это традиционная структура разделов, а GPT — более новая.
Ошибка № 1 возникает, когда вы пытаетесь установить Windows на компьютер с UEFI, а раздел жёсткого диска не сконфигурирован для режима UEFI или совместимости с Legacy BIOS. Microsoft TechNet предлагает два варианта решения проблемы.
- Перезагрузить компьютер в режиме совместимости с Legacy BIOS. Этот вариант позволит сохранить текущий стиль раздела.
- Переформатировать диск под UEFI, используя стиль раздела GPT. Этот вариант позволит вам использовать функции прошивки UEFI. Переформатирование можно сделать самостоятельно, следуя инструкциям ниже. Всегда сохраняйте резервную копию данных перед форматированием.
Конечно, есть сторонние утилиты для преобразования дисков в GPT с сохранением данных, но всё равно безопаснее сделать резервную копию на случай, если утилита не сможет завершить преобразование.
Проверьте тип раздела жёсткого диска
На каждом жёстком диске под Windows можно проверить тип разделов с помощью «Управления дисками» (Disk Management). Для запуска «Управления дисками» сделайте следующее:
Нажмите сочетание «горячих клавиш» Windows R, откроется окно для запуска программ.
Наберите diskmgmt.msc и нажмите клавишу Enter.
Windows просканирует жёсткие диски и вскоре покажет их. Для проверки типа разделов любого жёсткого диска нажмите правой кнопкой мыши на плашку диска в нижней части интерфейса. Нужно нажимать на «Диск 0», «Диск 1» и так далее, а не на разделы.
В появившемся контекстном меню выберите «Свойства». Откроется окно со свойствами выбранного диска.
Перейдите на вкладку «Тома» и посмотрите на значение «Стиль раздела».
Если вы предпочитаете командную строку, то можете выбрать другой вариант. Его преимущества в том, что он чуть быстрее, поскольку сразу выводит на экран диски и стили разделов.
- Нажмите клавишу Windows, наберите
cmd.exe, удерживая Ctrl и Shift, нажмите Enter. - Подтвердите UAC-сообщение о повышении привилегий в системе.
- Наберите
diskpartи нажмите Enter. - Наберите
list diskи снова нажмите Enter.
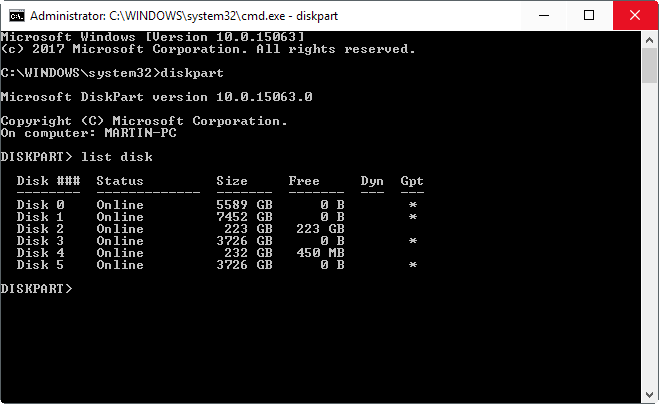
В списке перечислены все диски. В колонке Gpt указан стиль раздела для каждого диска. Если видите звёздочку в колонке, то это GPT, если её нет — это MBR.
Процесс загрузки gpt
На том же этапе загрузки в структуре разделов GPT происходит следующее. GPT использует
, в котором нет такой как у MBR процедуры хранения в загрузочном секторе первой стадии загрузчика с последующим вызовом второй стадии загрузчика. UEFI — унифицированный расширяемый интерфейс прошивки (Unified Extensible Firmware Interface) — является более продвинутым интерфейсом, чем BIOS. Он может анализировать файловую систему и даже сам загружать файлы.
После включения вашего компьютера UEFI сначала выполняет функции системной конфигурации, также как и BIOS. Это управление энергопотреблением, установка дат и других компонентов управления системой.
Затем UEFI считывает GPT — таблицу разделов GUID. GUID расшифровывается как «глобальный уникальный идентификатор» (Globally Unique Identifier). GPT располагается в первых секторах диска, сразу после сектора 0, где по-прежнему хранится главная загрузочная запись для Legacy BIOS.
GPT определяет таблицу разделов на диске, на которой загрузчик EFI распознает системный раздел EFI. Системный раздел содержит загрузчики для всех операционных систем, установленных на других разделах жёсткого диска. Загрузчик инициализирует менеджер загрузки Windows, который затем загружает операционную систему.
Для операционных систем на ядре Linux существует версия GRUB с поддержкой EFI, которая загружает файл, такой как grub.efi, или загрузчик EFI, который загружает свой файл, такой как elilo.efi.
Вы можете заметить, что и UEFI-GPT, и BIOS-MBR передают управление загрузчику, но сами напрямую не грузят операционную систему. Однако в UEFI не требуется проходиить через несколько стадий загрузчика, как в BIOS. Процесс загрузки происходит на самой ранней стадии, в зависимости от вашей аппаратной конфигурации.
Процесс загрузки mbr
Вернёмся к процессу загрузки. Если в вашей системе используется структура разделов MBR, то первый процесс выполнения загрузит BIOS. Базовая структура ввода-вывода (Basic Input/Output System) включает в себя микропрограмму загрузчика. Микропрограмма загрузчика содержит низкоуровневые функции, такие как ввод с клавиатуры, доступ к видеодисплею, осуществление дисковых операций ввода-вывода и код для загрузки начальной стадии загрузчика.
Как только BIOS определил загрузочное устройство, он считывает первый дисковый сектор этого устройства в память. Первый сектор диска — это главная загрузочная запись (MBR) размером 512 байт. В этот размер поместились три объекта:
На этом этапе MBR сканирует таблицу разделов и загружает в оперативную память загрузочный сектор — Volume Boot Record (VBR).
VBR обычно содержит начальный загрузчик программ — Initial Program Loader (IPL), этот код инициирует процесс загрузки. Начальный загрузчик программ включает в себя вторую стадию загрузчика, который затем загружает операционную систему. На системах семейства Windows NT, таких как Windows XP, начальный загрузчик программ сначала загружает другую программу под названием NT Loader (аббревиатура NTLDR), которая затем загружает операционную систему.
Для операционных систем на ядре Linux используется загрузчик GRUB (Grand Unified Bootloader). Процесс загрузки похож на описанный выше, единственная разница в наименовании загрузчиков на первой и второй стадии.
В GRUB первая стадия загрузчика называется GRUB Stage 1. Она загружает вторую стадию, известную как GRUB Stage 2. Вторая стадия загружает получает список операционных систем на жёстких дисках и предоставляет пользователю список для выбора ОС для загрузки.
Смотрите видео – как в bios поставить загрузку с жесткого диска или cd-rom
Ну вот и всё друзья, теперь Вы имеете представление, как выставить в bios загрузку с жесткого диска или cd-rom. До новых встреч на страницах сайта. Всем удачи.
Записать образ windows на диск – Запись iso образа на DVD диск с помощью программы Nero. Как отформатировать флешку в fat32 – Как отформатировать флешку в FAT32 и NTFS. Как создать загрузочную флешку windows 7 – Как правильно создать загрузочную флешку windows 7.
У меня вообще только 1 устройство загрузки и это жёсткий диск что мне делать?
Евгений в статье же все описано.
В BIOS 1.4.0 нет BOOT Device Prioriti не могу поствавить жесткий диск на загрузку помогите
Какие вкладкми отображаются в bios, напишите мне.
Здравствуйте! Решил вот поставить на новый компьютер свой старый дисковод. Опыта в правильном подключении не много, так что прошло много времени как я все выяснил в интернете. Поставил привод, жёсткий диск на места, подключил к мат. плате. На приводе поставил slave, на жестк. диске master.
При загрузке виндовс все проверил и на первом месте стоял жёсткий диск, на втором привод. Но после нажатия f1(в моём случае) загрузка дальше veryifying pool data. Не шла. (По памяти пишу). Заходил даже не один раз в Award BIOS. Там по идее должно стоять на 1 месте винт, на втором дисковод.
Так и было, но система не запускается всё равно. Скажите, это биос пытается безуспешно загрузиться с привода, либо с жёсткого диска? Я все надёжно подключил, шлейфы крепко и питание тоже. Помогите пожалуйста. P.S. все стоит на 1-ом шлейфа(сером).
помогите разобраться в причине сбоя BIOS.выставляю приоритет загрузки с жёсткого диска на CD-ROM и жму F10 но сохранения не происходит.
Выдает ошибку при сохранении или после сохранения в bios начинается обычная загрузка windows?
Добрый день, у меня такая вот беда windows грузит только через bios, а при автоматической прогрузки выбивает Ahci port0 device error как исправить эту беду? P.S да при загрузке через bios у меня стоит 2 винды на выбор которые не до конца установленные, если я их удалю это исправит проблему или дело не в этом?
Здравствуйте! Попробуйте установить выбор загрузки windows в самой системе, подробнее в этой статье, если не поможет удаляйте не доустановленые системы.
У меня в биосе не выбирается жёсткий вообще, на первом месте стоит windows boot manager, а на втором диск, что делать
Владимир, перезагрузите компьютер или ноутбук и постоянно нажимайте клавишу F8 или F4, должно появится меню с выбором приоритета загрузки.
Добрый день. Что делать если например я неправильно расставил приоритет загрузки в биосе и у меня не запускается компьютер?
Здравствуйте. Заходите по новой в bios и ставите загрузку с hdd то есть с жесткого диска.
Илья, а системник то работает или вообще питания нет?
Время от времени пользователям ПК и ноутбуков требуется сделать так, чтобы компьютер загрузился не с жесткого диска, а с флешки или с CD/DVD. Потребность эта возникает тогда, когда приходится переустанавливать операционную систему или требуется запустить компьютер с LiveCD, LiveDVD или LiveUSB.
Образы Live обычно скачивают из интернета специально для этих целей. Программное обеспечение с этих носителей позволяет производить запуск компьютера без установки ОС. Это очень удобно в тех случаях, когда основная ОС перестала работать, и необходимо сохранить важные файлы, оставшиеся на винчестере.
Перед тем, как загрузиться с флешки или с диска, требуется зайти в БИОС и переключить приоритет загрузки на флеш-накопитель или CD/DVD-привод.
БИОС — набор программ, интегрированных в материнскую плату. Он отвечает за многие операции, такие как запуск компьютера, загрузка с флешки, настройка оборудования и тестирование всех систем.
Существует несколько версий БИОСа. В большей или меньшей степени они отличаются друг от друга интерфейсом и функционалом. Основные версии БИОС:
Совместимость с операционными системами
Первый сектор (сектор 0) на диске GPT содержит защитную запись MBR, в которой записано, что на диске один раздел, который распространяется на весь носитель. В случае использования старых инструментов, которые читают только диски MBR, вы увидите один большой раздел размером с весь диск.
MBR защищает данные GPT от перезаписи.
Apple MacBook’и используют GPT по умолчанию, так что невозможно установить Mac OS X на систему MBR. Даже хотя Mac OS X может работать на диске MBR, но установка на него невозможна. Я пыталась сделать это, но безуспешно.
Большинство операционных систем на ядре Linux совместимы с GPT. При установке ОС Linux на диск в качестве загрузчика будет установлен GRUB 2.
Для операционных систем Windows загрузка из GPT возможна только на компьютерах с UEFI, работающих под 64-битными версиями Windows Vista, 7, 8, 10 и соответствующими серверными версиями. Если вы купили ноутбук с 64-битной версией Windows 8, то с большой вероятностью там GPT.
Windows 7 и более ранние системы обычно устанавливают на диски с MBR, но вы всё равно можете преобразовать разделы в GPT, как будет рассказано ниже.
Все версии Windows Vista, 7, 8, 10 могут считывать и использовать данные из разделов GPT — но они не могут загружаться с таких дисков без UEFI.
Текстовые bios
Устаревшие текстовые интерфейсы микропрограммы остались сейчас только на старых или бюджетных ПК или лэптопах, однако по-прежнему актуальны.
- В этом варианте присутствует отдельный раздел «Boot» – войдите в него, используя стрелочки и клавишу Enter.
Откроется список из распознанных системой накопителей. Жесткий диск обычно обозначен как «SATA», привод CD/DVD – как «CDROM». Используйте клавиши и —, чтобы переместить нужный носитель на позицию «1st Boot Device».
Award
Перейдите к строке «First Boot Device» и нажмите Enter.
Появится список носителей – с помощью стрелок выберите вариант «Hard Disk», который соответствует основному жесткому диску, или «CDROM», что соответствует оптическому приводу, и нажмите Enter.
Phoenix
- Этот вариант БИОСа подобен версии от AMI, поэтому тоже используйте пункт «Boot».
Точно таким же образом, посредством нажатия на клавиши и — переместите в начало списка нужный носитель.
Как видим, процедура для текстовых BIOS очень простая.
Заключение
Мы рассмотрели методику включения загрузки с дисков на основным моделях BIOS настольных компьютеров или ноутбуков. Процедура в большинстве случаев достаточно простая, особенно, учитывая схожие названия параметров и их расположение.
Отблагодарите автора, поделитесь статьей в социальных сетях.
В этой статье описан пример, как в Bios поставить жесткий диск первым загрузочным устройством? В большинстве случаев, перемена местами загрузочных устройств, нужна для установки операционной системы windows, если в биосе поставить первым загрузочным CD-ROM, то система будет считывать информацию с CD или DVD диска который находится у вас в приводе, если поставить первым HDD, то естественно загрузка будет происходить с жесткого диска.
В этом окне перейдите в пункт «Boot Device Priority».
В открывшемся окне, в пункте «1st Boot Device» выберите ваш HDD, если нужно загрузится с диска, ставите первым CD-ROM.
После всего проделанного, нажмите F10, чтобы сохранить изменения.







