- Восстановление закрытых вкладок в Яндекс.Браузере

Довольно часто мы открываем сразу несколько вкладок в браузере для учебы, работы или развлечений. И если вкладка или вкладки будут закрыты случайно либо из-за программной ошибки, найти их потом снова может быть непросто. Чтобы подобные неприятные недоразумения не происходили, существует возможность открывать закрытые вкладки в Яндекс.Браузере несложными способами.
- Восстановление закрытых вкладок в Яндекс. Браузере
- Способ 1: Контекстное меню или сочетание клавиш
- Способ 2: Кнопка «Назад»
- Способ 3: Список недавно закрытых вкладок
- Способ 4: История посещений
- Способ 5: Включение синхронизации
- Способ 6: Восстановление прошлой сессии
- Способ 1: Штатные средства
- Способ 2: Дополнения к браузеру
- Еще статьи по данной теме:
- Помогла ли Вам статья?
- Восстанавливаем вкладки в браузере
- Еще статьи по данной теме:
- Помогла ли Вам статья?
- Избежать катастрофы: как восстановить закрытые вкладки в браузере
- Internet Explorer
- Mozilla Firefox
- Opera
- «Яндекс.Браузер»
- Safari
- Google Chrome
- Меню «Недавно закрытые»
- Использование горячих клавиш для восстановления вкладок
- Использование расширений TabCloud или Session Buddy
- История браузера
- Сохранение рабочей сессии
- Как вернуть закрытую вкладку в браузере, если случайно закрыл
- Как открыть последнюю закрытую вкладку
- Google Chrome
- Яндекс Браузер
- Opera
- Mozilla Firefox
- Internet Explorer
- Восстановление вкладок после перезагрузки компьютера
- Видео
- Как открыть закрытую вкладку с помощью сочетания клавиш
- Как восстановить страницы, используя дополнения и расширения для браузеров
- SimpleUndoClose для Opera и Яндекс.Браузера
- В Mozilla Firefox
- Google Chrome
- Восстановление через контекстное меню
- Opera
- Google Chrome
- Яндекс.Браузер
- Mozilla Firefox
- Microsoft Edge
- Internet Explorer
- Восстановление через историю браузера
- Opera
- Google Chrome и Яндекс.Браузер
- Mozilla Firefox
- Microsoft Edge
- Internet Explorer
- Первый способ
- Второй способ
- Как восстановить случайно закрытую вкладку в браузере
- Способы восстановления
- История просмотров
- Другие быстрые методы
- Как открыть закрытую вкладку и браузере на компьютере и смартфоне
- Как восстановить закрытые вкладки в Яндекс Браузере
- Как вернуть закрытую вкладку в Хроме
- Как вернуть закрытую вкладку
Восстановление закрытых вкладок в Яндекс. Браузере
В зависимости от количества вкладок и срока давности их закрытия способы их восстановления будут разными. Начнем с самого простого, но перед этим хотим уточнить, что если при новом открытии Яндекс.Браузера вам просто необходимо восстанавливать вкладки, которые вы оставили открытыми в прошлый раз, для этого достаточно включить специальный параметр, отвечающий за это, в «Настройках».

Перейдите в раздел «Интерфейс» и поставьте галочку рядом с пунктом «При запуске браузера открывать ранее открытые вкладки». Теперь можете проверить работу этой функции, перезапустив программу.

Способ 1: Контекстное меню или сочетание клавиш
Если нужная вкладка была закрыта случайно последней, ее можно легко восстановить разными методами. Очень удобно нажать комбинацию клавиш Shift + Ctrl + T. Это работает при любой раскладке клавиатуры и во время активной Caps Lock.
В качестве альтернативы кликните по одной из открытых вкладок правой кнопкой мыши и выберите пункт «Открыть только что закрытую вкладку».

Примечательно, что так можно открывать не только последнюю вкладку, но и те вкладки (по одной), что были закрыты перед последней.
Способ 2: Кнопка «Назад»
Как мы все знаем, кнопка «Назад», расположенная левее адресной строки, возвращает нас на одну страницу назад. Однако если нажать и зажать ее, отобразится список всех сайтов, открытых в рамкой вкладки, в которой вы сейчас работаете. Это лишь косвенно решает вопрос, поставленный в этой статье, но тем не менее может быть актуален в некоторых ситуациях.

Способ 3: Список недавно закрытых вкладок
Yandex для удобства пользователей отображает последние закрытые вкладки в виде списка из нескольких пунктов. Чтобы получить к нему доступ, достаточно кликнуть по кнопке меню, навести курсор мыши на пункт «История» и восстановить нужный сайт из блока «Недавно закрытые».

Способ 4: История посещений
Если вам нужно найти сайт, который вы открывали относительно давно (это было на прошлой неделе, в прошлом месяце, или же просто после этого вы открыли очень много сайтов), вышеперечисленными вариантами открыть нужный сайт не удастся. В этом случае используйте историю посещений, которую браузер записывает и хранит ровно до того момента, пока вы ее самостоятельно не очистите. Открыть ее можно через меню или Способом 2, выбрав соответствующий пункт из списка.


Все посещения отсортированы по дате в порядке убывания. К сожалению, диспетчер здесь совсем не функциональный, как в той же Mozilla Firefox, поэтому все, что остается, выполнять поиск, просматривая все посещения.

Упростить его можно, вписав в поисковое поле, что находится в правом верхнем углу, название сайта или страницы (статьи, игры, раздела меню или любого другого ее заголовка). Нажмите Enter.

Из списка совпадений поищите нужную страницу и кликните по ней левой кнопкой мыши, чтобы восстановить.

Либо можете навести курсор мышки на сайт, щелкнуть по появившемуся треугольнику и выбрать пункт «Еще с того же сайта», чтобы просмотреть все страницы конкретного веб-ресурса, которые вы просматривали.

Способ 5: Включение синхронизации
Некоторым пользователям, зашедшим в эту статью, может быть интересен вопрос о том, как восстанавливать вкладки, например, на другом компьютере или устройстве или после переустановки браузера. Лучшим способом будет использование синхронизации, которая позволяет получать доступ ко вкладкам, открытым на компьютерах, ноутбуках, смартфонах и планшетах, где установлен браузер Yandex и выполнен вход в свой профиль. Развернуто о том, как ее включить, читайте в другой нашей статье.
Подробнее: Как настроить синхронизацию в Яндекс.Браузере
Способ 6: Восстановление прошлой сессии
После «падения» (зависания) браузера пользователи часто могут не обнаружить списка всех сохраненных вкладок. В этой ситуации можно восстановить свой сеанс полностью, однако очень важно после обнаружения проблемы лишний раз не перезапускать веб-обозреватель, поскольку у него есть специальный файл, где хранится последний сеанс, и доступен он ровно до того момента, как данные о вкладках не изменятся (то есть пока вы не начнете открывать новые вкладки и закрывать браузер).
- Откройте Проводник и перейдите по пути
C:\Users\ИМЯ\AppData\Local\Yandex\YandexBrowser\User Data\Default\Sessions, где «ИМЯ» — название вашего профиля. Если вы не видите папку «AppData», значит, в системе отключено отображение скрытых файлов и папок. Включить их видимость можно по следующей инструкции.Подробнее: Отображение скрытых папок в Windows
- В «Sessions» среди прочих вы увидите 2 файла с названием типа «Session_00000000000000000» с разной датой изменения, один более новый, второй — старее. Первый отвечает за текущую сессию (актуальную на момент открытого браузера, она же появится после его повторного запуска), а второй — за последний сеанс (тот, что был перед текущим, по сути это копия предпоследнего состояния вкладок). Как только вы закрываете браузер, все данные о вкладках из нового файла попадают в старый файл, и вместо них в новом файле записывается сессия, которая была только что закрыта.
- Соответственно, после неполадки с запуском браузера и последующим его открытием без вкладок файл с новой сессией будет пуст. Однако если вы не открывали никакие страницы и не закрывали после этого Yandex, файл со старой сессией даст возможность восстановить предпоследний сеанс (так как последний сеанс, он же новый файл, у вас пустой).
- Переместите файл с новой датой сеанса в любое другое место, допустим, на рабочий стол (или добавьте в конец его названия любой символ, чтобы браузер перестал распознавать его как системный файл).
- Скопируйте цифры из нового файла (если вы его переименовывали вместо перемещения, то копируйте только оригинальное название, без добавленного вами символа) и вставьте их в название файла старого сеанса. Другими словами, вам необходимо дать старому файлу название нового файла, чтобы браузер предыдущую сессию воспринял как текущую и отобразил прошлый сеанс вкладок.
- Дополнительно рекомендуется то же самое сделать с файлами «Tabs_00000000000000000», которые есть в этой же папке — заменить название более старого файла на название нового, предварительно переместив/переименовав новый.




Успех этих действий будет только если после пропажи сеанса вы не пользовались браузером!! В случае если вы, обнаружив отсутствующие вкладки, сразу через поисковик зашли на наш сайт и сейчас читаете эту статью, можете попробовать, не закрывая Яндекс.Браузер, скопировать файл со старой сессией, определив его по дате, затем закрыть программу, выполнить переименование, как это было сказано в шагах 4-5.
- Способ 1: Штатные средства
- Способ 2: Дополнения к браузеру

Способ 1: Штатные средства
Большинство современных браузеров поддерживает восстановление закрытых вкладок посредством инструментария, уже присутствующего в системе. Рассмотрим таковые для самых популярных решений.
Хром от «корпорации добра» уже несколько лет подряд занимает первую строчку в рейтингах популярности, не в последнюю очередь благодаря обширному набору возможностей, среди которых есть место и восстановлению закрытой сессии.
- Наиболее простой и примитивный способ – восстановление всех вкладок по одной, комбинацией клавиш Ctrl+Shift+T. Также эту функцию можно задействовать, кликнув правой кнопкой мыши по элементу открытия новой страницы и выбрав соответствующий пункт в контекстном меню.
- Чуть более продвинутый вариант заключается в использовании журнала посещений, а именно пунктов меню «История» – «Недавно закрытые». Здесь можно выбрать конкретные ссылки, которые браузер распознал и способен восстановить.
- Последний доступный метод – изменение параметров запуска. Первым делом вызовите «Настройки», щёлкнув по трём точкам и выбрав соответствующий пункт меню.

Прокрутите перечень к блоку «Запуск Chrome» и установите маркер напротив параметра «Ранее закрытые вкладки».



«Красная панда» от организации Mozilla также славится продвинутыми возможностями, среди которых присутствует и функциональность восстановления ошибочно закрытых вкладок.
- По умолчанию домашней страницей является стартовое меню, в котором имеется специальный раздел «Избранное».
- Второй вариант – использование того же меню настроек, как в случае с Chrome, за эту возможность отвечает пункт «Восстановить предыдущую сессию».
- Сработает и комбинация клавиш Ctrl+Shift+T или контекстное меню новой вкладки.
- В случаях аварийного завершения работы браузер предложит автоматически восстановить закрытую сессию, но соответствующую страницу можно вызвать и самостоятельно – для этого достаточно написать в адресной строке команду
about:sessionrestore.

Далее нужно только нажать на кнопку «Восстановить предыдущую сессию».
- Также восстановить сессию можно посредством манипуляций с некоторыми файлами. Перейдите по следующему пути:
Найдите в папке субдиректорию с названием вида *набор символов*.default-release и перейдите в неё.


Откройте папку sessionstore-backups и найдите внутри неё файл upgrade.jconlz4-*набор цифр*, скопируйте его в любое место. Если файлов два, выберите тот, который создан позже.

Переименуйте документ на
recovery.jconlz4, затем вставьте обратно в этот каталог, после чего удалите previous.jconlz4 и назовите этим именем предыдущий файл.
Повторите действия шага 2.




В современных версиях Оперы восстановление сессии ничем не отличается от такового для Google Chrome: комбинация клавиш и пункты меню аналогичны вследствие сходства движка, однако всё же имеют некоторые различия, что мы и рассмотрим далее.
- Во-первых, в этом браузере отсутствует контекстное меню новой вкладки, однако комбинация Ctrl+Shit+T по-прежнему доступна.
- Управление журналом посещений реализовано посредством боковой панели: кликните по соответствующему значку.

Далее воспользуйтесь разделом «Недавно закрытые» для получения доступа к нужным данным.
- По умолчанию Опера восстанавливает предыдущую сессию при следующем запуске, так что обычно активировать эту функцию отдельно не требуется. Если же вы случайно её отключили, включить заново помогут настройки. Кликните по значку вызова параметров справа вверху, затем прокрутите перечень в самый низ и выберите пункт «Открыть все настройки браузера».

Пролистайте страницу до блока «При запуске» и установите переключатель в положение «Восстановить вкладки предыдущего сеанса».


В популярном решении от компании Яндекс требуемая операция выполняется похоже на Гугл Хром, за исключением метода с параметрами запуска.
- Меню новой вкладки, равно как и уже не раз упомянутая комбинация клавиш, доступны и в этом решении.
- Так же обстоят дела с журналом посещений, только в приложении от Яндекса немного отличается местоположение элементов, которыми нужно воспользоваться: например, кнопка вызова настроек расположена в верхней панели, тогда как остальные элементы практически идентичны таковым в Хроме.
- Как и в случае с Оперой, по умолчанию Яндекс Браузер тоже заново открывает предыдущую сессию, и отдельной настройки для этого не требуется, но в случае необходимости для её задействования откройте меню и пункт «Настройки».

В параметрах перейдите к разделу «Интерфейс», где найдите блок «Вкладки», на котором отметьте пункт «При запуске браузера открывать ранее открытые вкладки». При желании можете включить и дополнительные опции.



Основной системный браузер новейшей Windows не так давно перевели на движок Chromium, поэтому варианты восстановления всех вкладок в нём также подобны веб-обозревателю от Google.
- Клик ПКМ по кнопке добавления новой вкладки откроет знакомое меню, единственное отличие – требуемый пункт называется «Повторно открыть закрытую вкладку». Сочетание клавиш, как видно на скриншоте ниже, не изменилось.
- Список недавно закрытых вызывается через опцию «Журнал» – для его открытия понадобится вызвать главное меню или нажать комбинацию Ctrl+H.

Далее перейдите к блоку «Недавно закрытые» и выберите вкладки, которые хотите восстановить.
- В Майкрософт Эдж функцию восстановления предыдущей сессии требуется активировать отдельно. Откройте меню и выберите «Настройки».

В параметрах кликните по трём полоскам и перейдите к пункту «При запуске».

Для открытия предыдущих вкладок установите опцию «Возобновить с места остановки».



Способ 2: Дополнения к браузеру
Расширенные возможности сохранения вкладок реализованы посредством разнообразных плагинов и аддонов. Большинство современных браузеров поддерживают дополнения, поэтому работу с ними покажем на примере Google Chrome и решения SessionBuddy.
- После установки нажмите по кнопке доступа к расширениям в верхней панели браузера и выберите соответствующий компонент.
- В левой части окна выберите одну из сохранённых сессий – они расположены в блоке «Saved Sessions» в порядке убывания. Восстановление непосредственно предыдущей выделено отдельно, это раздел под названием «Previous Session».
- Выберите требуемый вами элемент (например, одну из позиций «Previous Session») и кликните по нему – в области справа появятся ссылки на сайты. Отсюда их можно открыть (нажатие ЛКМ на нужную позицию) или удалить (щёлкните по крестику слева от строки). Для перехода на все страницы нажмите на кнопку «Open» вверху.
- Из дополнительной функциональности отметим возможность поиска по адресам закрытых вкладок: используйте поисковую строку вверху слева, где введите требуемый запрос.




Аналоги этого дополнения для Хрома или других браузеров работают по схожему принципу, поэтому описанные выше действия можно использовать как универсальную инструкцию.
Еще статьи по данной теме:
Помогла ли Вам статья?
- Восстанавливаем вкладки в браузере

Довольно часто пользователи открывают несколько вкладок в своем веб-обозревателе. Из-за этого все проще становится закрыть ту, которая на самом деле необходима. Обычные пользователи знают, что их можно восстановить, а вот новички, вероятно, даже не в курсе такой возможности. Однако любой браузер подразумевает возможность не только выходить в интернет, но и управлять всеми страницами, которые были открыты.
Восстанавливаем вкладки в браузере
Юзеры могут обнаружить закрытую вкладку сразу же после произошедшего или спустя время. В зависимости от этого способ ее восстановления будет, конечно же, разным.
Самый популярный браузер Google Chrome позволяет по-разному восстанавливать закрытые вкладки. Это зависит в том числе и от времени, когда произошло событие. При этом стоит учитывать, что иногда вернуть закрытые вкладки не представляется возможным. Например, этого нельзя сделать в ситуациях, когда была очищена история посещений, на новом устройстве после авторизации в своем профиле, где до этого не была включена синхронизация персональных данных. Однако в самых обычных случаях, когда нужная страничка была закрыта только что или случайно, можно без проблем вернуть ее на место. О том, как это сделать, мы рассказали в отдельной статье.

Подробнее: Как восстановить закрытую вкладку в Google Chrome
Еще один популярный веб-обозреватель, предлагающий своим юзерам сразу несколько вариантов открытия закрытых вкладок. Большинство из них предназначены просто для того, чтобы восстанавливать недавно закрытые страницы и различаются между собой только подходом. Это помогает любому пользователю выбрать оптимальный вариант и пользоваться им. Нельзя не отметить и возможности Яндекс.Браузера восстанавливать вкладки тем, кто пользуется синхронизацией, а также утратил весь последний сеанс с открытыми вкладками в случае какого-то сбоя. Каждый из этих способов разобран в статье по ссылке далее.

Подробнее: Как восстановить закрытые вкладки в Яндекс.Браузере
Как и все браузеры, Opera также предлагает несколько вариантов возвращения закрытых вкладок. Каждый из них удобен в разных ситуациях. Например, вы можете возвращать их при помощи горячих клавиш, если случайно только что закрыли не то, что нужно. Для этой же цели служит и специальная кнопка интерфейса. А более старые вкладки потребуется возвращать уже через определенный раздел меню программы. Основные способы выполнить это описаны в отдельном руководстве.

Подробнее: Восстановление закрытых вкладок в Opera
Разработчики Mozilla Firefox не отличились оригинальностью и предоставили пользователям все те же самые методы решения поставленной задачи. Любой пользователь может восстанавливать закрытые страницы разными способами, если встроенный «Журнал» не был очищен полностью или выборочно. Если вы не знаете, как можно возвращать закрытые вкладки в этом обозревателе, переходите по следующей ссылке.

Подробнее: 3 способа восстановить закрытую вкладку в Mozilla Firefox

В остальных браузерах принцип сохраняется, поэтому на основе представленных ссылок на инструкции вы сможете аналогичными путями восстановить нужные вкладки. Напоследок отметим, что если история посещений была очищена, вернуть закрытые вкладки уже нельзя. То же самое касается и веб-обозревателей, которые были переустановлены начисто без предварительного сохранения данных, например, со включенной синхронизацией вкладок или с перетаскиванием заранее сохраненной пользовательской папки.
Еще статьи по данной теме:
Помогла ли Вам статья?
Избежать катастрофы: как восстановить закрытые вкладки в браузере
В наши дни редко у кого в браузере открыта всего одна страница — обычно вкладок очень много. И если из-за внезапного отключения электричества или просто сбоя системы, компьютер закрыл браузер, то вопрос «как восстановить вкладки» становится первостепенным.

Когда-то у каждого школьного компьютерщика в жизни был момент, когда одноклассница рассказывала что случайно закрыла браузер и спрашивала как восстановить вкладки. Конечно сегодня, с развитием компьютерной грамотности, это происходит всё реже, но, всё равно, порой, такая проблема может сбить с толку и бывалого любителя посёрфить в интернете.
Чтобы решить вопрос с тем, как восстановить закрытую вкладку в браузере, совсем не важна первопричина. Не имеет значения сами ли вы по неосторожности прекратили работу браузера или же он сделал это из-за ошибки компьютера –– все открытые страницы легко вернуть буквально в пару кликов. Причём осуществить это возможно независимо от того, каким браузером вы пользуетесь.
Internet Explorer
Пожалуй, это первый браузер с которым сталкивалось в своей жизни большинство современных пользователей. Несмотря на то, что компания Microsoft, в последнее время активно предлагает ему на смену браузер Edge, часть аудитории до сих пор использует Internet Explorer. И для того чтобы восстановить закрытые вкладки в данном браузере существуют различные варианты.
- Сочетание клавиш Ctrl+T или команда «Создать вкладку» с последующим открытием нужной страницы в области «Повторное открытие закрытых вкладок».
- Меню «Сервис» в браузере и раздел «Повторное открытие последнего сеанса просмотра».
Этими способами можно восстановить закрытые вкладки в браузере Edge как-будто это Internet Explorer. Горячие клавиши обоих браузеров идентичны для решения сложившейся проблемы.
Mozilla Firefox
Восстановить закрытую вкладку в браузере Mozilla Firefox, как и в случае c Internet Explorer, также можно несколькими способами.
- Если страницей по умолчанию установлена начальная страница Mozilla Firefox, то достаточно кликнуть справа внизу экрана по кнопке «Восстановить предыдущую сессию».
- В настройках выбрать меню «Журнал», а в нём либо «Показать весь журнал» и перезапустить нужную вкладку, либо «Восстановить предыдущую сессию» и вернуть все ранее открытые вкладки.
Opera
Ещё один популярный браузер. Его разработчики предоставляют пользователю возможность восстановить закрытую случайно вкладку в браузере опера, как минимум, тремя вариантами.
- Меню «История» позволит выбрать либо какую-то конкретную из посещённых страниц, которую надо восстановить, либо же последнюю открытую вкладку.
- Есть отдельное меню «Недавно закрытые» в верхнем углу страницы, где можно найти все последние вкладки в браузере, которые были закрыты.
- В экспресс-панели есть раздел «Открыть последнюю закрытую вкладку», который также позволяет вернуть закрытую страницу.
Не важно какой браузер закрыл все вкладки. Как восстановить их в Яндекс.Браузере, или любом другом из представленных на рынке, можно узнать, немного покопавшись в настройках. Так или иначе, способ восстановления вкладок предоставляет любой из них.
«Яндекс.Браузер»
Российский браузер практически ничем не отличается с точки зрения функциональности от своих зарубежных аналогов и в том, что касается восстановления закрытых вкладок. Как и у своих «коллег»», возможностей восстановить недавно закрытые вкладки у Яндекс.Браузера также несколько.
- Клик правой кнопкой мыши и выбор в меню пункта «Открыть только что закрытую вкладку» — самый простой способ вернуть последнюю посещённую страницу.
- Также можно выбрать нужную вкладку в разделе «История», где хранятся все страницы, на которых вы побывали с помощью браузера.
- Использование горячих клавиш в Яндекс.Браузере восстановит закрытые вкладки сочетанием Shift + Ctrl + T
Safari
Воспользовавшись стандартными функциями программы, можно с лёгкостью открыть как одну закрытую вкладку в браузере Apple, так и несколько.
- Иконка «+», если удерживать на ней курсор, позволит не только создать новую вкладку, но и открыть список закрытых ранее страниц и восстановить их.
- В меню «История» есть раздел «Недавно закрытые», в списке которого можно легко выбрать нужные для повторного открытия вкладки.
- С помощью сочетания клавиш Command + Z можно открыть последнюю закрытую в браузере вкладку.
Google Chrome
Чаще всего пользователей волнует как восстановить закрытую вкладку именно в браузере Хром. И это неслучайно, ведь он один из самых популярных на сегодняшний день браузеров. Детище корпорации Гугл, также предоставляет массу возможностей заново открыть закрытые вкладки.
- Клик по любой открытой вкладке и выбор в меню «Открыть закрытую вкладку» вернёт последнюю закрытую страницу.
- Меню «История» и в нём раздел «Недавно закрытые» даёт возможность открыть сразу несколько закрытых ранее вкладок.
Есть и другие универсальные опции по восстановлению закрытых страниц, которые присущи для любого браузера. В целом то, как открыть закрытую вкладку в браузере, не вдаваясь в подробности его названия, можно тремя путями. Во-первых, можно в настройках браузера указать открытие при запуске всех вкладок, что были в нём при закрытии в предыдущий раз. Во-вторых, сочетание клавиш Ctrl + Shift + T работает практически во всех браузерах и позволяет открывать закрытые страницы. В-третьих, существуют различные плагины, упрощающие работу с закрытыми вкладками. Так что из представленного многообразия вариантов каждый сможет найти тот, что подойдёт именно ему.
Одновременное открытие большого количества вкладок не только путает пользователя, но и может привести к аварийному закрытию браузера или, иначе говоря, «крашу». В таком случае предыдущая сессия теряется, и все открытые вкладки пропадают. В этом гайде мы расскажем о нескольких способах восстановления утерянных вкладок.
Не всегда это происходит из-за ошибок. Временами можно просто запутаться в мешанине вкладок и закрыть нужную, вспомнив об это лишь через полчаса. Кроме того, можно перепутать и открыть страницу не в новой вкладке, а перейдя на новый адрес в старой. В таком случае также будет трудно найти нужную информацию.

В процессе работы легко «набрать» лишних вкладокВ процессе работы легко «набрать» лишних вкладок
В этом материале мы рассмотрим несколько популярных способов открыть закрытые ранее страницы и не потерять нужную информацию.
Меню «Недавно закрытые»
Самый простой способ вернуть утерянные вкладки — перейти в меню «Недавно закрытые». Оно присутствует в любом современном браузере и обычно находится там же, где и «История». Для её быстрого открытия нажмите сочетание «Ctrl+H».
Если в открывшейся вкладке с историей вы не нашли нужный подпункт, нажмите на общее меню браузера. Обычно это три точки (Chrome), три горизонтальные черты (Firefox) или сам символ браузера (Opera) в левом или правом углу. После чего найдите вкладку «История», где после надписи «Недавно закрытые» будут перечислены потерянные вкладки.
Во многих браузерах, если вы закрыли одно из окон, есть возможность восстановить его полностью. Для этого необходимо перейти во вкладку «Недавно закрытые» и выбрать для восстановления нужную папку.
В случае, если у вас MacOS, комбинация клавиш, открывающая «Историю» — «CMD+Y».
Использование горячих клавиш для восстановления вкладок
Если вы только что закрыли одну из вкладок, намного проще будет воспользоваться сочетанием клавиш, которое открывает только что закрытую вкладку. Этот метод работает почти во всех браузерах. Обратите внимание: в некоторых браузерах способ может не работать после перезагрузки компьютера.

В Windows таким сочетанием клавиш является «Ctrl+Shift+T», а в Mac — «CMD+Shift+T». Несколько нажатий комбинации откроет последние закрытые вкладки в обратном порядке (от последней к ранее закрытым).
Использование расширений TabCloud или Session Buddy
TabCloud и Session Buddy — одни из самых популярных расширений, которые упрощают работу с вкладками. Они доступны для браузеров на базе Chromium: Google Chrome, Opera, Opera GX, Яндекс.Браузер, Atom и так далее. TabCloud также доступен для Firefox.
Эти расширения способны восстановить вкладки после вылета браузера, синхронизировать их на нескольких устройствах, организовать рабочие места и коллекции вкладок.
С ними вам не придётся беспокоиться об утере данных — после аварийного завершения работы браузера расширение автоматически загрузит предыдущую рабочую сессию.
История браузера
Если вы не смогли найти нужную вкладку, перезагрузили компьютер или не успели установить необходимые расширения, придётся отправиться в историю браузера. Для большинства браузеров она открывается сочетанием клавиш «Ctrl+H». Там вы найдете все открытые ранее вкладки, переходы с одной страницы на другую и сессию, которая была утеряна в случае аварийного завершения работы браузера.
Данный способ не позволяет сохранить данные, которые вы вводили на этих вкладках. Сохраняется только HTML-адрес и долговременный кэш, а значит, не получится, к примеру, вновь открыть вкладку с наполовину набранным комментарием — тот пропадет.
Сохранение рабочей сессии
Если вы часто сталкиваетесь с необходимостью открывать те же вкладки, с которыми работали в прошлый раз, настройте браузер правильно. Современные версии браузеров поддерживают сохранение сессий — возможность продолжить работу с того места, где вы остановились.
Для её включения необходимо открыть настройки браузера, ввести в поиск слово «Запуск» или «On Startup» и активировать пункт «Ранее открытые вкладки» (Chrome) или «Восстановить вкладки предыдущего сеанса» (Opera GX). Если название опции в вашем браузере отличается — ищите похожее по смыслу.
Теперь браузер при запуске будет автоматически открывать вкладки, которые были активны на момент его закрытия, а также пытаться восстановить сессию, активную в момент вылета.
Надеемся, вам помог данный материал. Если вы активируете сохранение рабочей сессии, привыкните к комбинации клавиш «Ctrl+Shift+T» и к использованию поиска в истории браузера, работать за компьютером будет намного проще.
Может, вы знаете другие способы восстановления утерянных вкладок или полезные расширения для этого?
Как вернуть закрытую вкладку в браузере, если случайно закрыл
Случайно закрыв вкладку в браузере, первая мысль приходит — как ее открыть обратно. Разработчиками программ были предусмотрены несколько вариантов решения этой проблемы. Благодаря которым любой пользователь, даже не самый продвинутый, сможет с легкостью открыть закрытую вкладку.
Как открыть последнюю закрытую вкладку
Существует несколько способов восстановления вкладки в браузере, все они гарантировано вернут страницу, которая была случайно закрыта:
- Одновременно зажать клавиши Ctrl + Shift + T. Чтобы правильно набрать эту комбинацию, нажмите сначала на клавиатуре кнопку Ctrl, затем не отпуская ее клавишу Shift и английскую букву Т (русскую Е). Повторяя комбинацию, можно вернуть несколько последних страниц из иерархии.
- Сочетание клавиш Alt + Стрелка влево
- Вместо комбинаций клавиш, можно использовать правую кнопку мыши (ПКМ): наведите курсор на верхнюю часть окна браузера, щелкните ПКМ, когда откроется контекстное меню, выберите пункт «Открыть закрытую вкладку».
- Каждый браузер имеет отдельное место, где хранятся все ранее просмотренные страницы за разные периоды времени, оно называется Журналом посещения либо Историей. Нужной страницы может не быть в Истории по двум причинам: если она была очищена, либо страницу просматривали в режиме инкогнито. В зависимости от браузера добраться к Журналу посещений можно разными способами, поэтому ниже указан свой алгоритм к каждой программе.
Google Chrome
Зайти в историю браузера Google Chrome можно с помощью сочетания клавиш Ctrl + H либо через кнопку настроек, которая представляет собой три вертикальные точки в правом верхнем углу окна программы. После выбора пункта «История» вас перенаправит на страницу, где собраны все сайты, которые были открыты за последнее время. Перечень отсортирован по дням, часам и минутам. Чтобы перейти на закрытую вкладку, щелкните по ней левой кнопкой мыши (ЛКМ).
Если нужную страницу не удалось найти, то воспользуйтесь поиском, который предусмотрен в истории. Он расположен сверху с соответствующем значком лупы и небольшим текстбаром. Введите туда ключевое слово и нажмите кнопку «Искать в истории». Если вы не помните точный падеж ключа, то можете написать только часть слова. Кроме ключевого слова или словосочетания, можно осуществлять поиск по названию сайта.
Яндекс Браузер
Если через сочетание горячих клавиш Ctrl + Shift + T вам не удалось вернуть закрытую вкладку, то на помощь придет История Яндекс Браузера. Чтобы быстро перейти на страницу раздела, нужно зажать клавиши Ctrl + H, еще можно щелкнуть ЛКМ на кнопку с тремя горизонтальными линиями, которая находится в правом верхнем углу программы.
В новой вкладке появится отсортированный по времени посещения список просмотренных страниц. Вернуть закрытый сайт можно вручную, найдя нужную запись в списке, либо воспользоваться поиском по истории, как и в случае с предыдущим браузером. Осуществлять поиск можно также по ключевым словам и названию (частью названия) сайта.
Opera
Все ранее посещенные и случайно закрытые вкладки хранятся в истории браузера Opera. Перейти туда можно нажав кнопку «Меню» в верхнем левом углу окна программы. Для перехода на нужный сайт кликните ЛКМ на соответствующую строку в списке. Разработчиками браузера Opera тоже предусмотрен поиск по истории. Для этого нужно вписать ключевое слово в текстбар с надписью «Искать в истории».
Mozilla Firefox
Ранее закрытые страницы в браузере Mozilla Firefox можно вернуть через журнал. Для этого в окне программы нужно нажать на значок из трех горизонтальных линий, затем выбрать пункт «Библиотека» и «Журнал». На экране появится список вкладок, которые были недавно закрыты. Чтобы вернуться на любую из них, нужно просто щелкнуть ЛКМ по строке с нужным сайтом. Для просмотра всех недавно закрытых вкладок, нажмите внизу списка «Показать весь журнал». На экране появится список всех адресов. Слева можно выбрать определенную дату, а вверху предусмотрен удобный поиск по журналу.
Internet Explorer
В браузере Internet Explorer чтобы вернуть закрытые вкладки, кроме горячих клавиш Ctrl + Shift + T тоже используется журнал. Он находится под кнопкой с изображением звездочки в верхнем углу справа. Там хранятся все ранее просмотренные сайты в Internet Explorer. Для удобства пользователя вкладки отсортированы по дням. Порядок можно поменять, для этого можно выбрать другую сортировку в верхнем выпадающем списке.
Восстановление вкладок после перезагрузки компьютера
Нередко вся текущая сессия теряется по причине экстренной перезагрузки компьютера. В этом случае, чтобы восстановить закрытую вкладку, рекомендуется придерживаться следующего алгоритма:
- Большинство браузеров при входе после экстренного выключения компьютера предлагают вернуть незавершенную корректно сессию. Вверху программы всплывет уведомление с соответствующей кнопкой для восстановления.
- В браузере Mozilla Firefox предусмотрен отдельный пункт в настройках программы, который так и называется «Восстановить предыдущую сессию».
- Если два предыдущих пункта не помогли вернуть закрытые вкладки, то всегда можно воспользоваться командой Ctrl + Shift + T либо поиском по истории (журналу).
Видео

Как открыть случайно закрытую вкладку в браузере?
Нашли в тексте ошибку? Выделите её, нажмите Ctrl + Enter и мы всё исправим!
<!—
—>
Почти у каждого пользователя интернета, была необходимость восстановить только что закрытую страницу. В данной статье, рассмотрим, какими способами можно открыть и восстановить случайно закрытые вкладки, в таких браузерах: Opera, Google Chrome, Internet Explorer, Microsoft Edge, Mozilla Firefox и Яндекс Браузер. При этом можно не заходить в меню веб-сёрфера, достаточно знать волшебное сочетание клавиш.
Как открыть закрытую вкладку с помощью сочетания клавиш
Для поочерёдного восстановления случайно закрытых вкладок существует комбинация клавиш Ctrl+Shift+T. Это сочетание работает абсолютно во всех браузерах, рассмотренных в этой статье.
Mozilla Firefox, Google Chrome и Яндекс Браузер, поддерживают восстановление закрытых вкладок даже после самого закрытия браузера. Например, пользователь закрыл вкладку и закрыл браузер, а через некоторое время, открыв браузер, ему понадобилось восстановить последнюю закрытую вкладку предыдущей сессии. В этом случае стоит воспользоваться комбинацией клавиш Ctrl+Shift+T.
Это действие не распространяется на следующие браузеры: Opera, Internet Explorer и Microsoft Edge. После закрытия перечисленных браузеров и последующего их открытия, восстановить вкладки предыдущей сессии с помощью сочетания клавиш будет невозможно.
Как восстановить страницы, используя дополнения и расширения для браузеров
Ещё один из способов восстановления закрытых вкладок — установка необходимых дополнений в браузер, о которых сейчас и пойдёт речь.
SimpleUndoClose для Opera и Яндекс.Браузера
Это расширение разработано как для браузера Opera, так и для Яндекс Браузера. Имеет вид кнопки с закруглённой стрелкой, нажав на которую выпадает список закрытых вкладок. Внизу этого списка находится строка поиска, с её помощью можно найти нужную вкладку по ключевому слову или фразе. Перед самой строкой поиска находится кнопка «Очистить», нажав на неё удаляется вся история закрытых ранее вкладок.
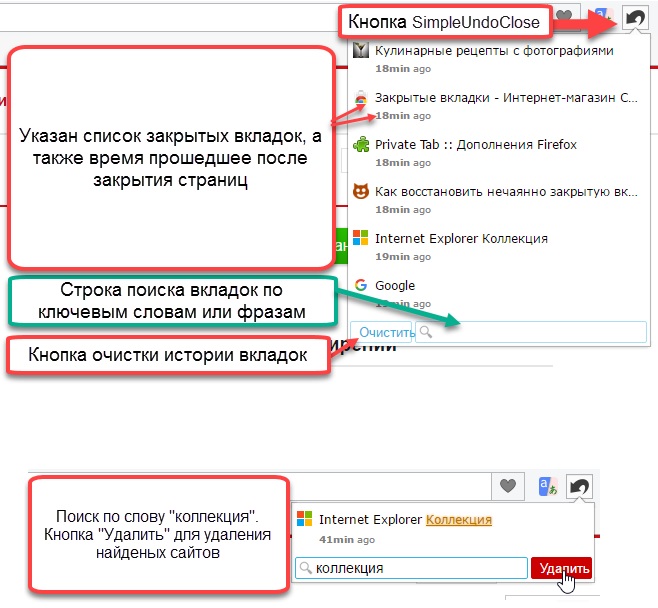
В Mozilla Firefox
Для Mozilla Firefox разработано дополнение под названием «Меню закрытых вкладок». С его помощью можно восстановить ранее закрытые страницы. По функциональности это дополнение схоже с расширением «SimpleUndoClose» для браузеров Opera и Яндекс.
Нажав на соответствующую кнопку, установленного в браузере дополнения, открывается список ранее закрытых вкладок. Внизу списка находиться надпись «Очистить историю», с помощью которой удаляется вся история закрытых ранее страниц.
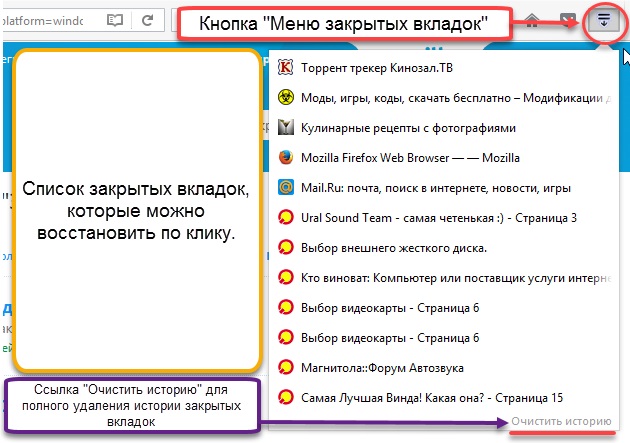
Google Chrome
«Закрытые вкладки» – это расширение, для восстановления просмотренных и закрытых ранее страниц в браузере Google Chrome. Расширение имеет вид корзины, цифра внизу корзины отображает количество страниц доступных к восстановлению. Нажав на корзину, появляется список готовых к восстановлению страниц, внизу которого находится ссылка «Очистить список». Функция этой ссылки заключается в очистке истории ранее закрытых вкладок.
Недостатком этого расширения является то, что после закрытия браузера список автоматически очищается. То есть, при последующем включении Google Chrome, список закрытых вкладок будет пуст.
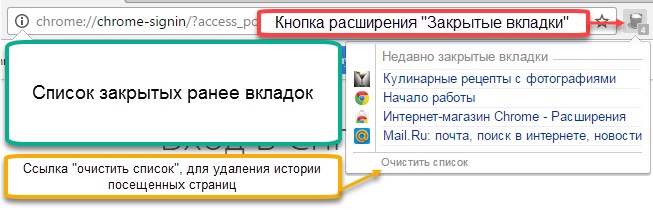
Internet Explorer и Microsoft Edge не рассматривались, так как на момент написания статьи, дополнений касающихся восстановлению закрытых вкладок, для этих браузеров, не существовало.
Восстановление через контекстное меню
С помощью контекстного меню, можно восстановить последнюю закрытую страницу. Необходимо, на заголовке браузера либо на открытой вкладке, активировать при помощи правой клавиши мыши контекстное меню, затем выбрать пункт «Открыть последнюю закрытую вкладку». Это действие распространяется на следующие браузеры: Opera, Google Chrome, Яндекс Браузер, Mozilla Firefox. Восстановление страниц в Microsoft Edge и Internet Explorer возможно через контекстное меню только активных вкладок.
Opera
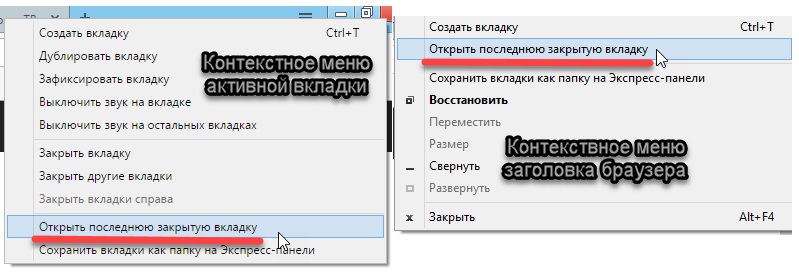
Google Chrome
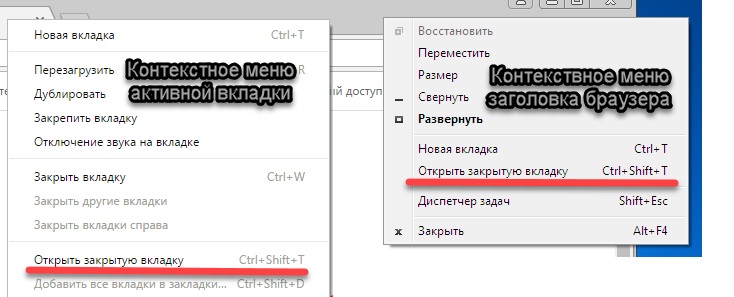
Яндекс.Браузер
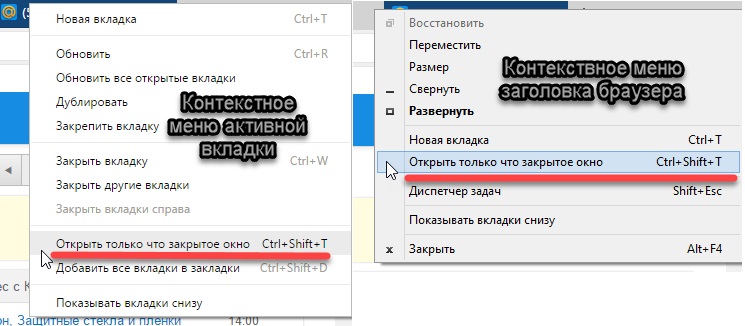
Mozilla Firefox
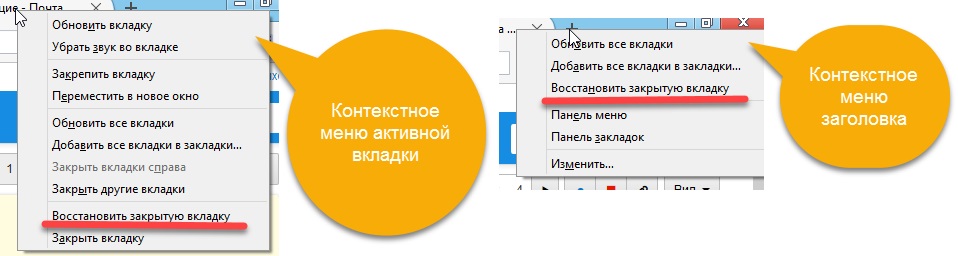
Microsoft Edge
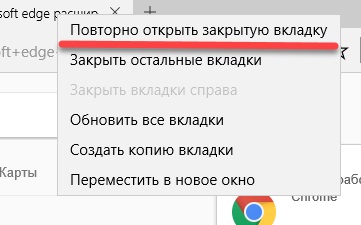
Internet Explorer
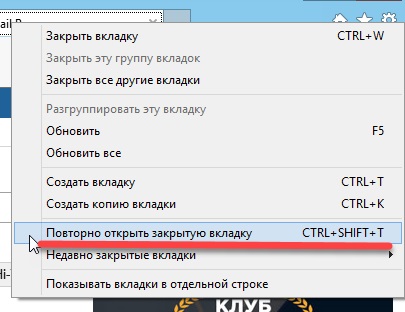
Восстановление через историю браузера
Сочетания клавиш, дополнения или расширения, для восстановления закрытых страниц не эффективны в том случае, если нужная нам страница была закрыта несколько дней или недель назад. В восстановлении давно закрытых страниц поможет история браузера, где хранится большое количество закрытых ранее страниц, которые восстанавливаются кликом мыши.
Для быстрого доступа к истории, существует сочетание клавиш Ctrl+H, которое поддерживают все браузеры, приведённые в статье. Есть и другой способ увидеть историю просмотренных страниц, о котором речь пойдёт дальше.
Opera
Для доступа к истории браузера Opera, необходимо нажать на кнопку «Меню», затем выбрать пункт «История».
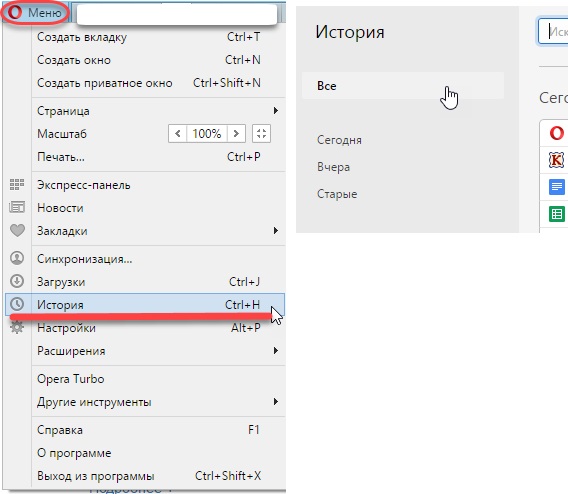
Google Chrome и Яндекс.Браузер
Доступ к истории Google Chrome, схож с доступом к истории Яндекс Браузера.
Чтобы попасть в историю просмотренных страниц Google Chrome и Яндекс Браузер, нужно нажать на меню браузера, оно обозначено тремя точками в Google Chrome и горизонтальными полосками в Яндекс Браузере. Затем, навести курсор мыши на пункт меню «История» и выбрать из выпавшего меню, пункт «История».
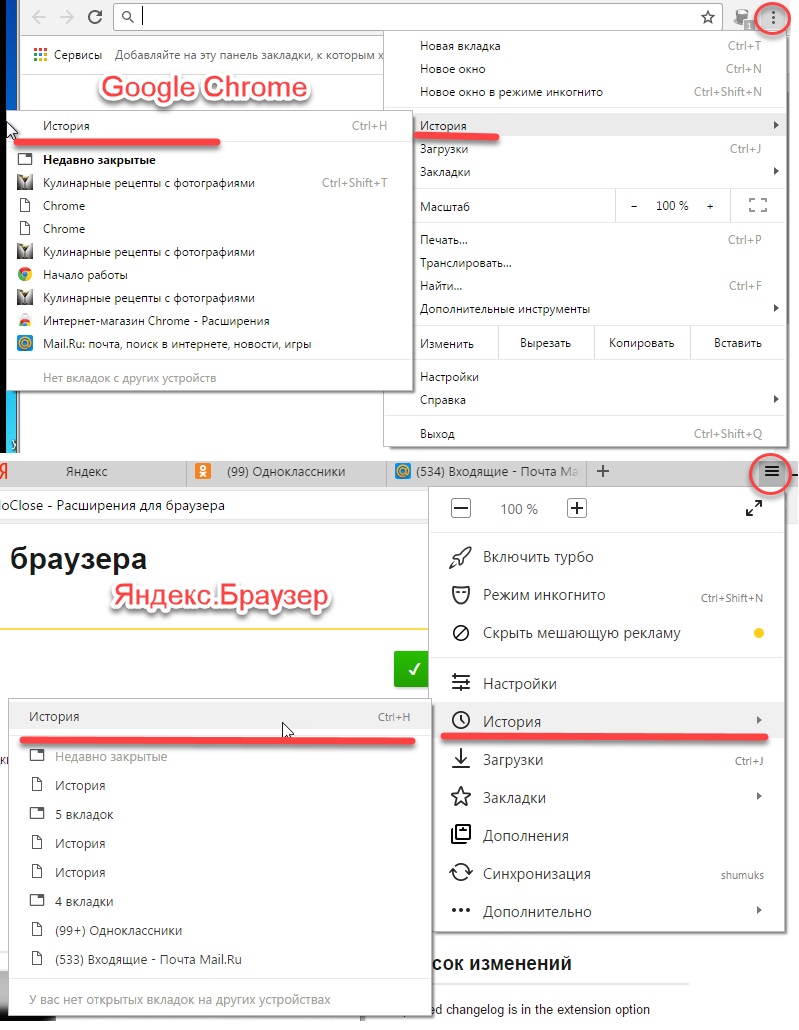
Mozilla Firefox
Для перехода к истории просмотренных страниц Mozilla Firefox, нужно нажать на кнопку меню, расположенную в правом верхнем углу, и выбрать пункт «Журнал». В появившемся списке посещённых страниц, можно просмотреть всю историю, кликнув на кнопку «Показать весь журнал», находящуюся внизу списка.
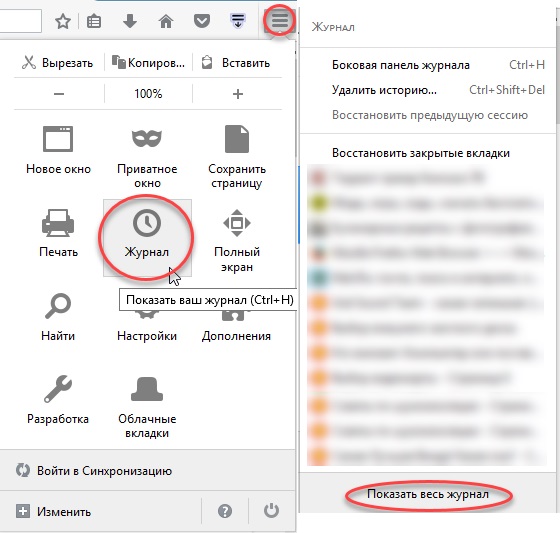
Microsoft Edge
Доступ к истории закрытых страниц браузера Microsoft Edge, осуществляется кликом на кнопку «Концентратор», которая имеет вид горизонтальных линий. После этого, переходим на вкладку «Журнал».
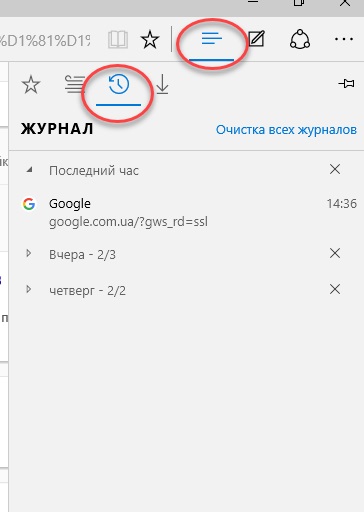
Internet Explorer
Браузер Internet Explorer даёт возможность доступа к журналу посещений несколькими способами.
Первый способ
В строке меню кликнем на кнопку «Вид» — «Панели браузера» — «Журнал».
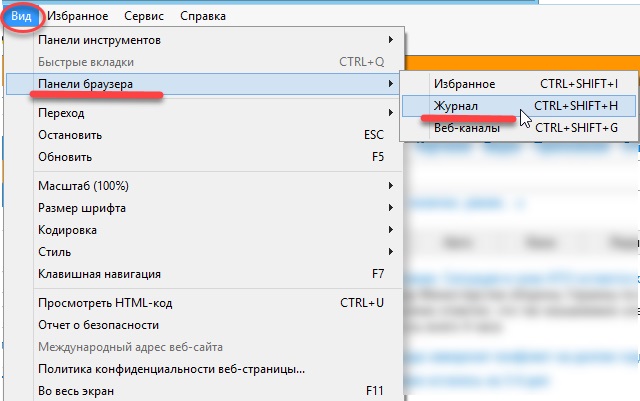
Второй способ
Нажимаем на «Звёздочку» и, если необходимо, выбираем вкладку «Журнал».

В этой статье, мы рассмотрели способы восстановления случайно закрытых страниц, из которых самый быстрый и эффективный, это сочетание клавиш Ctrl+Shift+T. А также контекстное меню, позволяющее восстановить только что закрытую веб-страницу. Дополнения и расширения для браузеров, подходят при восстановлении страниц с периодом закрытия до нескольких дней. Для восстановления закрытых вкладок от нескольких дней или недель назад, лучше всего использовать историю браузера, быстрый доступ к которой, осуществляется сочетанием клавиш Ctrl+H.
Как восстановить случайно закрытую вкладку в браузере
4 мин 7 июня, 2018
7 июня, 2018
Пользователи, задействующие в процессе работы с интернет-контентом массу разнообразных ссылок, неоднократно сталкиваются с неприятной ситуацией, когда открытая в браузере интернет-страница закрывается, а открыть её заново не получается. Причин, почему не удалось восстановить вкладку, бывает несколько: зависание браузера, неверный клик мышью, накладка в работе системы и другие.
Способы восстановления
Решение вопроса, как восстановить последние вкладки, зависит от установленного на компьютере браузера. В Yandex, Google Chrome, Opera, Internet Explorer и Mozilla Firefox процесс имеет свои особенности.
Яндекс — один из наиболее распространённых интернет-поисковиков. В нём предусмотрен несложный способ вернуть закрытую страницу.
- Открыть Главное меню, перейти к «Недавно закрытым».
- Из представленного перечня вкладок выбрать нужную.
В поисковике Google, не менее известном, чем предыдущий, часто встречается запрос «случайно закрыл вкладку, как восстановить». Задача решается достаточно просто.
- Зайти в раздел «Настройки» Google Chrome.
- В контекстном меню активировать «Недавние вкладки».
Допустим, пользователь браузера Opera случайно закрыл вкладку. Алгоритм действия по восстановлению страницы будет следующим:
- Войти в «Настройки» в левой области Opera.
- Переключиться в раздел «Недавно закрытых».
Internet Explorer сегодня используется для доступа в интернет реже, чем другие браузеры. Но поиск закрытых страниц в нем тоже предусмотрен. Потребуется:
- Открыть «Сервис», получить доступ к контекстному меню.
- Найти раздел «Повторное открытие последнего сеанса просмотра».
Если пользователю не удалось восстановить вкладку («ВКонтакте» или любую другую) в Mozilla Firefox, необходимо совершить следующие манипуляции:
- Активировать иконку настроек с тремя прямоугольниками в правой области поисковика.
- Открыть раздел «Журнал», выбрать требуемую ссылку из перечня посещения.
Чтобы избежать нежелательного закрытия важных интернет-страниц в Mozilla Firefox, можно применить полезный пункт «Предупреждать при закрытии нескольких вкладок». Его активация с помощью галочки позволит всегда получать оповещения о закрытых страницах.
История просмотров
Помимо универсальной «Истории посещений», каждая современная версия известных всем интернет-поисковиков Internet Explorer, Yandex, Google Chrome, Mozilla Firefox и Opera имеет функцию автоматического восстановления вкладок, закрытых недавно. Она оказывается полезной, когда происходит некорректное завершение работы браузера из-за системного сбоя, аварийного выключения или иных причин. При повторном открытии браузера система выдаст специальное сообщение. В нем будет предложено открытие предыдущих интернет-страниц.
Другие быстрые методы
Восстановление страниц через настройки или историю браузера требует определенного времени. Если хочется произвести процедуру гораздо быстрее, поможет:
- контекстное меню;
- горячие клавиши;
- создание закладки.

Чтобы вернуть закрытую страницу посредством контекстного меню, надо активировать его на другой открытой интернет-вкладке с помощью правой кнопки мыши. Из открывшегося перечня действий выбрать «Открыть закрытую вкладку».
Закладки для конкретных интернет-страниц будут полезны, если эти страницы требуется посещать регулярно. Все, что необходимо для создания закладки, это открыть требующуюся интернет-страницу, зайти в меню поисковика, кликнуть «Закладки» и активировать пункт «Добавить вкладку в закладки».
Для более надёжной и комфортной работы существуют специально разработанные расширения. Их установка гарантировано поможет избежать проблем, возникающих в результате незапланированного закрытия интернет-страниц в любом поисковике. Изучив несложный порядок действий, каждый пользователь будет знать, как вернуть страницу, которая была закрыта по ошибке.
https://youtube.com/watch?v=lAgNaJUmGIQ
Как открыть закрытую вкладку и браузере на компьютере и смартфоне
Сделали подробную инструкцию, которая поможет восстановить закрытую вкладку в браузере на ПК, а также Android-смартфонах и iPhone.

![]()
Случайно закрыл вкладку — как восстановить? Если вы когда-либо задавались таким вопросом, наша статья поможет на него ответить. Разберем, как восстановить закрытые вкладки в двух популярных браузерах: Яндекс и Chrome.
Как восстановить закрытые вкладки в Яндекс Браузере
Если вы используете браузер на компьютере, открыть закрытую вкладку можно следующим образом:
- Откройте меню, кликнув по кнопке с тремя горизонтальными полосками в правом верхнем углу.
- Выберите пункт «История».
- В списке слева появится превью ссылок, которые вы недавно закрыли. Найдите нужную и кликните по ней для открытия.
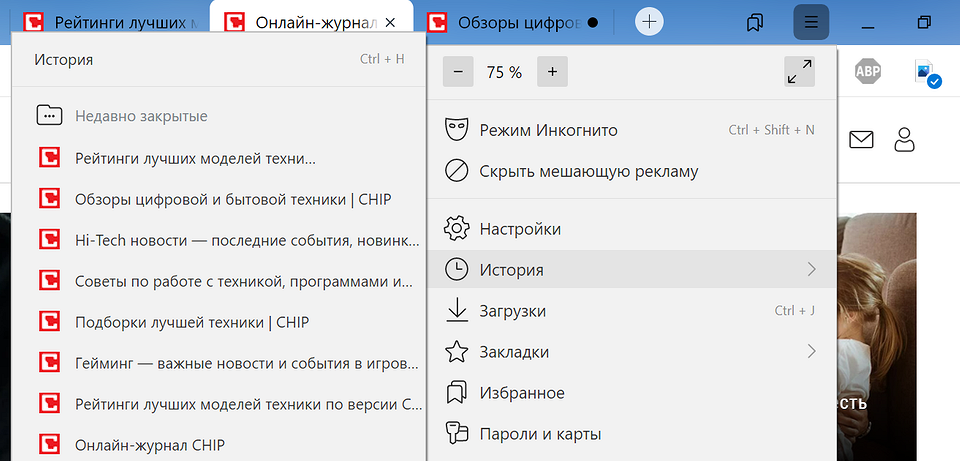
В приложении Яндекс Браузера на iPhone это работает немного иначе:
- Если вы только что закрыли вкладку и еще не вышли из их превью, просто нажмите «Отменить» — и страница снова откроется.
- В других случаях перейдите к списку открытых вкладок, нажав на квадрат с цифрами в нижней части экрана.
- Тапните по трем горизонтальным полоскам в левом нижнем углу, чтобы открыть меню.
- Выберите иконку с часами — откроется история ваших просмотров. Найдите нужную страницу и откройте ее.
1 из 2
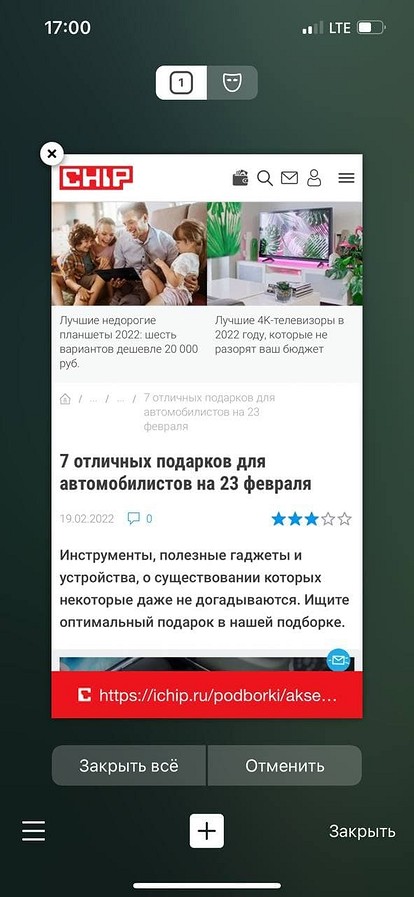
2 из 2
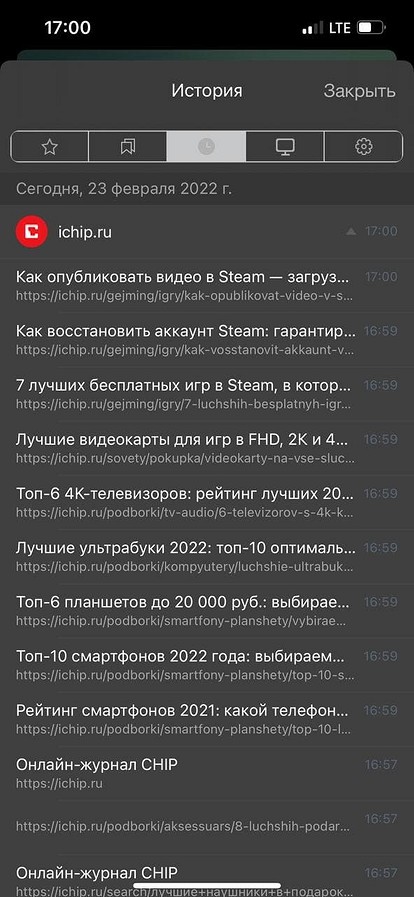
На Android-смартфонах приложение браузера от Яндекс имеет другой интерфейс, но в целом принцип открытия закрытой вкладки не отличается:
- Сразу после закрытия вкладку можно вернуть, нажав «Отменить».
- В иных ситуациях также откройте превью вкладок, а потом перейдите к истории, тапнув по кнопке с часами. Здесь вы найдете список всех ранее открытых страниц и сможете восстановить нужную.
1 из 2
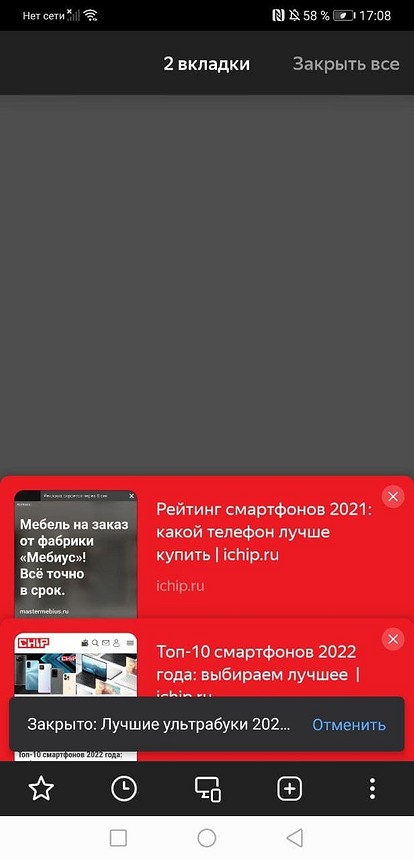
2 из 2
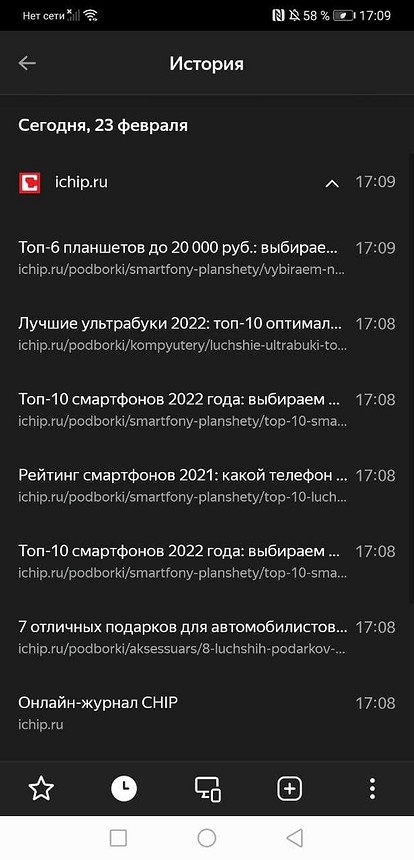
Статья продолжится после рекламы
Как вернуть закрытую вкладку в Хроме
Еще один популярный браузер, который используется по умолчанию на Android-смартфонах — Google Chrome. Да и для компьютера — это один из самых удобных вариантов.
Для восстановления вкладки на компьютере:
- Кликните по трем точкам в правом верхнем углу, чтобы появилось меню.
- Выберите «История» — «Недавно закрытые». На всплывающем табло будут отображены все вкладки, которые вы закрыли за последнее время.
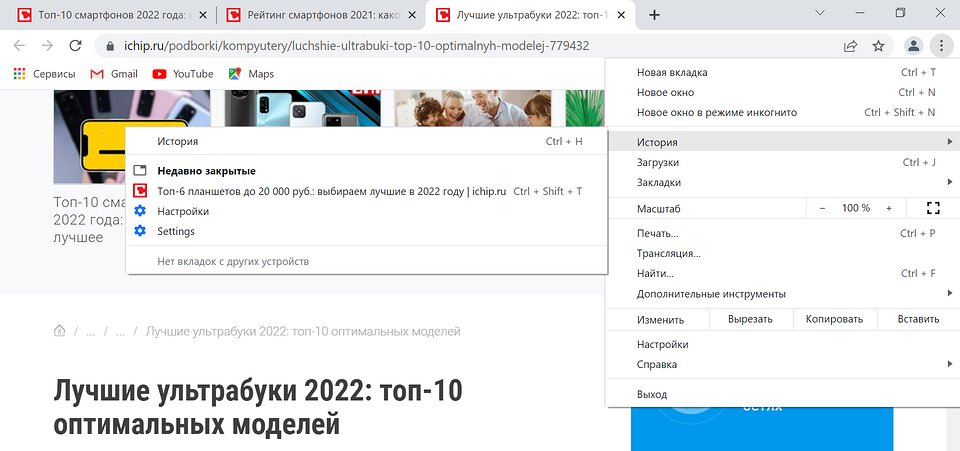
На смартфоне с Андроид есть похожая кнопка, а также возможность отменить закрытие вкладки сразу после того, как вы это сделали. Если вы уже перешли к другой странице, а потом решили, что хотите вернуть старую вкладку, сделайте следующее:
- На любой открытой странице тапните по трем точкам в правом верхнем углу.
- Выберите пункт «Недавние вкладки».
- В списке вы увидите все закрытые сайты и сможете выбрать необходимую ссылку. Если включена синхронизация на нескольких устройствах, то в списке также будут вкладки из браузера на компьютере и других гаджетах.
А вот на iPhone отметить закрытие вкладки в браузере от Гугл не получится, но ее можно восстановить через то же меню:
- Кликаете по трем точкам в правом нижнем углу.
- Выбираете пункт «Недавние вкладки».
- Находите в нем ту страницу, что недавно закрыли, и снова открываете ее.
Как вернуть закрытую вкладку
Во многих браузерах на компьютере работают следующие комбинации клавиш:
- Ctrl + Shift + T — открыть последнюю закрытую вкладку.
- Ctrl + W Ctrl + F4 — закрыть текущую вкладку.
- Ctrl + Shift + W — закрыть все вкладки в окне.
- Ctrl + 1-8 (от 1 до 8) — переключиться на вкладку по порядку ее расположения.
- Ctrl + 9 — перейти на последнюю вкладку в окне.
- Ctrl + Tab Ctrl + PageDown — перейти на одну вкладку левее.
- Ctrl + Shift + Tab Ctrl + PageUp — перейти на одну вкладку правее.
Была ли статья интересна?

Следите за нами в соцсетях
- Восстановление вкладок в Chrome

В процессе работы с Chrome пользователи открывают большое количество вкладок, переключаясь между ними, создавая новые и закрывая лишние. Поэтому нередка ситуация, когда один или несколько еще нужных сайтов были случайно закрыты. Сегодня мы рассмотрим, какие существуют методы, позволяющие восстановить вкладки в браузере от Google.

Оставьте комментарий
—>
<!— !(function(w,d,s,l,x){w[l]=w[l]||[];w[l].t=w[l].t||new Date().getTime();var f=d.getElementsByTagName(s)[0],j=d.createElement(s);j.async=!0;j.src=’//web.tolstoycomments.com/sitejs/app.js?i=’+l+’&x=’+x+’&t=’+w[l].t;f.parentNode.insertBefore(j,f);})(window,document,’script’,’tolstoycomments’,’2562′); —>
<!—
—>
<!—
window[‘tolstoycomments’] = window[‘tolstoycomments’] || [];
window[‘tolstoycomments’].push({
action: ‘init’,
values: {
visible: true
}
});
window.onload = function() { document.getElementById(‘temp-comments’).remove(); };
—>
<!—