Начиная с 10-й Windows включение Bluetooth стал намного проще чем в “семёрке”. Однако интерфейс был изменён и поэтому это может вызвать небольшие затруднения. И поэтому, чтобы воспользоваться различными устройствами, которые работают исключительно по этой технологии ниже будут показаны разнообразные способы как включить блютуз на виндовс 10 и 11.
- Введение.
- Причины, по которым ноутбук Asus не включается.
- Ноутбук Asus не включается? Хотите знать, сколько времени займет ремонт?
- 2 Основные причины по которым не включается ноутбук ASUS?
- 1 Не включается ноутбук АСУС (замена южного моста) — видео
- Включен режим «в самолете»
- Вирусы
- Как включить Bluetooth и добавить его значок в трей
- Что делать, если после вкл. ноутбука — появляется только логотип производителя
- Включение
- Кнопками
- В TPEE
- Через пуск
- Неисправный накопитель.
- Не работает или нет кнопочки включения
- Установка в DRS
- И так у вас не включился ноутбук ASUS, и вам нужно его запустить, все — таки.
- Включение в BIOS
- Поломка драйверов
- Высокая температура.
- Прочие аппаратные неполадки.
- Возможные проблемы и их решения
- Проверка наличия модуля
- Проверка службы поддержки
- Обновление и установка драйверов
- Bluetooth-адаптер физически отсутствует или неисправен
- Что делать, если на компьютере не работает Bluetooth
- Способы включения
- Горячие клавиши
- Центр уведомлений
- Через параметры
- Для внешних bluetooth модулей
- Блютуз не виден другим устройствам
- Суть проблемы
- Включение и настройка Bluetooth
- Включено ли устройство, включен ли адаптер
- Проверьте параметры, не отключен ли значок
- Попробуйте добавить устройство (в т. включить Bluetooth с помощью клавиатуры)
- Если вдруг не заработает
- Адаптер отключен
- Питание от сети.
- Заключение.
Введение.
Не включается ноутбук ASUS — типичное обращение к поисковому роботу от малоопытного пользователя, который решил сделать выбор в пользу мобильности против производительности и увесистых габаритов. Не включается ноутбук ASUS по разным причинам, которые могут носить, как естественный, так и необычный характер. Вообще, покупая себе ноутбук, вам следует готовиться к сюрпризам, поскольку эти маленькие ПК постепенно вытесняют настольные машины. Производительность ноутбуков во многом уступает своим «старшим» родственникам. Важно обратить внимание и на сложность ремонта, особенно, если вопрос касается материнской платы ноутбука. Рассмотрим все эти вопросы по порядку.

Вопрос от пользователя
Помогите не рублем, а советом
На мой рабочий ноутбук мастера при ремонте установили мне Windows 10, и всё вроде бы работало нормально, пока мне вчера не понадобилось подключить по Bluetooth гарнитуру.
Много слов — мало конкретики! 👀
В общем и целом, было бы неплохо указать на каком конкретно этапе возникают сложности (и привести скриншот
Тем не менее, отвечая на ваш вопрос (и др. похожие, коих не мало), приведу последовательно несколько шагов для диагностики и устранения проблемы. 👇
Как подключить беспроводные наушники (по Bluetooth) к компьютеру и телефону — пошаговая инструкция

Работал в сфере IT-консалтинга, занимался созданием и администрированием интернет-ресурсов. 10 лет опыта работы по проектированию и обслуживанию компьютерных сетей.
Технология Bluetooth сейчас используется не только на мобильных устройствах, но и на компьютерах. С её помощью подключаются беспроводные мыши, клавиатуры, наушники. Бывает, что в работе Bluetooth происходит сбой. В результате подсоединённое к компьютеру оборудование не работает.

Помогите! У меня на ноутбуке пропал значок Bluetooth, и теперь я не могу никак подключить телефон.
Как бы там ни было, в этой статье приведу ответ на ваш вопрос в виде пошаговой инструкции (чтобы было понятно, что и где посмотреть, как включить 👌).
Если у вас пропали еще какие-то значки в трее (громкость, язык, сеть и пр.), рекомендую ознакомиться вот с этой заметкой.

Максим aka WisH
Высшее образование по специальности «Информационные системы». Опыт работы системным администратором — 5 лет.
Обычно для подключения устройств, которые располагаются недалеко, используется блютуз. С ним сталкивались все, но не все знают, как его включить на компьютере или ноутбуке. Интерфейс «десятки» претерпел значительные изменения, по сравнению с седьмой версией Windows. Поэтому тем, кто недавно перешел на эту систему, многое покажется незнакомым.
Как включить блютуз на windows 7, читайте по ссылке.
Сразу скажу, что данная проблема не «говорит» о том, что у ноутбука есть аппаратная неисправность (нередко такое происходит по вполне «банальным» причинам // как-то неправильные настройки BIOS, например).
Черный экран с логотипом производителя. Дальше загрузка Windows не стартует // В качестве примера проблемы

Подскажите, как включить Bluetooth на ноутбуке ASUS. Дело в том, что у меня нет вообще никаких значков в трее рядом с часами! На клавиатуре тоже нет функциональной клавиши для включения.
Доброго времени суток.
Я думаю, что не все так плачевно, и включить Bluetooth даже на вашем ноутбуке возможно. 👌
В этой статье рассмотрю последовательно всё основное, что нужно проверить, и исправить (буду идти последовательно, по шагам — поэтому рекомендую вам придерживаться такого же порядка!).
Кстати, при решении проблемы с Bluetooth, может потребоваться точная модификация вашего ноутбука (например, для поиска драйвера).
Причины, по которым ноутбук Asus не включается.
Если перестал включаться
мини-компьютер, следует обратиться в сервис, где вам сразу окажут услуги по диагностике. Ведь если у вас есть гарантия, то лучше самостоятельно ничего не чинить, сделаете хуже.
Причины
бывают разными, мы перечислим некоторые:
1. При поломках северного и южного мостов лучше их просто поменять на новые в нашем сервисном центре,
2. Когда не работает видеочип в Asus
. его невозможно починить и надо поменять новеньким, мы запросто сделаем это, так как есть такие запчасти в наличии,
3. Если лампочки не горят
. может быть сломана кнопка включения, которую легко починить всего за несколько минут.
Если есть подозрения на счет материнской платы, лучший вариант узнать ее состояние — это обычная проверка.
Портативный компьютер Асус не включится, если он разряжен, он просто может не заряжаться через нерабочую контактную группу разъема. Поэтому он и отказывается работать из-за отсутствия заряда. Наши мастера быстро восстановят вырванный разъем, что он будет работать как новый. Проблему можно найти и в обвязке питания, если она там есть, сделав предварительно диагностику. Ну и при сломанном разъеме питания необходимо заменить его на новый.
Вы можете не переживать, потому что качество работы наших мастеров отличное и при желании можно даже усовершенствовать ваш ноутбук Asus, и он будет работать еще быстрее и лучше.
Ноутбук Asus не включается? Хотите знать, сколько времени займет ремонт?
Если у вас не включается ноутбук
. то наши мастера качественно его отремонтируют. Главное сделать диагностику. Вы можете помочь в этом, ведь чем точнее описание наблюдающейся проблемы и обстоятельств, предшествующих ее появлению, тем легче будет выполняться работа. И если что-то пищит
или лэптоп Асус не заряжается, вы должны об этом рассказать. Ведь точной диагноз проблемы считается половиной успеха ремонта.
Время починки напрямую зависит от сложности неисправности и модели. Например, заменить видеочип можно от 4х часов, а отремонтировать плату от 2х. При наличии нужного разъема питания можно заменить его от одного часа. Вам придется потратить от 4х часов, чтобы заменили южный и северный мосты. Диагностика бесплатная и займет всего от 1го часа, зато мы точно узнаем, что делать
при таком симптоме, как отказ включиться.
Старайтесь не ронять свое устройство, чтобы потом не ремонтировать, ведь это ваше время и деньги.
2
Основные причины по которым не включается ноутбук ASUS?
Причин на самом деле не очень много.
- Самая распространенная причина — поломка южного или северного моста. В этом случае выход только один — обратиться в сервисный центр и заменить их.
- Очень часто ноутбук Asus не включается по причине неработающего видео чипа. Ремонтировать его не имеет ни смысла, ни рентабельности, поэтому стоит позаботиться о том, чтобы установить новый элемент.
- Болезнь некоторых ноутбуков ASUS — кнопка питания. Отремонтировать ее можно своими собственными усилиями всего за считанные минуты. необходимо аккуратно получить к ней доступ, и склеить обломанные крепления или вычистить мусор, который может мешать.

Главное, чтобы устройство не было на гарантии, иначе она теряется.
4. Стоит также проверить разъем, через который подключается зарядное устройство. Он может быть разбит и не принимать питание, а после полной разрядки включить устройство точно не удастся.
5. Самая сложная поломка — материнская плата особенно если речь идет о . К сожалению, но не всегда она устранима и в некоторых случаях дешевле приобрести новый ноутбук.
1
Не включается ноутбук АСУС (замена южного моста) — видео
Как уже отмечалось, без особых знаний не стоит самостоятельно лезть внутрь устройства и следует незамедлительно обратиться к специалисту в сервисный центр.
Хороший мастер в первую очередь проведет диагностику. Ее стоимость может достигать 25-30 долларов, но некоторые центры проводят ее бесплатно. А для и вовсе цена будет 50 долларов.
Только после выяснения неисправности можно будет говорить о стоимости ремонта ноутбука Asus, которая будет состоять из двух составляющих: цена на комплектующие и работы специалиста.
Не включается ноутбук ASUS, и как его включить, и как в дальнейшем пользоваться этим чудом техники, давайте рассмотрим ответ на эти вопросы далее в этой статье. Ноутбук — это одна из самых незаменимых вещей, практически, для каждого человека в современном мире. На данный момент рынок компьютером, а точнее ноутбуков, очень широкий и поэтому выбирать можно очень долго. Существует несколько популярных брендов, которые у всех на слуху, и уже заявили о себе на весь мир. Перечислить названия брендов можно по пальцам: Apple, ASUS, Acer. По мнению многих, именно они являются лучшими в некоторых своих аспектах. Теперь давайте, перейдем к сути вопроса, а именно к ноутбукам ASUS и к причинам его не включения.
Включен режим «в самолете»
В Windows 10 есть функция, аналогичная такой же на мобильных телефонах и планшетах — режим «в самолёте». Когда она активирована, отключаются все беспроводные возможности. Wi-Fi и Bluetooth на ноуте работать не будут. Беспроводные устройства станут недоступны. Вы могли включить режим «в самолёте» случайно или он активировался из-за программного сбоя.
Откройте боковую панель и найдите плитку с изображением самолёта.

Если она подсвечена, значит, режим активирован. Кликните по плитке левой кнопкой мыши. Она станет серой. Блютуз на ноутбуке должен включиться.
Вирусы
Вирусы и вредоносные программы могут мешать работе Bluetooth или вообще блокировать её. Обновите антивирусные базы и просканируйте компьютер. Отключите работающие в фоновом режиме неизвестные приложения. Если вы устанавливали какие-то программы перед тем, как перестал работать Bluetooth, удалите их.
Как включить Bluetooth и добавить его значок в трей
📌 ШАГ 1: проверьте, установлены ли драйвера
Для начала необходимо открыть (как это сделать) и посмотреть, есть ли у вас в нем вкладка «Bluetooth», отображается ли в ней ваш адаптер? (не горит ли напротив него желтый восклицательный знак, сигнализирующий об отсутствии драйвера).
В качестве примера на скрине ниже (👇) я представал 2 возможных варианта развития событий;
Для автоматического обновления драйверов рекомендую использовать спец. утилиты

Диспетчер устройств — проверьте, что установлен драйвер
📌 ШАГ 2: проверьте, включен ли адаптер Bluetooth
Далее рекомендую в диспетчере устройств отключить и снова включить (см. скрин ниже 👇). Это помогает в тех случаях, когда адаптер повисает из-за некорректного работы/выключения.

Отключение/включение адаптера Bluetooth
Если вы пользуетесь ОС Windows 10/11: то необходимо также зайти в параметры Windows (для этого используйте сочетание ) в раздел «Устройства/Bluetooth и другие устройства» и передвинуть ползунок в режим вкл. (пример ниже 👇).

Windows 11 — Bluetooth и устройства

Параметры Windows 10 — включить Bluetooth
На некоторых ноутбуках есть специальные клавиши для включения Bluetooth адаптера (а рядом с ними нередко индикаторы/светодиоды).
Если у вас есть подобные индикаторы — обратите внимание на то, чтобы они были включены!

Кнопки и индикаторы Bluetooth на ноутбуке
📌 ШАГ 3: открываем все сетевые подключения (адаптеры) Windows
Самый простой и универсальный способ сделать это (причем для разных версий Windows) это:
- нажать сочетание клавиш (должно появиться окно «Выполнить»);
- ввести команду и нажать OK. См. пример ниже (👇).
ncpa.cpl — просмотр всех сетевых подключений
Должна открыться 👉 панель управления Windows, вкладка «Сеть и ИнтернетСетевые подключения».
Если драйвера на Bluetooth адаптер установлены, и он включен — он должен отобразиться в этой вкладке (как в моем примере на скрине ниже 👇).
Вкладка сетевые подключения
📌 ШАГ 4: проверяем свойства адаптера Bluetooth — включаем значок
Теперь необходимо открыть свойства «Сетевого подключения Bluetooth» (у вас он может называться несколько иначе). См. пример ниже (👇).

Свойства Bluetooth адаптера
После необходимо перейти во вкладку и открыть (см. на стрелочки в примере ниже 👇).

Далее поставьте галочку напротив пункта «Отображать значок Bluetooth в области уведомлений» и нажмите OK.

Отображать значок Bluetooth в области уведомлений / Скриншот окна


А вот так можно удалить значок Bluetooth с области уведомлений
📌 ШАГ 5: если значок не появился — перезапустите проводник
В некоторых случаях (после включения отображения значка, см. шаг 4) он не отображается в трее (хотя должен). Все дело в некорректной работе проводника (такое иногда бывает, что он не отображает некоторые элементы в области уведомлений).
Что можно сделать в этом случае:
- используйте сочетание кнопок для того, чтобы открыть ;
- далее найдите процесс (или «Explorer», если у вас англ. версия), нажмите на нем правой кнопкой мышки и .

Чтобы открыть диспетчер задач — нажмите Ctrl+Shift+Esc

Если все вышеперечисленное не помогло — возможно адаптер Bluetooth пришел в негодность.
Можно попробовать купить внешний адаптер (подключаемый к USB порту) в китайских онлайн магазинах (стоит в общем-то копейки).

Что делать, если после вкл. ноутбука — появляется только логотип производителя
Если вы купили новый ноутбук (это к автору вопроса не имеет отношения) и он так ведет себя сразу после включения — очень вероятно, что он шел без предустановленной системы Windows (Linux). Проверьте документы на устройство (обычно, достаточно наклейки на упаковке) — есть ли там информация о операционной системе? 👇
Если ноутбук шел без ОС (аббревиатура на упаковке: «No OS», «Without OS», «DOS» и пр.) — подготовьте 📌загрузочную флешку и произведите 📌»чистую» установку Windows.

наклейка на упаковке // Win10 64BIT
Рекомендую выключить ноутбук и отсоединить от него все «лишние» устройства и накопители: USB-флешки и внешние диски, SD-карты, CD-диски (если есть привод), мониторы, мышки, клавиатуры и т.д. (всё, что подключено к ноутбуку). 👇
Затем попробуйте еще раз включить устройство. Идет загрузка?
📌 Важный момент!
Некоторые ноутбуки «зависают» на логотипе только при перезагрузке, и, если их выключить и включить снова, — то загрузка пройдет в штатном режиме! : для отключения ноутбука — зажмите кнопку «включения» на 5-10 сек.!

В своем примере остановлюсь на ноутбуке Asus (принцип действия на многих др. устройствах будет аналогичен).

Advanced mode // На примере ноутбука Asus
Restore Defaults // Настройки по умолчанию

Windows Boot Manager на первом месте
Осталось только сохранить настройки, нажав по пункту «Save Changes and Exit» (в разделе «Save & Exit»). 👇

Save — сохраняем настройки
Если на вашем устройстве была установлена ОС Windows — возможно она просто «слетела» (ввиду системных ошибок, вирусов, некорректных обновлений и т.д.). Я бы порекомендовал проделать следующее:
- найти (или подготовить на работающем ПК) 📌установочную флешку (с которой вы устанавливали Windows);
- загрузить ноутбук с этой флешки;
- попробовать 📌восстановить загрузчик ОС;
- проверить загрузку ОС (вынув флешку и перезагрузив ноутбук). Если предыдущий шаг не помог — попробуйте систему 📌откатить к точке восстановления (если таковая найдется на вашем устройстве);
- если Windows по прежнему не стартует — возможно 📌стоит переустановить ее (тем паче, что это можно сделать без удаления предыдущей ОС).
Такое «поведение» ноутбука (зависание на этапе загрузки) может быть предвестником проблем с диском. Поэтому очень желательно 📌в настройках BIOS посмотреть: отображается ли там диск, видна ли его модель, определяется ли он. См. фото ниже. 👇

Диск определяется (уже неплохо)
👉 Если диск не виден: можно попробовать разобрать ноутбук (если он не на гарантии!), и посмотреть не отошел ли шлейф, попробовать его переподключить. Для диагностики также стоило бы его подключить к другому компьютеру (о проверке диска читайте тут).
👉 Если диск виден в BIOS: рекомендую загрузиться на ноутбуке 📌 с LiveCD-флешки, запустить утилиту 📌Victoria, и проверить состояние диска. Если с диском все хорошо — восстановите Windows согласно шагу 4. 👆
Проверьте, нет ли на офиц. сайте обновления BIOS (обычно, в новых версиях исправляют ряд ошибок, некоторые из которых влияют и на загрузку устройства).
Тема эта несколько обширная, поэтому привожу пару ссылок ниже в помощь.
👉 В помощь!

MyAsus — устройство обновлено!
Если все вышеперечисленное не дало результатов (а опыта в самостоятельном ремонте ноутбуков нет) — я бы посоветовал обратиться в для проведения диагностики и ремонта устройства.
Как правило, информация с адресами присутствует на офиц. сайте производителя ноутбука:

Если вы решили вопрос как-то иначе — дайте краткий отзыв в комментариях.
Включение
Для начала необходимо проверить устройство, включён ли адаптер. По умолчанию он чаще всего отключён, чтобы из-за устройства не было помех и засорения радиопространства. Теперь же перейдём к тому как всё же включить блютуз.
Кнопками
У разных моделей ноутбуков для включения Bluetooth-модуля используется отдельная кнопка. На кнопке указан соответствующий значок. Данная кнопка располагается на верхнем ряде, обычно эта клавиша F1-F3, однако кнопка включения может располагаться и на других F-клавишах. Поэтому стоит внимательно осмотреть верхний ряд кнопок.
Так это выглядит на примере кнопок из ноутбуков и для запуска нужно зажать Fn + клавиша с нужным значком и в трее появится уведомление о том, что Bluetooth включён.
В TPEE
Последовательность включения через трей:
- В левом нижнем углу экрана нужно нажать на стрелочку или на иконку bluetooth при его наличии ;
- Включаем модуль;
- Затем появится список устройств, которые доступны для подключения. Также нужно включить устройства, которые работают по блютуз-подключению.
Через пуск
- Не получились предыдущие методы? Тогда запускаем “Пуск”;
- Открываем параметры и далее необходимо попасть в “Параметры устройства”;
- Там и находится блютуз, далее просто его активируем и теперь им можно спокойно пользоваться.
После всех действий, ваш компьютер начнёт искать включённые устройства, с которыми возможна передача данных. По этой причине нужно включить передатчик и на другом устройстве и тогда вы сможете к нему подключиться.
Чтобы упростить себе жизнь, можно в параметрах поставить галочку напротив параметра “Отображать значок Bluetooth в области уведомлений”. И после этих манипуляций передатчик легко можно активировать в правом нижнем углу.
Неисправный накопитель.

Во время работы с ноутбуком ASUS, вы можете слышать щелчки или даже «потрескивания», доносящиеся из той области, где находится жесткий диск. Это может привести к тому, что ноутбук Asus не включается из-за ошибок в работе HDD. Тоесть, включаться он конечно же будет но работать врядли. Скорее всего будет вылезать ошибка при включении ноутбука. Можно попробовать сделать программную диагностику жесткого диска. Подробнее о том, как это сделать читайте в 3ем пункте.

Не работает или нет кнопочки включения
Если функция имеется, но компьютер не обнаруживает его, возможно суть проблемы заключается в программном обеспечении.
- Нажимаем ПКМ по Пуску и заходим в диспетчер устройств;
- Если устройство по каким-то причинам не активировано и на нём отображён иконка стрелочки, то задействуем устройства с помощью нажатия правой кнопкой мыши.
Установка в DRS
- Если драйвера с сайта производителя не устанавливаются или не имеется дисков с драйверами, то их можно установить на сайте DriverPack – https://drp.su/ru;
- Скроллим в самый низ и кликаем на “Для сисадминов”;
- Внутри раздела “Драйверпаки” скачиваем оба пакета;
Начинаем процесс установки, однако соблюдайте осторожность при скачивании, потому что можно установить в систему различный хлам, если не убрать галочку из нужного пункта и всё придётся чистить вручную.
И так у вас не включился ноутбук ASUS, и вам нужно его запустить, все — таки.
В первую очередь причины могут быть связанны с питанием ноутбука, ведь бывает так, что шнур питания внутри надломлен либо проблемы внутри самого блока питания. Второй причиной могут служить различные внешние проблемы, поэтому главный совет отключить все внешние устройства, которые были подключены к вашему ноутбуку, ведь именно из-за их неисправности, ноутбук может не запускаться.
Если у вас произошла ситуация, что при включении не включился, ваш ноутбук ASUS и появился черный экран, то вероятней всего, это аппаратная ошибка самого ноутбука и вам нужно банально сбросить аппаратные настройки. Если решили сбросить настройки, то отключите кабель питания, достаньте батарею из ноутбука и держите секунд тридцать, кнопку включения, далее возвращаем все обратно на свои места и запускаем ноутбук.
Самой распространенной поломкой, с которой часто сталкиваются, возможно, то что ноутбук ASUS не включается и так же не горят индикаторы
.
Вариантов причины этой поломки, может быть несколько, во -первых, это опять же проблема с питанием поступающим в ноутбук, а во-вторых может быть повреждена прошивка Биоса, и эту проблему, самому лучше не решать и обратиться в компьютерный сервис. Так же еще одной причиной может послужить неисправность батареи и в этом случае, вам просто следует её заменить.
Лучшим выходом из всех выше указанных проблем, является огромное количество компьютерных сервисов, где качественно проведут диагностику вашего ноутбука и исправят неисправности, и это во-первых освободит вас от головной боли и вам не нужно будет тратить свое время, на “ковыряние”, в ноутбуке, да и мысли о том, что вы сделали, что-то не так, тоже не будут вас беспокоить.
Включение в BIOS
Иногда блютуз модуль и вовсе отключён в биосе. И тогда устройства не получится найти ни в трее ни в диспетчере устройств.
Версия BIOS отличается и поэтому он запускается разными кнопками и разными сочетаниями клавиш. Во время перезагрузки компьютера нужно зажать клавишу Del (Delete), также F10, F2. Далее будут указаны все существующие варианты:
В некоторых случаях при запуске указываются клавиши, которые необходимо нажать.
При запуске BIOS’а, переходим в “Onboard Devices Configution”. Или же просто проверяем каждый разделу и ищем строчку, которая подписанная “Bluetooth”. Как её найдём просто включаем и сохраняем настройки.
Если он отсутствует, значит он и не был встроен в материнскую плату. Но расстраиваться не стоит, ведь можно в специальных магазинах приобрести внешние адаптеры и подобрать тот, который будет работать у вас без проблем с совместимостью.
Поломка драйверов
Если не работает Bluetooth на ноутбуке, возможно, слетели драйвера. Это может быть результатом программного сбоя. Попробуйте выполнить обновление драйверов.
Откройте диспетчер устройств. Правой кнопкой мыши нажмите на Bluetooth-адаптер и выберите в открывшемся списке пункт «Обновить драйвер».

Будет выполнен поиск драйверов и их переустановка.
Высокая температура.
Не включается ноутбук ASUS и любая другая модель, возможно, из-за перегрева. Как ни странно, но это достаточно частая проблема, связанная с аппаратным несовершенством или же чрезмерным загрязнением ноутбука. Пыль засоряет материнскую плату, забивает вентилятор и вообще, препятствует нормальному теплообмену. Что делать в таких случаях? Ответ лежит на поверхности — разбирать корпус ноутбука и проводить там . Только внимательно, постарайтесь не повредить материнку и другие компоненты.

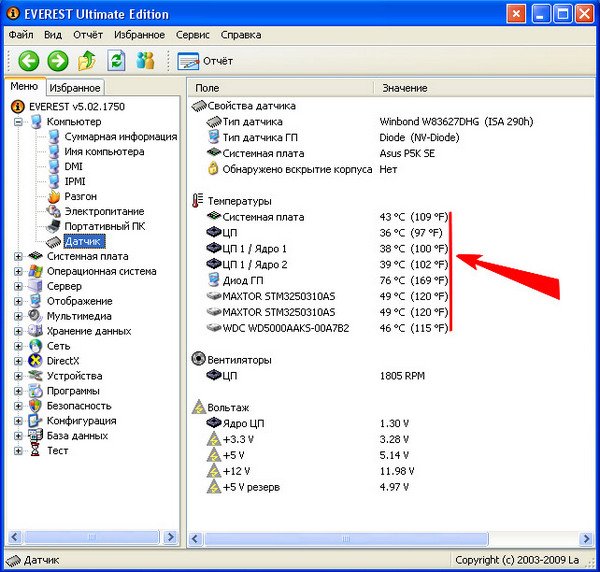
Не включается ноутбук ASUS и из-за встроенного механизма защиты (внезапного выключения). Такая система предусмотрена в любых компьютерах и ноутбуках, дабы избежать повреждения компонентов. «Температурный потолок» у разных процессоров и видеокарт различный. Примерно он составляет 100 градусов.
Прочие аппаратные неполадки.
Если ранее вы не замечали перегревов у вашего ноутбука (из решетки радиатора не выходил обжигающий воздух и сама решетка не была раскалена) и с питанием у него все в порядке- остается только искать причину дальше. Скорее всего, дело в серьезной аппаратной неисправности. Может быть ваши родные, друзья или знакомые случайно или (Такие случаи нередки) Нужно полностью разбирать ноутбук. Доверить эту задачу можно специалистам сервисного центра, которые продиагностируют ваш аппарат и выдадут вердикт, а также назовут точную сумму ремонта.

Выше рассматривались варианты, когда ноутбук ASUS совсем не включается и не подает никаких признаков жизни. Теперь я бы хотел рассказать о других причинах, из-за которых ноутбук ASUS может включаться, но не работать. Давайте рассмотрим их.
Черный экран при включении ноутбука ASUS может возникать из-за множества причин, начиная с неправильной установки драйверов на видеокарту и заканчивая аппаратными неполадками вроде выхода из строя видеокарты. Подробнее про черный экран вы можете прочитать
Что же касается синего экрана смерти, то тут еще проще. Нужно выписать код ошибки, вбить его в поисковик и искать решение данной проблемы. Подробнее про синий экран смерти на ноутбуках вы можете прочитать
Возможные проблемы и их решения
В этом разделе я перечислю распространенные проблемы и способы их решения. В большинстве случаев достаточно приведенных выше действий для подключения и сопряжения устройств.
Проверка наличия модуля
Сначала проверьте, есть ли блютуз на компьютере. На стационарных компьютерах он редко входит в стандартную комплектацию. На ноутбуках устанавливается в большинстве случаев, но есть модели, на которых нет блютуза. Можно найти в сети модель своего ноутбука и выяснить это точно, а можно провести стандартную проверку, которая подходит для ПК и для ноутов.
Кликните правой кнопкой мыши на «Пуск». Откроется меню, в нем выберите «Диспетчер устройств».

Здесь расположены все подключенные устройства. Нужная вкладка так и должна называться — «Bluetooth». Если её нет, то просмотрите вкладки с неизвестными устройствами или пункт «Другие устройства».

Если вкладка есть, нажмите на устройство правой кнопкой и выберите «Задействовать». Если же стоит желтый восклицательный знак, красное предупреждение, либо оно расположилось в неизвестных устройствах, то скорее всего дело в драйвере.
Проверка службы поддержки
Проблема может быть в том, что отключена служба, которая занимается поиском других устройств и их сопряжением с компьютером. Чтобы это проверить, в окне поиска напишите «Службы», потом нажмите на Enter. В открывшемся списке найдите «Служба поддержки Bluetooth», два раза кликните по ней.

Проверьте, что она выполняется, и что тип запуска стоит «Автоматически» или «Вручную». Если она не запущена, то нажмите на «Запуск», после этого попробуйте снова подключить устройство.
Обновление и установка драйверов
В большинстве случаев проблемы вызваны отсутствием драйверов или их некорректной версией. Это может относится и к стационарным компьютерам.
Проблема заключается в том, что десятка часто скачивает и обновляет драйвера самостоятельно. Она же устанавливает их при первом запуске. А рекомендуемые системой драйвера не всегда подходят для каждой конкретной модели.
На ноутбуках драйвера обычно идут в комплекте. Они записаны на оптический диск или лежат на специальном разделе жесткого диска. Можно попробовать обновить стандартными методами системы, но я советую установить драйвера от производителя. Для обновления методами виндовс зайдите в диспетчер устройств, и щелкните по нужному правой кнопкой мыши, в открывшемся меню выберите «Обновить драйвер».

Bluetooth-адаптер физически отсутствует или неисправен
На некоторых ноутбуках адаптер Bluetooth не предусмотрен разработчиками. Поэтому, если раньше вы этой технологией не пользовались, а потом решили подключить к компьютеру блютуз-наушники, сначала убедитесь, что такая возможность есть. Если на компьютере нет Bluetooth, тогда и работать ничего не будет.
Но сейчас нас интересует ситуация, когда функция была, но вдруг исчезла.
Для начала откройте диспетчер устройств и посмотрите, есть ли там Bluetooth адаптер. Для этого нажмите клавиши Win+X и выберите пункт «Диспетчер устройств». Там вы должны увидеть что-то подобное:

Если вы не находите ничего похожего, то адаптер в вашей системе отсутствует.
Адаптеры Bluetooth бывают встроенными и внешними. Первые находятся внутри компьютера и, понятное дело, пропасть сами по себе не могут. А вот внешний адаптер, который подсоединён к USB-порту, вполне может выпасть из разъёма и исчезнуть из системы. Такими адаптерами обычно комплектуются клавиатура и мышь Bluetooth. Если эти устройства перестали работать, проверьте, подключен ли адаптер. Он должен быть до конца вставлен в USB-разъём, чтобы обеспечить надёжный контакт. Когда адаптер подключен, но не работает, попробуйте переставить его в другой порт. Если эти манипуляции не заставили модуль заработать, скорее всего, адаптер вышел из строя и его нужно заменить.
В случае, когда у вас модуль Bluetooth встроенный, и он пропал из диспетчера устройств, это также указывает на поломку. Но здесь ситуация сложнее – ноутбук придётся нести в мастерскую для замены модуля. Или же можно просто приобрести внешний адаптер.
Но, прежде чем бежать в сервисный центр или магазин, изучите, как включить блютуз на ноутбуке с разными операционными системами, и дочитайте эту статью до конца. Возможно, ситуация не настолько критична.
Что делать, если на компьютере не работает Bluetooth
Итак, для начала посоветую зайти в 👉 диспетчер устройств и раскрыть вкладку . В ней вы должны найти свой адаптер.
Если драйвер на адаптер установлен — то напротив устройства не должно гореть никаких восклицательных знаков. (см. мой пример ниже)


А вот так выглядят устройства, для которых драйверов в системе нет!
Вообще, тема обновления драйверов достаточно обширная, и, если у вас с ними проблема — приведу ниже пару ссылок (дабы не «засорять» эту статью).
📌 В помощь!
программ для обновления драйверов
2) Способы обновить драйвер на Bluetooth-адаптер
Если речь идет именно о ноутбуке — обязательно посмотрите, нет ли на клавиатуре или его корпусе спец. кнопок и индикаторов, отвечающих за работу Bluetooth.

Кнопки и индикаторы на корпусе ноутбука
Далее необходимо открыть все сетевые адаптеры и удостовериться, что Bluetooth включен. Для этого:
- нажмите , чтобы появилось окно (можно вызвать через меню ПУСК);
- используйте команду — нажмите Enter.

ncpa.cpl — просмотр всех сетевых подключений
Среди списка адаптеров проверьте, чтобы Bluetooth был включен (его значок «с мониторами» при этом будет цветным, а не черно-белым, как в моем примере ниже).
Включаем Bluetooth адаптер
Теперь нажимаем сочетание (можно через ПУСК), и открываем параметры ОС Windows 10/11. После, переходим в раздел «Устройства / Bluetooth и другие устройства»: переключаем ползунок в режим «вкл.».
Затем, в этом же разделе, жмем по кнопке добавления новых устройств (она над переключателем вкл. Bluetooth) и пытаемся установить связь. В большинстве случаев — всё «заводится» с 5-10 сек. 👌

В редких случаях на этапе сопряжения Windows может попросить ввести пароль (даже при подключении гарнитуры или мышки).
В этом случае посмотрите внимательно на коробочку (упаковку) от подключаемого устройства — там наверняка указаны эти цифры.
Если ее нет, попробуйте ввести универсальные цифры-пароли: 0000, 1234, 9999, 0001, 1111.
: полная инструкция по настройке и подключению наушников доступна по этой ссылке

Выбираем наушники / Эта подключения гарнитуры к ноутбуку
: если на подключаемой гарнитуре указана ее модель — пароль можно найти, воспользовавшись Google/Яндекс.
Как запустить мастера устранения неполадок Windows (самодиагностика и лечение системы) — https://ocomp.info/sredstvo-ustraneniya-nepoladok.html

Если вы не смогли решить проблему — то в комментариях указывайте шаг, на котором возникла «загвоздка». Это существенно поможет в решении и поиске причин.
Дополнения по теме приветствуются.
Способы включения
Разберем способы включить bluetooth на ноутбуке windows 10, они же сработают и на ПК. Какой способ выбрать, зависит от вас. Перед тем, как подключать устройства, нужно произвести включение самого модуля. По умолчанию он отключен, чтобы не потреблял энергию и не засорял эфир просто так.
Горячие клавиши
Чтобы подключить блютуз на Windows 10, можно использовать сочетания горячих клавиш. Обычно они есть на ноутбуках, а не на стационарных компьютерах. Для начала найдите схематичное изображение блютуз на клавиатуре. Обычно оно располагается на клавишах F1-F3, но может оказаться и на других кнопках верхнего ряда.

Так выглядят кнопки на одной из моделей ноутбуков. Вид зависит от модели и производителя. Чтобы запустить блютуз, нажмите одновременно Fn и клавишу со значком. Должно появится уведомление о том, что беспроводная связь заработала.
Центр уведомлений
Еще один способ, который подходит для всех устройств, а не только для ноутов — это включить bluetooth в центре действий. Нажмите на самый правый значок, который находится в той же строке, что и кнопка «Пуск».

Откроется страница, на который показаны уведомления. Нажимаем кнопку «Развернуть». В нижней её части есть окно настроек, состоящее из иконок, при нажатии на которые можно активировать ту или иную функцию. Здесь выберите значок bluetooth и щелкните по нему. Таким образом мы включаем устройство.

Значок загорится синим цветом, это значит, что можно пользоваться функцией беспроводной связи.
Через параметры
В windows 10 включить функцию bluetooth можно через стандартное меню «Пуск». Нажмите на «Пуск» правой кнопкой мыши, в открывшемся меню выберите «Параметры». Можно в строку поиска ввести «Параметры», также откроется нужный пункт. На открывшейся странице щелкните по пункту «Устройства».

Откроется меню настроек. Здесь выберите «Bluetooth и другие устройства», эта вкладка должна открываться по умолчанию.

Для запуска щелкните по рычажку, так, чтобы он передвинулся вправо.
Можно настроить блютуз на ноутбуке с виндовс 10 так, чтобы он включался при запуске системы. Для этого воспользуйтесь биосом. Как попасть в него, написано на загрузочном экране. Обычно для этого в самом начале, при запуске компьютера нужно нажать клавиши F1, F2, Esc, Del+F9 или другое сочетание клавиш. Откроется меню, в котором можно подключать и отключать устройства, а также проводить настройку большинства параметров.

Здесь ищите «Onboard Device Configuration», а в нем подпункт « Onboard/Set Bluetooth». Чтобы открывать пункты меню, нажимайте enter, в старых версиях мышка здесь не работает. В новых версиях уже может работать мышь, а названия переведены на русский язык. После этого он должен запускаться сразу со стартом системы.
Для внешних bluetooth модулей
Есть одна важная деталь! Есть шанс, что внешний модуль может быть не совместим с вашей версией операционной системы и в таком случае ничего не остаётся, кроме как вернуть модуль по гарантии, если такая возможность имеется.
Блютуз не виден другим устройствам
Беспроводную связь нужно не только включить. Надо позволить другим устройствам найти блютуз на ноутбуке или компьютере с windows 10. После этого их можно подключать и пользоваться. У некоторых гаджетов нет экранов, так что не всегда понятно, в чем проблема. Для проверки можно использовать телефон с ОС android. Включите там блютуз и найдите компьютер с телефона или наоборот. Если они не видят друг друга, то нужно искать проблему.

Для начала проверьте в меню настроек, что другие гаджетам разрешено обнаруживать компьютер. Перейдите в «Параметры» — «Устройства» — «Bluetooth и другие устройства». Здесь выберите «Другие параметры Bluetooth» и поставьте галочку, которая разрешает обнаружение.
Суть проблемы
Наверняка многие с подобным сталкивались: накануне всё работало нормально, а на следующий день ноутбук после включения не видит Bluetooth-устройства. Попытка повторно выполнить сопряжение результата не даёт. Иногда проблема возникает после переустановки или обновления Windows 10. Симптомы те же: до обновления беспроводная мышь подключалась при запуске компьютера, а теперь система её не видит. Случается, что модуль перестал работать неожиданно, когда вы слушали музыку. Гарнитура отключилась и заново не подключается.
Причин может быть несколько:
- модуль блютуз отключен, неисправен или отсутствует;
- произошёл сбой в системе;
- слетели драйвера;
- вирусы или сторонние программы блокируют функцию Bluetooth.
Включение и настройка Bluetooth
Пожалуй, первое, с чего следует начать разбираться с проблемой неработоспособности Bluetooth — это проверить установлены ли драйвера на адаптер!
Кстати, крайне рекомендую ваши текущие драйвера (которые подобрала вам Windows при ее установке) обновить на те, что скачаны с сайта производителя вашего ноутбука!
Чтобы посмотреть, нет ли конфликта драйверов, и есть ли они в системе — откройте 👉 диспетчер устройств (: нажмите сочетание Win+R и используйте команду ).
Далее раскройте вкладку — если у вас с драйвером все нормально, вы должны увидеть, устройство, название которого что-то вроде: . См. мой пример ниже. 👇

Диспетчер устройств — драйвер установлен
Драйвера нет // В качестве примера
📌 Если таких устройств нет, или напротив них горят желтые восклицательные знаки — значит вам необходимо обновить драйвера (также не лишним будет проверить вкладку — в ней отображены устройства, для которых нет драйверов).
О том, как обновлять драйвера на компьютере (ноутбуке) у меня на блоге достаточно много статей. Приведу ниже пару ссылок, там найдете всю исчерпывающую информацию по этому вопросу.
1) Лучшие программы для автоматического обновления драйверов.
2) Как установить драйвера на компьютер, ноутбук — инструкция для начинающих
Включено ли устройство, включен ли адаптер
Далее, после того, как драйвер будет установлен и устройство появится в разделе в диспетчере устройств, проверьте, чтобы оно было включено! : на выключенном устройстве горит «стрелочка» (см. скрин ниже 👇).
Вообще, я порекомендую выключить и включить устройство после обновления драйвера!

Устройство выключено — выключаем его
Далее необходимо зайти в и проверить, включен ли адаптер Bluetooth (он должен появиться после установки драйвера).
Универсальный способ входа в «Сетевые подключения»:
- нажать одновременно кнопки , чтобы появилось окно «Выполнить» (либо зайти в диспетчер задач и нажать );
- ввести команду и нажать Enter.
В сетевых подключениях должны отображаться (в большинстве случаев) несколько адаптеров: Ethernet, Беспроводная сеть (Wi-Fi), Bluetooth и пр.
Обратите внимание на Bluetooth-адаптер: щелкните по нему и включите (не всегда он включается автоматически после установки драйвера). 👇

Проверяем, работает ли адаптер
Пользователям Windows 10/11 — также рекомендую зайти в меню ПУСК, открыть параметры: раздел «Устройства/Bluetooth и др. устройства» (как на скриншоте ниже 👇). Далее проверить, что Bluetooth включен!

Проверьте параметры, не отключен ли значок

Изменение параметров Bluetooth
Далее проверьте, следующие галочки:
- разрешить устройствам Bluetooth обнаруживать этот ПК;
- оповещать меня о подключении нового устройства;
- отображать значок в области уведомлений.

Задаем основные настройки Bluetooth
Теперь в трее, рядом с часами, у вас будет отображаться характерный значок (см. мой пример ниже). Кликнув по нему мышкой, вы вызовете меню, которые очень упрощает работу с адаптером (например, в 2 клика можно подключить новое устройство!).

Значок Bluetooth для быстрого подключения устройств и обмена данными
Кстати, также посоветую открыть вкладку и посмотреть состояние работы устройства (если с ним все в порядке, должно быть написано, что оно работает !).

Проверяем, что устройство работает нормально
Попробуйте добавить устройство (в т. включить Bluetooth с помощью клавиатуры)
Собственно, если все вышеперечисленное проверено, драйвера есть и работают, то пришло время пробовать подключить какое-нибудь устройство!
1) Как подключить беспроводные наушники (по Bluetooth)
2) Как подключить беспроводную клавиатуру к компьютеру и телефону (в т.ч. Bluetooth-версию)
В трее рядом с часами у вас должен быть значок Bluetooth — щелкнув по которому, можно добавить новое устройство, принять или отправить файл, просмотреть текущие соединения.

Значок Bluetooth в системном трее
Обратите внимание на клавиатуру: на некоторых ноутбуках есть специальные функциональные клавиши для включения беспроводной сети. Например, ниже представлен ноутбук, у которого включается Bluetooth по сочетанию кнопок Fn+F8.
Нередко проблема неработоспособности Bluetooth-адаптера связана с тем, что вы его просто не можете включить, т.к. кнопка Fn не реагирует на ваши нажатия

Кнопка для запуска начала работы Bluetooth
Кстати, обратите внимание на индикаторы (светодиоды) на корпусе ноутбука (у некоторых моделей есть отдельный светодиод, отвечающий за Bluetooth).
Если с адаптером все в порядке, он включен и работает — вы должны увидеть, как горит (или моргает) светодиод.

Индикаторы работы жесткого диска, Wi-Fi, Bluetooth на корпусе ноутбука
Еще один способ добавить устройство Bluetooth — это зайти в панель управления Windows, вписать в поисковую строку «blue» и выбрать пункт «Добавление устройства Bluetooth» (пример представлен ниже).
Если вдруг не заработает
Однако, сейчас переживать из-за этого не стоит — в китайских интернет-магазинах можно купить микро-адаптер Bluetooth буквально за 50-100 руб. (когда вставите в USB-порт — его просто не будет заметно на корпусе ноутбука 👇).
1) Самые дешевые китайские магазины представлены в этой статье
10 лучших Bluetooth- и Wi-Fi-адаптеров с AliExpress (подборка)

Адаптер отключен
Частая причина, по которой система не видит адаптер блютуз, в том, что он отключен. Вы сами могли случайно это сделать. Из-за этого Bluetooth недоступен.
Попробуйте включить Bluetooth на Windows 10. На ноутбуках это можно сделать с помощью кнопок. Найдите на клавиатуре клавишу, на которой нарисован значок Bluetooth. Обычно это одна из кнопок в ряду F1-F12, но иногда встречаются и другие варианты.

В нижней части клавиатуры найдите кнопку Fn. Чаще всего она располагается в левом нижнем углу. Одновременно нажмите Fn и клавишу Bluetooth.

На некоторых ноутбуках для включения встроенного модуля Bluetooth предусмотрена отдельная кнопка на корпусе. Она может располагаться рядом с клавиатурой или на одном из торцов корпуса.

Ряд моделей также оснащён индикатором модуля Bluetooth. В этом случае при включении он загорится.
Внешние модули Bluetooth также могут иметь на корпусе переключатель. Убедитесь, что он установлен в положение «Включено».
Функция блютуз может быть выключена программно. Откройте боковую панель в Windows 10. Там вы увидите плитку со значком Bluetooth. Она должна быть подсвечена синим.

Если плитка не активна, кликните на неё мышкой.
Когда ни одним из перечисленных способов включить блютуз не получается, откройте диспетчер устройств и найдите там ваш адаптер. Если он отключен, то будет отмечен значком. Кликните на адаптер правой кнопкой мыши и выберите «Задействовать».

Адаптер может быть отключен в BIOS вашего компьютера. В этом случае программными средствами он не включается. Без хотя бы минимальных познаний туда лучше не лезть. Но если вы знаете, как устроен BIOS, проверьте, всё ли там в порядке с параметрами Bluetooth модуля.
Когда адаптер включен, но всё равно не работает, переходим к следующему пункту.
Питание от сети.
Не включается ноутбук ASUS, чаще всего из-за проблем с питанием. Как ни странно, но часто, в спешке, пользователи банально забывают подключить блок питания к ноутбуку. Поэтому, первым делом, проверьте подключение. Случается и так, что вам в комплектацию попался перебитый провод. Возможен и пробой внутри блока питания. Проверить эти версии можно несколькими вариантами, но прежде, попробуйте включиться без аккумулятора. Если ноутбук заведется, значит проблема кроется в испорченной батарее.
Предположим, что вариант изъятия аккумулятора не принес своих плодов, поэтому будем проверять провода. Конечно, можно раздобыть где-нибудь донорские силовые кабели и блок питания, затем заменить их и увидеть, в чем сокрыта истина. Предлагаю пойти по дорожке электрика — берем мультиметр и «прозваниваем» контакты с одной стороны и с другой. Собственно, мой мультиметр выглядит следующим образом.
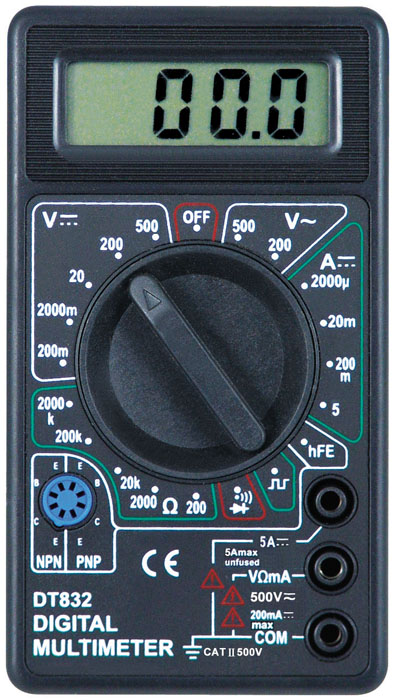
«Прозвон» выполняется просто — установите мультиметр в соответствующий режим и прикоснитесь одним «щупом» к одному контакту, вторым — к противоположному. Если вы все сделали правильно и не перепутали провода, то прибор выдаст писклявый сигнал. Так мы и выявим неисправный силовой кабель.

Если не включается ноутбук ASUS, следует проверить и блок питания. Для начала, обратите внимание на допустимое напряжение, указанное на самом блоке питания. В моем случае, это 19 вольт.

Далее подключаем его к сети с одной стороны, используя силовой кабель, а «щупы» прикладываем к противоположному разъему. Не забудьте выставить максимальное напряжение на приборе — 20 В, дабы не испортить его.

Если на дисплее появится число, меньшее чем 19 вольт, то блок питания не исправен. К моему ноутбуку подключается «двухжильный» кабель, поэтому я и решил воспользоваться мультиметром. Некоторые ноутбуки трудно проверить таким макаром, поскольку их зарядные разъемы состоят из пяти и более контактов.
Заключение.
Итак, вот и мы и рассмотрели всевозможные причины, из-за который не включается или не загружается ноутбук ASUS. Теперь вам и вашему ПК не страшны проблемы, потому что, вы приобрели нечто ценное — знания. Надеюсь, сегодняшняя статья была максимально полезной и полной. Удачной работы!
Если не включается ноутбук Asus
. то сначала проверьте, хорошо ли он подключен к источнику питания. Далее убедитесь в том, что он включен, это покажет индикатор, который находится на передней панели. Если не загорается лампочка
. тогда проверьте правильность размещения аккумулятора, а также убедитесь в отсутствии дисков в дисководе. Если вы подключаете свой мини-компьютер через удлинитель или источник бесперебойного питания, то убедитесь, что они подключены к электричеству и соответственно включены. Теперь попробуйте снова включить Асус, и посмотрите, появились ли изменения. В холодную пору года, когда вы заносите свой ноут домой, желательно не включать его в течения часа и более. Это связано с конденсацией влаги, что также отрицательно сказывается на устройстве, из-за чего могут возникнуть разные проблемы в работе.
Если ноутбук отключился и не включается
. попробуйте удалить все дополнительные модули памяти, которые вы установили после покупки ноута. Также извлеките USB устройства и попытайтесь включить портативный компьютер снова. Если всё равно не горят индикаторы
. тогда проверьте, пользуетесь ли вы адаптером, который был в комплекте с приобретенным ноутом Асус.
Легкие неисправности, которые перечислены выше, вы можете обнаружить и устранить самостоятельно, а вот со сложными советуем сразу обратиться в сервисный центр gsmmoscow.
Мы сейчас рассмотрим поподробнее, какими бывают причины невключения и почему вообще они появляются.
