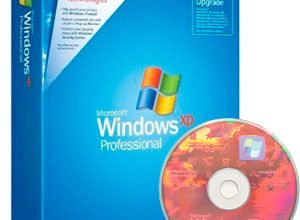- Проверьте дату и время в настройках BIOS
- Обновите драйверы клавиатуры
- Отключите клавиши фильтра, залипающие клавиши и клавиши переключения
- Активация звука клавиатуры при нажатии num lock, caps lock в компьютере
- Блок питания
- Динамики
- Жесткий диск
- Как включить звуки клавиатуры
- Как временно выключить оповещение клавиш в iphone
- Как изменить звуки клавиатуры
- Как отключить или включить звуковой эффект клавиатуры на iphone, ipad
- Как отключить сигнал клавиш на клавиатуре в android
- Кнопки переключатели, издающие звук
- Кулеры
- Метод № 1: отключение ключей фильтра
- Незакрепленные провода
- Отключаем звуки клавиатуры при нажатии кнопок * lock
- Причины этой проблемы
- Профили звука в андроид
- Решение для windows 8 и 8.1 клавиатура с шумом щелчка и не работает
Проверьте дату и время в настройках BIOS
Неправильные дата и время в BIOS могут вызвать звуковой сигнал клавиатуры при вводе текста на устройстве с Windows 10. В этом случае вы можете загрузиться в BIOS и убедиться, что время и дата указаны правильно. Вот как:
- Загрузитесь в BIOS.
- В меню настройки системы найдите дату и время.
- Используя клавиши со стрелками, перейдите к дате или времени и настройте их соответствующим образом.
- Когда закончите, выберите Сохранить и выйти.
Обновите драйверы клавиатуры
Устаревшие или поврежденные драйверы клавиатуры являются потенциальным виновником этой проблемы. В этом случае вы можете обновить драйверы вручную через Диспетчер устройств или получить обновления драйверов в разделе «Дополнительные обновления» в Центре обновления Windows.
Отключите клавиши фильтра, залипающие клавиши и клавиши переключения
Клавиши фильтра позволяют Windows 10 подавлять или отклонять нажатия клавиш, отправленные слишком быстро, или нажатия клавиш, отправленные одновременно.
С другой стороны, залипание клавиш заставляет клавиши-модификаторы, такие как SHIFT и CTRL, залипать, пока не будет отпущена или пока не будет введена определенная комбинация клавиш, а переключение клавиш заставляет Windows 10 издавать звуковой сигнал или звуковой индикатор при нажатии любых клавиш блокировки.
Итак, если эти клавиши включены, вы будете слышать звуковые сигналы при наборе текста. В этом случае вы можете отключить эти ключи. Вот как:
Активация звука клавиатуры при нажатии num lock, caps lock в компьютере
Популярная операционная система Windows позволяет настраивать звуковое оповещение при нажатии специальных кнопок-замков:
- Клавиша Caps Lock при активации позволяет писать весь текст в верхнем регистре. Повторяет функцию при зажатой клавише SHIFT;
- Num Lock активирует/деактивирует специальный цифровой блок справа, который есть практически на всех классических клавиатурах;
- Scroll Lock — функция этой клавиши в активном режиме заключается в передвижении экрана, а не курсора. Когда вы её нажимаете и передвигаете курсор в документе или браузере, то двигается не стрелка курсора, а экран. Но она может иметь и другие назначения, в зависимости от ОС.
Чтобы настроить звук нажатия этих кнопок на клавиатуре, вам нужно:
- Открыть панель управления. В Windows XP и 7 она находится в меню «Пуск». В остальных версиях ОС сделайте следующее: нажмите вместе WIN R и введите «control». Нажмите клавишу ввода или «Ок»;
- Выберите пункт «Специальные возможности»;
- В следующем разделе нажмите «Изменение параметров клавиатуры»;
- Найдите раздел с включением звука клавиш Lock и поставьте галочку на пункте «Включить озвучивание…».

Теперь попробуйте нажать на одну из клавиш, название которых заканчивается на «Lock». И вы услышите звуковое сопровождение. Обычно — это два разных звука: для активации и для деактивации.
Для большинства ноутбуков инструкция для включения будет такой же. Но на клавиатуре лэптопа есть специальные клавиши «Fn». Они позволяют настраивать разные параметры, не прибегая к панели управления в операционной системе. Например, можно увеличить или уменьшить звук из колонок или наушников при помощи Fn стрелка вправо/влево. Или вовсе выключить звук на выводящее устройство при помощи Fn и кнопки с перечеркнутым динамиком.
Часто случается, что пропадает звук на компьютере. Узнайте, что нужно делать.
Блок питания
Щелчки в блоке питания, сопровождающиеся сбоем в работе системы, требуют его немедленного обследования. В противном случае велика вероятность уничтожения не только установленной ОС, но и компьютера в целом. При отсутствии должного опыта категорически не рекомендуется самостоятельный ремонт этого блока.
Динамики
Щелчки могут издавать как системный динамик, так и динамики внешние. При этом системный динамик редко создает проблемы, а вот внешние его собратья вполне способны на шумовые «провокации». Если при отключении внешних динамиков от устройства щелчки пропадают, то неисправность, скорее всего, кроется в них.
Жесткий диск
Щелчки с одинаковой периодичностью и амплитудой могут издаваться жестким диском при неисправности его механизма. Это может быть износ привода, некорректная парковка головок, повреждения дисков и так далее. Если звуки исходят именно от HDD, то необходимо срочно искать способы сохранения информации, ибо время окончания работоспособности такого жесткого диска абсолютно непредсказуемо.
Как включить звуки клавиатуры
Процесс включения озвучивания переключателей полностью аналогичен вышеописанному процессу отключения озвучивания. Различие только в том, что нужно установить галочку напротив пункта Включить озвучивание переключателей, чтобы включить звуки клавиатуры.
Вот такими весьма несложными действиями можно легко манипулировать наличием или отсутствием звука клавиатуры, при нажатии кнопок Caps Lock, Scrool Lock или Num Lock.
Как временно выключить оповещение клавиш в iphone
Об этом способе отключения и включения звукового оповещения на мобильной клавиатуре в iPhone возможно знают многие. Но нужно огласить его и для остальных владельцев смартфонов. Вы можете выключить все звуки своего устройства вместе при помощи специальной кнопки «Mute».
Найти её можно сбоку, возле клавиш для регулирования. Когда вы её активируете, в панели уведомлений появится красный перечеркнутый значок. При этом будут выключены другие звуки устройства, например, входящие звонки, СМС и другие уведомления. Не забудьте включить кнопку снова, чтобы не пропустить важных сообщений.
Как изменить звуки клавиатуры
Возможно вам надоел стандартный монотонный сигнал клавиатуры вашего мобильного устройства. Вы можете его изменить. Для этого можно использовать приложения, которые есть в Play Market. Если вы печатаете при помощи GO Keyboard, то вам пригодится приложение под название «Nuclear Fallout Sounds & Fonts». В нём можно найти несколько вариантов сигналов для клавиш, а также цветные темы для интерфейса.
Разработчики этого приложения заявляют, что «Nuclear» не является автономным. Это своеобразный плагин для GO Keyboard. И для стабильной его работы у вас должно быть установлено последнее обновление для клавиатуры. Этот плагин позволит включить другие звуки. И вам не придется постоянно включать или отключать озвучку клавиш своей клавиатуры.
Как отключить или включить звуковой эффект клавиатуры на iphone, ipad
Чаще всего пользователи ищут информацию о том, как отключить звуки на устройстве ввода для мобильных устройств. Так как практически все новые смартфоны издают его при печати и многим он уже попросту надоел. Поэтому давайте разберемся, как сделать вашу виртуальную клавиатуру беззвучной в iPhone. Этот способ позволит навсегда отключить сопровождающий звук клавиатуры.
Порядок действий:
- Вам нужно открыть настройки вашего смартфона;
- Затем найдите пункт под названием «Звуки и тактильные сигналы»;

- Здесь будет несколько параметров для регулирования звуковых сигналов вашего устройства. Чтобы найти нужный, опустите страницу вниз и выберите переключатель «Щелчки клавиатуры», чтобы он стал неактивным. Посмотри здесь и другие настройки звука. Возможно вы найдете и другие ненужные функции, которые еще и отнимают драгоценный заряд аккумулятора;
- Подтвердите настройки и вернитесь на главный экран.
Теперь откройте любой редактор или SMS-сообщения и создайте новое, чтобы проверить, что звуки вас больше не отвлекают и раздражают. Если вы найдете процесс печати скучным без привычных оповещаний, вы в любой момент можете вернуться в настройки и вернуть параметры обратно.
Как отключить сигнал клавиш на клавиатуре в android
Так же ситуация и с устройствами на Android. Многие смартфоны имеют звуковое сопровождение при нажатии клавиши с заводскими настройками. Но далеко не всегда это удобно и уместно. Например, вам нужно срочно набрать и отправить сообщение, находясь на лекции в тихой аудитории. Но вам трудно будет приглушить звуки, которые распространяет ваш смартфон. Выход один — отключить звук виртуальных клавиш.
Для этого:
- В Android это также можно сделать в настройках. Откройте главное меню и найдите значок шестеренки;
- Затем выберите «Язык и ввод»;

- Здесь в разделе «Метод ввода» будут отображаться программы, при помощи которых вы набираете текст. Выберите напротив способа ввода кнопку настроек;
- Найдите пункт «Звук клавиш» и уберите с него галочку.
Теперь вы можете наслаждаться «тихим» вводом текста в любой программе. Если вам нужно только на некоторое время выключить звук ввода, нажмите кнопку уменьшения громкости. Нужно держать кнопку до тех пор, пока не появится оповещение о режиме «Вибро» или «Без звука».
Кнопки переключатели, издающие звук
К кнопкам переключателям, после нажатия которых Вы и можете услышать звуки клавиатуры, относятся три кнопки, каждая из которых в своём имени имеет слово Lock:
- Caps Lock. Если данная кнопка включена, то всё что Вы напишете, будет выведено заглавными буквами. Чтобы перейти на строчные буквы, нужно выключить данную функцию.
- Scrool Lock. Данный режим используется очень редко. И этот самый режим не имеет какого-то определенного назначения и зависит от программного обеспечения, в котором будет использоваться эта кнопка.
- Num Lock. В включенном режиме активируется работа цифровой клавиатуры, которая расположена в правой части клавиатуры. Соответственно, при выключенном состоянии правая цифровая клавиатура не работает. В отключенном состоянии данные клавиши могут выполнять другие функции, которые могут изменяться от клавиатуры к клавиатуре.
Кулеры
Активно шуметь могут и кулеры. Шумы появляются при возникновении дисбаланса, высыхания смазки, повреждения лопастей, забитостью пылью и так далее. Выявив наиболее шумный экземпляр, можно попробовать его смазать, если, конечно, нет механических повреждений.
Метод № 1: отключение ключей фильтра
Чтобы отключить ключи фильтра, следуйте инструкциям ниже:
1. Перейти к Панель управления с помощью мыши или правой кнопкой мыши нажмите кнопку запуска в правом нижнем углу и выберите панель управления. (изображение только для справки)

2. Измените вид на Маленькие иконки расположен в правом верхнем углу окна панели управления. Это просто для целей доступности.

3. Когда ваша панель управления установлена на Маленькие иконки режим просмотра, то ищите Центр Простоты Доступа и нажмите на него, чтобы перейти к соответствующему окну.

4. Внутри Центр Простоты Доступа прокрутите вниз, чтобы найти опцию, помеченную как Сделайте клавиатуру проще в использовании. Нажмите на него, чтобы найти способ отключить фильтр ключей.

5. Прокрутите вниз в следующем окне и снимите флажок помечены как Включить ключи фильтра. Нажмите на Применять а также Хорошо кнопки соответственно, чтобы применить эти настройки. Это отключит фильтр ключей. Проверьте клавиатуру на наличие щелчков и посмотрите, не перестает ли она теперь шуметь

Незакрепленные провода
Отсоединенные от заводских шлейфов провода вполне могут стать причиной шумов, если они задевают лопасти кулера. Поэтому необходимо с осторожностью производить очистку системного блока от пыли и после проведения подобной процедуры всегда проверять целостность проводных жгутов.
После такой проверки, сломанные комплектующие следует отремонтировать. Лучше всего обратиться в специализирующийся на этом сервисный центр. Если починка комплектующих невозможна, их нужно заменить.
Вот такие причины возникновения посторонних шумов могут наблюдаться на персональном компьютере. Если их не игнорировать, то компьютер будет служить дольше, а его использование будет менее затратным.
Отключаем звуки клавиатуры при нажатии кнопок * lock
Чтобы отключить звуковое предупреждение при нажатии кнопки Caps Lock, Scroll Lock или Num Lock, Вам необходимо в Панели управления открыть окно Специальные возможности. Далее нужно перейти в окно Изменение параметров клавиатуры.
Причины этой проблемы
Есть и другие варианты, похожие на Ключи фильтра, липкие и тумблеры. Есть определенные сочетания клавиш на клавиатуре, и если вы нажимаете клавиши определенным образом, она активирует один из этих параметров, а затем вызывает проблемы, такие как шум щелчка и не писать.
Решение этой проблемы находится в настройках клавиатуры. Когда вы впервые запускаете Windows 8 / 8.1, Ключи фильтра опция уже активирована.
Профили звука в андроид
В некоторых устройствах Android звук настраивается при помощи профилей. В настройках они так и называются «Профили звука». Вы можете настроить их все на разные случаи. Обычно их несколько: «Без звука», «Совещание», «Улица», «Обычный» и другие. По умолчанию ваше устройство использует обычный профиль.
Чтобы настроить один из них — выберите его:
- «Обычный» — в этом профиле вам доступно отключать/включать вибрацию при вводе текста с виртуальной клавиатуры. Вибрация также будет действовать при входящих SMS-сообщения и звонках. В настройках можно установить мелодию рингтона, оповещения, сообщений. А также звуки касаний экрана и блокировки;
- «Без звука» — как и профиль «Совещание» имеет только кнопку активации. Без звука полностью выключает звуки устройства, совещание — включает вибрацию вместо звуков;
- «На улице» — является профилем со всеми активными настройками, сигналом, вибрацией при касании, блокировки и т. д.
Но вы может использовать настраиваемые профили для своих предпочтений. К примеру, один из них можно настроить на повседневное использование смартфона. Другой — для мест, где звуки не нужны, а вибрации будет вполне достаточно для того, чтобы понять, что вам звонят или пришло важное сообщение.
Решение для windows 8 и 8.1 клавиатура с шумом щелчка и не работает
Чтобы устранить эту проблему, вам нужно изменить настройки Windows, чтобы игнорировать нажатия клавиш, вызванные быстрой последовательностью нажатий клавиш.
Ниже описаны методы, которые помогут вам справиться с этой назойливой проблемой. Следуйте указанному ниже методу, чтобы исправить эту проблему.






![Системные блоки в Сарове: 3071-товар: бесплатная доставка, скидка-45% [перейти] Системные блоки в Сарове: 3071-товар: бесплатная доставка, скидка-45% [перейти]](https://overcomp.ru/wp-content/uploads/2022/07/25bb09b145552a255057810a7c1c28cd-298x220.jpg)