
Здравствуйте. Недавно я рассказывал о способах входа в безопасный режим из-под системы, но, увы, иногда можно оказаться в ситуации, когда ОС не запускается. Неприятный случай. Решений существует несколько, от самых простых до более продвинутых. В этой статье я расскажу о том, как поступать, если не загружается безопасный режим на виндовс 10. Материал однозначно полезен и пригодится при решении многих проблем с драйверами, удаления конфликтного ПО и устранения прочих ошибок, препятствующих нормальной работе системы.
- Почему Windows внезапно перестает работать?
- В чем суть этого режима?
- Использование меню запуска
- Использование загрузочного диска
- Инструкция
- Как устранить проблемы, препятствующие запуску системы?
- Заходим в безопасный режим через конфигурацию системы
- Дополнительные методы запуска Safe Mode
- Загрузочный накопитель
- Видео
- С помощью раздела Параметры
- На экране входа
- На черном или пустом экране
- Запуск с помощью загрузочной флешки или диска восстановления
- Командная строка
- Зачем нужен безопасный режим на компьютере
- Как запустить компьютер в безопасном режиме из программы «Настройки»
- Зайти в безопасный режим Windows 10 или 11 с экрана входа
- Управление с помощью командной строки
- Как зайти в безопасный режим посредством msconfig
- Вход с черного или пустого экрана
- Как зайти в безопасный режим Windows 10 и 11 через БИОС
- Если войти в безопасный режим не получается
- Вкратце о том, что такое безопасный режим
- Универсальный способ для любой версии Windows
- Хитрый разработчик
- Через «Параметры Windows»
- Через пункт меню «Перезагрузка»
- Третий способ входа в режим диагностики
- Переход из среды восстановления Windows 10 к выбору вариантов загрузки и запуск системы в безопасном режиме
- Запуск через меню конфигурации системы
- Используя особые варианты
- С помощью загрузочных устройств
- Подключаем варианты загрузки
- С помощью меню Пуск
- Cоздание ярлыка для безопасного режима
- Вход в безопасный режим в ОС Windows
- Вход в безопасный режим вне среды Windows
- Вход в безопасный режим без доступа к параметрам загрузки
- Выход из безопасного режима
Почему Windows внезапно перестает работать?
Понятно, что для восстановления работоспособности нужно было удалить проблемное приложение. Но как это сделать, если перед глазами только черный или «синий экран смерти» (своеобразная защита Виндовс при возникновении конфликтов), и даже недоступна командная строка?

Вот, когда может помочь безопасный режим.
В чем суть этого режима?
Он разработан для устранения системных ошибок, вызванных установкой неподходящих драйверов, приложений с вирусами и т.д. При включении используются только процессы и службы с высокой степенью доверия.
Использование меню запуска
Ранее этот метод был одним из самых популярных. Но не всегда он срабатывает.
Во время загрузки ПК нужно нажать кнопку F8. Если спустя несколько секунд на экране появится меню с вариантами запуска системы (обычный, безопасный, с поддержкой командной строки), то можно Вас поздравить. Не всё так плохо, как казалось.
Что делать дальше? Об этом я расскажу после обзора следующих способов.
Использование загрузочного диска
Если клавиша F8 не помогла, то значит повреждения системы критические. Не стоит пугаться, если у Вас есть под рукой ранее подготовленная флешка (или DVD) для восстановления. Помните, я рассказывал, как создать подобный носитель, и настоятельно рекомендовал сделать это?
Инструкция
- Вставляем накопитель в компьютер. В BIOS указываем, что хотим выполнять загрузку не с жесткого диска, а с нашего носителя.
- Перезагружаемся и спустя несколько минут на экране должно появиться следующее окно:

- Можно нажать «Далее», а на следующем этапе кликнуть на «Восстановление». Но я предлагаю ускоренный путь. Используя комбинацию Shift + F10, переходим в консоль cmd.
- Пишем в строке следующий код:
Совет! Можно просто скопировать его с данной страницы и вставить в поле ввода, нажав правую кнопку мышки.


Вот так выглядит рабочий стол после запуска:

Примечание. Значки приложений у Вас могут быть другие. Всё зависит от установленных программ.
Как устранить проблемы, препятствующие запуску системы?



Если же драйвера были установлены не с помощью стандартного установщика Windows, значит отключить их нужно в Диспетчере устройств. Просто выбираете устройство из списка и в контекстом меню кликаете «Удалить»:
После перезапуска всё должно заработать. Но я бы рекомендовал выполнить перед этим финальным действием еще одну процедуру.
Если у Вас установлена программа для сканирования системы (реестра, дисков) на наличие ошибок, включите её и проверьте ОС.
Не хотелось, чтобы Вам часто пришлось сталкиваться с подобными проблемами, но если уже и придется, то после прочтения статьи Вы будете «вооружены до зубов».

Хочу поделиться очень полезным способом, который поможет устранить вирусы, исправить проблемы с «криво» установленными драйверами, запустить восстановление системы в некоторых критических ситуациях. Я расскажу, безопасный режим Windows 10 при загрузке как включить, отключить. Не стоит недооценивать возможности этого инструмента. Его можно использовать даже для борьбы с так называемым «синим экраном смерти».
Кстати, в конце статьи будет видео с детальным рассмотрением всех решений.

Заходим в безопасный режим через конфигурацию системы
Это самый популярный метод, которым многие пользовались еще на XP. Порядок действий следующий:

- В рабочей области утилиты нужно перейти в раздел «Загрузка».
- Если на ноутбуке установлено несколько систем, выбираем именно ту, для которой хотим запустить безопасный режим.
- Ставим отметку в месте, на которое указывает голубая стрелка (на скрине):

- Активируется выбор одной из четырех опций: Минимальная выполняет запуск с небольшим набором системных служб и драйверов; Другая оболочка имеет поддержку командной строки; Сеть – позволяет подключаться к интернету. Выбираем подходящий вариант и нажимаем на кнопку «ОК».
- Перезагружаемся!
Как видите, попасть в Safe mode несложно. Теперь Вы можете спокойно удалять папки, заблокированные вирусом, обновлять проблемные драйвера и выполнять прочие действия, на которые был наложен запрет в обычном режиме.
Дополнительные методы запуска Safe Mode
Предлагаю ознакомиться с еще одним способом, который пригодится, когда Ваш Windows еще подает признаки жизни. Вот краткая и доступная инструкция:
- В меню «Пуск» выбираем «Параметры». В запустившемся окне кликаем по разделу «Обновление и безопасность».
- Слева будет перечень вкладок. Нас интересует «Восстановление».
- Справа появятся опции с описанием и кнопками. Листаем ниже до раздела «Особые варианты загрузки». При желании, можете почитать описание и потом — «Перезагрузить»:


Хотите поделюсь секретом?
Не знаю, как у Вас, а у меня бывало так, что забывал пароль для входа в систему. И как в таком случае использовать особые варианты загрузки? Всё просто!
В правом нижнем углу на экране ввода пароля есть кнопка выключения. Кликаем по ней и видим три варианта: спящий режим, выключить ПК, перезагрузка. Выбираем последний, но при клике мышкой на клавиатуре должна быть зажата клавиша .
А теперь переходим к рассмотрению самой сложной ситуации.
Загрузочный накопитель
Хорошо, если Вы воспользовались моими советами по созданию загрузочной флешки, и теперь Вам не страшны никакие проблемы. Потому что для безопасного входа, когда система не загружается, обязательно нужно использовать диск восстановления.
- Вставляем носитель в USB порт / DVD привод.
- При включении не забываем зайти в BIOS и указать загрузку со съемного источника.
- Дождитесь появления следующего окна:

- Слева внизу есть ссылка «Восстановление». Смело кликните по ней.
- Среди предложенных вариантов выбирайте «Диагностику», затем — «Дополнительные параметры». А в самом последнем окне — «Командная строка».
- Используйте команды:
Для «минимальной» конфигурации:
Позволит включить поддержку сети:
При следующем запуске будет выполнен автоматический вход в нужный режим.
Видео
Вот и всё! Теперь Вы знаете несколько простых способов, которые иногда могут очень выручить. Чаще всего вход в Safe Mode полезен, когда нужно отключить драйвера, вызывающие сбой. Уверен, что эта статья крайне полезна и достойна добавления в закладки.

Включение безопасного режима операционной системы Windows 10 необходимо произвести, если возникли некоторые проблемы с работой компьютера. Например, если требуется удаление вирусов, исправление неполадок с драйверами, восстановление пароля, активации аккаунта с правами Администратора. Существует несколько основных способов включить указанный способ управления персонального устройства.
С помощью раздела Параметры
Десятая версия операционки компании Microsoft предоставляет возможность запустить безопасную технологию работы через один из разделов ключевых настроек ПК – Параметры. Другое наименование: режим Safe Mode. Чтобы перейти в защищенный формат работы, необходимо сделать следующее:


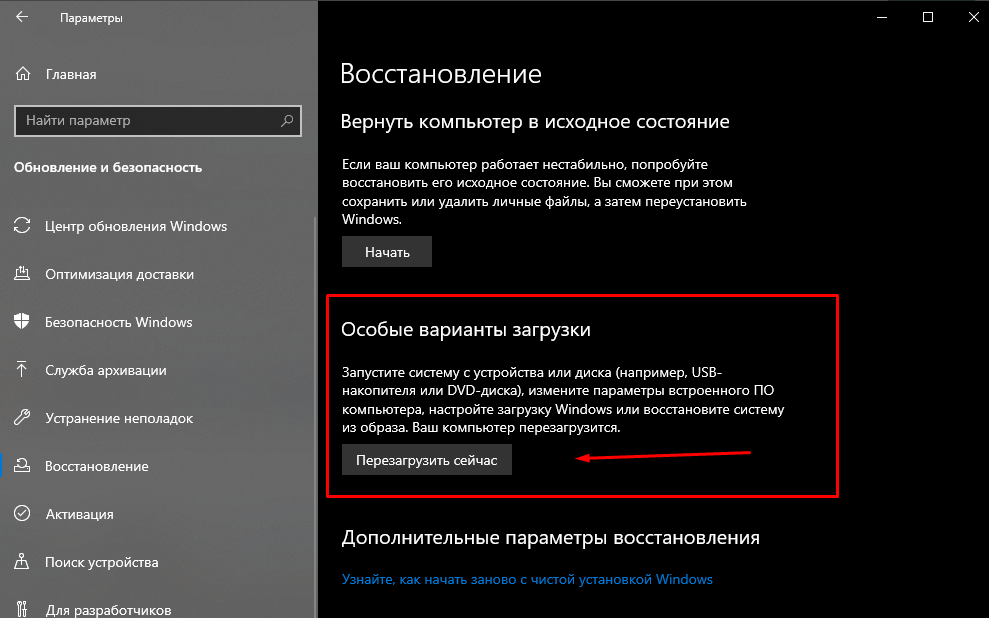
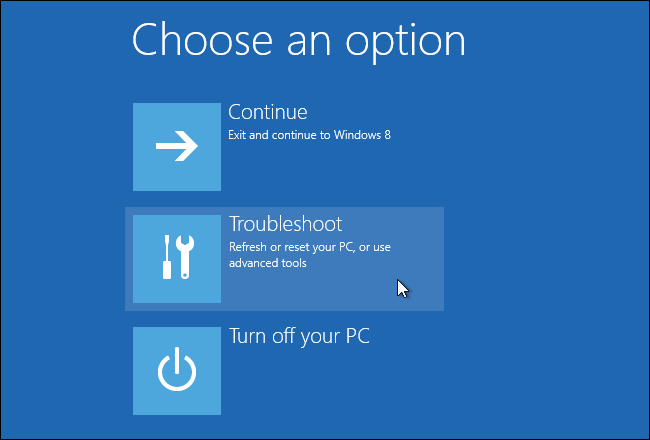
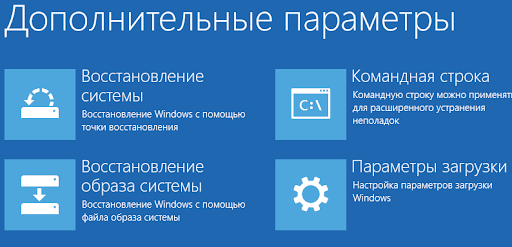

После выполненных действий персональный компьютер перейдет в защищенный режим работы, можно переходить к требуемым операциям.
На экране входа
Альтернативный вариант запуска безопасного режима операционной системы Windows – использовать меню экрана после перезапуска. Этапы действий при работе на персональном компьютере или ноутбуке:
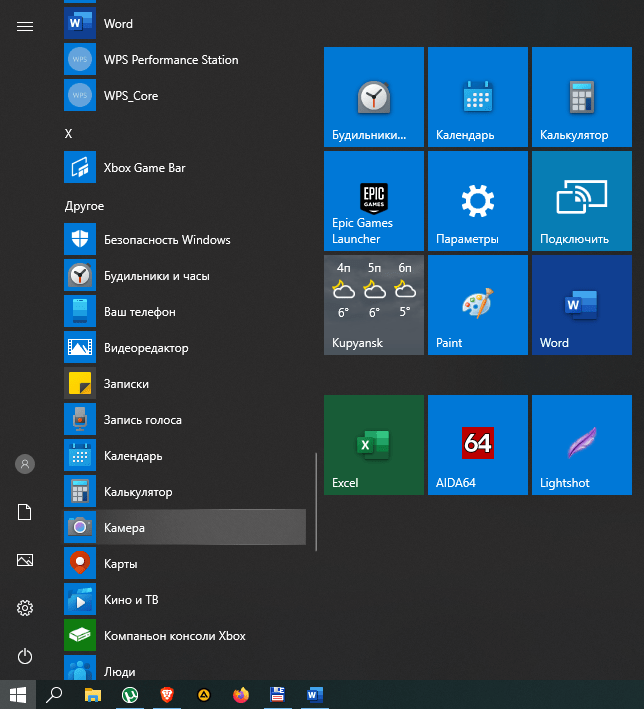


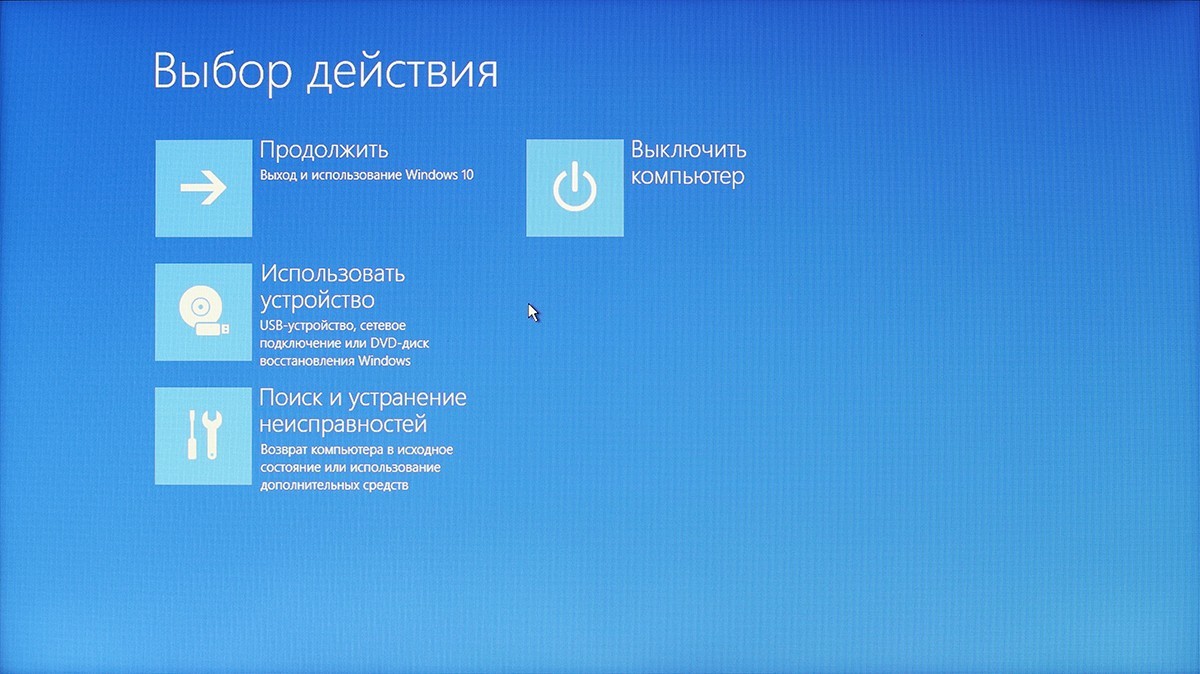
- перейти на «Диагностику», затем в раздел «Дополнительные параметры»;
- в выпавшем списке перейти на «Параметры загрузки».
После выполнения указанных действий следует кликнуть по кнопке «Перезагрузить». После включения ПК устройство перейдет в режим безопасной работы.
На черном или пустом экране
- включить устройство (если система не позволяет зайти в меню и отключить ПК стандартным образом, работу прерывают с помощью кнопки «Вкл/Выкл»);
- снова запустить ПК через соответствующую клавишу, затем опять выключить тем же способом;
- повторить процедуру при появлении первых признаков активации компьютера (значка операционной системы, например);
- после того, как ПК будет принудительно выключен и включен трижды, появится дополнительное меню winRE (Windows Recovery Environment – среда, используемая для восстановления операционной системы или устранения возникающих неполадок с загрузкой);
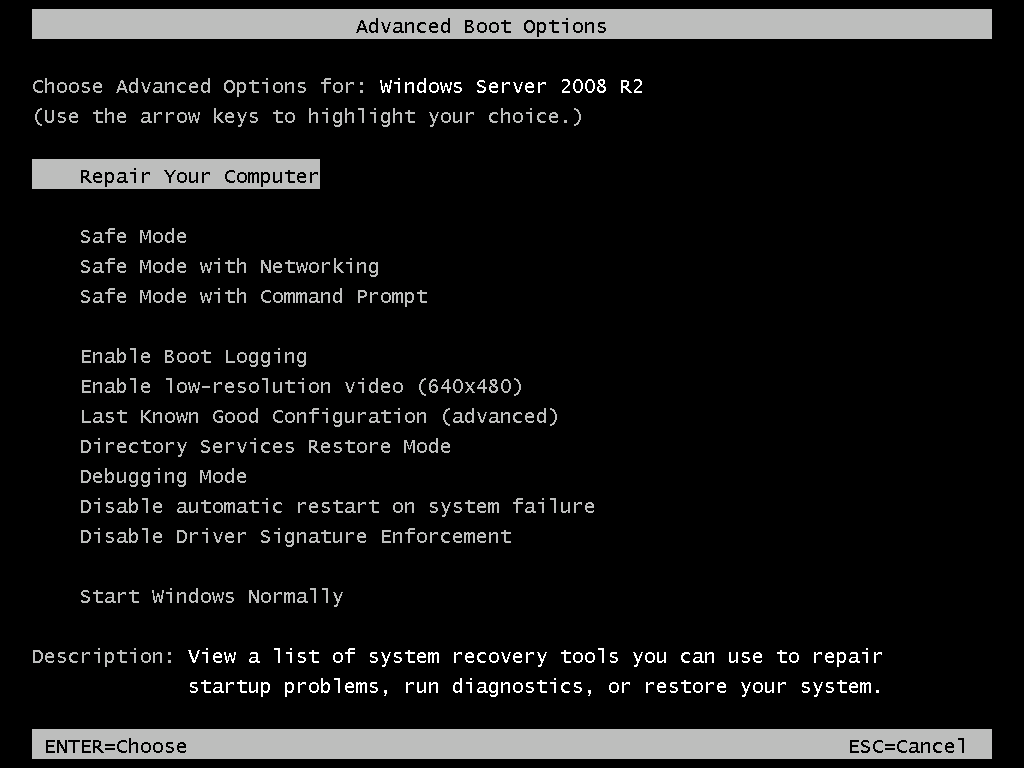
Персональное устройство перейдет в режим безопасного выполнения операций после выполнения указанных этапов настройки.
Запуск с помощью загрузочной флешки или диска восстановления
Загрузочный внешний носитель – флешка, переносной диск – позволяет включить операционную систему, активировать файлы, перенастроить или перевести в режим безопасной работы. Этапы действий:
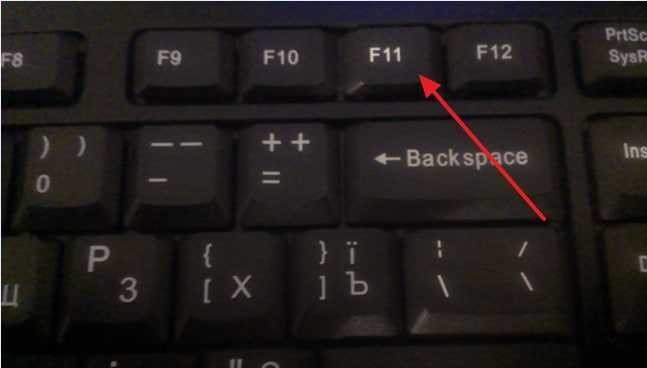

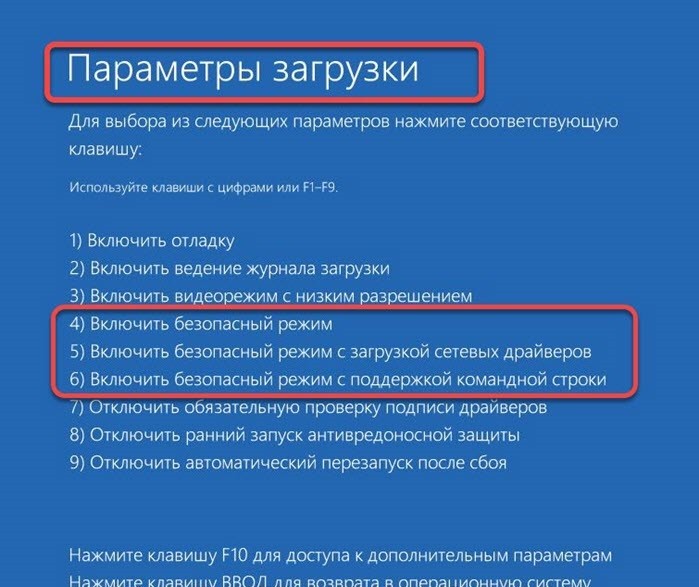
- в первую очередь на мониторе появится основное окно установки, кликнуть по кнопке «Далее» в нижней части окна;
- на следующем этапе переходят в раздел «Восстановление системы»;
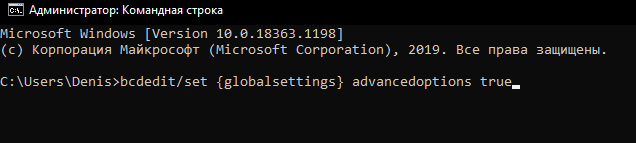
После выполненных действий на мониторе ноутбука или ПК появится дополнительное сообщение. Процедура займет некоторое время, затем окно закрывают (стандартный способ – крестик в правом верхнем углу) и возвращаются к синему дисплею «Выбор действия».
В новом меню нажимают на клавишу «Продолжить», затем выбирают раздел с параметрами загрузок ПК. В данном блоке переходят на вкладку режимов загрузки, подтверждают операцию. По завершении выполнения указанных этапов ПК перейдет на безопасную технику обработки информации.
Командная строка
Инструмент Командная строка (Command Line) используется в разных ситуациях: при загрузке операционной системы, смене внутренних настроек, удалении или активации ключевых файлов. Запустить работу указанного блока можно при включении компьютера, после перезагрузки персонального устройства, переходе в необходимый режим функционирования. Command Line применяется в разных техниках восстановления работы внутренних регистрационных файлов устройства.
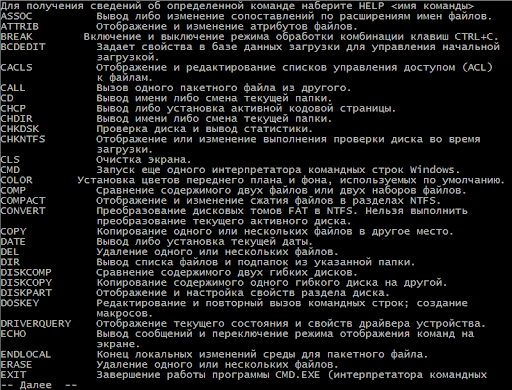
Внимание! Важно правильно вписывать команды в окне Командной строки. Исправить ошибки, которые могут возникнуть после некорректного введения символов, достаточно сложно даже профессиональному мастеру.
Безопасный режим работы операционки Виндовс десятой версии позволяет устранить неполадки с регистрационными файлами и драйверами, заражением вирусами и другими проблемами, которые могут возникнуть с ПК. Активировать необходимые характеристики можно с помощью Командной строки, загрузочной флешки, через экран входа и раздел Параметры. Способ выбирают в зависимости от текущего состояния ПК.
Если «десятка» или Windows 11 начинает работать с перебоями или просто не загружается, это может быть вызвано разными факторами. Спектр возможных причин широк — от проникновения вируса или неверно установленного драйвера до технической неисправности аппаратного компонента. Один из действенных способов диагностики и исправления ситуации — вход в безопасный режим Windows 10 (Safe Mode), под которым можно выявить причину возникшей неполадки или хотя бы существенно сузить границы поиска первопричины проблемы.
Что такое Safe Mode? Так называют особый режим загрузки ОС, при котором система запускается только с основными драйверами и службами, то есть без всех сторонних надстроек и приложений. При этом возможности ОС ограничены базовыми функциями.
Нужен новый компьютер?Заходите к нам на кибер-шопинг, ведь в COMFY можно купить хороший ноутбук или стационарный ПК за адекватные деньги — в беспроцентную рассрочку или кредит, с удобной доставкой и полной гарантией от производителя. У нас есть отличные компьютеры для разных задач! 🤩
Зачем нужен безопасный режим на компьютере
В большинстве случаев запуск «чистой» системы позволяет точно определить, где искать источник проблемы. Например, когда компьютер успешно загружается и функционирует в Safe Mode, то велика вероятность, что неисправность вызвана одним из программных компонентов. В частности, драйвером, какой-либо службой или плагином, который автоматически загружается при обычном запуске системы. Поэтому для дальнейшей диагностики можно по очереди отключать и включать элементы автозагрузки, пока не будет найден «корень зла».

Кроме того, в безопасном режиме можно успешно бороться с вредоносными программами. Этот метод особенно актуален, если вирус препятствует нормальному входу в систему или не отлавливается в обычном состоянии системы.
Также рекомендуем: Как включить Bluetooth на ноутбуке в Windows 7, 10 и 11 — пошаговая инструкция
Виндовс поддерживает три типа входа в Safe Mode, и нужно точно понимать, какой из них лучше всего подойдет при решении определенной задачи:
- Безопасный режим — базовый вариант, в котором исключается подгрузка всех лишних программ и функций. Автоматически загружаются лишь несколько драйверов и служб, необходимых для функционирования системы. Таким образом ПК будет полностью изолирован от вредоносных программ, которые могут находиться, например, в локальной сети. Именно этот способ и используется для большинства диагностических задач.
- С загрузкой сетевых драйверов. Как понятно из названия, этот вариант отличается от предыдущего подгрузкой ПО, которое обеспечивает доступ к сети. Лучше не выбирать такой способ запуска, если есть подозрение, что в сети есть вирусы или что проблема работы системы может быть вызвана именно неполадками сетевого драйвера. Но если с сетью все в порядке, этот вариант будет полезен для проверки соединения с другими устройствами или поиска нужной информации в интернете.
- С поддержкой командной строки. Опция, которая запускает интерфейс текстового ввода. Такой режим позволяет использовать системные команды, необходимые для сканирования ресурсов ОС или ручного запуска определенных служб. Например, он пригодится для ручного восстановления системных файлов, если ОС не загружается или сильно повреждена. Это вариант для опытных пользователей и администраторов, которые понимают принцип использования командной строки.
Вход в Safe Mode — несложный, но крайне полезный навык для всех пользователей системы Виндовс. И те, кому приходилось делать это на более ранних версиях ОС, могли заметить, что в «восьмерке» и «десятке» эта процедура изменилась: разработчики убрали выбор вариантов запуска с помощью F8. Однако вместо этого классического метода предоставлен целый ряд не менее простых способов. Рассмотрим основные из них.
Как запустить компьютер в безопасном режиме из программы «Настройки»
«Десятка» та Windows 11 предоставляют простой способ получения доступа к параметрам запуска. Это самый быстрый и легкий метод входа в Safe Mode, если система хоть как-то функционирует. Основной его смысл в том, чтобы выполнить полный перезапуск и выбрать подходящий тип загрузки. Что для этого нужно:
- Вызвать окно приложения «Параметры Windows». Быстрее всего сделать это сочетанием клавиш Win+I. Другой вариант — нажать Пуск на панели задач и в открывшемся меню выбрать «Параметры» (иконка в виде шестеренки).
- В центральной части окна под пунктом «Особые варианты загрузки» нажать «Перезагрузить сейчас». Сеанс работы будет завершен для доступа к меню расширенного запуска.
- После перезапуска системы сперва возникнет окно «Выбор действия» (Choose an option). В нем следует перейти на пункт «Поиск и устранение неисправностей» (Troubleshoot). Это действие вызовет окно «Диагностика», в котором следует выбрать «Дополнительные параметры» (Advanced options). На следующем этапе нужно найти последний пункт «Параметры загрузки» (Startup Settings). Если его не видно на экране, нужно сперва выбрать «Просмотреть другие параметры восстановления». Нажимаем «Перезагрузить».
- Компьютер или ноутбук перезагрузится и появится меню «Параметры загрузки» с перечнем возможных параметров — это варианты запуска, аналогичные тем, которые появлялись по нажатию F8 в ранних версиях ОС. Выбрать один из них можно, нажав соответствующую функциональную клавишу (F1-F9). А для простого входа в Safe Mode нужно нажать F4.
Зайти в безопасный режим Windows 10 или 11 с экрана входа

Так же выполняется перезапуск прямо с экрана блокировки, не входя в учетную запись. Это может быть полезно, как минимум, для экономии времени. Или же в том случае, если проблемы начинаются уже при входе в систему.
И для Windows 10, и для Windows 11 работает простой порядок входа в безопасный режим с экрана блокировки:
- Нажмите на иконку питания, которая расположена в правом нижнем углу экрана — это вызовет всплывающее окошко с пунктами «Завершение работы» и «Перезагрузка».
- Нам нужно зажать клавишу Shift и нажать на строку «Перезагрузка», чтобы открыть среду восстановления.
- Далее схема та же: открываем «Поиск и устранение неисправностей», заходим в пункт «Параметры» и выбираем нужные параметры загрузки системы.
Вам может пригодиться: 5 программ для проверки SSD диска на ошибки, скорость и битые сектора
Управление с помощью командной строки
Для быстрого запуска консольного интерфейса достаточно нажать Win+R, набрать cmd и нажать Enter. Также можно открыть системную строку поиска, набрать в ней «Командная строка» и запустить найденное приложение.

При наличии админских прав пользователь может использовать команды консоли для быстрого перезапуска системы и вызова экрана «Выбор действия». Для этого нужно ввести команду shutdown /r /o и нажать Enter. После действовать так, как описано выше.
Как зайти в безопасный режим посредством msconfig
Вызвать утилиту «Конфигурация системы» как из Windows 10, так и из Windows 11 удобнее всего из приложения «Выполнить». Для этого нужно нажать комбинацию Win+R, в поле появившегося окна набрать msconfig и нажать Enter или OK — эта команда вызовет нужное нам приложение. На второй вкладке в разделе «Параметры загрузки» отметьте «Безопасный режим» и выберите нужный вариант загрузки:
- минимальная — стандартный вариант безопасного режима с поддержкой базовых драйверов
- другая оболочка — безопасный режим с командной строкой
- сеть — безопасный режим с сетевыми драйверами
Подтвердите выбор и перезагрузите систему.

После завершения всех нужных манипуляций отключите безопасный режим Windows 10 тем же способом: через команду msconfig откройте окно «Конфигурация системы», перейдите на вторую вкладку и уберите галочку с пункта «Безопасный режим». Перезагрузите ПК.
Вход с черного или пустого экрана
Описанные выше методы действенны, если система хотя бы загружается, однако при более серьезных неполадках включение может прерываться даже до стартового экрана. В этом случае есть возможность воспользоваться прерыванием загрузки, чтобы система дала доступ к среде восстановления.

Чтобы воспользоваться данным методом, нужно выключить компьютер. Поэтому, если даже система «висит» или на дисплее ничего не отображается, но ПК работает — выключите его принудительно: зажмите кнопку питания и дождитесь выключения устройства. Что делаем дальше:
- Нажмите кнопку питания, чтобы компьютер заработал. Как только на дисплее появится первая информация (эмблема производителя ноутбука или материнской платы, логотип Windows и т.п.), снова нажмите и удерживайте кнопку Power до выключения (10 секунд).
- Дважды повторяем предыдущий шаг: включаем, а после перезагрузки системы зажимаем кнопку до выключения.
- Снова включите ПК. После трех неудачных попыток запуска система перейдет в среду восстановления winRE.
- Далее нужно идти по алгоритму, описанному выше — начиная с экрана «Выбор действия» пройдите путь от «Поиск и устранение неисправностей» до «Перезагрузить» и выберите нужный пункт (с 4 по 6).
Как зайти в безопасный режим Windows 10 и 11 через БИОС
Если произошел серьезный системный сбой, можно попробовать более хитрый метод. Для него понадобится загрузочный диск или флешка с образом восстановления Windows (10 или 11 — в соответствии с вашей версией ОС). В экстренной ситуации его можно попробовать сделать на другом PC, но лучше позаботиться об этом заранее и подготовить загрузочную флешку либо диск с помощью стандартного инструмента Windows.
Полезная статья от Блога COMFY: Как запустить Биос на ноутбуке или ПК
Для запуска Windows 10 или 11 в безопасном режиме через БИОС нужно подключить флешку (или вставить DVD-диск в дисковод). После успешного запуска загрузочной флешки выберите языковую раскладку.
Еще один вариант — ввести команды:
После этого при перезагрузке можно будет использовать классический подход — нажимать F8 для отображения вариантов запуска.

Если войти в безопасный режим не получается
Может случиться, что система не станет загружаться с предложенного носителя, и в этом случае можно изменить порядок запуска в настройках БИОС. Доступ к BIOS или UEFI предоставляется из меню «Выбор действия» — это тот самый «голубой экран», о котором шла речь в предыдущих разделах.
Если система загружается хотя бы до стартового экрана, в это меню можно попасть с помощью перезагрузки при нажатом Shift. Также подойдет любой из предложенных выше методов, включая перезапуск после нескольких принудительных выключений, если с запуском ОС возникают проблемы.
Изменение загрузочного устройства может находиться в разных разделах — в зависимости от интерфейса системы ввода/вывода. В классическом BIOS эти данные находятся на вкладке Boot. Для Award BIOS — в разделе «Advanced BIOS Features». В графическом интерфейсе UEFI настройки приоритета загрузки могут быть реализованы по-разному, но обычно их достаточно легко найти интуитивно.
Чтобы единоразово загрузиться с флешки, не обязательно менять настройки БИОСа — достаточно воспользоваться загрузочным меню BIOS или UEFI. В более ранних версиях Виндовс для входа в Boot menu во время перезагрузки нужно было нажимать определенную клавишу, но то, какой именно кнопкой включается Boot menu, зависит от модели и производителя материнской платы или ноутбука. Чаще всего для этой цели используются кнопки Esc, F11 или F12.

Если система не загружается, отключить быстрый запуск можно из BIOS. Так, в традиционном интерфейсе AMI для этого нужно зайти на вкладку Security и отключить параметр Secure Boot Control, установив ему значение Disabled. На вкладке Boot следует включить Launch CSM (установить значение Enabled) и отключить Fast Boot. В Award — отыскать параметр Quick Boot в том же разделе, что и варианты загрузочных устройств — «Advanced BIOS Features». В UEFI придется поискать подольше, но чаще всего логика нахождения этого параметра та же, что и для традиционных интерфейсов систем ввода-вывода.
После этого можно перезагружаться. Сразу после перезапуска следует нажать и удерживать кнопку Esc, F12 либо F11. В некоторых моделях ноутбуков это может быть и другая клавиша, поэтому лучше уточнить этот момент, ознакомившись с инструкцией. И если все сделано верно, на экране появится простое меню выбора загрузочного устройства.
Благодаря разнообразию методов, доступных пользователям Windows 10, вход в безопасный режим можно осуществить как из работающей системы, так и при наличии существенных сбоев. Этот режим может выручить даже в критической ситуации, когда более простые способы решения проблемы не помогают. И, как можно увидеть из приведенных выше примеров, на всякий случай лучше иметь в запасе установочный диск или сохраненный образ системы. Надеемся, даже в случае возникновения неполадок один из этих способов сможет вас выручить.
Как запустить компьютер в безопасном режиме: Windows 10 и 11

Вкратце о том, что такое безопасный режим
В безопасном режиме запуск Windows выполняется с использованием ограниченного набора файлов и драйверов. Если при загрузке в безопасном режиме проблемы не возникают, то из списка возможных причин можно исключить параметры, используемые по умолчанию, и базовый набор драйверов устройств. Загрузка Windows в безопасном режиме позволяет сузить число возможных источников проблемы и помогает при диагностике и устранении неполадок компьютера.
Существует две версии безопасного режима: безопасный режим и безопасный режим с загрузкой сетевых драйверов. Безопасный режим с загрузкой сетевых драйверов также загружает сетевые драйверы и службы, необходимые для доступа к Интернету и другим компьютерам в локальной сети.
Универсальный способ для любой версии Windows
Простейшим способом входа в безопасный режим был и остается старый добрый msconfig. Этот приём работает абсолютно в любой версии Windows и скорее всего вам давно знаком.



- Выбираем дополнительные параметры (Минимальная — загрузится только самое необходимое для работы системы, Сеть — безопасный режим с поддержкой сети)
- Нажимаем кнопку Применить, затем ОК. Система сама предложит перезагрузиться, соглашаемся.
При возврате к обычной загрузке Windows в безопасном режиме пройдите тем же путём и убедитесь, что галочка возле строки Безопасный режим снята. Если нет, то снимите её и перезагрузите систему.
Хитрый разработчик
На такой случай в Windows XP, 7, 8 открыть меню выбора вариантов загрузки системы можно довольно просто. Для этого нужно непосредственно после включения компьютера, еще до старта операционной системы нажать и удерживать на клавиатуре клавишу F8, а затем выбрать нужный вариант из списка.

Однако, разработчики Microsoft «спрятали» эту функцию от пользователей и в Windows 10 данный способ не работает. Теперь для выбора вариантов загрузки нужно запустить среду диагностики и восстановления системы и уже из неё выбирать вариант загрузки.
Рассмотрим три простых способа загрузки среды восстановления для компьютеров на Windows 10 без использования загрузочного носителя, а затем — процесс выбора вариантов загрузки и перехода безопасный режим. Первые два способа позволяют это сделать непосредственно из рабочей среды Windows, а третий — при старте компьютера (аналог F8, только немного сложнее).
Через «Параметры Windows»
- Нажмите сочетание клавиш Win+I на клавиатуре, чтобы открыть раздел Параметры. Если это не сработает, нажмите кнопку Пуск и выберите Параметры
- В разделе Особые варианты загрузки выберите Перезагрузить сейчас.



Через пункт меню «Перезагрузка»
Этот способ даже более простой, чем первый. Он работает как с рабочего стола Windows, так и с экрана входа в систему.

Третий способ входа в режим диагностики
Суть этого метода заключается в том, чтобы «симулировать» сбой загрузки Windows 10. Для этого необходимо в момент начала загрузки искусственно прервать её принудительным выключением устройства кнопкой питания. Этот способ не самый хороший и нежелательный поскольку такие искусственные прерывания беременности могут негативно сказаться на работе устройства и операционной системы. Поэтому без крайней необходимости экспериментировать с этим методом не рекомендуется. Однако, в некоторых ситуациях это единственный способ попытаться провести диагностику и восстановить сбои в системе через безопасный режим. Итак, последовательность действий будет такой:
- Нажмите кнопку питания на устройстве и удерживайте ее нажатой в течение 10 секунд, чтобы выключить устройство.
- Снова нажмите кнопку питания, чтобы включить устройство.
- После появления первого признака запуска Windows (например, на некоторых устройствах отображается эмблема производителя при перезапуске) удерживайте нажатой кнопку питания в течение 10 секунд отключить устройство.
- После перезагрузки Windows удерживайте кнопку питания на устройстве нажатой в течение 10 секунд, чтобы выключить устройство.
- Дождитесь окончания перезапуска устройства. Будет активирована среда восстановления Windows.
Практика показала, что не на всех устройствах и не всегда сразу удаётся после этих манипуляций попасть в среду восстановления (winRE). В некоторых случаях запускается автоматическое восстановление, иногда и вовсе Windows продолжает загрузку как ни в чём не бывало. Секрет кроется в моменте, когда вы принудительно прерываете загрузку. Как правило, делать это нужно сразу же после появления эмблемы производителя и/или вращающегося колечка на чёрном экране, которое вы видите в самом начале старта Windows. После принудительного отключения обязательно держите кнопку питания 10 секунд и продолжайте повторять вышеописанные действия до появления окна среды восстановления Windows.
*Способ 100% рабочий и взят не из чьей-то больной головы, а рекомендован службой поддержки Microsoft, но, повторимся, злоупотреблять им не стоит.
Переход из среды восстановления Windows 10 к выбору вариантов загрузки и запуск системы в безопасном режиме
Воспользовавшись одним из вышеописанных способов, вы попадёте в среду восстановления Windows.





Далее будет выполнена перезагрузка, после которой откроется список вариантов загрузки Windows. Здесь же будет подсказка, какими клавишами производится выбор нужного варианта. Обычно это либо цифры 1-9, либо функциональные клавиши F1-F9. Безопасный режим и безопасный режим с загрузкой сетевых драйверов идут 4-м и 5-м пунктами соответственно. Поэтому выбирать нужно клавишами 4, 5 или F4, F5. После этого система перезагрузится в соответствии с вашим выбором.

Кроме описанных выше способов есть ещё один, но он потребует установочного носителя с Windows 10 (флешки или DVD-диска). Его мы рассмотрим в одной из следующих публикаций
В случаях, когда компьютер не загружается обыкновенным способом или не получается произвести действия с применением целевых файлов и драйверов системы, необходимо знать, как запустить безопасный режим Windows 10. Диагностика компьютерной операционной системы выполняется в режиме Safe Mode. Он нужен для решения проблем, устранения зависаний, запуска восстановления операционной системы и очищения от вирусов.
При запуске Safe Mode в виртуальной памяти остаются лишь те программы, что обеспечивают стандартное функционирование системы и драйверы, управляющие тем оборудованием, что входит в конфигурацию компьютера – ядро, проводник и системные службы. Рабочий стол будет загружен без обоев, а в правом нижем углу экрана появится значок «Safe Mode».
Запуск через меню конфигурации системы
Зайти в безопасный режим Windows 10 можно с применением утилиты для конфигурации системы, как это описано в ниже приведённых этапах:
- Запустите командный интерпретатор – зажмите клавиши «Win+R» и выберите опцию «Выполнить»;
- Вызовите команду «msconfig» для включения утилиты, управляющей автозапускаемыми программами и загрузкой системы:
.png)
- В новом окне сделайте активацию второй вкладки «Загрузка» и выберите ту операционную систему, которая должна быть запущена в процессе диагностики;
- Отметьте флажком опцию «Безопасный режим», которая располагается под формой со списком систем:
.png)
— «Минимальный» — классический запуск Windows 10 в безопасном режиме, где прилагается минимальное количество компонентов и проводников системы;
— «Другая оболочка» — работа при помощи командной строки;
— «Сеть» — с запуском всех сетевых компонентов для применения сетевого соединения.
- Подтверждаем свои действия выбором опции «Применить» и нажимаем «ОК», чтобы закрыть окно;
- Перезагрузите компьютер через меню «Пуск» или другим удобным вам способом;
- Запустите окно конфигурации системы, для того чтобы убрать во вкладке «Загрузка» поставленную раньше галочку и вернуть обыкновенный запуск системы.
Используя особые варианты
Есть другой способ осуществить вход в безопасный режим Windows 10, на случай если система перестала работать штатно. Вам нужно выполнить всего несколько простых операций:
- Открыть окно «Параметры» с помощью строки поиска, нажатия клавиш «Win+R» или специальной опцией в меню «Пуск»;
- Выбрать раздел «Обновление, безопасность» и перейти в подраздел «Восстановление»:
.png)
.png)
- После того, как осуществится самотестирование оборудования, откроется экран с альтернативными способами запуска компьютера, где нужно применить опцию «Диагностика»;
- В разделе «Дополнительные опции» будут предложены «Параметры загрузки», где нужно выбрать вариант «Перезагрузить»:
.png)
Если операционная система не загружается, но перед вами появляется экран блокировки, то вам стоит зажать кнопку «Shift», а затем совершить перезагрузку компьютера.
С помощью загрузочных устройств
Операционная система может вообще не запускаться, однако вам всё ещё нужно загрузить компьютер в безопасном режиме Windows 10. В таком случае потребуется носитель, на котором будут загружены файлы установки операционной системы или же специальный диск для её восстановления.
Далее придерживайтесь следующему порядку действий:
.png)
.png)
.png)
Подключаем варианты загрузки
.png)
- Делаем перезагрузку компьютера, после того как появится уведомление о завершении операции;
- Когда завершится процесс самотестирования аппаратной оболочки, следует зажать «F8» до тех пор, пока перед нами не появится окно с расширенным списком способов загрузки операционной системы.
Специалисты компьютерной помощи «Служба добрых дел» вызовут режим диагностики операционной системы за вас, чтобы вам не пришлось делать это самостоятельно. Также они исправят проблему неисправной работы компьютера. Наша служба предлагает клиентам фиксированные цены, которые вы можете найти в разделе на нашем сайте.
Если любой указанный выше вариант не подошёл вам, и вы всё ещё ищете способ, как включить безопасный режим на Windows 10, то наша команда быстро отреагирует на ваш вызов — позвоните или напишите нам в чат.
Есть такие варианты:
С помощью меню Пуск
Самый простой и понятный способ. Действовать нужно так.
1. Откройте меню Пуск и найдите в нем Параметры (это значок с шестеренкой). Появится окно, которое нужно пролистать до конца вниз, где есть пункт Обновление и безопасность.
2. Ждем на этот пункт и ищем в левой колонке Восстановление. Если нажать на него, в левой части окна появится несколько вариантов дальнейших действий. Нас интересуют Особые варианты загрузки.
3. Нажмите на кнопку Перезагрузить сейчас. После этого компьютер перейдет в отдельное диалоговое окно (начнет подготовку к перезагрузке. В нем вам нужно будет пройти по такому пути:
4. Появится еще одна кнопка Перезагрузить. Жмете на нее и следите за перезагрузкой. Когда появится окно с выбором вариантов загрузки, нужно будет нажать F4 (Безопасный режим) или F5 (то же, но с загрузкой сетевых драйверов). Последний нужен, если вы хотите иметь доступ в интернет.
Введите «msconfig» и подтвердите, нажав «OK». Запустится конфигурация системы. Перейдите вверху на вкладку «Загрузка» и внизу активируйте опцию «Безопасный запуск» и «Сеть». Подтвердите действие, нажав на «ОК» и перезапустите Windows. Вы перейдёте в безопасный режим.

В качестве альтернативного варианта для запуска безопасного режима вы можете использовать команду cmd. Наберите три этих буквы в строке поиска (с лупой, рядом с кнопкой Windows), и увидите окно для запуска командной строки. Строку нужно запускать от имени администратора.
Cоздание ярлыка для безопасного режима
Если в будущем вам придётся часто переходить в безопасный режим, ярлык поможет вам сэкономить множество лишний кликов. Щелкните правой кнопкой мыши по свободной области на рабочем столе и выберите в разделе «Создать» пункт «Ярлык».
Введите в качестве пути «shutdown.exe /r /o /f / t 00» без кавычек и нажмите кнопку «Далее» и «Готово». Теперь, кликнув на «shutdown.exe», вы будете запускать Windows в безопасном режиме.


Была ли статья интересна?
Безопасный режим представляет собой режим диагностики, предусматривающий работу в ОС Windows с использованием только самых
необходимых драйверов. При возникновении проблем в ОС Windows перезагрузка в безопасном режиме позволяет продолжить работу
и устранить неполадку. В безопасном режиме установка программного обеспечения невозможна.
Вид Windows в безопасном режиме отличается от стандартного, так как в этом режиме используется низкое разрешение графики.
Также в четырех углах экрана появляется надпись «Безопасный режим».
В зависимости от установленной версии ОС Windows некоторые изображения и данные в этом документе могут отличаться.
Вход в безопасный режим в ОС Windows
Выполните следующую процедуру для входа в безопасный режим.
- Выполните поиск и откройте .
- В разделе Особые варианты загрузки нажмите .
- Выберите .
- Компьютер перезагрузится и появится еще один экран со списком различных вариантов загрузки.
- Выберите требуемый вариант безопасной загрузки в меню «Параметры загрузки».
Нажмите клавишу , чтобы включить безопасный режим. В безопасном режиме ОС Windows запускается с минимальным набором драйверов и служб.Нажмите клавишу , чтобы включить безопасный режим с загрузкой сетевых драйверов. При выборе безопасного режима с загрузкой сетевых драйверов ОС Windows запускается в безопасном режиме с доступом к интернету
и вашей сети.Нажмите клавишу , чтобы включить безопасный режим с командной строкой. При выборе безопасного режима с поддержкой командной строки ОС Windows запускается в безопасном режиме с окном командной строки. Как правило, этот режим используют только ИТ-специалисты.
- Нажмите клавишу , чтобы включить безопасный режим. В безопасном режиме ОС Windows запускается с минимальным набором драйверов и служб.
- Нажмите клавишу , чтобы включить безопасный режим с загрузкой сетевых драйверов. При выборе безопасного режима с загрузкой сетевых драйверов ОС Windows запускается в безопасном режиме с доступом к интернету
и вашей сети. - Нажмите клавишу , чтобы включить безопасный режим с командной строкой. При выборе безопасного режима с поддержкой командной строки ОС Windows запускается в безопасном режиме с окном командной строки. Как правило, этот режим используют только ИТ-специалисты.
- Выполните вход в компьютер, используя имя и пароль вашей учетной записи. Компьютер открывается в безопасном режиме.Необходимо ввести имя своей учетной записи Windows, а также пароль, чтобы выполнить вход в безопасном режиме. Вы не сможете
воспользоваться другим способом входа в систему, например входом с помощью PIN-кода или считывателя отпечатков пальцев. - После устранения неполадок выйдите из безопасного режима, нажав .
- Нажмите кнопку , затем выберите . Компьютер загружается как обычно.
Вход в безопасный режим вне среды Windows
При ошибке загрузки Windows может появиться запрос о загрузке в безопасном режиме.
- После того, как Windows не запустится, автоматически отобразится экран . Если экран не отображается, выполните одно из следующих действий.
Включите компьютер и нажмите несколько раз клавишу , пока не откроется меню запуска.
Начните восстановление системы, нажав клавишу .
- Включите компьютер и нажмите несколько раз клавишу , пока не откроется меню запуска.
- Начните восстановление системы, нажав клавишу .
- В ответ на приглашение системы выберите раскладку клавиатуры и нажмите на экране .
- Выберите .
- Выберите плитку . Если параметр не отображается, выполните действия, указанные в Вход в безопасный режим без доступа к параметрам загрузки.
- Компьютер перезагрузится и появится еще один экран со списком различных вариантов загрузки.
- Выберите требуемый вариант безопасной загрузки в меню .
Нажмите клавишу , чтобы включить безопасный режим. В безопасном режиме ОС Windows запускается с минимальным набором драйверов и служб.
Нажмите клавишу , чтобы включить безопасный режим с загрузкой сетевых драйверов. При выборе безопасного режима с загрузкой сетевых драйверов ОС Windows запускается в безопасном режиме с доступом к интернету
и вашей сети.Нажмите клавишу , чтобы включить безопасный режим с командной строкой. При выборе безопасного режима с поддержкой командной строки ОС Windows запускается в безопасном режиме с окном командной строки. Как правило, этот режим используют только ИТ-специалисты.
- Нажмите клавишу , чтобы включить безопасный режим. В безопасном режиме ОС Windows запускается с минимальным набором драйверов и служб.
- Нажмите клавишу , чтобы включить безопасный режим с загрузкой сетевых драйверов. При выборе безопасного режима с загрузкой сетевых драйверов ОС Windows запускается в безопасном режиме с доступом к интернету
и вашей сети. - Нажмите клавишу , чтобы включить безопасный режим с командной строкой. При выборе безопасного режима с поддержкой командной строки ОС Windows запускается в безопасном режиме с окном командной строки. Как правило, этот режим используют только ИТ-специалисты.
- В ответ на приглашение системы выберите тип языка клавиатуры и войдите в систему под именем пользователя с правами администратора.Необходимо ввести имя своей учетной записи Windows, а также пароль, чтобы выполнить вход в безопасном режиме. Вы не сможете
воспользоваться другим способом входа в систему, например входом с помощью PIN-кода или считывателя отпечатков пальцев. - После устранения неполадок выйдите из безопасного режима, нажав .
- Нажмите кнопку и выберите . Компьютер загружается как обычно.
Вход в безопасный режим без доступа к параметрам загрузки
В некоторых случаях параметры загрузки не отображаются. Откройте ОС Windows в безопасном режиме с помощью командной строки.
- Включите компьютер и нажмите несколько раз клавишу , пока не откроется.
- Начните восстановление системы, нажав клавишу . В ответ на приглашение системы выберите раскладку клавиатуры.
- Откроется экран . Выберите .
- Выберите .
- Выберите пункт , чтобы открыть окно командной строки. Возможно, для продолжения потребуется выбрать свою учетную запись и ввести пароль.
- Введите команду для требуемого варианта безопасного режима:
При правильном вводе команды появится текст Операция успешно завершена.
- Закройте окно командной строки, нажав на значок в верхнем правом углу.
- Откроется экран . Выберите и войдите в Windows, используя имя и пароль вашей учетной записи. Рабочий стол компьютера открывается в безопасном режиме.
Необходимо ввести имя своей учетной записи Windows, а также пароль, чтобы выполнить вход в безопасном режиме. Вы не сможете
воспользоваться другим способом входа в систему, например входом с помощью PIN-кода или считывателя отпечатков пальцев.
Выход из безопасного режима
В большинстве случаев из безопасного режима можно выйти, перезагрузив компьютер. После входа в безопасный режим с помощью
командной строки перезагрузка компьютера не приводит к выходу из безопасного режима.
- Завершите работу компьютера, затем включите компьютер и несколько раз нажмите клавишу , пока не откроется меню запуска.
- Начните восстановление системы, нажав клавишу . В ответ на приглашение системы выберите тип языка клавиатуры.
- Откроется экран . Выберите .
- Выберите .
- Выберите пункт , чтобы открыть окно командной строки. Возможно, для продолжения потребуется выбрать свою учетную запись и ввести пароль.
- Закройте окно командной строки, нажав на значок в верхнем правом углу.
- Откроется экран . Выберите . Компьютер загружается как обычно.
