Что такое безопасный режим и как зайти в безопасный режим Windows.
💡 Для Windows 10, 8, 7; для ноутбука и компьютера.
Безопасный режим представляет собой режим диагностики, предусматривающий работу в ОС Windows с использованием только самых
необходимых драйверов. При возникновении проблем в ОС Windows перезагрузка в безопасном режиме позволяет продолжить работу
и устранить неполадку. В безопасном режиме установка программного обеспечения невозможна.
Вид Windows в безопасном режиме отличается от стандартного, так как в этом режиме используется низкое разрешение графики.
Также в четырех углах экрана появляется надпись «Безопасный режим».
В зависимости от установленной версии ОС Windows некоторые изображения и данные в этом документе могут отличаться.
Безопасный режим в Windows 10 необходим для отладки и устранения неисправностей операционной системы и программного обеспечения: проблемы с драйверами, для удаления вирусов, устранение ошибок и т. д. В безопасном режиме (Safe Mode) вместе с системой загружаются только стандартные программы и драйверы, необходимые для функционирования системы в безопасном режиме.
В Windows 7 для входа в безопасный режим, в самом начале загрузки системы, нужно нажать на клавишу «F8». В Windows 10 этот способ не работает. По словам представителей корпорации Майкрософт, начиная с операционной системы Windows 8, для ускорения загрузки компьютера, было отключено использование клавиши «F8», потому что эта клавиша не успевала срабатывать.
Три способа для загрузки Windows 10 в безопасном режиме, можно использовать в работоспособной операционной системе, а четвертый способ поможет в том случае, когда операционная система Windows вообще не загружается на компьютере.
В данной статье рассмотрены действия, с помощью которых можно загрузить Windows 10 в безопасный режим.
Безопасный режим (Safe Mode) — особый режим работы операционной системы, при котором запуск Windows выполняется с использованием ограниченного набора служб, файлов и драйверов.
Безопасный режим в основном используется для устранения различных неполадок на компьютере, например проблемы с программами или драйверами, которые не работают корректно или не позволяют системе корректно загрузиться.
Существует несколько типов безопасного режима:
- Безопасный режим — запуск Windows c ограниченным набором файлов и драйверов.
- Безопасный режим с загрузкой сетевых драйверов — запуск Windows в безопасном режиме и загрузка сетевых драйверов и служб, необходимых для доступа к Интернету или к другим компьютерам в локальной сети.
- Безопасный режим с поддержкой командной строки — запуск Windows в безопасном режиме с окном командной строки вместо обычного интерфейса Windows. Этот вариант предназначен для ИТ-специалистов и администраторов.
Далее в статье рассмотрены различные способы загрузки Windows 10 в безопасный режим.
В Безопасном режиме Windows, не загружает некоторые драйвера и программы в процессе запуска, благодаря чему вы можете исправить системные ошибки. Ниже мы покажем все доступные способы — загрузиться в безопасном режиме Windows 10.
- Загрузиться в Безопасный режим с помощью приложения «Параметры Windows».
- Загрузка в Режим защиты от сбоев с помощью команды — «MSCONFIG».
- Загрузится в безопасный режим с помощью Экрана входа.
- Войти в безопасный режим с помощью команды «reagentc /boottore» и «shutdown -r -f -t 0».
- Выйти из безопасного режима с помощью MSCONFIG
- Выйти из безопасного режима с помощью командной строки.
- Вкратце о том, что такое безопасный режим
- Универсальный способ для любой версии Windows
- Хитрый разработчик
- Через «Параметры Windows»
- Через пункт меню «Перезагрузка»
- Третий способ входа в режим диагностики
- Переход из среды восстановления Windows 10 к выбору вариантов загрузки и запуск системы в безопасном режиме
- Использование msconfig (Windows 10, 8, 7)
- Безопасный режим после перезагрузки (Windows 10, 8)
- Запуск безопасного режима используя приложение «Параметры Windows»
- Выход из безопасного режима
- Как загрузиться в безопасном режиме Windows 10
- Вход в безопасный режим в ОС Windows
- Вход в безопасный режим Windows 10 если система не загружается
- FAQ
- Эта информация была полезной?
- Безопасный режим используя утилиту shutdown
- Загрузка Windows 10 в безопасном режиме
- Как включить безопасный режим в Windows 10
- Включить меню Дополнительные варианты загрузки (Windows 10, 8)
- Безопасный режим из Восстановления системы (Windows 10, 8)
- Вход в безопасный режим из режима автоматического восстановления
- Вход в безопасный режим вне среды Windows
- Загрузка в безопасный режим с помощью утилиты «Конфигурация системы»
- Запуск безопасного режима с помощью клавиши Shift + Перезагрузка
- Как войти в безопасный режим использую загрузочную флешку или диск восстановления
- Безопасный режим и его варианты
- Вход в безопасный режим без доступа к параметрам загрузки
- Включаем старый диспетчер загрузки дополнительных вариантов загрузки
- Запуск безопасного режима из командой строки
- Выводы статьи
Загрузиться в Безопасный режим с помощью приложения «Параметры Windows».


Загрузка в Режим защиты от сбоев с помощью команды — «MSCONFIG».
1. Нажмите на Поиск в панели задач или меню выполнить и наберите или скопируйте и вставьте:
и нажмите Enter. Это откроет наcтройки конфигурации системы.
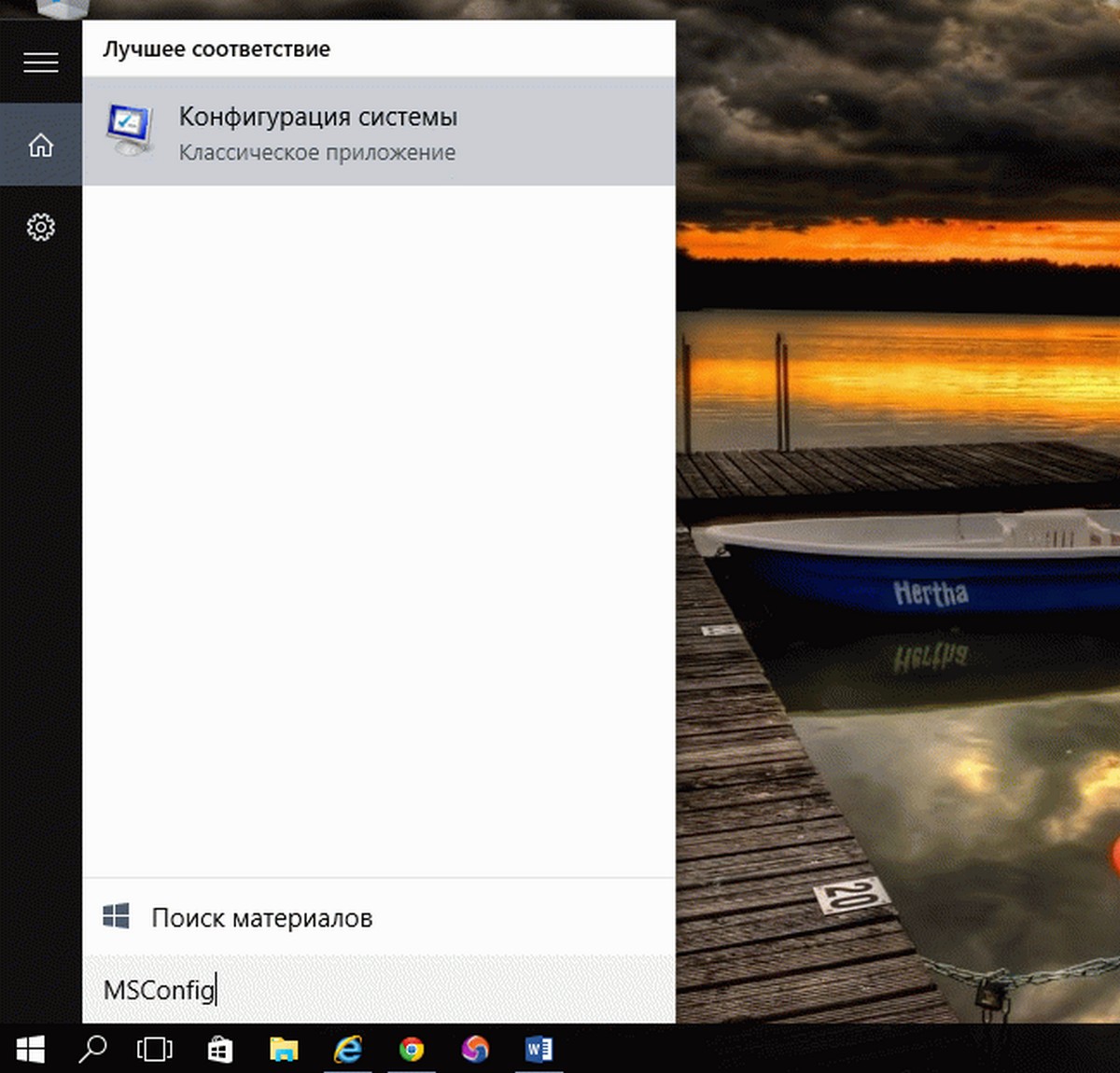
2. Перейдите на вкладку «Загрузка» и установите флажок, «Безопасный режим».
Есть четыре варианта для режима безопасной загрузки. Минимальная загрузка является наиболее распространенной, прочитайте дальше для более подробной информации.
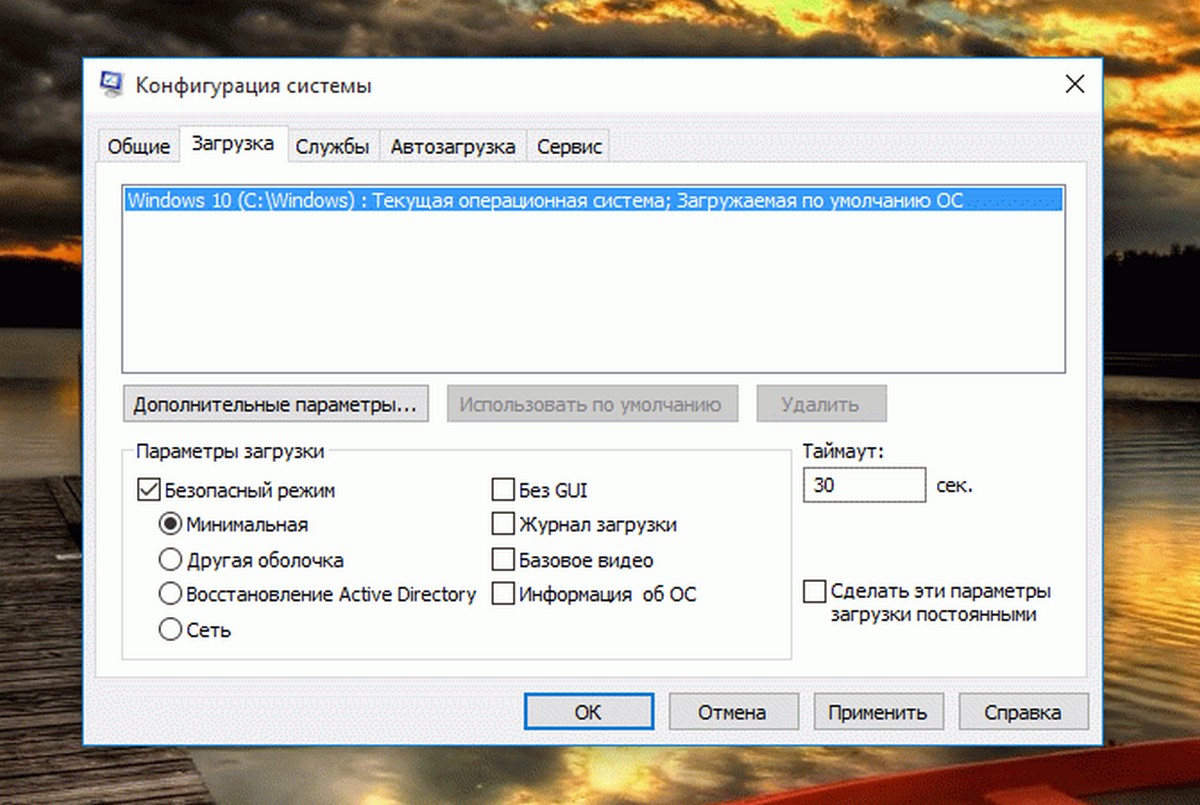
- Минимальная. При запуске, открывает графический интерфейс пользователя Windows (Проводник файлов) в безопасном режиме работает только критические системные службы. Сеть отключена.
- Другая оболочка. При запуске открывается окно командной строки Windows, в безопасном режиме работает только критические системные службы. Сеть и Проводник отключены.
- Востановление Active Directory. При запуске, открывает Проводник в безопасном режиме работает критические системные службы и Active Directory.
- Сеть. При запуске, открывает Проводник в безопасном режиме работает только критические системные службы. Сеть включена.
3. Нажмите «Применить», а затем «ОК». Вы можете перезагрузить систему сразу или продолжать работать до тех пор, пока вам это необходимо.
4. После перезагрузки компьютера, ваша система перейдет в режим защиты от сбоев и вы сможете продолжить устранение неполадок в безопасном режиме.
Загрузится в безопасный режим с помощью Экрана входа.
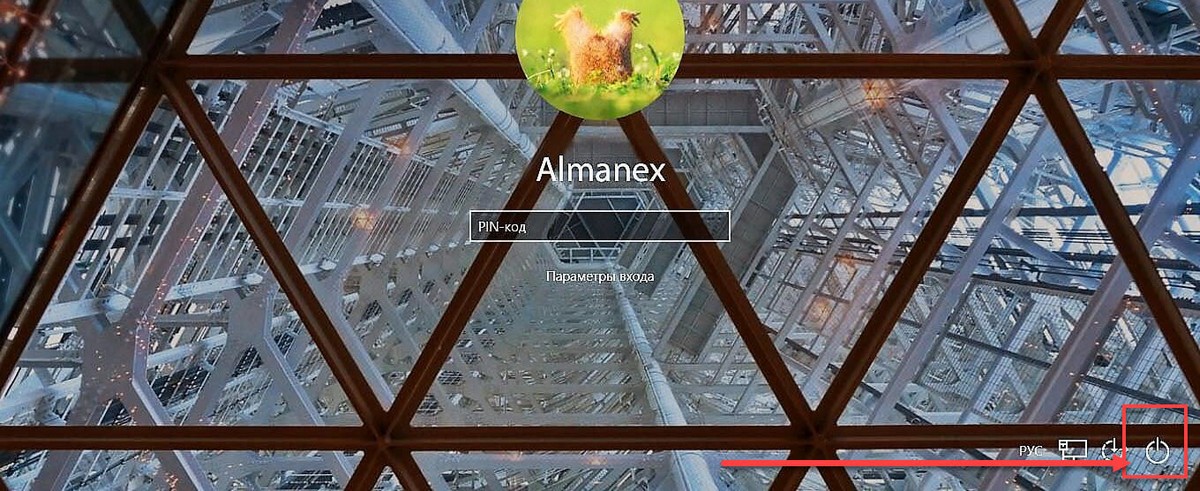

1.Откройте меню «Пуск» и кликните мышкой на кнопке «Выключение» или откройте меню Win + X и выберите «Завершение работы».
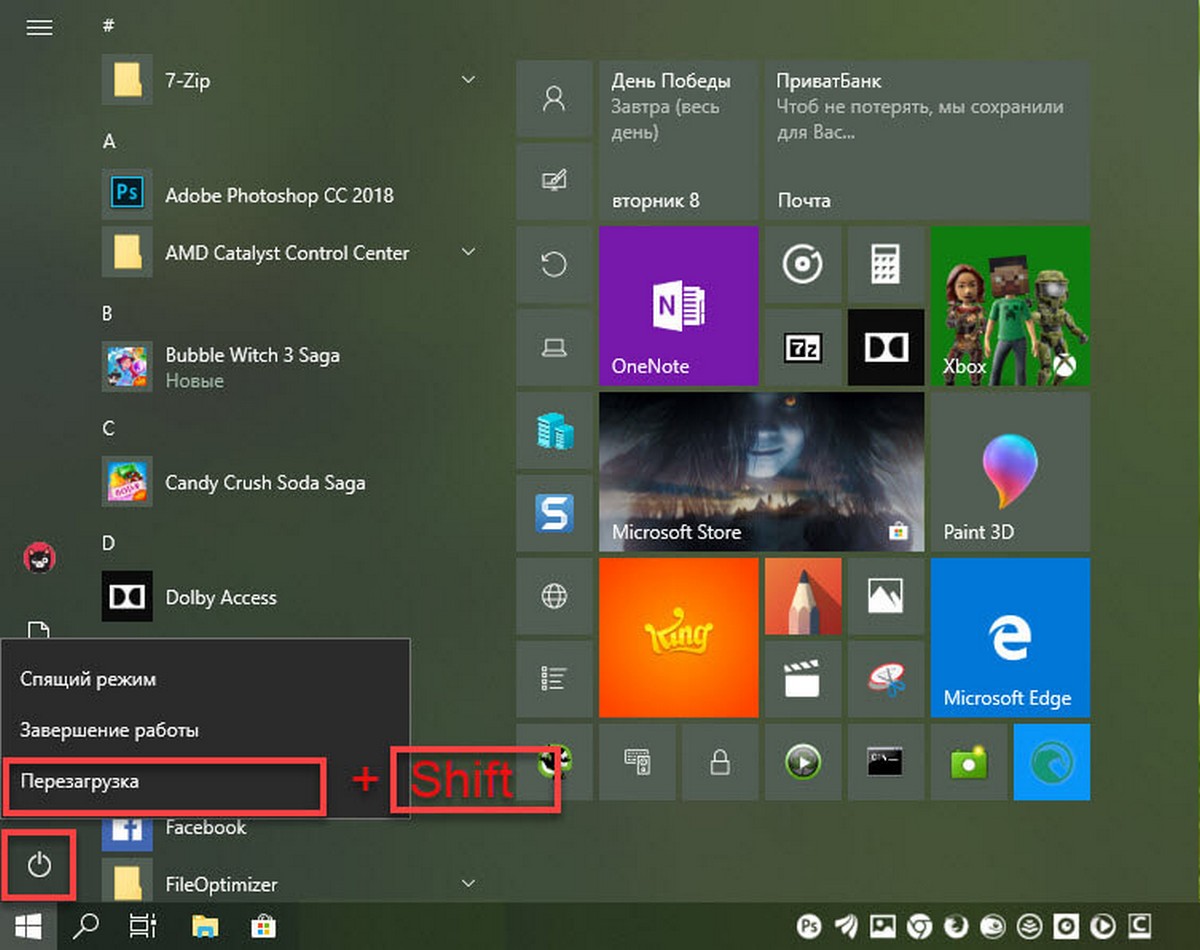
2.Теперь нажмите и удерживайте клавишу Shift и выберите в меню питания пункт «Перезагрузка».

Войти в безопасный режим с помощью команды «reagentc /boottore» и «shutdown -r -f -t 0».
Обычно чтобы выйти из Безопасного режима, достаточно просто перезагрузить ваш компьютер, но если ваша система застряла в безопасном режиме и вы не можете загрузиться в обычный режим, вот пара советов, которые вы можете попробовать:
Выйти из безопасного режима с помощью MSCONFIG
1. Для выхода из безопасного режима, откройте инструмент настройки системы, открыв команду Выполнить (сочетание клавиш: клавиши Win + R) и набрав в диалоговом окне: MSCONFIG ,затем нажмите кнопку «Ok».
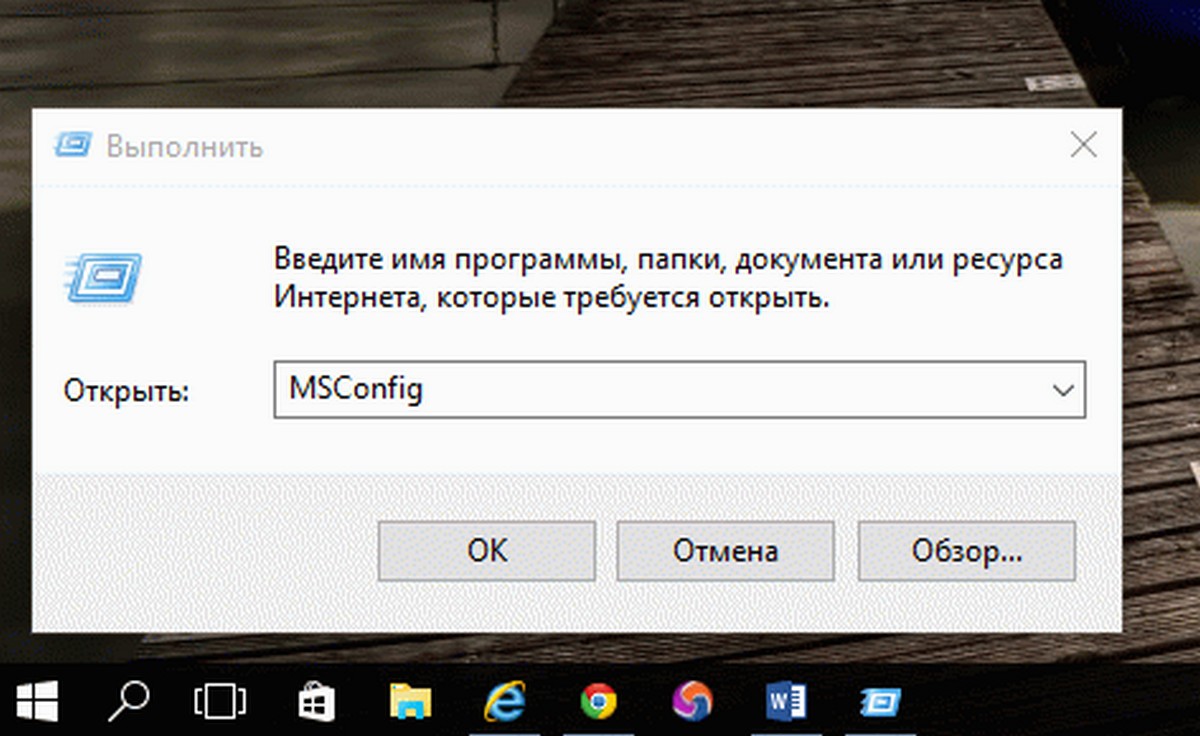
2. В открывшимся окне перейдите на вкладку «загрузка», снимите галочку в чек боксе «Безопасный режим» и нажмите кнопку «Применить». При запросе подтвердите действие и перезагрузите ваше устройство. После перезагрузки ваш компьютер выйдет из режима защиты от сбоев.
Выйти из безопасного режима с помощью командной строки.
1. нажмите правой кнопкой мыши кнопку «Пуск» и выберите «Командная строка» («Администратор») или Windows PowerShell («Администратор»).
2. В окне командной строке введите следующую команду и нажмите клавишу Enter :
3. Закройте командную строку и перезагрузите компьютер.
После перезагрузки вашего компьютера система должна загрузиться нормальный режим.
Находите вы это руководство полезным? У нас есть еще много инструкций, подобной этой.

Вкратце о том, что такое безопасный режим
В безопасном режиме запуск Windows выполняется с использованием ограниченного набора файлов и драйверов. Если при загрузке в безопасном режиме проблемы не возникают, то из списка возможных причин можно исключить параметры, используемые по умолчанию, и базовый набор драйверов устройств. Загрузка Windows в безопасном режиме позволяет сузить число возможных источников проблемы и помогает при диагностике и устранении неполадок компьютера.
Существует две версии безопасного режима: безопасный режим и безопасный режим с загрузкой сетевых драйверов. Безопасный режим с загрузкой сетевых драйверов также загружает сетевые драйверы и службы, необходимые для доступа к Интернету и другим компьютерам в локальной сети.
Универсальный способ для любой версии Windows
Простейшим способом входа в безопасный режим был и остается старый добрый msconfig. Этот приём работает абсолютно в любой версии Windows и скорее всего вам давно знаком.



- Выбираем дополнительные параметры (Минимальная — загрузится только самое необходимое для работы системы, Сеть — безопасный режим с поддержкой сети)
- Нажимаем кнопку Применить, затем ОК. Система сама предложит перезагрузиться, соглашаемся.
При возврате к обычной загрузке Windows в безопасном режиме пройдите тем же путём и убедитесь, что галочка возле строки Безопасный режим снята. Если нет, то снимите её и перезагрузите систему.
Хитрый разработчик
На такой случай в Windows XP, 7, 8 открыть меню выбора вариантов загрузки системы можно довольно просто. Для этого нужно непосредственно после включения компьютера, еще до старта операционной системы нажать и удерживать на клавиатуре клавишу F8, а затем выбрать нужный вариант из списка.

Однако, разработчики Microsoft «спрятали» эту функцию от пользователей и в Windows 10 данный способ не работает. Теперь для выбора вариантов загрузки нужно запустить среду диагностики и восстановления системы и уже из неё выбирать вариант загрузки.
Рассмотрим три простых способа загрузки среды восстановления для компьютеров на Windows 10 без использования загрузочного носителя, а затем — процесс выбора вариантов загрузки и перехода безопасный режим. Первые два способа позволяют это сделать непосредственно из рабочей среды Windows, а третий — при старте компьютера (аналог F8, только немного сложнее).
Через «Параметры Windows»
- Нажмите сочетание клавиш Win+I на клавиатуре, чтобы открыть раздел Параметры. Если это не сработает, нажмите кнопку Пуск и выберите Параметры
- В разделе Особые варианты загрузки выберите Перезагрузить сейчас.



Через пункт меню «Перезагрузка»
Этот способ даже более простой, чем первый. Он работает как с рабочего стола Windows, так и с экрана входа в систему.

Третий способ входа в режим диагностики
Суть этого метода заключается в том, чтобы «симулировать» сбой загрузки Windows 10. Для этого необходимо в момент начала загрузки искусственно прервать её принудительным выключением устройства кнопкой питания. Этот способ не самый хороший и нежелательный поскольку такие искусственные прерывания беременности могут негативно сказаться на работе устройства и операционной системы. Поэтому без крайней необходимости экспериментировать с этим методом не рекомендуется. Однако, в некоторых ситуациях это единственный способ попытаться провести диагностику и восстановить сбои в системе через безопасный режим. Итак, последовательность действий будет такой:
- Нажмите кнопку питания на устройстве и удерживайте ее нажатой в течение 10 секунд, чтобы выключить устройство.
- Снова нажмите кнопку питания, чтобы включить устройство.
- После появления первого признака запуска Windows (например, на некоторых устройствах отображается эмблема производителя при перезапуске) удерживайте нажатой кнопку питания в течение 10 секунд отключить устройство.
- После перезагрузки Windows удерживайте кнопку питания на устройстве нажатой в течение 10 секунд, чтобы выключить устройство.
- Дождитесь окончания перезапуска устройства. Будет активирована среда восстановления Windows.
Практика показала, что не на всех устройствах и не всегда сразу удаётся после этих манипуляций попасть в среду восстановления (winRE). В некоторых случаях запускается автоматическое восстановление, иногда и вовсе Windows продолжает загрузку как ни в чём не бывало. Секрет кроется в моменте, когда вы принудительно прерываете загрузку. Как правило, делать это нужно сразу же после появления эмблемы производителя и/или вращающегося колечка на чёрном экране, которое вы видите в самом начале старта Windows. После принудительного отключения обязательно держите кнопку питания 10 секунд и продолжайте повторять вышеописанные действия до появления окна среды восстановления Windows.
*Способ 100% рабочий и взят не из чьей-то больной головы, а рекомендован службой поддержки Microsoft, но, повторимся, злоупотреблять им не стоит.
Переход из среды восстановления Windows 10 к выбору вариантов загрузки и запуск системы в безопасном режиме
Воспользовавшись одним из вышеописанных способов, вы попадёте в среду восстановления Windows.





Далее будет выполнена перезагрузка, после которой откроется список вариантов загрузки Windows. Здесь же будет подсказка, какими клавишами производится выбор нужного варианта. Обычно это либо цифры 1-9, либо функциональные клавиши F1-F9. Безопасный режим и безопасный режим с загрузкой сетевых драйверов идут 4-м и 5-м пунктами соответственно. Поэтому выбирать нужно клавишами 4, 5 или F4, F5. После этого система перезагрузится в соответствии с вашим выбором.

Кроме описанных выше способов есть ещё один, но он потребует установочного носителя с Windows 10 (флешки или DVD-диска). Его мы рассмотрим в одной из следующих публикаций
Использование msconfig (Windows 10, 8, 7)
Используем утилиту msconfig для загрузки Windows в безопасном режиме.
1. Щелкаем правой клавишей мыши по кнопке ПУСК и выбираем Выполнить или нажимаем сочетание клавиш Windows+R.
2. Вводим название утилиты msconfig и нажимаем ОК.

Запуск утилиты msconfig
3. Переключаемся на вкладку Загрузка, отмечаем галочку Безопасный режим, выбираем Минимальный.

Выбор параметров перезапуска компьютера
4. Нажимаем Перезагрузить, для запуска безопасного режима Windows.

Разрешение мгновенного перезапуска системы
Для выхода из безопасного режима перезагрузите компьютер.
🔔 Утилита msconfig предоставляет дополнительные возможности запуска компьютера (отключение запуска служб и приложений).
Безопасный режим после перезагрузки (Windows 10, 8)
Простой способ перезагрузить Windows в безопасном режиме.
- Нажмите кнопку ПУСК;
- Нажмите кнопку Выключение;
- Нажмите и удерживая кнопку SHIFT щелкните по пункту Перезагрузка. Происходит загрузка расширенного меню загрузки Windows;
- В окне Выбор действия, выбираем пункт Поиск и устранение неисправностей;

окно Выбор действия
5. В окне Диагностика, выбираем пункт Дополнительные параметры;

6. В окне Дополнительные параметры, выбираем пункт Параметры загрузки;

окно Дополнительные параметры
7. В окне Параметры загрузки, нажимаем кнопку Перезагрузка;

окно Параметры загрузки
8. После перезагрузки компьютера, В окне Параметры загрузки (Дополнительные варианты загрузки) выберите необходимый режим загрузки Windows.

окно Дополнительные варианты загрузки
Windows выполнит загрузку в безопасном режиме.
Запуск безопасного режима используя приложение «Параметры Windows»
Чтобы запустить безопасный режим, откройте приложение «Параметры Windows», для этого нажмите на панели задач кнопку Пуск

и далее выберите Параметры

или нажмите сочетание клавиш


В открывшемся окне приложения «Параметры Windows» выберите Обновление и безопасность.

Далее перейдите на вкладку Восстановление и в правой части окна в разделе Особые варианты загрузки нажмите кнопку Перезагрузить сейчас.

После перезагрузки компьютера, на экране «Выбор действия» выберите опцию Поиск и устранение неисправностей

Далее на экране «Диагностика» выберите опцию Дополнительные параметры.

В окне «Дополнительные параметры» выберите опцию Параметры загрузки.

В следующем окне нажмите кнопку Перезагрузить.

После очередной перезагрузки, появится экран «Параметры загрузки», в котором вы увидите список различных параметров загрузки.
Нажмите клавиши 4 или F4, чтобы запустить компьютер в безопасном режиме.
После выбора, компьютер загрузится в безопасный режим.

Выход из безопасного режима
В большинстве случаев из безопасного режима можно выйти, перезагрузив компьютер. После входа в безопасный режим с помощью
командной строки перезагрузка компьютера не приводит к выходу из безопасного режима.
- Завершите работу компьютера, затем включите компьютер и несколько раз нажмите клавишу , пока не откроется меню запуска.
- Начните восстановление системы, нажав клавишу . В ответ на приглашение системы выберите тип языка клавиатуры.
- Откроется экран . Выберите .
- Выберите .
- Выберите пункт , чтобы открыть окно командной строки. Возможно, для продолжения потребуется выбрать свою учетную запись и ввести пароль.
- Закройте окно командной строки, нажав на значок в верхнем правом углу.
- Откроется экран . Выберите . Компьютер загружается как обычно.
Как загрузиться в безопасном режиме Windows 10
Первый способ: вход в безопасный режим (Safe Mode) с помощью средства системы, который работает в операционных системах Windows 7, Windows 8, Windows 8.1, Windows 10.
Нажмите на клавиатуре на сочетание клавиш «Win» + «R». В окне «Выполнить» введите: «msconfig» (без кавычек), а затем нажмите на кнопку «ОК».

В окне «Конфигурация системы» откройте вкладку «Загрузка». В нижней части окна активируйте пункт «Безопасный режим». По умолчанию, выбрана минимальная загрузка. Поэтому, если в безопасном режиме вам необходимы сетевые соединения, отметьте пункт «Сеть» для загрузки сетевых драйверов.
Далее нажмите на кнопку «ОК», а затем перезагрузите компьютер.

После этого, операционная система Windows 10 будет запущена в безопасном режиме. Перед окончанием работы в безопасном режиме, войдите в «Конфигурацию компьютера» описанным выше способом для отключения безопасного режима.
Вход в безопасный режим в ОС Windows
Выполните следующую процедуру для входа в безопасный режим.
- Выполните поиск и откройте .
- В разделе Особые варианты загрузки нажмите .
- Выберите .
- Компьютер перезагрузится и появится еще один экран со списком различных вариантов загрузки.
- Выберите требуемый вариант безопасной загрузки в меню «Параметры загрузки».
Нажмите клавишу , чтобы включить безопасный режим. В безопасном режиме ОС Windows запускается с минимальным набором драйверов и служб.Нажмите клавишу , чтобы включить безопасный режим с загрузкой сетевых драйверов. При выборе безопасного режима с загрузкой сетевых драйверов ОС Windows запускается в безопасном режиме с доступом к интернету
и вашей сети.Нажмите клавишу , чтобы включить безопасный режим с командной строкой. При выборе безопасного режима с поддержкой командной строки ОС Windows запускается в безопасном режиме с окном командной строки. Как правило, этот режим используют только ИТ-специалисты.
- Нажмите клавишу , чтобы включить безопасный режим. В безопасном режиме ОС Windows запускается с минимальным набором драйверов и служб.
- Нажмите клавишу , чтобы включить безопасный режим с загрузкой сетевых драйверов. При выборе безопасного режима с загрузкой сетевых драйверов ОС Windows запускается в безопасном режиме с доступом к интернету
и вашей сети. - Нажмите клавишу , чтобы включить безопасный режим с командной строкой. При выборе безопасного режима с поддержкой командной строки ОС Windows запускается в безопасном режиме с окном командной строки. Как правило, этот режим используют только ИТ-специалисты.
- Выполните вход в компьютер, используя имя и пароль вашей учетной записи. Компьютер открывается в безопасном режиме.Необходимо ввести имя своей учетной записи Windows, а также пароль, чтобы выполнить вход в безопасном режиме. Вы не сможете
воспользоваться другим способом входа в систему, например входом с помощью PIN-кода или считывателя отпечатков пальцев. - После устранения неполадок выйдите из безопасного режима, нажав .
- Нажмите кнопку , затем выберите . Компьютер загружается как обычно.
Вход в безопасный режим Windows 10 если система не загружается
Предыдущие способы работают при работоспособной операционной системе: сначала загружается Windows 10, а затем происходит вход в безопасный режим (Safe Mode). Если операционная система совсем не загружается, то включить безопасный режим в Windows 10 можно с помощью загрузочной флешки, или установочного DVD диска с образом операционной системы.
Загрузитесь на компьютере с загрузочной флешки, или с DVD диска. После этого начнется «Установка Windows» (не пугайтесь, систему устанавливать не будем).
В первом окне нажмите на кнопку «Далее», в следующем окне, в левом нижнем углу нажмите на «Восстановление системы».

Далее откроется окно «Выбор действия» (смотрите изображение №6 для предыдущего способа выше, изображения идентичны для обоих способов). Далее в окне «Диагностика» (изображение №7) нажмите на «Дополнительные параметры». В окне «Дополнительные параметры» (изображение №8) выберите «Командная строка».
Произойдет перезагрузка компьютера. В окне «Командная строка» выберите учетную запись пользователя. Для этого кликните по названию учетной записи.

В следующем окне вам предложат вести пароль от учетной записи. Если на вашем компьютере вход в систему осуществляется без ввода пароля, ничего не вводите. Далее нажмите на кнопку «Продолжить».
Откроется окно интерпретатора командной строки. Введите в командной строке следующую команду:
После ввода команды, нажмите на клавишу «Enter». Закройте окно командной строки, после завершения операции.

В окне «Выбор действия» нажмите «Продолжить».
После перезагрузки компьютера, вы увидите окно «Параметры загрузки» (смотрите изображение № 10 выше, для предыдущего способа). Здесь, при помощи клавиш клавиатуры, необходимо выбрать подходящий пункт для загрузки системы в безопасном режиме: «Включить безопасный режим», «Включить безопасный режим с загрузкой сетевых драйверов», «Включить безопасный режим с поддержкой командной строки».
При каждой новой загрузке Windows, вы увидите окно «Параметры загрузки». Для обычной загрузки системы, нужно нажать на клавишу «Enter» (Ввод).
Для того, чтобы убрать окно «Параметры системы» при каждой загрузке Windows, необходимо снова загрузиться с загрузочной флешки или DVD диска, а затем в окне «Установка Windows» выбрать «Восстановление системы». Другой вариант: нажмите и удерживайте клавишу «Shift», войдите в меню «Пуск», нажмите на кнопку «Выключение», а затем «Перезагрузка».
Далее для обоих вариантов: после открытия окна «Выбор действия», заново пройдите путь до запуска командной строки. В командной строке выполните следующую команду:

Закройте командную строку, а затем выключите компьютер. Теперь после запуска Windows, вы больше не увидите окно «Параметры запуска».
FAQ
В безопасном режиме Windows запускается в базовом состоянии с использованием ограниченного набора файлов и драйверов. Если проблема не возникает в безопасном режиме, это означает, что ее не вызывают настройки по умолчанию и базовые драйверы устройств. Наблюдение за Windows в безопасном режиме позволяет сузить источник проблемы и может помочь в устранении неполадок на вашем компьютере. Существует две версии безопасного режима: безопасный режим и безопасный режим с загрузкой сетевых драйверов. Безопасный режим с поддержкой сети добавляет сетевые драйверы и службы, необходимые для доступа к Интернету и другим компьютерам в вашей сети.
Вы можете просмотреть пошаговую видеоинструкцию.
https://youtube.com/watch?v=2wDNK4LAd1U%3Fcc_load_policy%3D1%26cc_lang_pref%3Dru
- Включите компьютер, нажмите и удерживайте кнопку включения в течение 15 секунд для полного отключения.
- Нажмите кнопку включения еще раз, чтобы включить компьютер.
- Когда появится логотип ASUS на экране, нажмите и удерживайте кнопку включения в течение 15 секунд для полного отключения.
- Когда Windows перезагрузится, нажмите и удерживайте кнопку включения в течение 15 секунд для полного отключения.
- Компьютер полностью перезагрузится в среду восстановления Windows Recovery Environment.
- Надпись «Безопасный режим» появится в углу монитора, чтобы определить, какой режим Windows вы используете.
Эта информация была полезной?
Yes
No
- Приведенная выше информация может быть частично или полностью процитирована с внешних веб-сайтов или источников. Пожалуйста, обратитесь к информации на основе источника, который мы отметили. Пожалуйста, свяжитесь напрямую или спросите у источников, если есть какие-либо дополнительные вопросы, и обратите внимание, что ASUS не имеет отношения к данному контенту / услуге и не несет ответственности за него.
- Эта информация может не подходить для всех продуктов из той же категории / серии. Некоторые снимки экрана и операции могут отличаться от версий программного обеспечения.
- ASUS предоставляет вышеуказанную информацию только для справки. Если у вас есть какие-либо вопросы о содержании, пожалуйста, свяжитесь напрямую с поставщиком вышеуказанного продукта. Обратите внимание, что ASUS не несет ответственности за контент или услуги, предоставляемые вышеуказанным поставщиком продукта.
Безопасный режим используя утилиту shutdown
Утилита shutdown является встроенной программой Windows, которая позволяет перезагрузить, выключить компьютер, перевести его в спящий режим или завершить сеанс пользователя.
Выполните в Командной строке или PowerShell:
shutdown.exe /r /o

После перезагрузки, в окне Восстановления системы выберите необходимый вариант.
Подробней о параметрах запуска утилиты shutdown можно узнать — здесь.
Надеюсь вы смогли загрузить Windows в Безопасном режиме удобным способом.
Как зайти в безопасный режим Windows:
- Кнопка SHIFT и Перезагрузка
- Утилита msconfig
- Включение Дополнительного меню загрузки
- Аварийное выключение системы
🟢 Как зайти в безопасный режим Windows 10, 8, 7, обсуждалось в этой статье. Я надеюсь, что теперь вы сможете настроить загрузку Windows в безопасном режиме. Однако, если вы столкнетесь с каким-то проблемами, не стесняйтесь написать в комментариях. Я постараюсь помочь.
Загрузка Windows 10 в безопасном режиме
Третий способ: загрузка безопасного режима с помощью особого варианта загрузки. Нажмите и удерживайте на клавиатуре клавишу «Shift», войдите в меню «Пуск», нажмите на кнопку «Выключение», а затем в открывшемся контекстном меню нажмите на пункт «Перезагрузка».
После этого откроется окно «Выбор действия» в среде восстановления Windows (Windows RE). Нажмите на «Поиск и устранение неисправностей».

Далее откроется окно «Диагностика». Здесь нажмите на «Дополнительные параметры».

В окне «Дополнительные параметры» выберите «Параметры загрузки».

В окне «Параметры загрузки» нажмите на кнопку «Перезагрузить».

В следующем окне необходимо будет выбрать один из следующих параметров безопасного режима:
- Включить безопасный режим (F4).
- Включить безопасный режим с загрузкой сетевых драйверов (F5).
- Включить безопасный режим с поддержкой командной строки (F6).
Для выбора параметров загрузки, используйте клавиши с цифрами, или функциональные клавиши «F4», «F5», «F6».

После выбора соответствующего режима, происходит запуск операционной системы Windows 10 в безопасном режиме.
Как включить безопасный режим в Windows 10
Второй способ подойдет для пользователей операционных систем Windows 10, Windows 8.1, Windows 8. В меню загрузки, которое откроется перед стартом Windows 10, добавится новый пункт «Безопасный режим» (или что-то в этом роде, по вашему усмотрению).
Кликните правой кнопкой мыши по меню «Пуск». В открывшемся меню нажмите на пункт «Командная строка (администратор)». В интерпретаторе командной строки введите команду:
Этот текст нужно ввести с пробелами, где они есть, кавычки из английской раскладки клавиатуры. После ввода первых кавычек, переключитесь на русскую раскладку клавиатуры, введите текст: «Безопасный режим» (или что-то подобное), затем переключитесь на английскую раскладку, введите вторые кавычки.
Далее нажмите на клавишу «Enter» (Ввод). После успешного выполнения команды, закройте утилиту.

После этого, одновременно нажмите на клавиатуре клавиши «Win» + «R». В окне «Выполнить» введите: «msconfig», нажмите на кнопку «ОК»
В окне «Конфигурация системы», во вкладке «Загрузка», вы увидите, что среди списка операционных систем появилась новая запись «Безопасный режим». Здесь можно выбрать минимальную загрузку безопасного режима, или загрузку с сетью. В поле «Таймаут» можно изменить время отображения меню загрузки. По умолчанию, меню будет отображаться 30 секунд, можно выбрать другой промежуток времени, например 10-15 секунд.
Далее нажмите на кнопку «ОК», а потом перезагрузите компьютер.

Перед стартом операционной системы откроется окно «Выберите операционную систему». В этом окне предложен выбор из двух вариантов: «Windows 10» и «Безопасный режим». С помощью стрелок на клавиатуре, выделите «Безопасный режим», а затем нажмите на кнопку «Enter».

Данное окно будет открываться перед каждым запуском операционной системы.
Включить меню Дополнительные варианты загрузки (Windows 10, 8)
В Windows 7, XP во время загрузки ОС, нажатие кнопки F8 открывало меню Дополнительные варианты загрузки.
В Windows 10, 8 вызов этого меню кнопкой F8 нужно включать вручную.
- Запускаем командную строку от имени администратора (или Windows PowerShell);
- Вводим команду:

Закрываем окно командной строки, перезагружаем компьютер.
Перед загрузкой операционной системы нажимаем кнопку F8, открывается меню Дополнительные варианты загрузки, где мы можем выбрать несколько вариантов запуска Безопасного режима или другие параметры загрузки Windows.
🔔 Если у вас ноутбук, возможно придется нажимать комбинацию клавиш Fn+F8.
Безопасный режим из Восстановления системы (Windows 10, 8)
Загрузиться в Безопасном режиме Windows 10, 8 можно из режима Восстановления, после неправильной загрузки ОС.
После трех подряд аварийных отключений питания при загрузке Windows 10, 8, система начнет загружаться в режиме Восстановление.

режим Восстановления системы после неудачной загрузки Windows
Выберите Дополнительные варианты восстановления.
Дальнейшее включение Безопасного режима будет происходить так же как в пункте — Безопасный режим после перезагрузки (Windows 10, 8).
🔔 Не рекомендуется использовать такой режим без необходимости, т.к. аварийные отключения могут необратимо повредить работу системы.
Вход в безопасный режим из режима автоматического восстановления
Данный способ применяется к системе которая не загружается и когда отсутствуют установочная флешка (диск) и диск восстановления.
Чтобы запустить автоматическое восстановление и тем самым включить безопасный режим и прочие параметры восстановления в Windows 10, достаточно 3 раза подряд прервать загрузку системы кнопкой отключения питания.
На 4 раз запустится среда автоматического восстановления системы, из которой можно выбрать загрузку в безопасном режиме или другие варианты загрузки системы.
После запуска среды автоматического восстановления, на экране «Автоматическое восстановление» нажмите кнопку Дополнительные параметры.

Считаю что рассмотрено достаточно способов и какой-то из них вам непременно подойдет и поможет в решении проблем с компьютером.
Команда bcdedit изменяет постоянные параметры загрузки Windows. После включения Безопасного режима, введите команду для изменения конфигурации и отключения загрузки в Безопасного режима.
Использовать команду bcdedit так же можно в командной строке в режиме Восстановления Windows.
Изменение конфигурации загрузки можно производить так же в командной строке после загрузки режима восстановления Windows.
Вы можете загрузить Windows в безопасном режиме, выполнив команду bcdedit в командной строке с правами администратора.
Включить Безопасный режим:
Включить Безопасный режим с загрузкой сетевых драйверов:
Безопасный режим с использованием командной строки (последовательно введите две команды):
Выполните перезагрузку компьютера, для применения новых параметров конфигурации.

Для отключения загрузки Безопасного режима в конфигурации Windows, выполните:
Вход в безопасный режим вне среды Windows
При ошибке загрузки Windows может появиться запрос о загрузке в безопасном режиме.
- После того, как Windows не запустится, автоматически отобразится экран . Если экран не отображается, выполните одно из следующих действий.
Включите компьютер и нажмите несколько раз клавишу , пока не откроется меню запуска.
Начните восстановление системы, нажав клавишу .
- Включите компьютер и нажмите несколько раз клавишу , пока не откроется меню запуска.
- Начните восстановление системы, нажав клавишу .
- В ответ на приглашение системы выберите раскладку клавиатуры и нажмите на экране .
- Выберите .
- Выберите плитку . Если параметр не отображается, выполните действия, указанные в Вход в безопасный режим без доступа к параметрам загрузки.
- Компьютер перезагрузится и появится еще один экран со списком различных вариантов загрузки.
- Выберите требуемый вариант безопасной загрузки в меню .
Нажмите клавишу , чтобы включить безопасный режим. В безопасном режиме ОС Windows запускается с минимальным набором драйверов и служб.
Нажмите клавишу , чтобы включить безопасный режим с загрузкой сетевых драйверов. При выборе безопасного режима с загрузкой сетевых драйверов ОС Windows запускается в безопасном режиме с доступом к интернету
и вашей сети.Нажмите клавишу , чтобы включить безопасный режим с командной строкой. При выборе безопасного режима с поддержкой командной строки ОС Windows запускается в безопасном режиме с окном командной строки. Как правило, этот режим используют только ИТ-специалисты.
- Нажмите клавишу , чтобы включить безопасный режим. В безопасном режиме ОС Windows запускается с минимальным набором драйверов и служб.
- Нажмите клавишу , чтобы включить безопасный режим с загрузкой сетевых драйверов. При выборе безопасного режима с загрузкой сетевых драйверов ОС Windows запускается в безопасном режиме с доступом к интернету
и вашей сети. - Нажмите клавишу , чтобы включить безопасный режим с командной строкой. При выборе безопасного режима с поддержкой командной строки ОС Windows запускается в безопасном режиме с окном командной строки. Как правило, этот режим используют только ИТ-специалисты.
- В ответ на приглашение системы выберите тип языка клавиатуры и войдите в систему под именем пользователя с правами администратора.Необходимо ввести имя своей учетной записи Windows, а также пароль, чтобы выполнить вход в безопасном режиме. Вы не сможете
воспользоваться другим способом входа в систему, например входом с помощью PIN-кода или считывателя отпечатков пальцев. - После устранения неполадок выйдите из безопасного режима, нажав .
- Нажмите кнопку и выберите . Компьютер загружается как обычно.
Загрузка в безопасный режим с помощью утилиты «Конфигурация системы»
Запустите утилиту «Конфигурация системы», для этого нажмите сочетание клавиш

В открывшемся окне «Конфигурация системы» перейдите на вкладку Загрузка и установите флажок в чекбоксе Безопасный режим.
По умолчанию конфигурация системы предусматривает минимальный тип безопасного режима, когда отключена сеть, нет звука, не запускаются программы автозагрузки, а работают только базовые драйверы видеоустройства, жесткого диска, мыши, клавиатуры и прочих устройств, которые необходимы для поддержания работоспособности операционной системы.
Для безопасного режима можно установить и другие его типы. Вы можете выбрать пункт Другая оболочка, при этом безопасный режим будет без привычного графического интерфейса, а только с командной строкой.
Пункт Восстановление Active Directory предусматривает загрузку безопасного режима с графическим интерфейсом и минимальным числом активных служб, включая службу каталогов Active Directory.
Если Вам нужен доступ к сетевым ресурсам, то в этом случае нужно выбрать пункт Сеть, этот тип безопасного режима предусматривает работу драйвера сетевой карты.
Определившись с выбором типа безопасного режима нажмите кнопку OK.

Далее появится окно с сообщением о том, что необходимо перезагрузить компьютер. Нажмите Перезагрузка или Выход без перезагрузки — в зависимости от того, хотите ли вы, чтобы компьютер был перезагружен прямо сейчас или позже.

После перезагрузки, Windows 10 запустится в безопасном режиме.
Чтобы загрузить Windows 10 в обычном режиме, в конфигурации системы снимите флажок в чекбоксе Безопасный режим.
Запуск безопасного режима с помощью клавиши Shift + Перезагрузка
Данный способ также позволяет запустить компьютер в безопасном режиме. Откройте меню «Пуск», нажмите кнопку Выключение

и, зажав клавишу Shift на клавиатуре, выберите пункт Перезагрузка.

Также эти действия можно выполнить и на экране входа в систему, смотрите скриншот ниже.

Как войти в безопасный режим использую загрузочную флешку или диск восстановления
Загрузитесь с загрузочной флешки или с диска восстановления.
Если вы загрузились с загрузочной флешки вы увидите окно с выбором языка, если вы загрузились с диска восстановления, то вы увидите окно с кнопкой «Установить».
Запустите командную строку, для этого в окне с кнопкой «Установить» нажмите Восстановление системы, затем Поиск и устранение неисправностей — Командная строка.
Также открыть окно командной строки можно нажав сочетание клавиш Shift + F10.

Дальнейшие действия аналогичны описанным выше, но всё же мы их рассмотрим.
Для загрузки в безопасном режиме с минимальной конфигурацией выполните команду:

Для загрузки в безопасном режиме с поддержкой сети, выполните команду:

Если требуется запуск безопасного режима с поддержкой командной строки, то выполните по очереди следующие команды:

После выполнения команд, закройте командную строку и перезагрузите компьютер, он автоматически загрузится в безопасном режиме.
В дальнейшем, чтобы вернуть обычный режим загрузки, выполните в командной строке команду:

Запустите командную строку с диска восстановления или загрузочной флешки Windows 10, как это уже было описано выше, затем введите команду:


В дальнейшем компьютер все время будет загружаться на экран «Параметры загрузки» с вариантами загрузки.
Чтобы отключить особые варианты загрузки, используйте команду (можно из самой системы, используя командную строку от имени администратора):

Безопасный режим и его варианты
Безопасный режим (англ. safe mode) — это режим диагностики компьютерной операционной системы. Предназначен для исправления некоторых проблем в операционной системе.
Загрузка в Безопасном режиме Windows часто используется для удаления вирусов и программ, которые не удается удалить в обычном режиме работы Операционной Системы (ОС).

Windows 10 загружена в Безопасном режиме
В этом режиме происходит загрузка минимального набора системных программ и служб, необходимых для запуска системы.
Запуск несистемных служб из автозагрузки и сторонних программ игнорируется.
🔔 Возможность работы в этом режиме ограничена.
Существует три режима запуска Безопасного режима Windows:
Режим предназначен для диагностики запуска, исправления проблем и ошибок ОС.
Вход в безопасный режим без доступа к параметрам загрузки
В некоторых случаях параметры загрузки не отображаются. Откройте ОС Windows в безопасном режиме с помощью командной строки.
- Включите компьютер и нажмите несколько раз клавишу , пока не откроется.
- Начните восстановление системы, нажав клавишу . В ответ на приглашение системы выберите раскладку клавиатуры.
- Откроется экран . Выберите .
- Выберите .
- Выберите пункт , чтобы открыть окно командной строки. Возможно, для продолжения потребуется выбрать свою учетную запись и ввести пароль.
- Введите команду для требуемого варианта безопасного режима:
При правильном вводе команды появится текст Операция успешно завершена.
- Закройте окно командной строки, нажав на значок в верхнем правом углу.
- Откроется экран . Выберите и войдите в Windows, используя имя и пароль вашей учетной записи. Рабочий стол компьютера открывается в безопасном режиме.
Необходимо ввести имя своей учетной записи Windows, а также пароль, чтобы выполнить вход в безопасном режиме. Вы не сможете
воспользоваться другим способом входа в систему, например входом с помощью PIN-кода или считывателя отпечатков пальцев.
Включаем старый диспетчер загрузки дополнительных вариантов загрузки
В операционных системах Windows 8, Windows 8.1 и Windows 10 можно вернуться к старому диспетчеру загрузки Windows, поддерживающего клавишу F8 (Shift+F8) и возможностью выбора дополнительных вариантов загрузки системы.
Скорость загрузки системы с таким диспетчером загрузки будет ниже.
В данном примере рассматривается способ входа в безопасный режим на системе которая не загружается. В работающей системе можно добавить старый диспетчер загрузки (также применимо к Windows 10).
Итак, загрузившись с загрузочной флешки или диска восстановления, откройте командную строку и выполните команду:

Теперь при загрузке компьютера после стадии самотестирования (POST), нужно несколько раз нажать клавишу F8, в результате чего появится старый диспетчер загрузки с возможностью выбора дополнительных вариантов загрузки системы, в котором Вы можете выбрать безопасный режим.

Чтобы отключить старый диспетчер загрузки, и вернуться к быстрой загрузке, выполните команду:

Запуск безопасного режима из командой строки
Запустить Windows 10 в безопасном режиме можно из командной строки. Данный способ можно использовать как из работающей системы, так и при использовании установочного диска или флешки с дистрибутивом Windows или диска восстановления, когда систему невозможно загрузить (но об этом чуть позже).
Для запуска безопасного режима из командой строки в работающей системе, откройте консоль командной строки от имени администратора и выполните команды представленные ниже.
Далее, Вы можете перезагрузить систему обычным способом или из командной строки, выполнив команду:

Теперь Windows 10 всегда будет загружаться в безопасном режиме.


Выводы статьи
В безопасный режим Windows 10 можно зайти при помощи средства системы. После добавления дополнительного пункта в меню загрузки, можно выбрать загрузку безопасного режима при запуске Windows 10. С помощью особых способов загрузки в среде восстановления Windows RE можно запустить различные варианты безопасного режима Windows 10. При помощи загрузочной флешки, или установочного DVD диска можно загрузить Windows 10 в безопасном режиме, когда система не загружается.
