- Что лучше: один диск большого объема или несколько малого
- Что такое ssd?
- 2d и 3d nand
- Аксессуары
- Безопасность устройства и данных
- Блок питания
- Важные особенности
- Видеокарта
- Время доступа
- Док-станции
- Жесткие диски
- Жесткие диски (hdd)
- Как выбрать жесткий диск для компьютера, поможем выбрать хороший hdd для пк
- Как выбрать жесткий диск: характеристики
- Каким должен быть идеальный жесткий диск? примеры хороших моделей для домашнего пк
- Корпус системного блока
- Крепления
- Лучшие производители hdd и ssd накопителей
- Материнская плата
- Накопители ssd и hdd
- Объем ssd накопителя для компьютера или ноутбука
- Объем жесткого диска
- Объем жесткого диска (hdd) для компьютера или ноутбука
- Оперативная память
- Охлаждение процессора
- Процессор
- Прочие компоненты
- Размер буфера памяти
- Расшифровка характеристик системного блока
- Скорость вращения
- Скорость линейного чтения
- Состав системного блока
- Твердотельные накопители
- Твердотельные накопители (ssd)
- Типы внутренних накопителей
- Типы памяти nand в ssd
- Устройство системного блока
- Физические размеры жестких дисков
- Характеристики жестких дисков
- Характеристики компонентов системного блока
Что лучше: один диск большого объема или несколько малого
 При выборе жесткого диска для компьютера у пользователя может возникнуть вопрос, наиболее оптимально приобрести один накопитель или несколько.
При выборе жесткого диска для компьютера у пользователя может возникнуть вопрос, наиболее оптимально приобрести один накопитель или несколько.
Если приобретается накопитель для ноутбука, приходится исходить из свободного места в корпусе портативного компьютера. Чаще всего, в нем есть место для одного или двух дисков.
Если приобретается жесткий диск для стационарного компьютера, в котором достаточно места для установки дисков, лучше купить несколько накопителей, нежели один большого объема. Оптимально, когда операционная система стоит на отдельном диске (лучше SSD), чтобы в случае возникшей проблемы с накопителем не пострадали остальные файлы.
Удобно, приобрести жесткий диск на несколько терабайт (можно не самый быстрый по скорости работы), чтобы на нем хранить различную информацию — бэкапы, фотографии, фильмы и прочее. Отдельный жесткий диск (SSD) отвести под систему, и еще один под рабочие программы.
Обратите внимание: Когда приобретается жесткий диск для стационарного компьютера, не стоит выбирать SSHD вариант. Подобные решения ориентированы, в первую очередь, для ноутбуков.
Что такое ssd?
Ширина таких накопителей стандартизована — 22 мм. Остальные параметры
отличаются:
- для планшетов и нетбуков с диагональю экрана
не более 12 дюймов толщина — до 1,5 мм, длина —
до 30 мм; - для ультрабуков с толщиной корпуса не более 15 см
и для ноутбуков-трансформеров со съёмной клавиатурой толщина — до 2 мм,
длина — до 42 мм; - для остальных ноутбуков, толщина — до 2,5 мм,
длина — до 80 мм; - для стационарных компьютеров толщина —
до 3 мм, длина — до 80 мм; - для серверов и промышленного оборудования толщина —
до 3,5 мм, длина — до 110 мм.
2d и 3d nand
Еще одна характеристика твердотельного накопителя, с которой вы можете столкнуться – 2D или 3D NAND-память. 2D NAND-память можно сравнить с двухмерной видеоигрой с горизонтальным скроллингом. Она также называется планарной флэш-памятью и располагает все ячейки рядом на двухмерной плоскости.
3D NAND выходит на новый уровень, «складывая» ячейки друг над другом. Обе версии обеспечивают низкое энергопотребление, высокую производительность и большой срок службы, но 3D NAND может похвастаться более стабильной производительностью при большом объеме.
Аксессуары
Аксессуары существуют даже для таких комплектующих ПК, как накопители. Эти средства не повышают их производительность, но обеспечивают большее удобство их использования в рамках экосистемы вашего ПК.
Безопасность устройства и данных
Безопасность — один из ключевых моментов любой компьютерной системы. Обеспечение безопасности накопителей имеет особое значение, ведь именно на них находятся все ваши данные. К счастью, на бытовом уровне это довольно просто.
Блок питания
Блок питания или БП — основной питающий компонент системного блока. От мощности и характеристик блока питания зависит стабильность работы всей системы.

К важным характеристикам БП относятся следующие параметры:
- мощность (всегда должна быть с запасом, на случай разгона системы),
- линия питания процессора должна иметь коннектор 8-pin (позволит реализовать весь потенциал процессора),
- несколько линий 6-pin и 8-pin для установки одной или более видеокарт,
- диаметр и расположение кулера охлаждения (влияет на уровень шума и эффективность охлаждения БП).
Важные особенности
Чтобы правильно выбрать жесткий диск для компьютера, вам потребуется обратить внимание на ряд других моментов помимо производительности и объема. Если не считать кэша, то некоторые из них могут быть доступны не для всех моделей.
Видеокарта
Графическая карта — главный компонент игрового системного блока. От видеокарты зависят качество и производительность графики в играх.

Основные характеристики, на которые стоит обратить внимание, при выборе видеокарты:
- частота работы графического процессора,
- ширина шины (для взаимодействия с центральным процессором),
- объём видеопамяти и её тактовая частота (используется для хранения готовых кадров).
Время доступа
 Еще один важный параметр, на который следует обратить внимание, это время доступа. От него напрямую зависит скорость чтения и записи информации на жесткий диск. Чем меньше время доступа, тем лучше. Это время указывает на то, в какой срок при обращении к жесткому диску со стороны системы, накопитель дает ответ, то есть предоставляет необходимые данные.
Еще один важный параметр, на который следует обратить внимание, это время доступа. От него напрямую зависит скорость чтения и записи информации на жесткий диск. Чем меньше время доступа, тем лучше. Это время указывает на то, в какой срок при обращении к жесткому диску со стороны системы, накопитель дает ответ, то есть предоставляет необходимые данные.
Для HDD дисков время доступа обычно варьируется от 13 до 15 мс, если речь идет о качественных накопителях. Не рекомендуется приобретать диски с временем отступа выше, особенно если на этом накопителе будет находиться операционная система. Это приведет к серьезному замедлению работы всего компьютера.
Для SSD дисков обычно параметр времени доступа производители не указывают, поскольку он в сотни раз ниже, чем у HDD накопителей.
Док-станции
Док-станции – очень удобный и эффективный способ копирования и передачи информации с ваших накопителей. Процесс напоминает вставку картриджа в классические игровые консоли. Просто установите ваш накопитель, обращая внимание на разную форму коннекторов SATA, и выберите, откуда и куда передавать данные.
Жесткие диски
Если для вас важна надежность и безопасность вашего жесткого диска – не беспокойтесь. Ведущие производители HDD всегда реализуют в своих продуктах необходимые возможности. Например, в жестких дисках Western Digital, в частности, серии Blue, используется ряд встроенных технологий:
- NoTouch Ramp Load обеспечивает полное отсутствие физического контакта записывающей головки с поверхностью.
- IntelliSeek подбирает необходимую скорость поиска во избежание лишнего шума и вибрации сохраняя энергоэффективность.
- Data LifeGuard следит за состоянием вашего диска при помощи сложных алгоритмов.
В жестких дисках Seagate BarraCuda и Toshiba X300 тоже реализованы продвинутые режимы энергосбережения, стабилизации диска и кэширования в реальном времени для повышения производительности и надежности.
Жесткие диски (hdd)
Самые старые устройства, о которых мы расскажем в этой статье – накопители на жестких магнитных дисках, чаще всего называемые просто жесткими дисками. Это механические устройства, в которых для хранения данных применяется электромагнетизм.
Первые жесткие магнитные диски, представленные в 1950-е годы на компьютере 305 RAMAC от IBM, перевернули мир, позволив, наконец, пользователям мгновенно осуществлять доступ к сохраненной информации. В отличие от большинства технологий тех лет, жесткие диски выдержали испытание временем и даже в современных системах продолжают оставаться актуальными. Но как именно они работают?
Если вы разберете жесткий диск, то увидите систему, очень похожую на проигрыватель виниловых пластинок, который снимает звуковой сигнал при помощи иглы. Основное отличие заключается в использовании магнетизма. Магнитная головка (заменившая здесь иглу) на специальной штанге может без прикосновения осуществлять доступ к любому элементу вращающейся пластинки, тоже покрытой магнитным материалом.
Несмотря на применение относительно старой технологии, жесткие диски остаются популярным видом накопителей. Все дело в многолетнем опыте стабильной работы и постоянном росте объема. Но у жестких дисков есть свои проблемы и ограничения, а по скорости и возможностям они уступают более новым альтернативам.
Как подключить жесткий диск:
Откройте корпус, надежно установите диск в специальный отсек и подключите к нему кабель передачи данных от порта SATA на материнской плате, а также кабель питания от блока питания — иначе он не включится.
Как выбрать жесткий диск для компьютера, поможем выбрать хороший hdd для пк
Как выбрать жесткий диск: характеристики
Объем жесткого диска — это важный параметр, но от него не зависит скорость и долговечность устройства. Есть ряд параметров HDD и SSD накопителей, которые напрямую сказываются на их работе. Именно на них рекомендуем обращать внимание при подборе накопителя.
Каким должен быть идеальный жесткий диск? примеры хороших моделей для домашнего пк
Подытожим – каким должен быть хороший жесткий диск для домашнего компьютера?
- Объем: 3-8 ТБ (больше – невыгодно)
- Скорость: не важна
- Объем кэш-памяти: не важен
- Интерфейс: SATA III
- Форм-фактор: 3.5 дюйма
- Наполнение: воздушное (гелиевые пока показали себя достаточно надежными, но информации по долгосрочной работе нет)
- Тип записи: классический CMR (НЕ черепичный SMR)
- Назначение и режим работы: 24/7
- Уровень шума: до 35 дБ (а лучше – до 30)
- Производитель: WD или Seagate
Теперь – непосредственно примеры подходящих моделей:
- Все WD Purple от 3 до 8 терабайт. Неважно, что формально они для систем видеонаблюдения – эти жесткие диски превосходно показывают себя и в настольных ПК, в том числе игровых, потому что ориентированы на круглосуточное использование.
- Seagate IronWolf, SkyHawk и Exos также от 3 до 8 терабайт – возможно, не все модели. Сверяйте спецификации перед покупкой.
И примеры неподходящих:
- WD Blue и Seagate Barracuda. Не рассчитаны на круглосуточную работу, многие используют черепичную запись.
- WD Ultrastar – высокий уровень шума.
- WD Red – многие используют черепичную запись. Модели с классической CMR брать можно.
- Seagate Archive – используют черепичную запись.
- Почти все жесткие диски объемом от 10-12 терабайт – неоправданно дорогие, выгоднее набрать тот же объем 6-8 терабайтными.
Корпус системного блока
Неотъемлемой частью системного блока является корпус, который имеет отсеки для установки материнской платы (1), накопителей (2), блока питания (3) и нишу для прокладки кабелей питания (кабель менеджмент (4)).

Не стоит забывать об охлаждении компьютера — корпус имеет места для установки кулеров забора холодного и отвода горячего воздуха. Захват холодного воздуха осуществляется кулерами, расположенными в лицевой и боковой области корпуса. Выброс горячего воздуха производится вентиляторами на тыльной и верхней стороне системного блока.

При возможности применения водяного охлаждения, корпус оснащается специальными отверстиями для прокладки трубок и местом установки блока охлаждения жидкости.
К основным характеристикам корпуса системного блока, можно отнести:
- отсутствие или наличие блока питания в комплекте и его мощность,
- расположение блока питания — вверху или внизу (предпочтительней для лучшего охлаждения),
- возможность установки полноформатной материнской платы (зависит от типоразмера корпуса),
- ширина ниши для установки материнской платы (полезно для установки видеокарт с длинной базой),
- количество кулеров воздушного охлаждения,
- возможность установки водяного охлаждения.
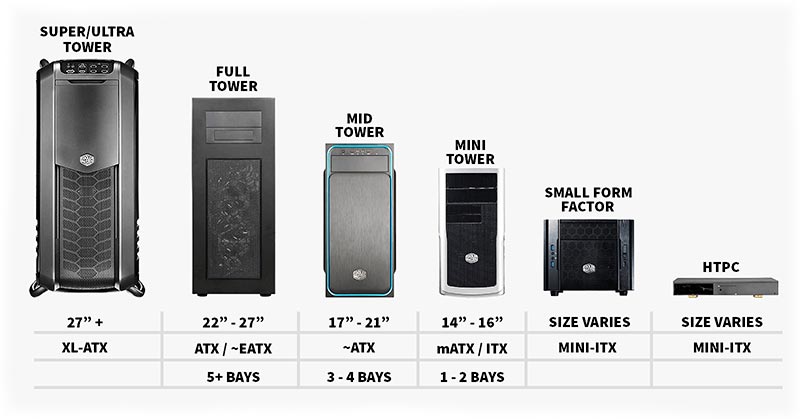
Крепления
Крепления для SSD могут потребоваться в следующих случаях:
- У вас старый корпус, который появился до того, как SSD стали популярны.
- В корпусе, который вы купили, нет отсеков под SSD.
Технически эти устройства представляют собой конвертеры или адаптеры, потому что они требуются для размещения ваших SSD в более крупных отсеках для жестких дисков. Как и при установке HDD, зафиксируйте ваш SSD в креплении, а затем установите крепление в отсек для жестких дисков.
Лучшие производители hdd и ssd накопителей
На рынке представлены жесткие диски десятков различных производителей. В зависимости от того, кто выпустил накопитель, зависит продолжительность его бесперебойной работы. Рекомендуем при покупке жесткого диска отдавать предпочтение проверенным производителям, таким как:
- Seagate — компания, основной сферой деятельности которой является производство SSD и HDD накопителей. Данный производитель имеет патенты на многие ключевые технологии, которые позволяют их жестким дискам работать быстрее, чем варианты конкурентов;
- Samsung — крупнейший бренд, который, в том числе, занимается производством жестких дисков. Часто в ноутбуках по умолчанию устанавливаются жесткие диски Samsung;
- Western Digital — еще один крупный производитель жестких дисков. Компания предлагает к покупке сотни моделей накопителей, среди которых есть как бюджетные варианты, так и тихие диски, либо диски для хранения больших объемов информации, серверные варианты и прочее.
Если выбираете SSD диски, помимо означенных выше производителей, можно обратить внимание на бренды Corsair, GoodRAM, A-DATA, Kingston, Intel, SanDisk.
Материнская плата
Системная плата — основа любой архитектуры ПК — объединяет компоненты системного блока в единое целое. На материнскую плату устанавливаются — процессор и система охлаждения процессора, оперативная память, видеокарта.
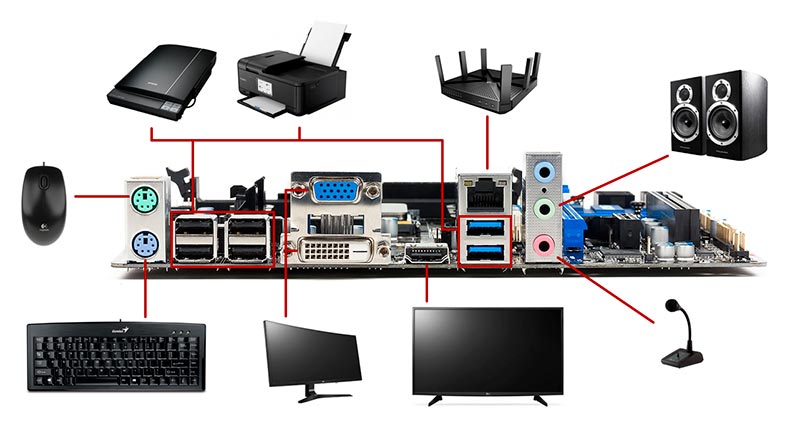
Материнская плата, в зависимости от характеристик, может иметь:
- ряд тонких настроек для разгона производительности системы,
- разное число слотов для установки оперативной памяти,
- поддержку двух и более видеокарт,
- возможность подключения монитора (при работе со встроенной графикой),
- разное число USB-разъёмов,
- различные габариты (зависит от стандарта системной платы).

Накопители ssd и hdd
В состав системного блока могут входить два вида накопителей — твердотельный (SSD) и жёсткий диск (HDD).

Твердотельный накопитель или SSD — обладает высокой скоростью чтения/записи, хорошо подходит для установки операционной системы и обеспечивает «молниеносный» старт компьютера. Из минусов, имеет небольшой объём и ограниченный ресурс на операции чтения/записи.
Жёсткий диск или HDD — имеет большой объём, подходит для хранения фото, видео, игр, обладает высоким ресурсом в отношении операций чтения/записи. Из минусов, низкая скорость чтения/записи, при длительной эксплуатации появляются битые сектора.
Объем ssd накопителя для компьютера или ноутбука
Выбор объема SSD накопителя полностью зависит от финансов покупателя. SSD диски значительно быстрее, чем HDD, но и стоят они в разы дороже.
Если требуется SSD накопитель, чтобы установить на него только операционную систему, тогда можно выбирать варианты с объемом от 32 гигабайт. Но при этом стоит отметить, что в некоторых ситуациях выгоднее приобрести SSHD диск, то есть гибридный накопитель с небольшим объемом твердотельной памяти для установки операционной системы.
Если же SSD накопитель приобретается для компьютера, на котором пользователь активно работает с “тяжелыми” приложениями, например, Adobe Photoshop, After Effect, Sony Vegas и другими, имеет смысл установить такие приложения на твердотельный диск, чтобы они работали быстрее.
Обратите внимание: В продаже сейчас можно найти SSD диски в несколько терабайт. Цена на них в десятки раз отличается от стоимости HDD накопителей подобных объемов.
Объем жесткого диска
Главный параметр, на который следует обращать внимание при выборе накопителя для компьютера, это его объем. В зависимости от того, какие задачи будут стоять перед конкретным накопителем и компьютером, можно выделить некоторые алгоритмы подбора оптимального объема.
Объем жесткого диска (hdd) для компьютера или ноутбука
Операционная система Windows в настоящее время занимает на накопителе около 10-20 Гб, в зависимости от версии и редакции. Соответственно, весь остальный объем накопителя будет отводиться под хранение другой информации — программ, мультимедиа, документов и прочего. Рекомендуем руководствоваться следующими способами подбора жесткого диска оптимального объема:
- Выбирая жесткий диск для офисного компьютера, на котором происходит работа с документами и взаимодействие с интернетом, можно остановиться на варианте накопителя от 320 до 500 гигабайт;
- Для домашнего компьютера, на котором будут хранить фильмы, различные программы и прочее, лучше выбирать накопитель с объемом не менее 1 терабайта. Учитывая, что в настоящее время фотографии и фильмы из-за высокого разрешения весят все больше, накопитель до 1 терабайта крайне быстро заполнится информацией;
- Для домашнего компьютера, который будет использоваться в качестве хранилища данных, и на нем будут установлены игры, тяжелые приложения (например, для монтажа или создания 3D графики), лучше выбрать жесткий диск с объемом от 2 терабайт.
Обратите внимание: Если у вас монитор, подключенный к компьютеру, поддерживает разрешение 4K, имеет смысл выбирать более емкие жесткие диски, поскольку один фильм в разрешении 4K может весить около 100 гигабайт.
Оперативная память
Оперативное запоминающее устройство или ОЗУ — энергозависимая память, в которой находится исполняемый процессором код (программа), промежуточные данные ввода/вывода, настройки драйверов и временные параметры операционной системы.

Главные характеристики оперативной памяти — объём и частота работы — чем выше показатели, тем лучше.
Охлаждение процессора
На процессор ложится основная нагрузка, в результате выделяется огромное количество тепла и устройство нуждается в охлаждении. В зависимости от мощности процессора, варьируются и размеры воздушной системы охлаждения. Чем большее количество тепла нужно рассеивать, тем крупнее габариты процессорных кулеров.

Процессор
Центральное процессорное устройство или ЦПУ (CPU) — ядро системного блока, отвечает за выполнение программного кода, взаимодействует практически со всеми компонента архитектуры ПК.

Современные модели процессоров оснащаются встроенной графикой, что позволяет исключить видеокарту из состава системного блока. По характеристикам, такие процессоры подходят для домашних/офисных или бюджетных игровых компьютеров. При правильной настройке BIOS, встроенный графический процессор способен задействовать до 2 Гб оперативной памяти под свои нужды.
Прочие компоненты
Мы ознакомились с базовыми компонентами в составе системного блока. Существует множество других устройств, которые могут значительно расширить функционал компьютера:
Размер буфера памяти
Под размером буфера памяти жесткого диска понимается размер кэш-памяти. То есть, это память, которая позволяет быстро производить незначительные операции. В современных жестких дисках размер буфера памяти не превышает 128 Мб. При этом для нормальной работы жесткого диска достаточно буфера в 32 Мб, поскольку отправляемая в кэш жесткого диска информация, чаще всего, незначительная.
Расшифровка характеристик системного блока
Возьмём, для примера, следующие характеристики и расшифруем их:
[Intel Core i3 9100F, 4×3600 МГц, 8 ГБ DDR4, GeForce GTX 1650, SSD 512 ГБ, без ОС]
| Аббревиатура | Расшифровка | Примечание |
| Intel Core i3 9100F | Процессор: производитель — Intel линейка — Core i3 номер в линейке — 9100F. | |
| 4×3600 МГц | Параметры процессора: количество ядер — 4, тактовая частота — 3.6 ГГц. | |
| 8 ГБ DDR4 | Оперативная память: объём — 8 Гб, тип памяти — DDR4. | Не указана тактовая частота.* |
| GeForce GTX 1650 | Видеокарта: Графический процессор — GeForce GTX 1650. | Не указан объём памяти видеокарты.* |
| SSD 512 ГБ | Твердотельный накопитель: объём SSD-диска — 512 Гб. | Не указана скорость чтения/записи.* |
| без ОС | Отсутствует операционная система. | Если операционная система предустановлена, то её цена включена в стоимость сборки. |
* Можно уточнить в подробных характеристиках системного блока.
P.S. При самостоятельной сборке системного блока, можно значительно сэкономить свой бюджет, но делать это нужно внимательно. Лучше воспользоваться услугами знающего человека. Если нашли в себе силы сделать это самостоятельно, изучите характеристики комплектующих не только на сайте магазина, но и на официальном ресурсе производителя. Уделите внимание совместимости процессора, материнской платы, оперативной памяти и SSD, прочее железо не так капризно.
Поделитесь статьей в соцсетях — поддержите проект!
Скорость вращения
 Первоочередной параметр для каждого жесткого диска, выполненного с использованием магнитных пластик, то есть для HDD и SSHD вариантов. SSD диски не имеют вращающихся элементов, поэтому у них данный параметр не может указываться.
Первоочередной параметр для каждого жесткого диска, выполненного с использованием магнитных пластик, то есть для HDD и SSHD вариантов. SSD диски не имеют вращающихся элементов, поэтому у них данный параметр не может указываться.
От скорости вращения шпинделя диска зависит его скорость работы. Параметр скорости вращения пределен, и его нельзя повышать до бесконечности, иначе это приведет к большему шансу выхода устройства из строя. В данный момент большая часть дисков, представленных на рынке, имеют скорость вращения от 5400 до 7200 оборотов за минуту.
Чем выше скорость вращения, тем быстрее считываются данные с диска. Но при этом, устройство работает более шумно, сильнее греется, потребляет больше энергии.
Скорость линейного чтения
 Под данным параметром понимается скорость работы жесткого диска. Она зависит от самих компонентов устройства, а также от скорости вращения, если речь идет о HDD или SSHD вариантах накопителей.
Под данным параметром понимается скорость работы жесткого диска. Она зависит от самих компонентов устройства, а также от скорости вращения, если речь идет о HDD или SSHD вариантах накопителей.
В современных жестких дисках (HDD, SSHD) нормальная скорость чтения составляет около 150-200 Мб/с. Не рекомендуем рассматривать к покупке более медленные жесткие диски, которые имеют скорость линейного чтения ниже 100 Мб/с, особенно если на таком накопителе будет установлена операционная система.
Обратите внимание: Медленные большеобъемные жесткие диски можно рассмотреть в качестве хранилища информации, например, для складирования фотографий.
Что касается SSD дисков, они значительно быстрее. В среднем, скорость потребительских твердотельных накопителей находится на уровне в 450-500 Мб/с. Есть и более медленные (и дешевые) варианты, но их выбирать нецелесообразно по стоимости и отдаваемым характеристикам, лучше отдать предпочтение скоростному HDD.
Важно: Скорость линейного чтения обычно не указывается в характеристиках жесткого диска — HDD или SSHD. Проверить ее можно с помощью приложений. У SSD дисков скорость чтения указывается.
Состав системного блока
В базовый состав системного блока входят следующие компоненты:
- материнская плата,
- процессор,
- оперативная память,
- твердотельный накопитель (SSD) или жёсткий диск (HDD),
- блок питания,
- видеокарта.

Графический процессор видеокарты может быть встроен в центральный процессор и использовать часть оперативной памяти для своей работы.
Твердотельные накопители
В большинстве SSD, например, Samsung 860 EVO и серии MX500 от Crucial, безопасность обеспечивается при помощи шифрования по алгоритму AES-256. Он зашифровывает ваши данные с длиной ключа в 256 бит, которой более чем достаточно, чтобы обезопасить их от хакеров. Чем больше бит, тем сложнее вычислить точные единицы и нули в ваших данных.
Для таких SSD, как WD Blue и Samsung 860 Pro, существует соответствующее программное обеспечение, упрощающее работу и обслуживание ваших накопителей. У WD в качестве средств мониторинга и резервного копирования используются SSD Dashboard и Acronis True Image, соответственно.
Твердотельные накопители (ssd)
Как большая часть продуктов, стремящихся к вершине рынка компьютерной техники, твердотельные накопители создавались с двумя целями:
- Повысить скорость.
- Повысить надежность.
Из-за наличия механических компонентов жесткие диски сильнее подвержены физическим воздействиям. Также они плохо переносят падения или резкие движения. А из-за того, что жесткий диск должен очень быстро вращаться (в домашних компьютерах скорость обычно составляет до 7200 оборотов в минуту), есть четкие физические ограничения скорости доступа к данным и их перемещения.
Твердотельные накопители построены на микросхемах, и движущихся частей в них нет. Если вы откроете корпус SSD, то увидите нечто похожее на электронную печатную плату. Помимо стандартных элементов, которые есть на любой печатной плате, у SSD есть чипы флэш-памяти (местная замена вращающемуся диску) и флэш-контроллер (вместо штанги с магнитной головкой).
Как и жесткие диски, твердотельные накопители с момента появления прошли довольно долгий путь развития. Первые массовые SSD для десктопов выпускались почти в таких же корпусах, как жесткие диски – просто гораздо меньше и легче, наиболее распространенный форм-фактор – 2,5 дюйма. В дальнейшем появились форм-факторы mSATA и M.2 с лучшей производительностью и еще меньше по размеру.
Как подключить SSD:
- Форм-фактор 2.5” – устанавливается как обычный жесткий диск. Откройте корпус, надежно установите накопитель в специальный отсек и подключите к нему кабель передачи данных от порта SATA на материнской плате и кабель питания от блока питания.
- Форм-фактор PCI-E – больше никаких кабелей! Твердотельные накопители с интерфейсом PCI-E вставляются в соответствующий слот на материнской плате. Но прежде, чем приступить к установке, убедитесь, что интерфейс PCI-E на SSD соответствует интерфейсу PCI-E на материнской плате. Его оригинальная версия неоднократно была обновлена: уже есть PCI-Express 2.0, PCI-Express 3.0, PCI-Express 4.0, готовятся к внедрению PCI-Express 5.0 и PCI-Express 6.0. Цифры x2-x8 означают количество линий, по которым данные передаются каждый цикл, то есть x2 – два бита за цикл, x4 – 4 бита за цикл и так далее.
- Форм-фактор mSATA – ответвление стандарта PCI-E. Устройства mSATA (mini-SATA) – это похожие на карты версии стандартных устройств PCI-E гораздо меньшего размера. Но вам нужно убедиться, что на вашей материнской плате есть соответствующий слот. Если да, осторожно установите свой mSATA SSD в соответствии с размещением коннекторов, а затем зафиксируйте его.
- Форм-фактор M.2 – обновленный вариант PCI-E и текущий стандарт максимальной скорости и надежности. Как и базовая технология, архитектура M.2 претерпела несколько обновлений. Среди них M.2 2242, M.2 2260 и самое новое и популярное 2280. Убедившись, что у вас подходящая версия, осторожно установите M.2 SSD, обращая внимание на различный размер контактов коннектора. Не забывайте о правильной ориентации устройства – обычно наклейка должна быть вверху. Обязательно зафиксируйте накопитель.
Типы внутренних накопителей
Накопители, как и любые компьютерные комплектующие, существуют разнообразных видов и размеров. В этой статье мы будем говорить только о домашних компьютерах, не касаясь сетевых хранилищ и корпоративных систем. В конце концов, вам просто нужно хранить свои данные – но знание нюансов и технологической истории каждого устройства даст вам лучшее представление о том, как их лучше применять.
Типы памяти nand в ssd
Большая часть SSD в настоящее время использует память NAND (которую мы кратко обсудили выше). Флэш-память NAND – это энергонезависимая структура хранения данных. Она используется и в других электронных устройствах, например, цифровых камерах и USB-накопителях (флэшках).
В рамках архитектуры NAND информация хранится в ячейках. При помощи электрических сигналов они хранят, записывают или считывают биты в данных. Принимая решение, какой SSD лучше выбрать для компьютера, обращайте внимание на типы ячеек флэш-памяти NAND. Их четыре:
- Одноуровневые ячейки (SLC) – каждая ячейка NAND-памяти SSD хранит один бит информации. Поэтому процессы чтения и записи здесь быстрее, а срок службы – чуть дольше, чем у трех остальных типов. Однако, объемы таких накопителей, как правило, меньше.
- Двухуровневые ячейки (MLC) – пришли на смену SLC. В ячейках MLC может храниться два бита данных. Чтение и запись медленнее, чем у SLC, зато такие накопители обычно дешевле.
- Трехуровневые ячейки (TLC) – в ячейках твердотельных накопителей TLC, сменивших MLC, хранится по три бита данных за меньшие деньги. Но они медленнее, чем SSD с ячейками MLC.
- Четырехуровневые ячейки (QLC) – как вы, наверное, догадались, твердотельные накопители QLC хранят в одной ячейке четыре бита данных и чуть медленнее по сравнению с предыдущим поколением.
Вы наверняка заметили тенденцию, что с каждым обновлением флэш-память NAND для SSD становилась медленнее. Но что мы получили взамен? В сущности, скоростью и долговечностью пожертвовали ради увеличения объема. Для повседневных задач и игр эти скорости все равно гораздо лучше, чем у традиционных магнитных жестких дисков.
Устройство системного блока
Подведём итог, на наглядном примере, посмотрим на устройство системного блока, а также на расшифровку его характеристик.

Физические размеры жестких дисков
В данный момент жесткие диски, представленные в продажи, можно разделить по физическим размерам (то есть: ширина, длина, высота) на две группы:
- 3,5 дюйма — это стандартные HDD диски для компьютеров (стационарных системных блоков);
- 2,5 дюйма — это SSD накопители, а также HDD диски для ноутбуков.
Обратите внимание: Если вы устанавливаете в системный блок компьютера жесткий диск на 2,5 дюйма, вероятнее всего потребуется приобрести специальное дополнительное крепление, позволяющее его надежно зафиксировать в корпусе. С некоторыми моделями SSD дисков такое крепление идет в комплекте.
Характеристики жестких дисков
Для начала расскажу о характеристиках жестких дисков и о том, какие из них важны, какие – не очень, а на какие и вовсе не стоит обращать внимание.
Объем. Одна из ключевых характеристик, определяющая, как много данных можно будет разместить на накопителе. Современные жесткие диски в основном представлены моделями от 0.5 до 18 терабайт, при этом с нынешними объемами информации приобретать HDD на 2 или менее терабайта не очень рационально.
К тому же, по условной «стоимости одного гига» наиболее выгодными оказываются устройства от 3 до 8 ТБ. Если вы не складируете у себя на ПК тонну медиаконтента, то ваш выбор – HDD на 3-4 терабайта. А если, как и я, складируете, то закупайте несколько «винчестеров» по 6-8 терабайт, только не любых – читайте дальше, и вы поймете, о чем я.
Цена. Здесь все и так понятно, а о том, решения какого объема приобретать выгоднее всего, я уже рассказал. Но ситуация может измениться, например, благодаря скидкам и акциям.
Скорость. Я сейчас не о скорости вращения шпинделя, а о скорости последовательных чтения и записи. До появления быстрых и доступных по цене твердотельных накопителей этот параметр тоже был одним из важнейших, сейчас же на него можно особо не обращать внимания – как, кстати, и на обороты шпинделя.
Каких-либо особо тормозных HDD на рынке нет (кроме SMR), а если нужна скорость – покупайте SSD; SATA-версии шустрее в разы, а M.2 PCI Express в десятки раз, и речь о последовательных операциях, если же говорить о случайных, то разница еще более впечатляющая.
Объем кэш-памяти. Еще одна характеристика, практически потерявшая свою значимость, когда ОС, программы и игры перекочевали на SSD.
Интерфейс. Для ПК нас интересует только SATA III, поскольку SAS предназначен для серверов.
Форм-фактор. 3.5-дюймовые жесткие диски – для компьютеров, 2.5-дюймовые – для ноутбуков. Вы можете установить 2.5-дюймовую модель и в десктоп, но смысла в этом нет: единственное преимущество такого форм-фактора – это миниатюрность. В остальном более габаритные HDD лучше – они объемнее и быстрее.
Наполнение. Может быть воздушное либо гелиевое. Фишка гелия в том, что его плотность гораздо ниже плотности воздуха, а значит, в корпус жесткого диска можно поместить больше «блинов», также снижаются энергопотребление и уровень вибраций.
Тем не менее, у гелия есть существенный минус – он способен просачиваться даже сквозь сплошной металл, пусть и очень медленно. На временном отрезке порядка нескольких лет – это не страшно, и HDD с гелием в среднем пока показывают себя даже надежнее классических, но что будет в долгосрочном периоде – неизвестно, поэтому, на мой взгляд, гелиевые жесткие диски для домашнего ПК лучше не покупать – тем более, среди моделей на 6-8 терабайт и так достаточно хороших вариантов, а «винчестерам» с более скромным объемом гелий в принципе не нужен.
Тип записи. Бывает классическая и черепичная (Shingled Magnetic Recording, SMR), с частичным перекрытием дорожек друг другом. Это критически важный параметр, и моя рекомендация проста: вообще не покупайте SMR-диски ни для каких сценариев использования кроме тех, где вы запишете на них что-то один раз, и больше не будете перезаписывать. В домашнем ПК такой сценарий встречается редко – он скорее для архивов и дата-центров.
Отвечу, почему я так категорично настроен против жестких дисков с черепичным типом записи. При перезаписи каких-либо данных, когда исчерпается CMR-буфер, подобным накопителям приходится перезаписывать куда больше дорожек, чем обычным – не только целевую, но и соседние.
Соответственно, скорость записи уменьшается в разы, и при больших объемах данных и сильной их фрагментации становится неприемлемо низкой, причем диск может вообще зависнуть или отвалиться из системы, после чего поможет только выключение и включение ПК.
Важно: Не покупайте для игровых, домашних и офисных ПК жесткие диски с черепичным типом записи (SMR) – их производительность при перезаписи больших объемов данных крайне мала, а стабильность работы оставляет желать лучшего. Удел таких HDD – сценарии использования «один раз записали информацию, дальше ее только читаем». Почти полный список SMR-дисков можно найти в этой статье на Хабре.
Можно упомянуть также про запись с подогревом микроволнами или лазером, но решения с такими технологиями только начинают заходить на рынок, и рассматривать их для домашнего ПК рано.
Назначение и режим работы. Для некоторых жестких дисков производитель заявляет целевой режим работы как «8 часов в сутки», для других же – 24/7. Нас, разумеется, интересует только второй вариант, поэтому не советую покупать Seagate Barracuda и WD Blue.
Лично у меня компьютер выключается крайне редко, и полагаю, у большинства пользователей дела обстоят так же. Что же касается назначения – одни HDD позиционируются как десктопные, другие – как предназначенные для систем видеонаблюдения, третьи – для NAS, четвертые – для серверов, и так далее.
Сильно обращать внимание на это не стоит, хотя вот сопутствующие характеристики посмотреть надо: к примеру, некоторые серверные диски быстрые, но при этом и очень шумные, а некоторые предназначенные для NAS Western Digital Red используют черепичный тип записи.
Уровень шума. Лучше, если он будет до 30 децибел, в крайнем случае – до 35, хотя все сильно зависит еще и от вашего корпуса и субъективного восприятия. Читайте обзоры и отзывы – иногда производитель заявляет модель как тихую, а по факту она издает неприятные и достаточно громкие звуки – к примеру, хруст или щелчки.
Производитель. Выбор производителя – во многом вопрос личных предпочтений. У меня за последние 15 лет померло несколько жестких дисков Seagate, причем 2 из них – без предупреждения в SMART, а WD не померло ни одного, хотя покупал я их больше, но, вероятно, есть пользователи, у которых все наоборот.
Характеристики компонентов системного блока
Параметры компьютера напрямую зависят от характеристик компонентов, которые входят в состав системного блока.






