- Почему зависает ноутбук во время работы и как это устранить
- Почему компьютер (ноутбук) не выключается. Бесконечное завершение работы или экран погас, а кулеры работают
- Меню «Пуск»
- Оптимизация свободного места и процессов
- Как закрыть программу если ноутбук завис и не реагирует
- Программы для принудительного отключения ноутбука
- Программы не позволяющие выключить ноутбук
- Как перезагрузить или выключить ноутбук если он завис и не реагирует
- Что делать, если ноутбук не выключается после Завершения работы
- Что делать, если завис ноутбук (ПК)
- Если зависания стали происходить периодически
- Управление электропитанием ноутбука
- Что делать если ноутбук завис и не реагирует
- Что делать если ноутбук не выключается
- Извлечение АКБ
- Вызов «Диспетчера задач»
- Кнопка питания
- Как выключить зависший ноут
- Программные проблемы выключения ноутбука
- Программы и службы, мешающие выключению компьютера
- Кнопка «Reset»
- Выключение зависшего ноутбука
- Что делать, если зависает ноутбук
- Что показывает диспетчер задач
- Диагностика состояния диска
- Диагностика планок ОЗУ
- Проверка температуры (в т. под нагрузкой)
- Проверка и обновление драйверов
- Автозагрузка Windows, оптимизация и чистка системы
- На этапе загрузки Windows
- Проверка диска, ОЗУ
- Компьютер или ноутбук не выключается
- Решение проблем с выключением
- Смотрим, какое ПО не дает выключить устройство
- Разбираемся с настройками электропитания. Обращаем внимание на оборудование
- Настройка автозагрузки Windows и метод «исключения»
- Прогоните систему спец. утилитами по борьбе с вредоносным ПО
Почему зависает ноутбук во время работы и как это устранить
Если ваш ноутбук регулярно зависает во время работы, то это сигнализирует о серьезной проблеме. Ниже мы рассмотрим несколько наиболее вероятных причин, которые могут приводить к таким зависаниями.

Всем добрейшего дня!
Что дальше? Как можно перезагрузить компьютер (и по возможности сохранить открытые документы)? Собственно, ниже в заметке, я решил рассмотреть несколько полезных советов по этой теме.

Почему компьютер (ноутбук) не выключается. Бесконечное завершение работы или экран погас, а кулеры работают

Подскажите с одной проблемой: при выключении ноутбука у него сначала долго бегает кружок (завершение работы), а потом выключается экран, а сам ноутбук продолжает работать (слышу по кулеру, он шумит).
Подобная проблема чаще все же встречается на ноутбуках (по крайней мере по моему опыту). Кстати, к описанным вашим симптомам добавлю, что иногда устройство может вообще не реагировать на нажатую кнопку «завершения» работы.
В этой статье разберу почему так происходит, и что с этим делать. 👌
👉 Кстати , для аварийного завершения работы ноутбука (или ПК), просто зажмите кнопку питания на 5-10 сек. Устройство должно выключиться принудительно!
Правда, так делать следует только в крайних случаях (во избежание появления различных проблем с загрузкой Windows, целостностью файлов и пр.).

Кнопка питания и перезагрузки на ноутбуке и ПК

Лучшие утилиты для комплексной очистки системы и устранения ошибок
Меню «Пуск»
Этот метод подходит в ситуациях, когда лэптоп завис, но реагирует на нажатия клавиш. Иногда такое срабатывает только после вызова «Диспетчера задач» (см. способ ниже). Откройте клавишей Win меню «Пуск», клавишей Tab выберите столбец, в котором находится кнопка выключения, и при помощи стрелки вниз или вверх на клавиатуре доберитесь до раздела с выключением. Выбранный пункт всегда обрамляется цветом, что поможет не запутаться в пролистывании. Дойдя до иконки выключения, нажмите Enter и стрелкой укажите вариант «Завершение работы». Подтвердите действие клавишей Enter.

Оптимизация свободного места и процессов
Далее следует провести чистку ноутбука, освободив дисковое пространство системного диска от временных и ненужных файлов. Следует удалить неиспользуемые приложения, оптимизировать автозагрузку Windows, исключив из нее неиспользуемые регулярно сервисные утилиты и приложения. После этого следует проверить жесткий диск на наличие вирусов и другого вредоносного программного обеспечения. Рекомендую отличную утилиту для очистки места и автозагрузки — CCleaner.
Также стоит почистить ноутбук от пыли, а в некоторых случаях (при интенсивном нагреве) произвести замену термопасты. Только после выполнения таких процедур обычно ноутбук начинает работать более стабильно и проблем с выключением может больше не наблюдаться.
Как закрыть программу если ноутбук завис и не реагирует
Если ваш ноутбук завис, то сначала нужно попытаться решить проблему без перезагрузки. Ведь принудительная перезагрузка — это лишний стресс для жесткого диска, срок жизни которого и так не слишком долгий. Кроме этого, перезагрузка может привести к потери данных, которые находились в программах, и не были сохранены.
Для того чтобы решить проблему с зависанием ноутбука вам понадобится « Диспетчер задач ». Это встроенная в Windows утилита, которая позволяет управлять запущенными процессами, службами и программами. С помощью диспетчера задач можно обнаружить программу, из-за которой завис ноутбук и остановить ее работу. В большинстве случаев этого достаточно, для того чтобы восстановить работу компьютера.
Открыть « Диспетчер задач » можно разными способами. Например, можно нажать комбинацию клавиш CTRL-ALT-DELETE и выбрать « Диспетчер задач » с помощью мышки. Но, если ноутбук серьезно завис, то это может не сработать. Поэтому для лучше использовать комбинацию клавиш CTRL-SHIFT-ESC . Данная комбинация сразу открывает « Диспетчер задач », без каких-либо промежуточных окон.
В окне « Диспетчера задач » нужно перейти на вкладку « Процессы » (или на вкладку « Приложения » если вы пользуетесь Windows 7). Здесь нужно найти программу, состояние которой указано как « Не отвечает ».

Кроме этого, зависшую программу можно определить по нагрузке на процессор и занятом объеме оперативной памяти. Чаще всего, такая программа создает больше всего нагрузки и занимает больше всего памяти.

После того, как вы нашли программу, которая зависла, кликните по ней правой кнопкой мышки и выберите вариант « Снять задачу ». Это должно остановить работу программы и решить проблему с зависанием.


После этого вы попадете на вкладку « Подробности » (или « Процессы »). Здесь можно воспользоваться функцией « Завершить дерево процессов ». Часто эта функция позволяет закрыть зависшую программу даже в тех случаях, если « Снять задачу » не срабатывает.

Но, в некоторых случаях ноутбук зависает настолько серьезно, что решить проблему с помощью диспетчера задач не получается. Не редко он вообще не открывается. В таких случаях решить проблему с зависанием можно только с помощью принудительной перезагрузки.
Программы для принудительного отключения ноутбука
Есть программы, которые принудительно выключает ноутбук сейчас или согласно установленному таймеру, вот некоторые из них:
- Power Manager. Программа отключает ноутбук в установленное время. Преимущество программы в принудительном отключении в независимости от степени загрузки, подключенных внешних девайсах.
- SM Timer. Бесплатная утилита с удобным интерфейсом. Автоматически выключает ноутбук в определённое время. Преимущества в малом потреблении энергии, поддержке русского языка, во включении таймера перед отключением, чтобы запретить автоматическое отключение ноутбука сейчас.
- Switch Off. Программа рассчитана на принудительное выключения ноутбука сейчас и через 5 часов с определённым временным шагом. В утилите можно настроить режимы перехода в сон, гибернацию, принудительно перезагрузить, когда вам это нужно.
Если все рекомендации по выключению ноутбука вам не помогли или вы устали что-либо пробовать для отладки работы устройства, то лучшим вариантом будет обратиться за помощью.
Программы не позволяющие выключить ноутбук
Есть ряд программ, которые мешают выключению ноутбука, к ним относится вспомогательное программное обеспечение, реестры, а также программы, которые автоматически загружаются и работают в фоновом режиме, например Skype, Torrent. Прежде чем отключать какие-либо из них, кроме наверняка известных, разберитесь насколько они важны для нормальной работы всей системы. Для просмотра работающих приложений можно воспользоваться “Диспетчером задач” и отключить их временно через него же. Автоматическая загрузка ПО отключается через двойной клик на иконку приложения и снятия галочки напротив соответствующей строки.
Как перезагрузить или выключить ноутбук если он завис и не реагирует
Если ваш ноутбук завис и не на что не реагирует, то вы всегда можете решить проблему с помощью принудительной перезагрузки. На большинстве ноутбуков нет кнопки « Reset » как на настольных ПК, поэтому перезагрузка выполняется при помощи кнопки включения.
Чтобы перезагрузить зависший ноутбук нажмите на кнопку включения ноутбука и удерживайте ее пока ноутбук не выключится . Обычно для этого нужно удерживать кнопку около 5 секунд. Этот способ выключения реализован на аппаратном уровне, поэтому он срабатывает при любом зависании. После выключения просто включите ноутбук, и он начнет работать в штатном режиме. Аналогичным способом, длительное нажатие на кнопку включения срабатывает и на других устройствах. Например, так можно выключить зависший настольный компьютер или мобильный телефон на базе Android.
Если длительное нажатие на кнопку включения не помогает, то нужно ознакомиться с инструкцией к вашей модели ноутбука. Там будет описан другой способ перезагрузки. Скорее всего одноременно с кнопкой включения нужно зажимать еще какую-то кнопку. Например, на некоторых моделях от HP для принудительной перезагрузки нужно нажать и удерживать клавиши включения и снижения громкости.

Кроме этого, если на ноутбуке используется снимаемый аккумулятор, то вы можете выключить его, просто отключив от сети электропитания и вытащив батарею. Для этого переверните ноутбук нижней стороной вверх и освободите фиксаторы, которые удерживают аккумулятор. После этого можно будет снять аккумулятор и тем самым выключить зависший ноутбук.

Нужно отметить, что снятие аккумулятора – это более рискованный способ выключения. Поэтому лучше использовать длительное нажатие на кнопку включения.
Что делать, если ноутбук не выключается после Завершения работы
Обычно пользователи сталкиваются с проблемой работы ноутбука, когда он не хочет запускаться, реже у пользователей ноутбук наоборот перестает выключаться. После того как вы нажимаете «Завершение работы» может происходить завершение всех программ, однако ноутбук продолжает работать. Также возможно другое поведение, когда экран ноутбука гаснет, а шум работающих вентиляторов говорят о том, что устройство не выключилось. Рассмотрим возможные причины такого поведения ноутбука и как можно избавиться от подобных проблем.
Что делать, если завис ноутбук (ПК)
Как бы это банально и смешно не звучало, но первое, что я посоветовал бы — просто отойти от компьютера на 3-5 мин. 😉 (например, заварить чашечку чая).
Это особенно актуально для старых ноутбуков/компьютеров, которые «любят задумываться» (нередко такое может происходить при использовании «медленных» HDD).

Отключить флешку, если из-за нее завис ПК
Если одно из приложений/игр (в котором вы до этого работали) все-также не реагирует на нажатия — используйте сочетание Alt+F4 (чтобы закрыть его принудительно).
Если не получится — попробуйте запустить (сочетание Ctrl+Alt+Del или Ctrl+Shift+Esc). Если компьютер и на это не реагирует — переходите к последнему пункту статьи (👇).
В списке процессов/приложений посмотрите нет ли таких, у которых статус (либо тех, которые грузят ЦП/диск/память на 50% и более).
Такие приложения следует попробовать закрыть, кликнув по ним правой кнопкой мыши в диспетчере задач (в моем примере ниже «завис» блокнот).

Ctrl+Alt+Del — вызов диспетчера задач
Рекомендация: в диспетчере задач не лишним будет найти процесс («Explorer») и сделать попытку его перезапустить.
Попробуйте нажать на клавишу Caps Lock (фиксация прописных букв) — если рядом с ней загорится светодиод, вероятно «мертвого зависания» нет и сам компьютер-то работает (просто по тем или иным причинам картинка на экране не обновляется).

Клавиша Caps Lock — светодиод загорелся
В этом случае может выручить сочетание: Win + Ctrl + Shift + B (оно перезапустит драйвер видеокарты, актуально и для AMD, и для IntelHD, и для Nvidia).
Если всё же после сочетания картинка пропала полностью — попробуйте нажать Win+L (или отправить компьютер в сон (: на ноутбуке — достаточно закрыть крышку)).
В некоторых случаях избавиться от «фризов и подвисаний» помогает (т.е. если отправить компьютер в гибернацию, а потом из него вывести — это может помочь!).
Для этого нужно запустить (сочетание Ctrl+Alt+Del), нажать по меню «Файл / новая задача» и последовательно ввести пару команд (выделены зеленым):
- powercfg -h on и нажать Enter (этим мы включим возможность компьютера уходить в гибернацию);
- shutdown /h /f и нажать Enter (этим мы отправляем компьютер в режим гибернации (т.е. всё, что открыто и работает — будет сохранено на диск и компьютер выключится. После включения — все ранее открытые документы будут восстановлены)).

Диспетчер задач — выполняем команду от админа
Примечание: для обычной перезагрузки компьютера можно воспользоваться командой shutdown.exe -r -f -t 20 (и нажать Enter 👌).
Если все вышеприведенные советы не дали никакого результата — вероятно, компьютер завис «намертво» и никакие ухищрения не позволят сохранить открытые документы.
Чтобы принудительно перезагрузить ноутбук: зажмите кнопку включения на 5-10 сек. (держать, пока ноутбук не выключится, издав небольшой «писк»).
Для перезагрузки ПК: обычно достаточно нажать по кнопке «Reset» (она рядом с кнопкой включения). Если кнопки «Reset» нет — то зажмите также как на ноутбуке кнопку включения («Power») на 5-10 сек.
Примечание: вообще, прибегать к такому способу выключения / перезагрузки (по возможности) стоит как можно реже!
Если вдруг кнопка включения не помогла выключить (перезагрузить) устройство — попробуйте отключить его от сети питания (вынув вилку из розетки).

Отключаем ПК (ноутбук) от сети питания
Обратите внимание, что после аварийного завершения работы — многие программы предлагают восстановить ранее открытые файлы.
Например, так делает Word: после аварийного завершения программы — во время первого запуска она предложит ознакомиться с авто-сохраненными копиями и что-нибудь восстановить! 👇 Ссылочка ниже расскажет по теме подробнее.
👉 В помощь!
Как восстановить не сохраненный документ Word (или Excel)
Пример — Word восстановил следующие документы
Что касается браузера — то достаточно нажать сочетание Ctrl+H (работает в большинстве программ) и откроется . Там можно будет найти все ранее открытые вкладки и сайты.
Для Chrome можно вставить в адресную строку следующее:

Можно также нажать сочетание Ctrl+H для просмотра истории
Если зависания стали происходить периодически
Это может указывать на возникновение как аппаратных проблем (например, стал сыпаться HDD), так и программных (скажем, если появился конфликт драйверов).
Иные способы, — разумеется, приветствуются!

Управление электропитанием ноутбука
Данный вариант чаще подходит в тех случаях, когда не выключается ноутбук, хотя, в принципе, может помочь и на стационарном ПК (Применимо в Windows XP, 7, 8 и 8.1).

Зайдите в диспетчер устройств: самый быстрый способ сделать это — нажать клавиши Win + R на клавиатуре и ввести devmgmt.msc после чего нажать Enter.

В диспетчере устройств откройте раздел «Контроллеры USB», после чего обратите внимание на такие устройства, как «Generic USB Hub» и «Корневой USB-концентратор» — их, скорее всего, будет несколько (а Generic USB Hub может и не быть).

Для каждого из них выполните следующие действия:
- Кликните правой кнопкой мыши и выберите «Свойства»
- Откройте вкладку «Управление электропитанием»
- Уберите отметку «Разрешить отключение этого устройства для экономии энергии»
- Нажмите Ок.
После этого ноутбук (ПК), возможно, будет выключаться нормально. Тут следует отметить, что указанные действия могут привести к незначительному уменьшению времени автономной работы ноутбука.
Что делать если ноутбук завис и не реагирует
Как и любое другое устройство, ноутбук может зависнуть. Это может случиться из-за программного или аппаратного сбоя. Если проблема программная, то чаще всего, ее можно решить с помощью закрытия программы, которая вызывает зависание. Но, для решения серьезных проблем с программами и аппаратных сбоев нужно использовать принудительную перезагрузку. В данной статье мы расскажем о том, что делать если ноутбук завис и не на что не реагирует.
Что делать если ноутбук не выключается
Вы заметили, что компьютерное устройство перестало быстро отключаться или ноутбук не выключается полностью, то есть экран погас, но он продолжает работать? Значит, лэптоп не функционирует правильно, причина может крыться в программном, системном обеспечении или в компьютерном вирусе. В любом случае проблему нужно устранить, так как возникший конфликт не только влияет на отключение устройства, но и на его работу в целом. Если вам нужно срочное решение проблемы, вы можете выбрать критические методы, например, зажать кнопку вкл/вкл портативного компьютера на 10-20 секунд, и он отключится. Но такой способ несёт угрозу для всего устройства, вплоть до выхода из строя отдельных комплектующих. Рассмотрим более щадящие варианты, как выключить ноутбук, если он не выключается и причины некорректного отключения.
Извлечение АКБ
У многих ноутбуков свободно извлекается аккумулятор, чем можно воспользоваться для его выключения. Отсоедините блок питания от разъема, при необходимости закройте устройство и, надавив/сдвинув защелки, извлеките батарею. Через пару секунд ее можно установить обратно, подключить питание и включить ноутбук, чтобы проверить его работоспособность.

Вызов «Диспетчера задач»
Когда посреди рабочего сеанса зависает операционная система, не отзываясь и на вызов меню «Пуск», не всегда нужно прибегать к радикальным действиям. Возможно, достаточно снять зависшую задачу или просто попытаться выключить устройство через «Диспетчер задач».
- Для запуска «Диспетчера задач» нажмите сочетание клавиш Ctrl + Alt + Esc. Если оно не работает, воспользуйтесь клавишами Ctrl + Alt + Del для вызова экрана безопасности и оттуда перейдите в диспетчер.
- Если зависла какая-то программа, выключать ноутбук не обязательно, можно просто принудительно выгрузить виновника ситуации. Для этого на вкладке «Подробности» или «Процессы» (в зависимости от версии Windows) найдите зависшее приложение, кликните по нему правой кнопкой мыши и выберите пункт «Снять задачу» (так же может помочь пункт «Завершить дерево процессов», что есть только на вкладке «Подробности»).
- Если ноутбук завис полностью, в «Диспетчере задач» нажмите «Файл» и перейдите в окно «Запустить новую задачу».
Кнопка питания
Когда программные методы не помогают нормально выключить ноутбук, приходится прибегать к аппаратным вариантам. Они не очень предпочтительны, поскольку провоцируют аварийное отключение питания и повышают шанс возникновения проблем в Windows. Тем не менее, когда ничего другого не остается, остается пользоваться ими.
Первое и самое простое, что можно предпринять, — ненадолго зажать кнопку питания, которой вы включаете лэптоп. Обычно достаточно 5-7 секунд, чтобы выключить устройство, причем без классической процедуры завершения работы, а мгновенно.

Как выключить зависший ноут
Следующий более простой, но не менее губительный – нажатие и удержание в течение нескольких секунд кнопки включения питания. Через несколько секунд ноутбук отключится, но такое завершение работы будет некорректным.
Чтобы настроить более мягкое завершение работы необходимо открыть Диспетчер устройств и раскрыть в списке раздел «Контроллеры USB», где для каждого устройства с именем «Корневой концентратор USB» установить в свойствах на вкладке «Управления электропитанием» галочку возле параметра «Разрешить отключение этого устройства для экономии энергии».

Если ноутбук перестал корректно выключаться после недавнего обновления системы или после установки программы, а до этого работал исправно, то есть смысл воспользоваться средством восстановления Windows. Заходим в меню «Пуск», вводим поисковой строке «Восстановление системы» и запускаем найденную утилиту. В мастере восстановления предыдущего состояния системы необходимо будет выбрать более раннюю точку восстановления, когда ноутбук работал стабильно. После чего запуститься работа мастера и система будет восстановлена до предыдущего состояния.
Программные проблемы выключения ноутбука
Само название говорит о том, что ноутбук не выключается из-за каких-либо проблем, связанных с программным обеспечением:
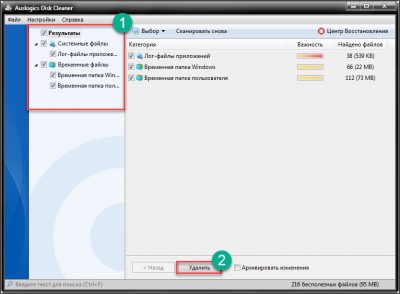
- Почистите диск, где установлена ОС от лишних программ вручную или с помощью утилиты (осторожно, не удалите системные файлы).
- Радикальный метод – отформатировать устройство. Этот метод поможет удалить лишний мусор, восстановить битые файлы. Недостаток – придётся делать резервную копию всей информации и заново устанавливать рабочие программы.
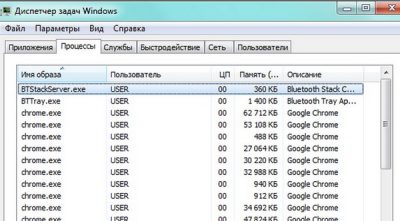
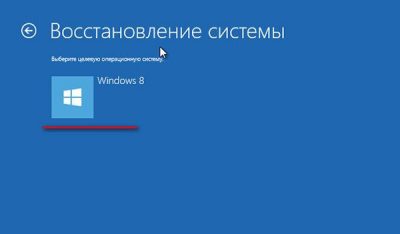
- Компьютерные вирусы. Их огромное множество, но все они, так или иначе, влияют на работу ноутбука. Чтобы узнать не выключается ли ноутбук из-за вредоносных программ, достаточно проверить лэптоп антивирусом и желательно не одним.
- Драйвера. Ещё одна возможная проблема, почему вы не можете выключить ноутбук, может быть связана с устаревшими драйверами, битыми, не подходящими для вашей операционной системы. Проблема решается откатом системы, обновлением на более новую версию или переустановкой текущих.
- Устаревшая системы ввода и вывода информации BIOS. Решается обновлением БИОС.
- Если не выключается ноутбук с ОС Windows 7, 8 через меню “Пуск”, то найти причину поможет журнал событий Windows. Для этого нажимаете вкладку “Пуск”, внизу в командной строке выполните поиск файла eventvwr.msc. Так вы найдёте папку “Просмотр событий”. Если есть какие-то конфликты, то они отображены со словом “Ошибка”, кликнув на неё вы увидите причину, почему ноутбук не выключается.
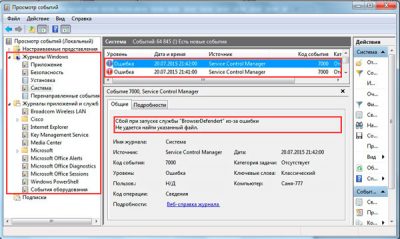
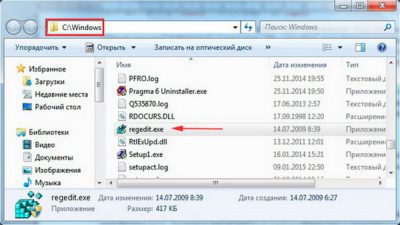
Можно искать в ручную, но удобней через командную строку. Открыв реестр, выберите вкладку SessionManager, а далее BootExecute.
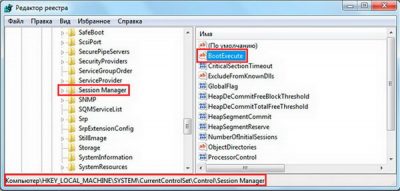
Нажимаете BootExecute и во всплывшем окне меняете данные значения на AutoCheck AUTOCHK *. Перезагружаете ноутбук и он снова нормально функционирует.
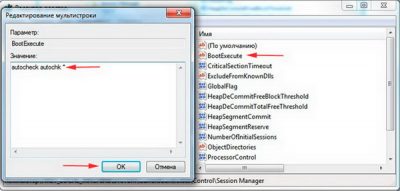
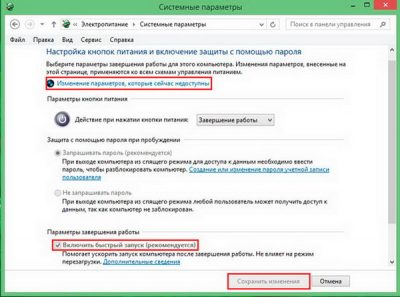

Так вы вызовите командную строку и сможете выполнить отключение ноутбука. В командной строке пишете shutdown –s. Далее в этой же строке прописываете, например, значение “-t 300”. При этом t – это время, а 300 — секунды, то есть ваше устройство отключится через 300 секунд. Полностью командная строка выглядит так: shutdown –s-t 300. Необязательно задавать такое количество времени, вы можете выбрать своё.

Но причина, почему не выключается ноутбук, может быть не только в программной части портативного компьютерного устройства, но и в комплектующих.
Программы и службы, мешающие выключению компьютера
В некоторых случаях, причиной того, что компьютер не выключается могут послужить различные программы, а также службы Windows: при завершении работы, операционная система завершает все эти процессы, а если какой-то из них не отвечает, то это может вылиться в зависание при отключении.
Один из удобных способов выявить проблемные программы и службы — монитор стабильности системы. Чтобы открыть его, зайдите в Панель управления, переключитесь к виду «Значки», если у вас стоят «Категории», откройте «Центр поддержки».

В Центре поддержки откройте раздел «Обслуживание» и запустите монитор стабильности системы, нажав соответствующую ссылку.

В мониторе стабильности вы можете увидеть наглядное отображение различных сбоев, произошедших при работе Windows и узнать, какие процессы их вызвали. Если после просмотра журнала у вас возникло подозрение, что компьютер не выключается из-за одного из этих процессов — уберите соответствующую ему программу из автозагрузки или отключите службу. Также можно просмотреть приложения, вызывающие ошибки в «Панель управления» — «Администрирование» — «Просмотр событий». В частности, в журналах «Приложение» (для программ) и «Система» (для служб).
Кнопка «Reset»
Поскольку аккумулятор извлекается далеко не везде (в современных ноутбуках и ультрабуках для этого требуется снять заднюю крышку целиком), некоторые производители предусматривают возможность завершения работы при зависании, добавляя кнопку «Reset». Поищите ее слева, справа (на гранях она, как правило, утопленная в корпус) и, если найдете, возьмите тонкий и островатый предмет, например, стержень ручки. Просуньте его туда, нажмите и удерживайте примерно 10 секунд — обычно при нажатии слышен характерный звук щелчка кнопки. Дождитесь, пока лэптоп отключится, и отпустите кнопку.

Иногда такая кнопка находится и вовсе на задней крышке, кроме того, она может располагаться и рядом с кнопкой питания, всегда меньше ее по размеру.

В использовании последних трех методов нет ничего страшного, если прибегать к ним изредка. При регулярном экстренном завершении работы операционная система будет работать с ошибками или однажды вовсе не включится. Если зависания постоянные, следует найти источник неполадки и устранить его. Некоторые наши материалы могут помочь вам в этом.
Выключение зависшего ноутбука

Что делать, если зависает ноутбук
Эту статью (на мой скромный взгляд) логично разделить на две части (по времени зависания):
- : если зависания происходят уже после загрузки Windows, во время ее работы (например, во время игр, копирования файлов и пр.);
- : на этапе загрузки Windows, т.е. вы даже не можете добраться до рабочего стола, чтобы запустить что-то из ПО (это во второй части статьи 👇).
Что показывает диспетчер задач
И так, если зависание не «мертвое» (когда кроме кнопки Reset уже ничего не работает) — попробуйте запустить диспетчер задач и посмотреть, нет ли в нем не отвечающих приложений.
Если есть такие приложения, как на моем скриншоте ниже (блокнот не отвечает) — просто нажмите по нему правой кнопкой мышки и в появившемся меню выберите .
Кстати, закрыть также рекомендуется те приложения, от которых идет не обосновано высокая нагрузка на ЦП и жесткий диск (под 90%+).
Отмечу, что очень часто высокую нагрузку создают: торренты, редакторы видео, игры, браузеры (при открытии десятка-другого вкладок). После перезапуска приложений, часто нагрузка от них падает и компьютер перестает зависать и тормозить.
1) Процессор загружен на 100% без видимой причины, тормозит — что делать
2) Диск загружен на 100% в Windows 10. Что можно сделать
Диагностика состояния диска
Далее рекомендую с помощью спец. утилит проверить состояние диска (HDD/SSD) и посмотреть показания SMART* (очень часто «мертвые» зависания случаются, когда диск начинает сыпаться). Сделать это можно с помощью утилит: Hard Disk Sentinel, HDDlife, СrystalDiskInfo и пр.
SMART — спец. технология само-диагностики диска (призвана предотвратить внезапный выход из строя диска, и вовремя известить о наличие проблем пользователя).
Вообще, в этом плане мне больше всего нравится утилита HDDLife (она автоматически анализирует все показания SMART и делает на основе них вывод по состоянию «здоровья» диска и дает примерный прогноз по тому, сколько он прослужит). См. скриншот ниже. 👇

Слева — с диском все в порядке, справа — надежность и производительность под вопросом
Как узнать состояние и здоровье жесткого диска, как посмотреть показания SMART (HDD, SSD) и оценить сколько времени прослужит диск.
Диагностика планок ОЗУ
Как правило, если есть проблема с планками ОЗУ зависания случаются внезапно на любом этапе работы ОС Windows, программ. Причем, в ряде случаев, имеют место быть критические ошибки, 👉 появление синего экрана и пр.
В любом случае, когда причина проблемы не явная — проверить плашки ОЗУ это одно из первых действий. : если у вас их несколько — стоит разобрать ноутбук и оставить только одну из них (т.е. проводить тест конкретной плашки — если с ней все ОК, установить другую плашку, и запустить тест заново).
Как провести тест планки ОЗУ
В Windows уже есть средство для проверки памяти (и в общем-то, оно достаточно не плохое). Чтобы его запустить: нажмите сочетание Win+R, и в окно введите команду mdsched, нажмите Enter.

mdsched — команда для проверки ОЗУ (Win+R)
Далее выберите вариант проверки (например, провести ее при следующем включении ПК) и перезагрузите устройство.

Средство проверки памяти Windows
Проверка проходит достаточно быстро, если с планкой все ОК — то увидите сообщение, что неполадки не найдены (не обнаружены).

Средство диагностики памяти Windows
Если ошибки будут найдены:
- попробуйте достать планку из слота и почистить ее контакты с помощью резинки и кисточки (см. фото ниже);
Чистка контактов памяти резинкой и кисточкой - если у вас несколько слотов в ноутбуке — установите плашку в другой слот;

Тест ОЗУ (RAM): проверка оперативной памяти на ошибки — см. пошаговую инструкцию
Проверка температуры (в т. под нагрузкой)
Очень часто причиной зависания и тормозов в ноутбуках является высокая температура ЦП (процессора). Почему?
👉 Дело в том, что так работает спец. «защита» (двух-уровневая) — при достижении определенного порога температуры (у каждого ЦП свои данные) — ЦП начинает сбрасывать частоты работы и его производительность падает (с целью снижения температуры).

Aida 64 — датчики
Что касается диапазона температур и что считать перегревом
Здесь многое, конечно, зависит от модели ЦП. Например, сейчас наиболее популярны процессор i3, i5, i7 (8÷11-го поколений) — нормальным рабочим диапазоном для них считается .
Если температура уходит — стоит присмотреться более внимательно к системе охлаждения (ее запыленности), термопасте и пр.
1) Температура процессора Intel: как ее узнать; какую считать нормальной, а какую перегревом.
2) Температура процессоров AMD Ryzen: какую считать нормальной (рабочей), а какую перегревом. Несколько способов снижения температуры (t°C)
Вообще, в целях снижения температуры, порекомендовал бы следующее:
- почистить ноутбук от пыли;
- провести Undervolting и отключить Turbo Boost (это очень неплохо может снизить температуру, вплоть до 20°C. Т.к. этот совет может несколько снизить производительность — его следует применять, когда остальное не помогло);
- купить охлаждающую подставку;
- использовать устройство только на чистой, ровной, сухой поверхности (прим.: при использовании ноутбука на коленях — часто перекрываются вентиляционные отверстия).

Греется ноутбук: что делать? Температура все время высокая: 85°C+
Проверка и обновление драйверов
Если ноутбук зависает сразу же после запуска игр, каких-то редакторов — очень вероятно, что у вас не обновлен драйвер на видеокарту (например). Вообще, в целом, отсутствие драйверов (или использование тех, что «подобрала» Windows) нередко приводит к нестабильной работе системы.
Кстати, чтобы посмотреть нет ли у вас устройств, для которых не установлен драйвера — можете воспользоваться 👉 диспетчером устройств.
: для тех устройств, рядом с которыми будут гореть восклицательные желтые знаки (см. скриншот ниже) — драйвера не установлены!

Диспетчер устройств — проверьте, что установлен драйвер
Чтобы обновить драйвера: рекомендую точно определить 👉 модель своего ноутбука, а затем на сайте его производителя загрузить родные драйвера (именно под свою ОС Windows).

Драйверы — скриншот с сайта HP
Впрочем, есть и более простой вариант — воспользоваться специализированной утилитой 👉 Driver Booster. Она, кстати, не только находит и обновляет в авто-режиме драйвера, по и проверяет недостающие компоненты: Visual C++, NET FrameWork, DirectX и т.д.

Driver Booster — найдено 9 устаревших драйверов, и 4 игровых компонента
Автозагрузка Windows, оптимизация и чистка системы
Последняя версия Windows 10 очень сильно нагружает жесткий диск (особенно в момент загрузки), и многие пользователи сталкиваются с тормозами и даже зависаниями сразу после появления рабочего стола (после загрузки ОС). Это может продолжаться примерно 2-3 минуты, после — система, как правило, начинает работать относительно стабильно.
Вообще, подобные симптомы могут наблюдаться и при большом количестве программ в автозагрузке Windows, «замусоренности» системы временными файлами и пр.

Диспетчер задач — автозагрузка
Рекомендация: все незнакомые программы рекомендуется отключить! (Кстати, в целях диагностики можно отключить всё, что есть в автозагрузке — Windows все равно будет загружена).

AIDA 64 — программы, автозагрузка

Очистить и оптимизировать System Care

Найденные проблемы после сканирования в System Care
Как почистить компьютер от мусора для ускорения работы — пошаговый пример (для начинающих)
На этапе загрузки Windows
Если ОС Windows не загружается в обычном режиме — попробуйте воспользоваться безопасным режимом (его можно запустить даже в том случае, если ОС не загружается).
Обычно, окно с предложением загрузки в безопасном режиме появляется автоматически после 1-2 раз неудачных попыток загрузить систему (пример на скрине ниже).

Если с LiveCD система загружается и все корректно работает — очень вероятно, что проблема зависаний связана с жестким диском (либо он начал «сыпаться», либо установленная на нем система имеет критические ошибки)
Проверка диска, ОЗУ
Если вышеперечисленные пункты не ответили на вопрос, почему не выключается ноутбук, то возможно виной этому аппаратная составляющая устройства:
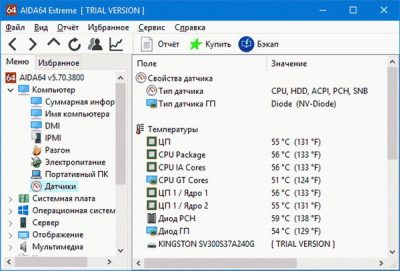
- Через меню “Пуск”, выбираете “Диспетчер устройств”.
- Находите вкладку “Контроллер USB”.
- Нажав на неё открывается целый список, в котором для нас важны вкладки “Generic USB Hub”. Скорее всего она будет не одна.
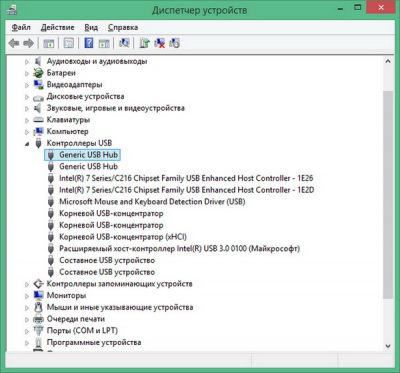
- На каждую из них нажимаете правой кнопкой мыши и появляется окошко со свойствами “Generic USB Hub”.
- Выбираете в окошке подраздел “Управление электропитанием”. И снимаете галочку напротив «Разрешить отключение этого устройства для экономии энергии»
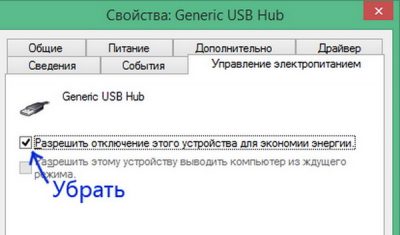
После этого большая вероятность, что выключение ноутбука будет происходить быстрее. Недостаток способа в том, что при подключении к портативному компьютеру внешних USB устройств, аккумуляторная батарея будет разряжаться значительно быстрее.
Компьютер или ноутбук не выключается
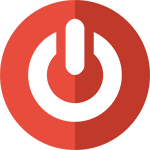
Если при выборе в меню «Пуск» — «Завершение работы» в Windows 7 (или выключение — завершение работы в Windows 10, 8 и 8.1), компьютер не выключается, а либо зависает, либо экран становится черным, но продолжает шуметь, то, надеюсь, здесь вы найдете решение этой проблемы. См. также: Не выключается компьютер Windows 10 (в инструкции изложены новые распространенные причины, хотя и те, что представлены ниже, остаются актуальными).
Типичные причины того, что это происходит — аппаратные (может проявиться после установки или обновления драйверов, подключения нового оборудования) или программные (определенные службы или программы не удается закрыть при выключении компьютера), по порядку рассмотрим наиболее вероятные решения проблемы.
Примечание: в экстренных случаях вы всегда можете полностью выключить компьютер или ноутбук, нажав и удерживая кнопку включения в течение 5-10 секунд. Однако, этот способ потенциально опасен и использовать его следует только когда других вариантов нет.
Примечание 2: по умолчанию компьютер завершает все процессы через 20 секунд, даже если они не отвечают. Таким образом, если компьютер у вас все-таки выключается, но долго, то нужно искать программы, которые ему мешают (смотрите второй раздел статьи).
Решение проблем с выключением
Первое, с чего хотелось бы начать, это сказать, что Windows при завершении работы закрывает все работающие службы, программы и пр. Все это нужно корректно завершить, чтобы при следующей загрузке — все работало.
Но на это требуется некоторое : в среднем, около 20-30 сек. И если ваш ПК выключается примерно за это время (может быть, даже чуть больше) — то с ним все в порядке!
Это я привел к тому, что многим не нравится это ожидание и они считают, что с ПК что-то не так. Если вам нужно быстро выключить ПК — просто 👉 переводите его в ждущий режим (в него можно уйти реально за пару секунд!).
Смотрим, какое ПО не дает выключить устройство
Второе, что хочу сказать: Windows не была бы такой популярной ОС, если бы в ее арсенале не было различных 👉 журналов, следящих за ее стабильностью работы.
Что касается нашей проблемы, то есть спец. журнал стабильности, в который заносятся все сбои, проблемы с ПО и пр., которые возникают при работе. Поэтому, логично, обратится к нему при появлении проблемы.
Нужно открыть 👉 панель управления Windows по адресу: Система и безопасностьЦентр безопасности и обслуживания
Затем раскрыть вкладку , и нажать по ссылке «Показать журнал стабильности работы». Пример представлен ниже. 👇

Журнал стабильности работы (кликабельно)
Далее обратите внимание на красные крестики и желтые вопросительные знаки: это и есть «проблемные» дни. Нажав на один из них, когда у меня завис ноутбук — я увидел, что зависание устройство было связано с программой ACDSee (см. пример ниже 👇).

Работа с журналом стабильности (кликабельно)
После чего, для решения проблемы, достаточно обновить данную программу, заменить ее на другую версию, удалить и т.д.
Разбираемся с настройками электропитания. Обращаем внимание на оборудование
По порядку, что нужно сделать:
- открыть 👉 диспетчер устройств (для этого нажмите сочетание Win+Pause, в меню слева щелкните по ссылке на запуск этого диспетчера);
- далее необходимо открыть вкладку , и перейти в корневого USB концентратора (: у него может быть несколько отличное название, например, «Generic USB Hub»);
Корневой USB концентратор - затем необходимо перейти во вкладку и снять галочку с возможности экономить энергию, как показано на скрине ниже. Сохранить настройки; 👇
- если у вас несколько таких концентраторов — проделайте аналогичную процедуру для каждого.
Кроме этого, также бы хотел заострить внимание на другом моменте: проблема с выключением может быть связана с аппаратной частью. Например, если вы недавно установили или подключили к ПК какое-то новое оборудование — то возможно причина кроется в нем. Попробуйте отключить все лишнее от ПК и перепроверить его работу.
Кстати, в том же 👉 диспетчере устройств просмотрите, чтобы не было восклицательных желтых знаков. Обратите внимание на вкладку — в ней можно найти те устройства, для которых нет драйверов. Попробуйте на время отключить подобные устройства (см. скрин ниже 👇).

Отключаем устройство, для которого нет драйвера
Настройка автозагрузки Windows и метод «исключения»
Со временем в любой системе накапливается достаточно много всяких программ, служб, некоторые из которых могут конфликтовать между собой. Чтобы найти «виновника», да и вообще в качестве теста — рекомендую попробовать отключить всё «лишнее», что не связано с системой от Microsoft.
Как это сделать:
- нажать сочетание кнопок Win+R — должно появиться окно ;
- ввести команду и нажать OK;
- должно открыться окно . Во вкладке передвиньте ползунок в режим выборочного запуска и снимите галочку с элементов автозагрузки (см. скрин ниже 👇);
- далее откройте вкладку : поставьте галочку «Не отображать службы Майкрософт», а потом нажмите по кнопке . Сохраните настройки и перезагрузите компьютер. Проверьте, как он стал отключаться. 👇
Отключаем все службы, не связанные с Microsoft
Если после отключения всего «лишнего» система у вас стала нормально работать — причина явно связана с каким-то ПО. Можно постепенно включать несколько служб в автозагрузке, и смотреть на то, как поведет себя устройство.
Прогоните систему спец. утилитами по борьбе с вредоносным ПО
Ну и не могу не отметить в этой статье вирусы, рекламное и вредоносное ПО. Нередко, после заражения оным, система начинает вести себя очень нестабильно:
- появляются различные баннеры на весь экран;
- браузер самостоятельно открывает вкладки (иногда и запускается);
- могут быть проблемы с завершением работы системы, с перезагрузкой;

Причем, классический антивирус часто бессилен что-либо сделать (лишь в последнее время, некоторые продукты стали реально бороться с таким вредоносным ПО).
Как удалить вирусы с компьютера, если антивирус их не видит — https://ocomp.info/esli-antivirus-ne-vidit-virusov.html
Кстати, обратите внимание на некоторые программы, которые могут блокировать выключение компьютера.
👉 , у uTorrent есть аналоги (и некоторые из них более удобные!)

uTorrent — выключить компьютер, когда будет завершена загрузка
Если у вас раньше система работала в нормальном режиме, возможно стоит попробовать откатить ее? Большинство версий Windows делает автоматически контрольные точки для восстановления системы при неудачных обновлениях, при установке нового системного софта, драйверах и т.д.
О том, как это сделать, расскажет вот эта статья: https://ocomp.info/vosstanovlenie-windows-10.html
Если вы знаете другие решения проблемы (прим.: с завершением работы) — дополните! (заранее благодарю).
На этом пока всё, удачи!
Первое, с чего хотелось бы начать, это сказать, что Windows при завершении работы закрывает все работающие службы, программы и пр. Все это нужно корректно завершить, чтобы при следующей загрузке — все работало.
Но на это требуется некоторое время : в среднем, около 20-30 сек. И если ваш ПК выключается примерно за это время (может быть, даже чуть больше) — то с ним все в порядке!
Это я привел к тому, что многим не нравится это ожидание и они считают, что с ПК что-то не так. Если вам нужно быстро выключить ПК — просто 👉 переводите его в ждущий режим (в него можно уйти реально за пару секунд!).
Кстати, это время (в 20-30 сек.) можно изменить в реестре, но делать этого я не рекомендую. Можно нарушить стабильность системы.
Второе, что хочу сказать: Windows не была бы такой популярной ОС, если бы в ее арсенале не было различных 👉 журналов, следящих за ее стабильностью работы.
Нужно открыть 👉 панель управления Windows по адресу: Система и безопасностьЦентр безопасности и обслуживания
Затем раскрыть вкладку «Обслуживание» , и нажать по ссылке «Показать журнал стабильности работы» . Пример представлен ниже. 👇
Далее обратите внимание на красные крестики и желтые вопросительные знаки: это и есть «проблемные» дни. Нажав на один из них, когда у меня завис ноутбук — я увидел, что зависание устройство было связано с программой ACDSee (см. пример ниже 👇).
Очень частая причина, из-за которой компьютер не выключается, это работающая функция по экономии энергии (контроллерами USB). И желательно бы отключить эту возможность ( для пользователей ноутбуков : батарея станет чуть быстрее разряжаться, но это время очень незначительно, и вряд ли вы его заметите. ).
- открыть 👉 диспетчер устройств (для этого нажмите сочетание Win+Pause, в меню слева щелкните по ссылке на запуск этого диспетчера);
- далее необходимо открыть вкладку «Контроллеры USB» , и перейти в свойства корневого USB концентратора ( примечание : у него может быть несколько отличное название, например, «Generic USB Hub» );

Корневой USB концентратор
затем необходимо перейти во вкладку «Управление электропитанием» и снять галочку с возможности экономить энергию, как показано на скрине ниже. Сохранить настройки; 👇

Кроме этого, также бы хотел заострить внимание на другом моменте : проблема с выключением может быть связана с аппаратной частью. Например, если вы недавно установили или подключили к ПК какое-то новое оборудование — то возможно причина кроется в нем. Попробуйте отключить все лишнее от ПК и перепроверить его работу.
Кстати, в том же 👉 диспетчере устройств просмотрите, чтобы не было восклицательных желтых знаков. Обратите внимание на вкладку «Другие устройства» — в ней можно найти те устройства, для которых нет драйверов. Попробуйте на время отключить подобные устройства (см. скрин ниже 👇).
Со временем в любой системе накапливается достаточно много всяких программ, служб, некоторые из которых могут конфликтовать между собой. Чтобы найти «виновника», да и вообще в качестве теста — рекомендую попробовать отключить всё «лишнее», что не связано с системой от Microsoft.
- нажать сочетание кнопок Win+R — должно появиться окно «Выполнить» ;
- ввести команду msconfig и нажать OK;
- должно открыться окно «Конфигурация системы» . Во вкладке «Общие» передвиньте ползунок в режим выборочного запуска и снимите галочку с элементов автозагрузки (см. скрин ниже 👇);

далее откройте вкладку «службы» : поставьте галочку «Не отображать службы Майкрософт» , а потом нажмите по кнопке «Отключить все» . Сохраните настройки и перезагрузите компьютер. Проверьте, как он стал отключаться. 👇

Отключаем все службы, не связанные с Microsoft
Если после отключения всего «лишнего» система у вас стала нормально работать — причина явно связана с каким-то ПО. Можно постепенно включать несколько служб в автозагрузке, и смотреть на то, как поведет себя устройство.
Самые опасные компьютерные вирусы прошлого. А не повторится ли история?
Например, такая популярная программа, как uTorrent может препятствовать выключению ПК (хотя, происходит подобное не так уж и часто, но все же. ). Просто откройте в uTorrent окно опций и посмотрите, не установлена ли такая «штука», как отключение компьютера после завершения всех загрузок? Пример представлен ниже. 👇
👉 Кстати , у uTorrent есть аналоги (и некоторые из них более удобные!)
uTorrent — выключить компьютер, когда будет завершена загрузка
Если вы знаете другие решения проблемы (прим.: с завершением работы) — дополните! (заранее благодарю).
