- Как проверить, что кнопка power на системном блоке в рабочем состоянии
- Настройка электропитания, чтобы выключить windows 10 кнопкой включения
- Что делать, если кнопка включения неисправна?
- Вариант 1
- Вариант 1. подключаем кнопку reset вместо power
- Вариант 1: отключение сочетаний клавиш с windows
- Вариант 2
- Вариант 2: отключение клавиши windows
- Вариант 3
- Вариант 3. ставим выносную кнопку включения
- Вариант 4 (отключение)
- Вариант 4. заменить кнопку на исправную
- Диагностика блока питания
- Заблокировать через реестр
- Изменить действие кнопки питания в дополнительных параметрах электропитания
- Изменить действие кнопки питания в командной строке
- Изменить действие кнопки питания в электропитании
- Как быстро выключить пк на windows 10 (4 способа)
- Как выключить компьютер windows 10 с помощью кнопки включения электропитания пк
- Как изменить действие кнопки питания в windows 10
- Как настроить действие кнопки питания?
- Как подключить кнопку включения компьютера
- Настройки кнопки питания в windows
- Необходимо проверить подходит ли питание 220в к компьютеру (системному блоку)
- О простых настройках для некоторых ноутбуков
- Осмотр кабелей
- Предупреждение
- Проверка электропитания
- Скрыть кнопку питания из меню «пуск»
- Способ 1. замыкаем контакты на материнке
- Способ 1. с помощью дополнительного меню пуск
- Способ 1: «редактор локальной групповой политики»
- Способ 1: «редактор реестра»
- Способ 2. проверяем кнопку мультиметром
- Способ 2. с помощью ярлыка на рабочем столе
- Способ 2: «редактор реестра»
- Способ 2: драйвер клавиатуры
- Способ 3. с помощью горячих клавиш
- Способ 3: сторонние программы
- Способ 4. перенастройка кнопки питания
- Способы как заблокировать кнопку виндовс на клавиатуре
- Удалить кнопку выключения из экрана входа
- Удалить кнопку питания или выключения из экрана входа в систему, меню пуск, меню winx в windows
- Вариант 2. выводим наружу провода от кнопки включения
- Подведение итогов
Как проверить, что кнопка power на системном блоке в рабочем состоянии
Функция кнопки Start системного блока заключается во включении тумблера питания. После проверки сети блок питания посылает сигнал центральному процессору, если все параметры находятся в пределах нормы. Каждая процедура перед запуском требует лишь небольшого количества времени.
Компьютер не включается, если кнопка питания не закрыта должным образом.
Чтобы проверить работоспособность кнопки запуска, необходимо:
- Проверьте провода от кнопки к материнской плате. Подключение осуществляется через микросхему, которая размещается на контактах материнской платы.
- Убедитесь, что разъем плотно прилегает к контактам.
Для этого отсоедините разъем и снова подсоедините его.
- Отключите компьютер от источника питания и отсоедините провода выключателя питания;
- Снова подайте питание на системный блок и с помощью отвертки закоротите контакты выключателя питания (PowerSW). Если компьютер запускается, проблема заключается в неисправной кнопке.
Кнопку «Пуск» обычно нельзя приобрести отдельно; вместо этого приходится менять весь корпус. Однако есть и другой подход к решению проблемы.
Перенос функций кнопки Power на кнопку Reset, которая практически не используется, является самым простым решением.
Для этого поменяйте местами разъемы «power sw» и «resetsW».
Настройка электропитания, чтобы выключить windows 10 кнопкой включения
Кнопка «Включение питания», которая видна на самом первом изображении, является одним из способов, с помощью которых Windows 10 позволяет выключить компьютер. В предыдущих версиях Windows это было недоступно.
Как убедить Windows 10 выключить компьютер, когда он еще включен? Чтобы не потерять данные при выключении компьютера, необходимо настроить действия, выполняемые при нажатии кнопки питания.
Такая настройка доступна в общих настройках блока питания. Для этого щелкните правой кнопкой мыши на значке батареи в области уведомлений панели задач (рис. 3) Вызовите контекстное меню, затем выберите «Электропитание».
Рис. 3. Настройка параметров источника питания
Выберите соответствующую строку на экране, если вы выбрали опцию «Действия с кнопкой питания» (Рисунок 4).
Рис. 4. Переход к настройке действий, когда питание является фактором
Далее, предположим, что в нашем ноутбуке есть аккумулятор:
Нам нужно настроить действие для настольного компьютера только в том случае, если он питается от сети.
На рисунке 5 ниже показаны настройки ноутбука при питании от батарей. 5. Меню появится, если установить флажок напротив фразы «От батареи» в строке «Действие кнопки питания» справа от изображения батареи.
При выборе этой опции ноутбук (в данном случае портативный компьютер) будет нормально выключаться без стирания данных при нажатии кнопки питания.
Рисунок 5. Настройка «Выключение» выполняется автоматически, когда компьютер использует питание от батареи (при наличии).
Далее, но уже после работы от сети, необходимо задать действие с кнопкой питания на ноутбуке или настольном ПК.
Для остановки выберите «Termination» из опций меню под изображением электрической розетки с надписью «From Mains» в меню, как показано на рис. 6.
Изображение 6. создание конфигурации компьютера при работе от электросети
Необходимо сохранить настройки питания, чтобы они вступили в силу. Для этого нажмите кнопку «Сохранить изменения», как показано на рис. 7.
Рис. 7. Изменение настроек электропитания
Что делать, если кнопка включения неисправна?
Если вы точно установили, что кнопка питания сломана. Существует множество вариантов ее починки.
Вариант 1
Первый и самый простой способ быстро заблокировать компьютер — это нажать комбинацию клавиш Win L (в результате вы увидите окно заблокированной учетной записи; доступ к рабочему столу должен быть предоставлен до тех пор, пока не будет введен правильный код! ).
Смотрите скриншот ниже 👇
Примечание: Вы можете создать пароль для своей учетной записи, если у нее еще нет пароля, следуя этим инструкциям.
В ситуациях, когда вам не нужно смотреть на экран во время блокировки клавиатуры или мыши, на мой взгляд, это хороший метод. Поэтому он не так уж плох для вытирания крошек с поверхности клавиш (и между ними).
В помощь!
Как очистить компьютер от пыли. Очистка системного блока, клавиатуры и монитора
Вариант 1. подключаем кнопку reset вместо power
Из-за того, что в некоторых корпусах отсутствует кнопка Reset, эта опция будет работать не со всеми из них.
Кнопку сброса можно подключить вместо кнопки питания, если таковая имеется на шасси.

Вынимаем разъем Power SW из материнской платы
Вынимаем разъем Power SW из материнской платы
Вставляем Reset SW в разъем материнки вместо Power SW
В этой ситуации можно оставить все как есть и использовать кнопку Reset для запуска компьютера.

Включаем компьютер с помощью кнопки Reset
Вариант 1: отключение сочетаний клавиш с windows
Она предназначена для предотвращения использования комбинаций типа Win R, X путем отключения комбинаций с клавишей Windows. В этом сценарии «Пуск» будет продолжать открываться.
Этот подход подходит для пользователей, которые не часто используют или нуждаются в таких сочетаниях клавиш. Чтобы отключить функцию, которая активируется при нажатии клавиши Windows (в варианте 2)
Вариант 2
Большинство современных клавиатур и мышей имеют дополнительный переключатель с маркировкой «On Off» для подобных ситуаций.
Вариант 2: отключение клавиши windows
Некоторым пользователям необходимо отключить триггер Windows по щелчку мыши. Поскольку в этом случае он фактически продолжает работать, он не будет функционировать. Как отключить действие Win?
Вариант 3
Одна крошечная утилита может использоваться без установки. — BlueLifes KeyFreeze (ссылка на официальный сайт). Удивительно в ней то, что нажатие всего одной кнопки приводит к тому, что клавиатура перестает реагировать, хотя курсор мыши продолжает «бегать» по экрану. )!
Для извлечения архива с помощью программы вам понадобятся архиваторы IP.
После запуска BlueLifes KeyFreeze вы увидите заветную комбинацию клавиш Ctrl Alt F (используется для блокировки и разблокировки мыши) рядом с иконкой утилиты с замком, сообщением и блокировкой. Пример следующий. 👇
В опциях программы можно выбрать, блокировать ли клавиатуру или мышь. Это практично в некоторых обстоятельствах!
Вариант 3. ставим выносную кнопку включения
В качестве альтернативы можно подключить дистанционную кнопку. Вот как это выглядит.

Выносная кнопка включения компьютера
Приобрести пульт дистанционного управления можно здесь.
С кабелем, выходящим через заднюю панель, и кнопкой, прикрепленной к материнской плате. Этот кабель длиной 1,5 метра достаточно длинный, чтобы разместить кнопку на столе.
Вариант 4 (отключение)
Другой вариант — использовать адаптер (разветвитель) для подключения клавиатуры, мыши и других устройств. Это позволит быстро отключить один или оба порта USB.
На AliExpress сплиттеры встречаются довольно часто. Один из них находится здесь.
Если вам часто приходится вручную отключать что-либо, это может оказаться очень полезным.
Я считаю, что это все. На этом я закончу день.
Удачи вам всем!
Вариант 4. заменить кнопку на исправную
Можно приобрести новую, неоригинальную кнопку и закрепить ее на передней панели. например, так

Встроенные неоригинальные кнопки Power и Reset
Здесь каждый сам выбирает, что и как сказать.
Возможно, вы сможете использовать эти кнопки для починки сломанной кнопки.

Кнопка с шлейфом подключения к материнке
Эти кнопки питания можно найти здесь.
Диагностика блока питания
Иногда первопричиной проблемы может быть блок питания компьютера. Его также важно проверить. Шаги следующие:
- Первым делом проверьте, не выключен ли БП. Дело в том, что большинство современных решений оборудованы выключателями: если он находится в положении «Off», энергия не поступает на плату и, следовательно, нет никакой реакции на нажатие кнопки включения.
- Если проблема наблюдается при активном блоке питания, не обойтись без его демонтажа из корпуса: отключите устройство от электричества, отсоедините все идущие на плату и периферию провода, выкрутите винты крепления и аккуратно изымите элемент.
- Теперь проверим, активен ли БП. Возьмите небольшой кусочек провода подходящей толщины, зачистите концы от изоляции и вставьте один в отверстие основного штекера (16 или 24-пин), соответствующее зелёному контакту, а второй – соответствующее чёрному. Затем подключите электропитание и включите блок – если он заработал (слышна работа его собственной системы охлаждения), проблема не в нём. В противном случае вы столкнулись с неисправностью.
Типичной неполадкой БП являются вздувшиеся конденсаторы, особенно если устройству 5 лет или больше. Пользователи с базовыми навыками пайки способны заменить вышедшие из строя элементы самостоятельно, но новичкам мы рекомендуем обратиться в сервисный центр или попросить помощи у более опытных друзей.Инструкция по замене конденсаторов
- Также в блоке питания могут выйти из строя силовые транзисторы или трансформатор. Эту неполадку диагностировать сложнее: потребуется либо мультиметр, либо специализированное оборудование вроде тепловизора. Замена силовых элементов ничем не отличается от перепайки конденсаторов, тогда как менять трансформатор обычно невыгодно, и проще приобрести новый БП.



Заблокировать через реестр
Предупреждение. Не рекомендуется для новичков, поскольку неправильные правки могут нарушить работу системы.
Запустите командную строку, которая была первым действием первого шага. На экране в строке появится слово «regedit». После этого необходимо перейти по адресу в реестре.
Изменить действие кнопки питания в дополнительных параметрах электропитания
1. В меню «Пуск» выберите левую кнопку мыши, а затем нажмите Win R.
2. Напишите или вставьте команду control powercfg.cpl,,1 и нажмите клавишу Enter.
3. Откройте нужную кнопку, перейдя в «Кнопки питания и крышка».
Изменить действие кнопки питания в командной строке
Один из следующих способов запустит командную строку от имени администратора: щелкните правой кнопкой мыши «Командная строка» в строке поиска и выберите «Выполнить».
— если вы хотите выбрать «Действие не требуется»; 1, 2 или 3 — гибернация; 4 — отключить дисплей.
Оставьте комментарий, если вам известны какие-либо дополнительные методы! Делайте людей счастливыми!
Источник
Изменить действие кнопки питания в электропитании
1. Введите команду «search» или «fill» в командной строке для исполняемого файла powercfg.ccpl и нажмите Enter.
2. С левой стороны нажмите на кнопку «Питание».
3. На странице «Действие при нажатии кнопки питания» выберите необходимое и нажмите кнопку сохранения.
Как быстро выключить пк на windows 10 (4 способа)
Большинство из вас, как показывает практика, даже не задумывались о том, как быстро выключить компьютер. Затем нажмите кнопку «Выключить», чтобы завершить работу. Однако бывают случаи, когда ПК просто зависает.
В этих ситуациях мы объясним, как выключить компьютер с Windows 10 (некоторые из этих шагов также применимы к более ранним итерациям программы).
Как выключить компьютер windows 10 с помощью кнопки включения электропитания пк
Как выключить компьютер под управлением Windows 10? В то же время предпочтительнее выполнить процесс выключения нормально, чтобы Windows 10 могла его понять и выключиться, как положено.
Мы закончим на первом пункте, но более подробно рассмотрим второй пункт этого содержания.
Изображение 1. После непродолжительной настройки для выключения компьютера с Windows 10 достаточно нажать кнопку питания.
Когда кнопка питания нажата, Windows 10 позволяет настроить ее так, чтобы система «выключалась» нормально.
Изображение 2. Вы можете отключить Windows 10 из главного меню.
Я вхожу в главное меню с помощью рис. 2 и не делаю этого при нажатии кнопки питания.
Как изменить действие кнопки питания в windows 10
Когда вы нажимаете кнопку питания на компьютере, ноутбуке или другом устройстве, операционная система либо переводит устройство в спящий режим, либо выключает дисплей, либо ничего не делает. В этой статье мы рассмотрим, как изменить поведение кнопки питания в Windows 10.
Как настроить действие кнопки питания?
Затем выберите, что вам нужно; в нашем случае просто выберите «Действие не требуется».
Затем нужно нажать кнопку «Сохранить изменения».
При нажатии этой кнопки компьютер перестанет включаться.
Как подключить кнопку включения компьютера
Схема подключения кнопки питания и индикаторов на передней панели шкафа.

Схема подключения передней панели корпуса к материнке
- Power Switch — кнопка включения;
- Reset Switch — кнопка перезагрузки;
- Power LED — индикатор питания, то есть при включении будет гореть лампочка на корпусе, когда компьютер включен;
- HD LED — индикатор жесткого диска.
Настройки кнопки питания в windows
При нажатии кнопки питания в Windows можно настроить ряд действий.
Скриншоты ниже также были сделаны на Windows 7 Professional, которая упоминается в моем описании настроек кнопки питания.
Необходимо проверить подходит ли питание 220в к компьютеру (системному блоку)
Пылесос — самый большой враг компьютерного оборудования. Можно отсоединить кабель от блока питания системного блока. Как это выглядит?
Елкаем шнур питания к розетке.
Кроме того, если вилка полностью вышла из строя, мы можем отключить ее:
Проверьте, где находится кнопка включения блока питания. Она должна находиться на месте «1»:
О простых настройках для некоторых ноутбуков
Помимо стандартных настроек включения, некоторые модели ноутбуков имеют собственные настройки действий. На таких ноутбуках можно быстрее и проще изменить настройки.
Если у вас такой ноутбук, вам не нужно долго нажимать и удерживать кнопку питания (об этом позаботится специальная программа).
Для ноутбука Acer, например, это может быть окно на рис. 8.
Изображение 8. определяет действия, которые должны выполняться при включении ноутбука Acer. Окно этой настройки может выглядеть иначе на других ноутбуках.
Окно конфигурации (рис. 8) появляется при запуске приложения Acer Power Button, компонента специального программного обеспечения для управления ноутбуком данного типа.
Чтобы в будущем указанные действия выполнялись автоматически при нажатии кнопки питания ноутбука, установите флажок в этом окне (см. рис. 1 рис.). 8. На рис. 2 рис. 2 выберите опцию «Выключение». 8.
На этом настройка ноутбука закончены.
Осмотр кабелей
Ошибка в проводке — еще одна причина выхода из строя кабелей питания. Используйте кабель от монитора или другого компьютера, который, как известно, работает правильно, чтобы диагностировать проблему, если вы не можете проверить проводку.
Если с неисправным кабелем ПК запускается, просто замените его. Если причина в чём-то другом, воспользуйтесь инструкциями выше.
Предупреждение
Рекомендую прочитать статью Непримечательные возможности Windows 7, если вы хотите узнать о еще нескольких полезных функциях операционной системы Windows 7.
В результате вышеуказанных действий ребенок не сможет выключить компьютер, нажав кнопку питания на системном блоке.
Источник
Проверка электропитания
Прежде чем убедиться, что компьютер не включается из-за сломанной кнопки питания, необходимо сначала определить, включен ли монитор.
- Проверьте, включена ли розетка.
- Проверьте подключение шнура питания.
- Убедитесь, что выключатель питания находится во включенном положении.
С помощью настольной лампы можно проверить напряжение в розетке, чтобы убедиться, что оно высокое. свечение лампочки? Хорошо, давайте продолжим.
Убедитесь, что разъем блока питания и кабель питания подключены правильно. Кабель монитора можно подключить к компьютеру, если он сломан. Как правило, они одинаковые.
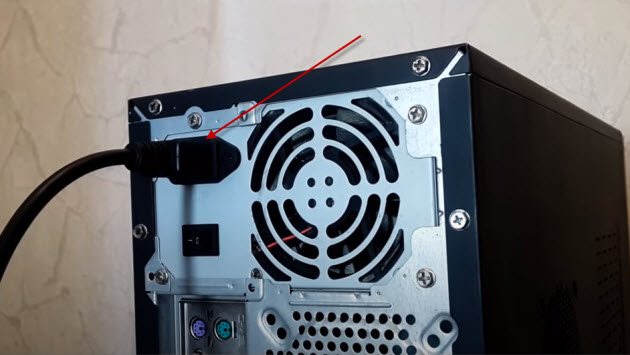
Проверка соединения кабеля в блоке питания компьютера
Произвольно поверните кнопку блока питания в положение «Вкл».

Кнопка на блоке питании должно быть в положении ВКЛ
Попробуйте включить компьютер, убедившись, что все работает и клавиатура находится в хорошем состоянии. Для этого замкните контакты PW материнской платы (как было показано ранее). Если питание есть, но компьютер по-прежнему не загружается, скорее всего, неисправен блок питания.
Как искать проблемы с источником питания
Скрыть кнопку питания из меню «пуск»
При желании можно скрыть кнопку питания на вкладке WinX или в меню «Пуск» Windows 10. Компьютеры можно выключать, перезагружать и переводить в спящий режим с помощью кнопки питания.
Пользовательская настройка меню «Пуск» и панели задач.
Способ 1. замыкаем контакты на материнке
Сначала убедитесь, что кнопка не работает.
Для этого отсоедините контакты кнопки Power SW от разъема материнской платы.

Разъем Power SW отсоединяем от материнской платы
Соедините два контакта после уплотнения отверткой или другим подходящим металлическим предметом.

Замыкаем два контакта металлическим предметом — для включения компьютера
Если кнопка сброса отсутствует и компьютер запускается при замыкании контактов материнской платы, кнопка сломана. Проверьте провода кнопки, не отсоединен ли один из них.
Проверьте напряжение на блоке питания, если замыкание контактов на материнской плате не приводит к включению компьютера.
Способ 1. с помощью дополнительного меню пуск
Мало кто знает, что в последних версиях Windows есть дополнительное меню Пуск. Чтобы открыть его, щелкните правой кнопкой мыши на значке.
Последний шаг прост: «Выйти из системы или выключить». Присутствует кнопка выключения.
Способ 1: «редактор локальной групповой политики»
Системное приложение «Редактор локальной групповой политики» доступно только в Windows 10 Профессиональная и Корпоративная. Альтернативный метод, если ваша редакция Домашняя (Windows 10/7 Домашняя), Базовая: перейдите к следующему шагу.
- Запустите «Редактор локальной групповой политики», найдя его по названию в «Пуске».

Для выполнения этого действия введите gpedit.msc в окне «Выполнить».
- Последовательно разворачивайте следующие разделы: «Конфигурация пользователя» > «Административные шаблоны» > «Компоненты Windows».
- Выберите подпапку «Проводник» и в правой части найдите пункт под названием «Отключить сочетания клавиш, в которых используется клавиша Windows». Откройте его двойным нажатием левой кнопки мыши.
- Задайте значение «Включено» (поскольку параметр называется «Отключить…», значение «Включено» активирует эту отключающую политику) и сохраните изменения кнопкой «ОК».
- Выйдите из системы или перезагрузите компьютер для внесения изменений.




Способ 1: «редактор реестра»
Вы можете отключить комбинации и полностью запретить их работу через реестр.
- Запустите «Редактор реестра» одним из методов, упомянутых ранее.
- Перейдите по пути
HKEY_LOCAL_MACHINESYSTEMCurrentControlSetControlKeyboard Layout. - В центральной части щелкните ПКМ по пустому месту и создайте «Двоичный параметр».
- Переименуйте его в «Scancode Map».
- Двойным кликом ЛКМ откройте его и измените значение на следующее, если хотите отключить обе клавиши Win (при условии, что у вашей клавиатуры их две):
00 00 00 00 00 00 00 00
03 00 00 00 00 00 5B E0
00 00 5C E0 00 00 00 00Можно отключить только левый ключ Windows, если их два:
00 00 00 00 00 00 00 00
02 00 00 00 00 00 5B E0
00 00 00 00Просто введите цифры, а все остальные символы слева от них и пробелы между ними появятся автоматически.
- Сохраните изменения, перезагрузите компьютер.




Способ 2. проверяем кнопку мультиметром
Вы можете проверить кнопку питания компьютера другим способом, если у вас есть мультиметр. Для этого выполните следующие действия:
- Переведите мультиметр в режим тестирования.
- Вставьте щуп в контакты разъема силового программного обеспечения.
- Нажмите кнопку питания на корпусе ПК.
- Проверьте показания и прослушайте показания мультиметра.

Проверка кнопки включения компьютера с помощью мультиметра
Если во время нажатия кнопки включения на компьютере, мультиметр пищит, то кнопка в порядке. Если нет звука и показания мультиметра не изменяются, то значит кнопка неисправна.
Способ 2. с помощью ярлыка на рабочем столе
Чтобы не заходить в меню «Пуск», можно создать специальный ярлык для выключения компьютера.
Создайте ярлык, выполнив щелчок правой кнопкой мыши на пустом месте на рабочем столе. Введите ярлык, набрав в соответствующем поле %windir%System32shutdown.exe /t 0. После этого двойным щелчком мыши можно выключить компьютер.
Способ 2: «редактор реестра»
В отсутствие вышеупомянутого приложения те же действия придется выполнять с помощью «Редактора реестра». Однако процедуры, несомненно, будут отличаться.
Способ 2: драйвер клавиатуры
Если у вас игровая клавиатура или другая функциональная модель с функцией блокировки клавиш, в комплект поставки входит специальное программное обеспечение для управления устройством. Некоторые производители дешевых игровых клавиатур создают собственное управляющее программное обеспечение вместо того, чтобы реализовать фундаментальные функции комбинации клавиш.
Способ 3. с помощью горячих клавиш
Существует еще один способ быстрого выключения компьютера. Все, что вам нужно сделать, это нажать Alt F4. Из контекстного меню можно выбрать перевод компьютера в спящий режим или выключение. Enter приведет к выключению компьютера.
Способ 3: сторонние программы
Если у вас нет клавиатуры и вы не решаетесь обратиться к реестру, потому что вам нужно настроить режимы ее работы, вам следует это сделать. Преимущество заключается в том, что при использовании стороннего программного обеспечения настройка клавиш Windows для их включения или отключения намного проще.
Способ 4. перенастройка кнопки питания
Нажатие кнопки питания — самый быстрый способ. Существует два режима: аварийный и программируемый. Компьютер выключается после нажатия кнопки питания в течение примерно 5 секунд при третьем использовании, но только если ПК заморожен.
Шаг 1: Выберите пункт Питание в разделе Панель управления — Все элементы панели управления.
Шаг 2. Вкладку Действия кнопок питания.
Шаг 3. Переместитесь для настройки параметров, которые в данный момент недоступны.
Шаг 4. Нажмите сохранить после установки «Завершить работу».
PROFIT!
.
Источник
Способы как заблокировать кнопку виндовс на клавиатуре
Ключ Win можно заблокировать тремя различными способами:
- Заблокируйте клавишу Windows на клавиатуре с помощью утилиты;
- Используйте специфические для системы инструменты (не для всех);
- Измените системный реестр для блокировки.
Удалить кнопку выключения из экрана входа
Начните с запуска редактора реестра. Откройте диалоговое окно «Выполнить», нажав одновременно клавиши Win R. В пустом поле диалогового окна введите regedit и нажмите Enter.
Чтобы перейти к следующей клавише, используйте левую боковую панель:
HKEY_LOCAL_MACHINE ПРОГРАММНОЕ ОБЕСПЕЧЕНИЕ Microsoft Windows CurrentVersion Policies System
Найдите запись для значения shutdownwithoutlogon и дважды щелкните ее в списке элементов справа.
Установите значение в поле Data Value, дважды щелкнув по нему, а затем нажмите OK.
Чтобы увидеть изменения, закройте редактор реестра и перезагрузите компьютер. Как только вы
При повторном входе в систему кнопка shutdownwithoutlogon больше не будет отображаться на экране входа в систему. Используйте те же процедуры и сбросьте значение shutdownwithoutlogon на 1, чтобы кнопка снова стала видимой.
Удалить кнопку питания или выключения из экрана входа в систему, меню пуск, меню winx в windows
По разным причинам системные администраторы могут захотеть запретить выключение своих машин Windows. На экране входа в систему операционной системы Windows отображается ряд опций, включая доступность. Д
Чтобы отключить кнопку питания или включить экран входа в систему в Windows 10/8/4, необходимо отредактировать реестр. В меню «Пуск» можно выбрать, чтобы сделать кнопку питания невидимой. Кнопку «Выключение» можно удалить или убрать с экрана входа в систему Windows 10 (меню WinX) в этой статье. Команды «Выключение», «Перезагрузка» и «Гибернация» после этого будут отключены.
. Перед началом работы создайте точку восстановления системы.
Вариант 2. выводим наружу провода от кнопки включения
Существует альтернативный метод, если на корпусе отсутствует кнопка Reset. Два провода должны быть отделены от кнопки питания компьютера и направлены наружу. Чтобы замкнуть провода между собой, снимите изоляцию с обоих концов провода.
Закоротите два провода на короткое время при включении компьютера. Это временная мера, пока вы не сможете заменить кнопку.
Подведение итогов
Чтобы проверить кнопку питания компьютера, выполните следующие действия:









