- Как загрузить с флешки ноутбук Lenovo
- Загрузка ноутбука Lenovo с USB накопителя
- Загрузка через Boot Menu
- Запуск ноутбука Lenovo с флешки через BIOS
- Подготовка к установке Windows
- Установка Windows с флешки
- Загрузка через BIOS
- Phoenix – Award BIOS
- Загрузка с помощью UEFI boot
- Для Windows 10
- Домашняя машина по адекватной цене
- Смартфон Lenovo S920, характеристики быстрого IdeaPhone
- Видео — Как загрузиться с флешки или с диска на ноутбуке Lenovo
- Как ноутбук Lenovo загрузить с флешки?
- Как войти в бут меню на Lenovo?
- Возможности БИОС в ноутбуках Леново
- Изменение настроек безопасности BIOS
- Как поставить загрузку с флешки на Lenovo BIOS
- Как начать загрузку с флешки?
- Распространенные способы входа на ноутбуке Lenovo
- Как на ноутбуке Леново зайти в биос и поставить загрузку с флешки?
- Разбираемся
- Загрузка с флешки через BIOS
- Загрузка с флешки через Boot Menu
- Комбинации клавиш
- Кнопка NOVO
- Клавиша Shift
- Параметры встроенного ПО
- Извлечение батарейки
- Подводим итоги
- Способ 2. Используйте кнопку Novo для входа в BIOS на ноутбуках Lenovo
- Способ 3. Используйте кнопку Shift во время перезапуска для входа в BIOS
Как загрузить с флешки ноутбук Lenovo
Привет друзья! Если вы не можете попасть в БИОС или в загрузочное меню какого-либо ноутбука, то всегда читайте, что написано на экране в самой начальной фазе загрузки ноутбука.
В сегодняшней статье я расскажу, как загрузить с флешки немного устаревшую модель Lenovo B590, а также расскажу, как загрузить с флешки новый ноутбук с БИОСом UEFI.
У нашего юриста, как раз эта модель ноутбука Lenovo B590 и пока он ушёл на обед, загрузим его ноут с флешки, нам нужна всего лишь одна минута. Подсоединяем к ноутбуку флешку и жмём на кнопку «Power», то есть на обычную кнопку включения ноутбука.

В левом нижнем углу экрана видим надпись «To interrupt normal startup, press Enter Button» (Чтобы прервать нормальный запуск, нажмите кнопку Enter), соответственно, пока горит надпись на экране, жмём

И появляется окно, в котором мы должны выбрать действие:
ESC — Продолжить загрузку операционной системы.
F10 — Запуск диагностических утилит.
F11 — Запуск отката ноутбука к заводским настройкам.
F12 — Выбрать устройство для загрузки ноутбука (это нам и нужно).

Жмём F12 и входим в меню загрузки, в котором выбираем нужное устройство для загрузки ноутбука, например дисковод или флешку.

Как загрузить с флешки новый ноутбук Lenovo с интерфейсом UEFI
Выключаем ноутбук и вместо кнопки включения жмём на кнопку Novo Button» (с изображением изогнутой стрелки).

Открывается окно, в котором можно
1. Нормальную загрузку.
3. Загрузочное меню ноутбука.
4. Запуск программы отката к заводским настройкам.

- Админ, почему у меня не получается загрузить с флешки ноутбук ASUS, с БИОСом UEFI? Подсоединяю флешку, жму при загрузке F8 и вместо загрузочного меню попадаю в безопасный режим. Хотел изменить приоритет загрузочного устройства прямо в BIOS, вошёл в опцию Boot Device Priority, а там моей флешки нет, есть только жёсткий диск.
- Скажите, как загрузить с флешки ноутбук Sony, в загрузочное меню (F11 при загрузке) попасть не могу, тогда захожу в BIOS во вкладку Boot и не найду там своей флешки, хотя она подсоединена к ноутбуку.
Друзья, в этой статье мы с вами найдём это самое загрузочное меню у ноутбуков , , , , , , Packard Bell и загрузим вышеперечисленные девайсы с моей флешки , на которой находится операционная система Windows 7. Не забудьте, если вы хотите установить на новый ноутбук Windows 7 или Windows XP, то подсоединяйте флешку к порту USB 2.0 (чёрного цвета), если подсоединить флешку к порту USB 3.0 (синего цвета), то установка системы закончится ошибкой, так как в установщике Windows 7 нет драйверов USB 3.0.

Очень важное замечание: Данное замечание пригодится Вам, если у Вас новый ноутбук любого производителя (2013, 2014 года с БИОСом UEFI). Если у Вас такой ноутбук, и вы читаете эти строки, значит Вы хотите переустановить на своём ноутбуке Windows 8 на Windows 7. Для этого естественно ноутбук нужно загрузить с установочной флешки Windows 7.
Вернёмся к этой статье. Думаю информация пригодится многим владельцам ноутбуков и нетбуков. Данная статья также поможет, если вы хотите загрузиться с диска и не знаете, как это сделать.
Начнём с ноутбука Acer, в первую очередь подсоединяем к ноутбуку нашу флешку Corsair Voyager, далее нажимаем при загрузке,

затем нужно выбрать в появившемся меню загрузки нашу флешку и нажать , произойдёт загрузка с флешки.

Нажимаем при загрузке , начальная вкладка , идём на вкладку , видим параметр F12 Boot Menu, ставим его в ,

далее жмем для сохранения настроек, перезагружаемся, нажимаем при загрузке и появляется наше загрузочное меню, выбираем в нём нашу флешку и жмём , происходит загрузка с флешки.
Если загрузочное меню ноутбука Acer всё равно не появляется, значит опять идём в BIOS (при загрузке F2), вкладка . Выбираем нашу флешку и ставим ее на первую позицию с помощью клавиши , затем жмем для сохранения настроек, перезагружаемся и происходит загрузка с флешки.




Жмём при загрузке ноутбука F12 и попадаем в загрузочное меню, выбираем здесь нашу флешку, если вы подсоединили к ноутбуку флешку, здесь будет её название. Жмём Enter и если ваша флешка загрузочная, происходит загрузка с флешки.



Друзья, если у вас новый ноутбук Samsung, например 2012-2013 года, то читаем вот эту статью «Загрузка ноутбука Samsung с флешки», для всех других подойдёт и эта инструкция.
Жмём при загрузке или , попадаем в загрузочное меню и выбираем нашу флешку. Если загрузочное меню не появится, значит идём в BIOS, нажимаем при загрузке или . В BIOS вкладка Boot, выбираем первый параметр Boot Device Priority

и входим в него, здесь выбираем нашу флешку и с помощью клавиши ставим её на первую позицию. Далее жмём для сохранения настроек и перезагрузки, перезагружаемся, далее происходит загрузка с нашей флешки.

С этим ноутбуком у меня никогда не было проблем, но если у вас новый ноутбук HP Pavillion и он имеет БИОС UEFI, то эта инструкция может вам не помочь, читайте другую нашу статью Как загрузить с флешки ноутбук HP Pavillion. Для всех остальных ноутбуков HP эта инструкция подойдёт. Подсоединяем к ноутбуку нашу флешку. При включении ноута на экране выходит сообщение: «Нажмите ESC для загрузки стартового меню», нажимаем.

Далее жмём Boot Device Options (изменение настроек загрузки)

и попадаем в загрузочное меню. Первым устройством сейчас выбран дисковод, если ваша флешка подсоединена к ноутбуку, то её название тоже здесь будет присутствовать, выбираем здесь нашу флешку и нажимаем или , происходит перезагрузка и дальнейшая загрузка с флешки.


идём на вкладку , далее , жмём Enter


Как видим первым устройством выставлен жёсткий диск ноутбука Notebook Hard Drive. Если ваша флешка подсоединена к ноутбуку, то здесь будет её название, выбираем нашу флешку и с помощью клавиши передвигаем её на первую позиции. Далее, сохраняем изменённые нами настройки, нажимаем для сохранения настроек, происходит перезагрузка и ноутбук загружается с флешки.


Нажимаем при загрузке ноутбука клавишу F11 и попадаем в загрузочное меню, далее выбираем нашу флешку Corsair Voyager и Enter, происходит загрузка с флешки.

Если загрузочное меню недоступно, жмём при загрузке клавишу и входим в BIOS, далее идём во вкладку , выбираем нашу флешку и не отпуская нажимаем на , этим передвигая нашу флешку на первую позицию. Нажимаем для сохранения настроек, настройки сохраняются и происходит загрузка ноутбука с флешки.

Жмём при загрузке , если в загрузочное меню не попадаем, значит жмём при загрузке и входим в BIOS, идём на вкладку . Во первых, выставляем параметр External Device Boot: в положение Enabled, этим мы разрешаем загрузить ноутбук с флешки, но это ещё не всё. Видим, что первым загрузочным устройством выставлен дисковод, выделяем его с помощью клавиатуры и жмём Enter, в открывшемся меню выбираем (это наша флешка), нажимаем Enter. Сейчас первым загрузочным устройством выставлена наша флешка. Нажимаем , этим мы сохраняем настройки и перезагружаемся, далее происходит загрузка с флешки.

Нажимаем при загрузке клавишу delete и входим в Bios ноутбука, идём во вкладку Security и выставляем опцию «Secure Boot» в Disabled (отключено),

Затем идём во вкладку Boot, и выставляем опцию Fast Boot (быстрая загрузка) в Disabled (отключено),

далее жмём на клавишу F10 (сохраняем внесённые нами в БИОС ноутбука изменения) и ноутбук перезагружается.

Ещё раз входим в БИОС и идём во вкладку Boot, выставляем опцию Launch CSM (расширенная загрузка) в в Enabled,

Спускаемся ниже до опции Boot Option Priorities и Boot Option #1 и входим в неё нажав Enter, в появившемся меню с помощью стрелок на клавиатуре выбираем название нашей флешки и жмём Enter. Здесь тоже выставляем нашу флешку Corsair Voyager на первое место.


для сохранения настроек, перезагружаемся и наш ноутбук Asus загружается с флешки.
Также вы можете использовать загрузочное меню ноутбука Asus, для этого в начальной фазе загрузки ноутбука часто жмите клавишу Esc, попадёте в загрузочное меню, с помощью стрелок на клавиатуре выберите в нём вашу загрузочную флешку и нажмите Enter.


Жмём при загрузке клавишу F12 и попадаем в загрузочное меню ноутбука, там просто выбираем нашу флешку и загружаем ноутбук с флешки.
Если при загрузке не срабатывает, то жмём F2, реже F6 и попадаем в БИОС UEFI ноутбука,

здесь идём во вкладку Boot.
Если до включения ноутбука Вы подключили к нему флешку, то она может не определиться сразу в этом меню.
Выставляем опцию в положение
А опцию Secure Boot выставляем в положение Disabled.
Далее жмём клавишу F10, этим мы сохраняем настройки внесённые нами в БИОС ноутбука Packard Bell, затем перезагружаемся, жмём при загрузке клавишу и входим опять в БИОС.
Теперь флешка должна определиться. Выставляйте флешку на первую позицию, сохраняйте настройки и перезагружайтесь. Если загрузочная флешка сделана по нашим статьям, то загрузка произойдёт успешно.

Привет! Сегодня я решил подготовит простую, но в то же время очень полезную инструкцию, которая должна пригодится всем владельцам ноутбуков Lenovo. Будем загружать ноутбук Lenovo с флешки. У меня есть такой ноутбук, так что все смогу показать на реальном примере.
Так как на многих моделях современных ноутбуков отсутствует привод CD/DVD дисков, у многих возникает вопрос, а как же установить Windows? Как загрузить ноутбук для восстановления системы, проверки на вирусы, диагностики и т. д. Все это можно сделать с обычной флешки. Более того, если в вашем ноутбуке есть привод, то для установки Windows или загрузки ноутбука с какого-то другого загрузочного диска лучше использовать именно флешку. Тем более, что флешки есть у всех, а чистый диск еще нужно найти.

Загрузить ноутбук Lenovo с USB накопителя так же просто как и с диска. Разницы практически нет.
Для начала нам нужно изготовить загрузочную флешку. Проще говоря, записать .iso образ Windows, или другой системы/программы на USB накопитель. Можете посмотреть на примере создания загрузочного накопителя с Windows 10. Для записи .iso на флешку я советую использовать такие программы: Media Creation Tool (для загрузки и записи Windows 10), WinSetupFromUSB, UltraISO, Rufus, Windows USB/DVD Download Tool. Конечно же, с такого накопителя можно загрузить любой компьютер. Не только Lenovo.
Загрузка ноутбука Lenovo с USB накопителя
Есть два способа, которыми можно заставить ноутбук грузится именно с USB накопителя.
- Через Boot Menu (рекомендую именно этот способ). С помощью этого меню мы можем указать ноутбуку Lenovo, с какого устройства загружаться конкретно в этот раз. Так как запуск ноутбука с загрузочного накопителя нам скорее всего нужно сделать только один раз. Этого достаточно, чтобы запустить установку Windows, или выполнить другие действия.
- Через меню BIOS. Здесь уже нужно менять порядок загрузки в настройках BIOS. В принципе, ничего сложно. Но не вижу смысла это делать, если можно выбрать устройство через Boot Menu. Разве что через загрузочное меню у вас на получается. Такой себе запасной вариант.
В любом случае, сначала подключите флешку к ноутбуку.

Желательно подключать в порт USB 2.0. С USB 3.0 могут быть проблемы. Порт USB 3.0 в середине обычно синий, или более светлый по сравнению с USB 2.0.
Загрузка через Boot Menu
Как я уже писал, это самый лучший и простой способ. Чтобы открыть Boot Menu на ноутбуке Lenovo, необходимо сразу после нажатия на кнопку включения активно нажимать клавишу.
Откроется меню, в котором нужно выбрать наш накопитель.

Как видите, в моем случае, в загрузочном меню ноутбука Lenovo отображается два USB накопителя. Один с надписью «EFI USB Device». Попробуйте для начала выбрать тот накопитель, который без EFI (на скриншоте он в самом низу). Это если вы собираетесь устанавливать Windows 10. Иначе могут быть проблемы с установкой Windows 10 на MBR-раздел.
После выбора и нажатия на клавишу Enter ноутбук будет загружен с флешки. При условии, что флешку вы правильно записали.
Если через клавишу не получается открыть меню «Boot Manager», то используйте специальную кнопку со стрелочкой. Которая есть наверное на каждом ноутбуке Lenovo. Иногда она находится рядом с кнопкой включения, а иногда утоплена в корпус (как в моем случае).

Ее нужно нажимать когда ноутбук выключен. Затем, в меню выбрать «Boot Menu». Так же оттуда можно зайти в BIOS.

И уже в загрузочном меню выбрать свой накопитель, как я показывал выше.
Запуск ноутбука Lenovo с флешки через BIOS
Чтобы зайти в BIOS, необходимо сразу после включения ноутбука активно нажимать клавишу . Или использовать для этого «Novo Button Menu», как я показывал выше. Подробнее в статье: как зайти в BIOS ноутбука Lenovo.
В меню BIOS нужно перейти в раздел «Boot» (с помощью клавиш вправо/влево).
Дальше необходимо выделить наш накопитель и с помощью клавиш и поставить его на первое место в списке.

Снова же, там может быть два раздела: EFI и Legacy. Если вы собрались устанавливать Windows и у вас есть раздел EFI как на скриншоте выше, и при установке вы столкнулись с ошибкой «Установка Widnows на данный диск невозможна. На выбранном диске находится таблица MBR-разделов», то нужно в меню «Boot Priority» выставить значение «Legacy First» вместо «UEFI First».

И поставить «USB HDD» на первое место в списке загрузки, как я показывал выше.
Не забудьте сохранить настройки BIOS нажав клавишу .
Возможно, вам еще пригодится статья как установить Windows 10 на ноутбук, или универсальная инструкция по установке Windows 10 c флешки.
Настройка BIOS и установка Windows

Все, что потребуется от вас для успешного проведения процедуры – это загрузочная флешка и желание немного поработать. Если следовать нижеописанной инструкции и внимательно читать подсказки, всплывающие на мониторе, то вопрос: как установить Windows на ноутбук Lenovo, не принесет никаких трудностей.
Подготовка к установке Windows
Перезагрузите ноутбук и зайдите в BIOS. Для каждой модели Lenovo есть свой способ входа в BIOS. Информация должна быть в инструкции к устройству. Для большинства моделей подойдет кнопка F2 или же Delete.
Теперь вы оказались в главном меню BIOS, в нижней части которого присутствует раздел навигации.


В этом окне нужно выставить значение Disabled, чтоб отключить защиту.

После этого нужно вернуться в Главное меню, просто один раз нажав Esc.
Переходим на вкладку Boot (еще она может называться Startup).

В первом разделе этой вкладки должна отображаться ваша флешка. Выберите ее и поместите в верх списка, используя клавиши навигации.
Затем найдите пункт UEFI/Legacy Boot, и выберите режим Legacy Only. Иногда это нужно сделать до смены порядка загрузки, в зависимости от требований системы.

После этого следует нажать F10 и подтвердить сохранение всех изменений, нажав на Enter.
Теперь нужно снова перезагрузить ноутбук. Иногда может понадобиться подтверждение загрузки со съемного накопителя. В таком случае просто нажмите нужную клавишу и ждите.
Если проделать все это у вас не получилось с первого раза – попробуйте еще раз. Если вы сомневаетесь в своих силах, то просто закажите услугу по профессиональной установке Windows и ремонту ноутбуков Lenovo, так вы будете на 100% уверены, что установка ОС пройдет быстро и качественно.
Установка Windows с флешки
Если подготовительные действия прошли успешно, после перезагрузки ноутбука на экране появится установщик Windows. После его загрузки, подтвердите, что вы согласны со всеми пунктами лицензионного соглашения, поставив галочку в соответствующее окно (как на рисунке ниже) и нажав Next.

Процесс распаковки займет некоторое время. Вам нужно потерпеть, а после выбрать пункт «Полная установка».

В том случае, когда жесткий диск ноутбука изначально состоял из разделов, а файловая система была отформатирована в NTFS, то тут все просто. В противном случае придется удалять разделы жесткого диска. Просто нажмите «Настройка диска» и удалите все разделы.
Теперь вы можете сами поделить свободное место по разделам. Для этого нажмите на «Создать», выберите нужный вам размер раздела и подтвердите свой выбор. Так до тех пор, пока не поделите все доступное пространство.
Теперь нажмите на раздел, в который вы хотите установить Windows и приступайте к делу, просто следуйте указаниям, появляющимся на мониторе. В процессе установки Windows ваш ноутбук будет перезагружаться, не пугайтесь этого, и ни в коем случае не прерывайте процесс установки.
Не забудьте выбрать язык, настроить дату и время. Готово!
Почти все модели ноутбуков, выпускаемые на сегодня, поставляются без встроенного привода дисков CD/DVD. Не являются исключением и ноутбуки Lenovo. Загрузочный USB-накопитель в этом случае является полезным инструментом для диагностики и восстановления операционной системы или для установки новой ОС.
Существует несколько способов загрузки ноутбуков Lenovo с загрузочного USB-накопителя.

Lenovo загрузка с флешки
Загрузка через BIOS
Загрузка с USB-накопителя (флешки) через изменение приоритета загрузки BIOS – оптимальный вариант, когда необходимо разблокировать ПК с помощью средства восстановления пароля Windows или исправить проблему с загрузкой, такую как синий экран, отсутствие запуска ОС и т.д.
Для загрузки необходимо:
- Подключить загрузочный USB-накопитель к USB-порту ноутбука. Загрузочный USB-накопитель подключаем к USB-порту ноутбукаСправка! Желательно подключать USB-накопитель к порту USB 2.0, т.к. с портом USB 3.0 возможно возникновение проблем. Порты USB 3.0 обычно имеют синий цвет в середине или более светлый цвет, чем порты USB 2.0.
- Включить ноутбук и при появлении логотипа Lenovo/ThinkPad нажать клавиатурные клавиши, в некоторых моделях предварительно зажав «Fn», «F1» или «F2». Это стандартный вход в BIOS для ноутбуков Lenovo. Во время загрузки системы нажимаем клавиши «F1» или «F2», или «Fn+F1»/«Fn+F2»
- При появлении BIOS-меню перейти в раздел «Boot» стрелками влево-вправо на клавиатуре. С помощью стрелок вправо-влево переходим во вкладку «Boot»
- С помощью кнопок вверх-вниз выделить накопитель «USB HDD» и установить его кнопками «F6» и «F5» в списке «Legacy» выше «SATA HDD». Стрелкой вниз переходим в раздел «Legacy» выделяем «USB HDD» и нажимаем «F5» и «F6», что бы выставить загрузочную флешку на первое место
- Кроме загрузки «Legacy», BIOS может поддерживать загрузку «EFI». Если на HDD расположена таблица MBR, необходимо стрелками выделить «Boot Priority», нажать «Enter» и вместо «UEFI First» установить стрелками «Legacy First», нажав «Enter». Стрелками выделяем пункт «Boot Priority», нажимаем «Enter» и вместо «UEFI First» устанавливаем стрелками «Legacy First», нажимаем «Enter»Справка! Если на жестком диске находится таблица MBR-разделов (старый вариант разметки HDD, работающий с разделами не более 2 Тб), то выставленный в «Boot Priority» – «UEFI First» может привести к ошибке установки Widnows.
- Нажать кнопку «Esc», чтобы выйти в главное меню BIOS, и нажать кнопку «F10» для сохранения параметров выхода из BIOS. После рестарта ноутбука он начнет загружаться с USB-накопителя. Нажимаем кнопку «Esc», чтобы выйти в главное меню BIOS, нажимаем кнопку «F10» или переходим во вкладку «Exit»Для подтверждения действия выделяем кнопку «Yes», нажимаем «Enter»
Phoenix – Award BIOS
Если на ноутбуке установлен Phoenix – Award BIOS, после стандартного входа в BIOS необходимо:
- Стрелками вверх-вниз выбрать «Advanced BIOS Features» и зайти в него, нажав «Enter». С помощью стрелок вверх-вниз переходим в пункт «Advanced BIOS Features», нажимаем «Enter»
- Выбрать стрелками вверх-вниз пункт «First Boot Device» и зайти в него нажатием «Enter». С помощью стрелок вверх-вниз переходим в пункт «First Boot Device» и заходим в него нажатием «Enter»
- В окне «First Boot Device» выбрать стрелками «USB-HDD» и принять выбор нажатием «Enter». Стрелками перемещаемся к пункту «USB-HDD», нажимаем «Enter»
- Выйти в главное меню BIOS двойным нажатием «Esc» и нажать кнопку «F10» для сохранения параметров и выхода из BIOS. После рестарта ноутбука он начнет загружаться с USB-накопителя. Дважды нажимаем «Esc», затем кнопку «F10» для сохранения параметров и выхода из BIOS
Чтобы запустить загрузку Lenovo с USB-накопителя, не обязательно делать это через BIOS Setup. В ноутбуках Lenovo для этого предусмотрено специальное меню загрузки «Boot Menu».
Чтобы зайти в загрузочное меню, необходимо:
- Включить систему, и сразу нажимать кнопку «F12». Нажимаем кнопку «F12»
- Появится меню загрузки. Если в нем представлены два варианта загрузки с USB, один из которых «EFI USB Device», клавишами со стрелками нужно выбрать обычный (не EFI) «USB», и нажать «Enter». Начнется загрузка с USB-флешки. Клавишами со стрелками переходим в пункт «USB» без названия «EFI», нажимаем «Enter»
Если не получается зайти в меню загрузки «Boot Manager» клавишей «F12», на этот случай на ноутбуках Lenovo рядом с кнопкой питания или на их боковой панели предусмотрена специальная кнопка со стрелкой. Эта кнопка присутствует на многих ноутбуках Lenovo и называется «Novo Button».
Для активации загрузки по кнопке «Novo Button» нужно:
- Нажать ее при выключенном состоянии системы. Нажимаем кнопку «Novo Button», которая находится рядышком с кнопкой питанияКнопка «Novo Button» может находится на боковой панели ноутбука
- Система активируется и на дисплее отобразится «Novo Button Menu». После нажатия кнопки «Novo Button» отобразится «Novo Button Menu»
- Выбрать стрелочками «Boot Menu», и нажать «Enter». Появится меню «Boot Manager», как описано выше. С помощью стрелки вниз перемещаемся к пункту «Boot Menu», нажимаем «Enter»
Загрузка с помощью UEFI boot
- Сдвинуть указатель мыши в правый верхний или нижний угол дисплея, и переместить мышь вверх или вниз. Появится панель «Charm», где нужно щелкнуть «Параметры» (значок шестеренки). Сдвигаем указатель мыши в правый верхний или нижний угол дисплея и перемещаем мышь вверх или вниз, в появившейся панели «Charm», где щелкаем по значку «Параметры»
- На месте панели «Charm» появится панель «Параметры», в нижней части которой нужно выбрать «Изменение параметров компьютера». Кликаем по ссылке «Изменение параметров компьютера».jpg
- В появившемся окне «Параметры ПК» выбрать «Обновление и восстановление». Выбираем и открываем пункт «Обновление и восстановление
- В следующем окне выбрать «Восстановление» – «Перезагрузить сейчас». Левой кнопкой мышки щелкаем по пункту «Восстановление», затем в правой части окна щелкаем по кнопке «Перезагрузить сейчас»
Для Windows 10
- Нажать «Пуск» – «Настройки» (значок шестеренки). Открываем меню «Пуск» затем нажимаем левой кнопкой мышки по параметру «Настройки»
- Левым кликом мышки открыть параметр «Обновление и безопасность». Открываем раздел «Обновление и безопасность»
- В следующем окне выбрать: «Восстановление» – «Перезагрузить сейчас». Щелкаем по пункту «Восстановление», затем в правой части окна по кнопке «Перезагрузить сейчас»
Последние шаги одинаковы для Windows 8/8.1 и 10:
- Необходимо немного подождать до входа в режим UEFI и отображения на экране дополнительных настроек, где нужно зайти в меню «Использовать устройство». Переходим в меню «Использовать устройство»
- Выбрать загрузочным USB-устройство «EFI USB Device». Ноутбук загрузится с USB-накопителя. Выбираем пункт «EFI USB Device»
Как видно, вариантов загрузки ноутбука Lenovo с USB-накопителя достаточно много, и каждый вариант предлагает свое, наиболее подходящее в конкретном случае пользователю, решение.
Домашняя машина по адекватной цене
Если планируется приобретение ноутбука, сочетающего в себе стиль и возможность развлечений по доступной цене, Lenovo IdeaPad Z580 – отличный для этого выбор. Привлекательный внешний вид, хорошая эргономика, прочный корпус, отличная производительность – всеми этими качествами обладает ноутбук от Lenovo.
Качество сборки Z580 также хорошее, и, несмотря на некоторую податливость пластиковых панелей (ноутбук производится как в алюминиевом, так и в пластиковом корпусе), шасси у модели достаточно прочное. Ноутбук предлагает смелые, глянцевые обводы – это один из самых ярких бюджетных ноутбуков на рынке.

Ноутбук Lenovo IdeaPad Z580 один из самых ярких бюджетных ноутбуков на рынке
Под привлекательной внешностью IdeaPad Z580 скрываются:
- процессор: Intel Core i3/i5/i7, 2200–2900 МГц;
- ядро: Ivy Bridge/Sandy Bridge;
- ОЗУ: 2-8 Гб ОЗУ;
- HDD: 320-1000 Gb;
- видео HD Graphics 4000 плюс GeForce GT 630M–645M.
Впечатляет и глянцевый дисплей от Lenovo. При диагонали экрана 15.6″ разрешение матрицы стандартное и составляет 1366×768 точек. Яркость монитора также средняя, но контраст достигает впечатляющих 260:1, что наряду с хорошей цветопередачей обеспечивает яркие цвета и делает его одним из лучших дисплеев в своей ценовой категории.
Ноутбук, не легкий, имеет толщину 33 мм и весит около 2,5 кг. Время работы от аккумулятора – 5 ч.
Важно! По результатам тестов в реальных играх, это один из самых быстрых бюджетных ноутбуков. Если покупателю нужен быстрый ноутбук для повседневных задач без лишних вложений, Lenovo IdeaPad Z580 его не разочарует.
Смартфон Lenovo S920, характеристики быстрого IdeaPhone
Еще одно интересное решение от Lenovo – смартфон Lenovo IdeaPhone S920.

Характеристика и описание смартфона Lenovo IdeaPhone S920
- экран: IPS 5.3″, 16 млн. цветов, 1280×720, сенсорный, емкостный, мультитач;
- процессор: 4-ядерный MTK 6589, 1,2 ГГц, видео PowerVR Series5XT;
- память: 1 Гб RAM, 4 Гб встроенная + 32 Гб microSDHC, microSD;
- вид телефона: моноблок, 159 г, 154×77.7×7.9 мм;
- разъем для зарядки телефона: micro-USB;
- тип связи: GSM 900/1800/1900, 3G;
- навигация: GPS, A-GPS;
- интерфейсы: Wi-Fi, Bluetooth, USB;
- платформа: Android 4.2 с фирменной оболочкой ideaDesktop;
- аккумулятор: Li-Pol 2250 mAh, 25 ч разг. (GSM), 12 ч разг. (WCDMA);
- камера: фронтальная 2 Мп, тыловая 8 Мп, вспышка, детектор лиц и улыбок.
IdeaPhone S920 может «похвастаться» двумя SIM-картами, однако он оснащен одним радио модулем, что, например, не позволяет ему скачивать файл в Интернете во время телефонного разговора.

Lenovo IdeaPhone S920 неплохой выбор в случае покупки устройства «все в одном»
Качество снимков S920 очень хорошее, однако ideaDesktop «не блещет» дизайном. АКБ позволяет смартфону интенсивно отработать день на одном заряде, что является весьма неплохим показателем. Динамик же у телефона качественный и громкий.
Lenovo IdeaPhone S920 не является безусловным бестселлером, но это неплохой выбор в случае покупки устройства «все в одном», что подчеркивается его хорошей камерой, длительностью работы и наличием у телефона 2-х SIM-карт.
Видео — Как загрузиться с флешки или с диска на ноутбуке Lenovo
- https://prostocomp.net/oborudovanie/kak-noutbuk-lenovo-zagruzit-s-fleshki.html
- http://lenovremservice.ru/blog/kak-ustanovit-windows-na-noutbuk-lenovo/
- https://pc-consultant.ru/noutbuk/lenovo-zagruzka-s-fleshki/
Как ноутбук Lenovo загрузить с флешки?
Сегодня я решил подготовить простую, но в то же время очень полезную инструкцию, которая должна пригодиться всем владельцам ноутбуков Леново. Мы будем загружать ноутбук Lenovo с флешки. У меня есть такой ноутбук, поэтому могу показать все на реальном примере.
Поскольку многие современные модели ноутбуков не имеют привода CD/DVD, у многих возникает вопрос, а как установить Windows? Как запустить ноутбук для восстановления системы, проверки на вирусы, диагностики и т.д. Все это можно сделать с обычной флешки. Также, если в вашем ноутбуке есть дисковод, то для установки Windows лучше использовать флешку или загрузить ноутбук с какого-нибудь другого загрузочного диска. К тому же флешки есть у всех, а чистый диск еще надо найти.
Загрузить ноутбук Lenovo с USB-накопителя так же просто, как и с диска. Разницы практически нет.
Для начала нам нужно сделать загрузочную флешку. Проще говоря, запишите ISO-образ Windows или другой системы/программы на USB-накопитель. Вы можете посмотреть пример создания загрузочного диска с Windows 10. Для записи .iso на флешку рекомендую использовать следующие программы: Media Creation Tool (для загрузки и записи Windows 10), WinSetupFromUSB, UltraISO, Rufus , Инструмент загрузки Windows USB/DVD. Конечно, с такого диска можно загрузить любой компьютер. Не только Леново.
Как войти в бут меню на Lenovo?
Как включить загрузочное меню на ноутбуках LenovoВедь загрузочное меню в Леново запускается очень просто — нажатием клавиши F12 при загрузке Windows. Также на корпусе многих моделей есть специальная кнопка с изогнутой стрелкой. Вы можете нажать на нее, если хотите выбрать дополнительные параметры загрузки
Возможности БИОС в ноутбуках Леново

Обратите внимание на одну важную деталь. При входе в БИОС мышь, подключенная к ноутбуку, перестает работать, поэтому, находясь в меню ПО, навигация осуществляется с помощью кнопок с указателями. Необходимо помнить, что во всех без исключения настройках измененные настройки начинают работать только после их сохранения и перезагрузки ноутбука.

Изменение настроек безопасности BIOS
Теперь вы увидите главное меню BIOS, которым вам придется управлять с помощью клавиатуры.
Первым делом переходим на вкладку Security и переходим к строке Secure Boot. Это специальный протокол, предназначенный для безопасной загрузки. Блокирует все попытки запуска ноутбука с любого загрузочного устройства, кроме установочного диска Windows 8. Он должен быть отключен, и поэтому в строке Secure Boot необходимо установить значение Disabled.
Теперь вам предстоит позаботиться об активации режима совместимости с другими операционными системами. Поскольку мы говорим о Lenovo, вам необходимо включить поддержку устаревших версий. Для этого перейдите на вкладку Boot. Если вы посмотрите на первую строку этой вкладки, вы увидите режим загрузки, как на изображении ниже.
Теперь вам нужно изменить значение UEFI на Legacy Support. И приоритет загрузки в Legacy First.
Затем выйдите в главное меню, сохранив все настройки. Просто нажмите «Выход» в строке заголовка, выберите «Выйти из сохранения изменений» и нажмите клавишу «Ввод». Подтвердите свое решение, выбрав Да в появившемся сообщении.
Теперь нам нужно немного подождать, пока ноутбук перезагрузится. Следующая задача напрямую связана с работой с загрузочной флешкой. Если вы сомневаетесь в своих навыках обращения с техникой, просто доверьте работу по настройке и ремонту ноутбуков Леново мастерам специализированного сервисного центра.
Те, у кого есть старые модели Lenovo, не имеющие такой сложной системы защиты, могут вздохнуть спокойно и приступить к работе, пропустив шаги, описанные выше.
Как поставить загрузку с флешки на Lenovo BIOS
Подобная система встречается в ноутбуках Lenovo.
- Откройте загрузочное меню).
- Перейдите в список под словом Legacy и переместите USB-устройство (USB HDD) в верхнюю строку с помощью клавиш F5 и F6.
Как начать загрузку с флешки?
Также работает классический метод организации загрузки:
- Подключите USB-устройство перед запуском компьютера.
- Заходим в меню БИОС, раздел «Загрузка» (Кнопки Del, F2, F12).
- Сначала поставьте Boot from USB или имя вашей флешки.
- Сохраните изменения перед выходом.
- Запустите компьютер.
Распространенные способы входа на ноутбуке Lenovo
Самый распространенный и известный способ входа в БИОС — нажатие клавиши Del на клавиатуре. Однако некоторые производители ПК и ноутбуков, в том числе Lenovo, определили для своих систем другие методы входа в систему.

- зажмите клавиши F1 или F2 ;
- нажмите кнопку УДАЛИТЬ ;
- нажмите кнопку Создать.
Почти все современные ноутбуки Lenovo имеют кнопку Novo на боковой панели или краю. Найти ее не составляет труда. Производитель выделил его соответствующим узором — изогнутой стрелкой.
Обратите внимание, что BIOS появится на мониторе не сразу. Для входа в программу нужно сделать еще один шаг: найти в кнопочном меню Novo пункт загрузки ноутбука BIOS setup, который выбирается кнопкой мыши. После выбора нажмите клавишу Enter на клавиатуре. Вы вошли в программное обеспечение.
- https://GeshTV.ru/devajsy/lenovo-kak-zagruzitsya-s-fleshki.html
- https://kamin159.ru/kak-sdelat-zagruzku-s-fleshki-v-biose-na-noutbuke-lenovo
- https://vgtimes.ru/guides/84433-kak-postavit-zagruzku-s-fleshki-v-bios.html?from=feed
- https://brit03.ru/os/lenovo-zagruzka-s-fleshki.html
- https://tankistka.ru/kak-zapustit-zagruzochnuyu-fleshku-na-noutbuke-lenovo/
- https://SpeedCamupDates.ru/nyuansy/lenovo-zagruzka-s-usb.html
- https://noviykomp.ru/programmy/kak-zajti-v-boot-menyu-na-noutbuke-lenovo-chtoby-zagruzitsya-s-fleshki-ili-cd-rom
- https://semenalidery.com/bios/kak-zapustit-fleshku-cherez-bios-lenovo.html
Как на ноутбуке Леново зайти в биос и поставить загрузку с флешки?
В этой статье я постараюсь простыми словами рассказать как зайти в биос Леново и установить загрузку с флешки.
Разбираемся
Обычно загрузка с флешки нужна при установке операционной системы, или когда нужно загрузиться с LiveCD.
Кстати флешку надежнее подключать к порту USB 2.0, а не 3.0, это надежнее. Не всегда биос идеально работает с последней ревизией USB. Порты USB 3.0 обычно имеют синий цвет или светлее, чем USB 2.0.
Итак, включаем ноутбук Леново и зажимаем клавиши для входа в биос — Fn + F1 или F2:

Второй вариант — многие ноутбуки Леново имеют кнопку Novo Button в виде изогнутой стрелочки:

Оказывается эта кнопка может помочь зайти в биос — выключите ноут и включите, но вместо кнопки включения нажмите Novo Button, а потом в меню Novo Button Menu выберите BIOS Setup:

После откроется его величество биос, где нужно перейти в раздел Boot используя стрелочки влево/вправо:

Далее при помощи стрелочек вверх/вниз выделить USB HDD и установить его кнопками F6 и F5 в списке Legacy выше SATA HDD, то есть на первое место:

Кроме варианта загрузки Legacy биос может еще поддерживать EFI. Если на диске расположена таблица MBR (устаревший вариант), тогда нужно стрелками выделить Boot Priority, нажать Энтер и вместо UEFI First выбрать Legacy First, нажав энтер:

После этого нажимаем клавишу Esc (Exit):

Потом F10 для сохранения изменений (выбираем Yes):

После перезагрузки ноут уже начнет загружаться с флешки.
Инструкция для типа биоса Phoenix Award BIOS. Стрелками выбираем раздел Advanced BIOS Features, заходим в него нажав энтер:

Далее выбираем пункт First Boot Device, нажимаем энтер, затем выбираем именно USB-HDD (не обращаем внимание что на картинке USB-FDD) и снова нажимаем энтер:

Теперь выходим в предыдущее меню кнопкой Esc и снова ее нажимаем, чтобы выйти в основном меню, а потом уже жмем F10 чтобы сохранить изменения. После этих действий ноутбук начнет загружаться с USB-флешки.
Используем быстрое загрузочное меню. Как по мне — очень удобно. При включении ноута вы сразу можете указать, что загружаться следует с флешки. Для этого при включении ноутбука Леново сразу нажимаем F12, после чего появится меню Boot Option Menu, в котором может быть два пункта, один из которых EFI USB Device, вам нужно выбрать обычный (не EFI) и нажать энтер:

После этого начнется загрузка с флеш-накопителя.
Выше упоминалась кнопка Novo Button. При помощи нее можно открыть меню, в котором может быть пункт Boot Menu, этот пункт можно использовать чтобы открыть загрузочное меню, где выбрать флешку, как описано выше.
Надеюсь данная информация оказалась полезной. Удачи и добра, до новых встреч друзья!
Продукция компании Lenovo давно пользуется спросом на рынке гаджетов. Сегодня мы поговорим о том, как загрузить с флешки на ноутбуке данного производителя. Всего существует два основных способа: изменение приоритета загрузки в настройках БИОС, а также использование меню загрузки (в Boot Menu можно выбрать загрузочное устройство).
Загрузка с флешки через BIOS
- Phoenix Award Bios. Зайти во вкладку Boot, выбрать первый пункт меню и нажать Enter. Далее следует выбрать пункт «1st Boot Device», нажать Enter и из выпадающего списка выбрать флеш накопитель. Теперь нужно сохранить параметры с помощью F10 и кнопки «Ок».
- Выбрать пункт «Advanced BIOS Features». В пункте «First Boot Device» выбрать флешку. Сохранить изменения в настройках также как было описано выше.

Загрузка с флешки через Boot Menu
Кнопки для входа в меню загрузки зависят от производителя ноутбука. На компьютерах Lenovo нужно использовать клавишу F12 или Fn+F12 в процессе загрузки системы. В появившемся меню необходимо выбрать устройство для загрузки.

Теперь вы знаете как загрузить ноутбук Lenovo с флеш накопителя. Если у Вас возникнут какие-либо вопросы, то пишите их в комментариях.
Опытный пользователь, помнящий, как зайти в БИОС на стационарном компьютере, наверняка знает не только об особенностях и потенциальных рисках процесса, но и имеет представление, как выйти из базовой системы ввода-вывода. Другой вопрос — ноутбуки: моделей их на сегодня бесчисленное множество, и едва ли не для каждой производитель назначает свою комбинацию клавиш, позволяющую попасть в BIOS. Как сделать это на ноутбуках Lenovo — попробуем разобраться.
Комбинации клавиш
К счастью, компания Леново почти для всех моделей своих ноутбуков установила единую комбинацию клавиш: Fn + F2, где Fn — особая «функциональная» кнопка, располагающаяся обычно в левом нижнем углу.
Значительно реже для того, чтобы зайти в БИОС, приходится использовать другую комбинацию Fn + F1 или просто нажать клавишу Delete (Del).
В целом порядок действий пользователя сводится к двум шагам:
Если всё выполнено верно, юзер увидит перед собой меню BIOS. Теперь он может настроить БИОС, установить очерёдность загрузки операционной системы и выполнить иные требуемые манипуляции — если потребуется, предварительно введя пароль.
Теперь, дав ноутбуку Lenovo немного «отдохнуть», следует снова запустить его — и не забыть вовремя воспользоваться одной из перечисленных выше комбинаций, позволяющих зайти в БИОС.
Кнопка NOVO
Владельцы ноутбуков Леново линейки ThinkPad, а также некоторых других моделей, могут зайти в BIOS, не используя комбинации клавиш — достаточно применить специальную кнопку NOVO, располагающуюся рядом с кнопкой питания или на торце устройства.
Выключив ноутбук Lenovo, следует нажать на NOVO и подержать её несколько секунд; выбрав в появившемся окне пункт BIOS Setup, юзер сможет наконец зайти в БИОС — и продолжить работу в базовой системе ввода-вывода.
Совет: иногда вместо кнопки NOVO на корпусе устройства находится специальное отверстие, около которого размещена та же пиктограмма. В этом случае открыть меню BIOS можно, вставив в разъём специальную скрепку для Айфона или смартфона или обычную канцелярскую и слегка надавив на контакт в течение двух-трёх секунд.
Клавиша Shift
Зажав и удерживая эту клавишу (неважно, правую или левую) и удерживая её во время перезагрузки, можно зайти в БИОС на Виндовс 10 — в частности, на некоторых моделях ноутбуков от Lenovo. Способ срабатывает довольно редко, однако и пренебрегать им не стоит — как минимум потому, что, зажав Shift, не придётся торопиться с комбинациями клавиш.
Параметры встроенного ПО
Важно: хотя теоретически указанный алгоритм должен запустить именно UEFI, на ноутбуках от Леново по умолчанию для первичной загрузки выставлен именно БИОС. Кроме того, даже если владелец окажется в «расширенном интерфейсе», все свои задачи он сможет выполнить в нём, минуя базовую систему ввода-вывода.
Извлечение батарейки
В результате произойдёт незначительный системный сбой, и с большой долей вероятности при последующем запуске ноутбук автоматически загрузится в режим BIOS, даже не запрашивая разрешения хозяина.
Подводим итоги
Чтобы зайти в БИОС на ноутбуке Леново, нужно использовать при включении комбинацию клавиш Fn + F2 (реже — F1 или просто Delete). Другие варианты — нажатие кнопки NOVO, выход в «Параметры встроенного ПО» или удерживание при перезагрузке клавиши Shift. Наконец, владелец может извлечь из материнской платы, а затем вновь установить на место питающую батарею — разумеется, ноутбук перед этим лучше выключить.
Для Windows 7:
Нажмите кнопку (Fn +) F2 или (Fn +) F1 5-10 раз после нажатия кнопки включения питания .
Если вы используете ноутбук серии ThinkPad, нажмите F1 на логотипе ThinkPad во время загрузки вашего ноутбука.
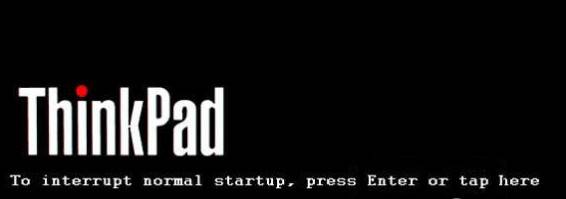
Примечание. Для некоторых специальных моделей вместо нажатия F1 вы должны непрерывно нажимать кнопку Enter во время процесса включения питания, чтобы сначала получить меню прерывания запуска .
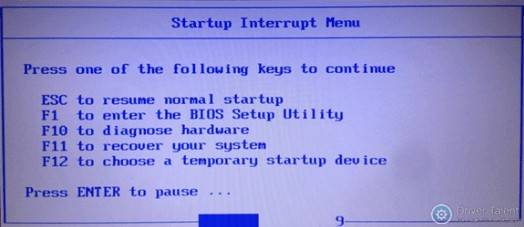
Запустите ноутбук, как обычно, и перезагрузите его. Когда вы увидите логотип «Lenovo», нажмите (Fn +) F2 .
Если вы используете ноутбук серии ThinkPad, вам нужно нажать F1 вместо Fn + F2 после перезагрузки ноутбука и увидеть логотип ThinkPad.
Способ 2. Используйте кнопку Novo для входа в BIOS на ноутбуках Lenovo
Некоторые модели Lenovo имеют специальную кнопку Novo для замены ключа настройки BIOS. Он, как правило, расположен рядом с разъемом питания с логотипом. Если у вас есть кнопка Novo на вашем ноутбуке, вы можете ввести BIOS намного легче. Все, что вам нужно сделать, это нажать кнопку «Ново», когда ваш ноутбук выключен . Затем ноутбук включится автоматически и покажет вам меню. Вы можете выбрать «BIOS Setup» в меню для входа в BIOS.
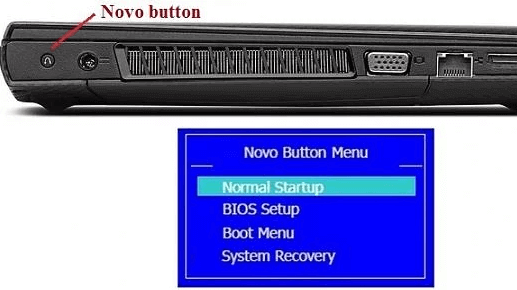
Вот вам клавиши для входа в BIOS для разных моделей ноутбуков Lenovo.
Способ 3. Используйте кнопку Shift во время перезапуска для входа в BIOS
Этот метод применим для Windows 8 / 8.1 / 10. Шаги описываются следующим образом:
- Шаг 1. Выйдите из своей Windows и перейдите на экран входа.
- Шаг 2. Нажмите кнопку Shift , нажав кнопку « Питание» на экране. Затем продолжайте удерживать нажатойкнопку Shift и нажмите « Перезагрузить» .
- Шаг 3. Удерживая нажатой кнопку Shift , вы увидите синий экран с возможностью продолжения.
В последнее время очень много вопросов с BIOS относительно марки ноутбуков Lenovo. Дело в том, что на ноутбуках этой марки (на некоторых моделях) довольно не стандартный вход в BIOS (из-за этого, иногда впадают в ступор даже те пользователи, у которых это не первый ноутбук ).
Вообще, изменить настройки BIOS может понадобиться по целому ряду причин. Например, при необходимости установки Windows, для получения информации о винчестере, серийном номере ноутбука, включения/выключения какого-нибудь устройства (скажем, звуковой карты или функциональных кнопок).
