Представьте ситуацию: у вас есть программа, которая настолько нестабильно, что постоянно зависает. Иногда такие программы даже не дают компьютеру перезагрузиться, его работу приходится завершать аварийно — нажатием и долгим удержанием кнопки питания.
Прежде всего, стоит попробовать закрыть программу через стандартный диспетчер задач. Нажмите Alt+Ctrl+Del, во вкладке «Приложения» найдите зависшую программу и нажмите «Снять» задачу.
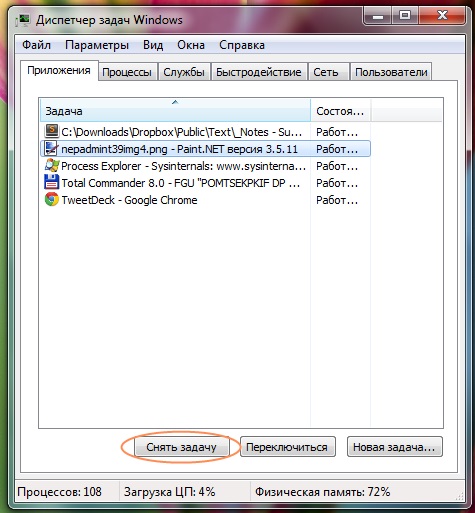
Если это не помогло, перейдите во вкладку «Процессы», найдите зависший процесс и нажмите «Завершить процесс». В большинстве случаев зависшая программа после этого закроется.
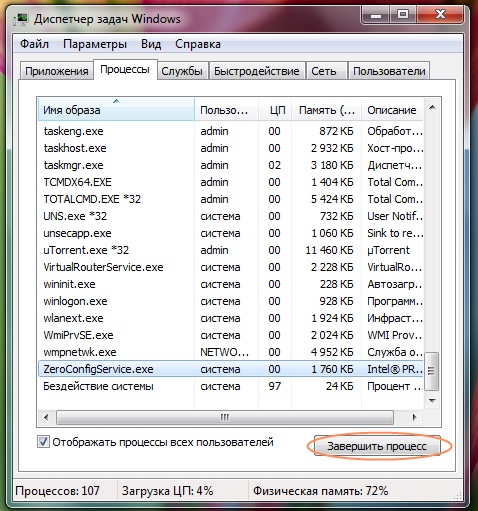
Там, где стандартный диспетчер задач не справляется, поможет более продвинутая программа — Process Explorer. Она выпущена сторонним разработчиком, но распространяется Microsoft, доступна бесплатно, не требует установки и работает на Windows XP, 7 и 8.
Чтобы убить зависший процесс, нажмите на него правой кнопкой мыши и выберите опцию Kill Process или нажмите кнопку Del.
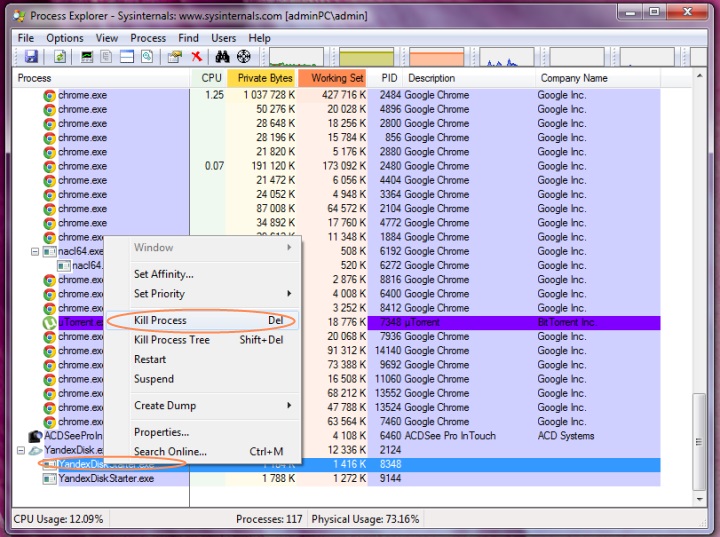
Если программа по-прежнему «висит», потребуется убить дерево процессов: выделите его и выберите опцию Kill Process Tree или нажмите сочетание клавиш Shift+Del.
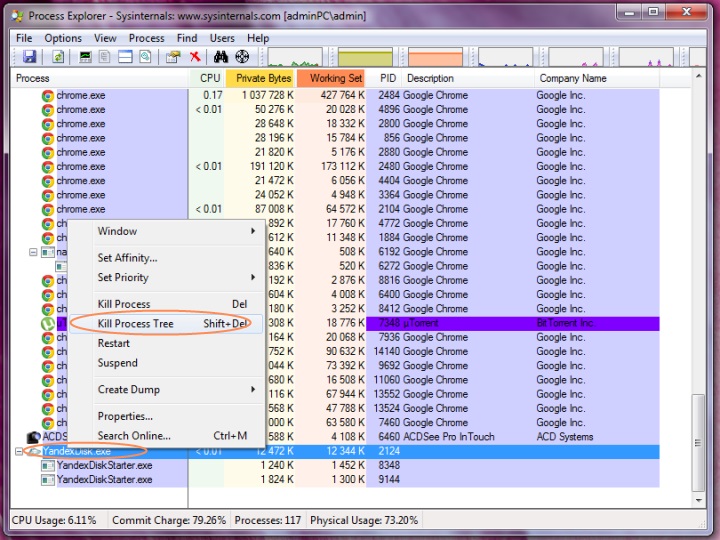
Подтвердите свое решение нажатием кнопки ОК. Проблема решена, теперь зависшая программа закрыта, можно запустить ее снова или продолжить работу без нее.
Нажмите Ctrl-Alt-Delete, а затем Alt-T, чтобы открыть вкладку «Приложения» диспетчера задач. Нажмите стрелку вниз, а затем стрелку Shift-вниз, чтобы выбрать все программы, перечисленные в окне. Когда они все выбраны, нажмите Alt-E, затем Alt-F и, наконец, x, чтобы закрыть диспетчер задач.
- Как убить несколько процессов одной командой?
- Как избавиться от нежелательных процессов в диспетчере задач?
- Какие процессы можно завершить в диспетчере задач Windows 10?
- Почему у меня так много запущенных фоновых процессов?
- Почему в диспетчере задач дублируются процессы?
- Как убить несколько процессов?
- Как убить несколько процессов в Windows?
- В чем разница между командой kill и командой Pkill?
- Как мне очистить диспетчер задач?
- Что произойдет, если вы завершите все процессы в диспетчере задач?
- Как найти ненужные процессы в диспетчере задач?
- Безопасно ли завершать все процессы в диспетчере задач?
- Что нельзя выполнить из диспетчера задач Windows?
- Закрытие зависшей программы в диспетчере задач
- Другие способы завершения зависшего приложения
- Видео
- Как закрыть программу, которая не отвечает?
- Как мгновенно закрыть программу?
- Как закрыть зависшую программу без диспетчера задач?
- Как принудительно закрыть окно?
- Как принудительно закрыть программу на удаленном рабочем столе?
- Что делать, если диспетчер задач не закрывает программу?
- Как принудительно остановить Центр обновления Windows?
- Как закрыть окно, которое не закрывается?
- Как принудительно закрыть окно в Windows 10?
- Как разморозить компьютер, когда Control Alt Delete не работает?
- Как разморозить компьютер, не выключая его?
- Как принудительно закрыть программу на ПК?
- Что вы делаете, если диспетчер задач не отвечает?
- Как заставить окно свернуться?
- Как принудительно закрыть окна?
- Как закрыть программу в диспетчере задач?
- Как мне убить процесс Windows, который не отвечает?
- Как убить зависшую программу?
- Как отключить обновления Windows 10 навсегда?
- Как остановить нежелательные обновления Windows 10?
- Что вы делаете, когда ваш ноутбук зависает и не выключается?
- Почему мой компьютер не отвечает?
- Как вызвать диспетчер задач
- Просмотр загрузки процессора и использования памяти RAM
- Как убить процессы в Windows
- Проверка использования ресурсов компьютера
- Просмотр использования доступа к сети каждым процессом по отдельности
- Управление, включение и выключение автозагрузки в диспетчере задач
- Как закрыть все ненужные задачи?
- Как закрыть все ненужные фоновые программы?
- Как закрыть диспетчер задач навсегда?
- Как очистить диспетчер задач?
- Что все должно быть запущено в диспетчере задач?
- Безопасно ли завершать все задачи в диспетчере задач?
- Почему на моем диске всегда 100?
- Через представление задач
- Через диспетчер задач
- Через диалоговое окно «Выполнить»
- Через командную строку
- Перезагрузить ПК с Windows 11
- Как создать индивидуальный ярлык
Как убить несколько процессов одной командой?
Пользователь root может использовать команду kill для любого процесса. Вам необходимо знать PID процесса, прежде чем вы сможете его завершить. Вы можете использовать команду ps или pgrep, чтобы найти PID процесса. Кроме того, вы можете завершить несколько процессов одновременно, введя несколько PID в одной командной строке.
Как избавиться от нежелательных процессов в диспетчере задач?
- Нажмите «Ctrl-Shift-Esc», чтобы открыть диспетчер задач.
- Щелкните вкладку «Процессы».
- Щелкните правой кнопкой мыши любой активный процесс и выберите «Завершить процесс».
- Нажмите «Windows-R», чтобы открыть окно «Выполнить».
Какие процессы можно завершить в диспетчере задач Windows 10?
В окне диспетчера задач вы можете нажать вкладку «Процесс», чтобы увидеть все запущенные приложения и процессы, в т.ч. фоновые процессы на вашем компьютере. Здесь вы можете проверить все фоновые процессы Windows, выбрать любые нежелательные фоновые процессы и нажать кнопку «Завершить задачу», чтобы временно завершить их.
Почему у меня так много запущенных фоновых процессов?
Таким образом, вы можете исправить избыток фоновых процессов, прежде всего, удалив сторонние программы и их службы из автозагрузки Windows с помощью диспетчера задач и утилит настройки системы. Это освободит больше системных ресурсов для настольного программного обеспечения на панели задач и ускорит работу Windows.
Почему в диспетчере задач дублируются процессы?
Это вполне нормально, поскольку процессам требуется время для завершения в диспетчере задач после выхода из программы. Что касается нескольких процессов в каждом приложении, это нормально. Программы запускают по одному процессу на вкладку, расширения и процессы графического процессора.
Как убить несколько процессов?
- Команда ps отображает список процессов, запущенных в системе.
- -u freddy ограничивает список процессами с эффективным идентификатором пользователя freddy.
- Команда xargs kill отправит команду kill каждому переданному ей PID.
27 мар. 2018 г.
Как убить несколько процессов в Windows?
Как: убить несколько процессов в Windows с помощью CMD
4 колода 2014 г.
В чем разница между командой kill и командой Pkill?
Основное различие между этими инструментами заключается в том, что kill завершает процессы на основе идентификационного номера процесса (PID), в то время как команды killall и pkill завершают запущенные процессы на основе их имен и других атрибутов.
Как мне очистить диспетчер задач?
Нажмите «Ctrl-Alt-Delete» один раз, чтобы открыть диспетчер задач Windows. При двойном нажатии компьютер перезагружается.
Что произойдет, если вы завершите все процессы в диспетчере задач?
Остановка процессов с высоким использованием ресурсов
В то время как остановка процесса с помощью диспетчера задач, скорее всего, стабилизирует ваш компьютер, завершение процесса может полностью закрыть приложение или привести к сбою вашего компьютера, и вы можете потерять любые несохраненные данные.
Как найти ненужные процессы в диспетчере задач?
Как узнать, какие процессы необходимы в диспетчере задач?
- Нажмите Ctrl + Alt + Delete.
- Щелкните «Диспетчер задач».
- Щелкните правой кнопкой мыши любой из процессов, которые не нужны для запуска операционной системы Windows, и выберите «Свойства». Откроется окно с кратким описанием процесса.
Безопасно ли завершать все процессы в диспетчере задач?
Не используйте «Завершить процесс» ни для чего, если вы не уверены на 110%, что это безопасно — завершение чего-то критически важного для системы может привести к немедленному блокированию или сбою вашего ПК. Часто бывает интересно посмотреть, какие программы используют всю вашу оперативную память.
Что нельзя выполнить из диспетчера задач Windows?

Если на вашем компьютере зависла какая-либо программа или игра, не стоит решать это выключением, если только речь идёт не о зависании «всего компьютера», когда полностью исчезают реакции системы на любые действия пользователя.
В этой инструкции подробно о способах закрыть зависшую программу, сообщающую что она не отвечает или игру с помощью сочетания клавиш на клавиатуре, диспетчера задач и другими методами, которые часто могут помочь.
Закрытие зависшей программы в диспетчере задач
Если какое-либо приложение или игра зависла, в большинстве случаев работает завершение соответствующего процесса в диспетчере задач Windows 11 или Windows 10:
- Откройте диспетчер задач, для этого вы можете нажать сочетание клавиш Ctrl+Shift+Esc. Если это сочетание клавиш не сработало, нажмите Ctrl+Alt+Delete и выберите пункт «Диспетчер задач» в открывшемся меню.
- В списке запущенных процессов найдите зависшую программу или игру. Проще всего это сделать на вкладке «Подробности» диспетчера задач, отсортировав список по столбцу «Состояние» (нажмите по заголовку столбца для сортировки). Состояние зависшей программы будет «Не отвечает».
- Выберите зависшую программу и нажмите кнопку «Снять задачу» справа внизу.
В результате программа будет закрыта, чего и требовалось добиться.
Если ваша игра открыта на весь экран, то может оказаться, что указанные в первом шаге сочетания клавиш не срабатывают. В этом случае попробуйте использовать клавиши Win+D (Win — клавиша с эмблемой Windows) для сворачивания всех окон или Alt+Tab для переключения на другие процессы Windows, а уже потом использовать предложенные шаги. Либо, вариант, предложенный в комментариях, на случай если игра продолжает разворачиваться на весь экран — Ctr+Win+D (создаем новый рабочий стол), Ctr+Win+стрелки для переключения на другие рабочие столы.
Другие способы завершения зависшего приложения
Возможны и другие способы закрыть зависшее приложение:
- В момент, когда окно зависшей программы активно (выбрано) нажмите клавиши Alt+F4 (или Alt+Fn+F4 на некоторых ноутбуках). Вам будет предложено закрыть программу, перезапустить её, либо дождаться отклика. Выбираем «Закрыть».
- Нажмите клавиши Win+R на компьютере, введите cmd и нажмите Enter (или запустите командную строку любым другим способом). Введите команду tasklist чтобы получить список процессов, найдите среди них имя .exe файла зависшей программы (либо используйте команду tasklist /fi «status eq not responding» для поиска задач, которые не отвечают, учитывайте, что не стоит закрывать dwm.exe при этом). Введите командуtaskkill /im имя_программы.exe
- Создайте ярлык, указав в поле «Расположение объекта» командуtaskkill /f /fi «status eq not responding»для автоматического закрытия всех программ, которые не отвечают. Внимание: иногда при опросе статуса у исправно работающей программы ответ также бывает «Не отвечает», хотя по факту она работает, то есть возможен сценарий, когда такой ярлык закроет не только вашу зависшую программу.
- Команда Windows PowerShell для закрытия процесса: Stop-Process -Name «имя_процесса.exe»
Видео
Учитывайте, что иногда причина зависания игр и программ — не какие-то программные сбои, а иные причины, например повреждения жесткого диска или кабеля, общий системный сбой, в этом случае может оказаться, что ни одним из предложенных способов воспользоваться не удастся и единственным решением будет принудительное выключение компьютера или ноутбука долгим удержанием кнопки питания, хотя это и нежелательно.
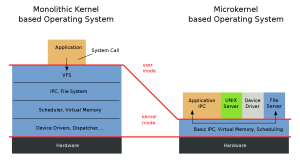
- Одновременно удерживайте Control + Alt + Delete. Ваша клавиатура может отличаться. Если это не сработает, попробуйте Control + Shift + Escape.
- Выберите диспетчер задач.
- Выберите неотвечающее приложение.
- Коснитесь Завершить задачу.
Windows 10 для чайников
- Одновременно удерживайте клавиши Ctrl, Alt и Delete.
- Выберите параметр «Запустить диспетчер задач».
- При необходимости перейдите на вкладку «Процессы» диспетчера задач и щелкните правой кнопкой мыши имя замороженной программы.
- Нажмите кнопку «Завершить задачу», и Windows избавится от зависшей программы.
Как закрыть программу, которая не отвечает?
Чтобы закрыть зависшую в Windows программу:
- Нажмите Ctrl + Shift + Esc, чтобы напрямую открыть диспетчер задач.
- На вкладке «Приложения» щелкните программу, которая не отвечает (статус будет «Не отвечает»), а затем нажмите кнопку «Завершить задачу».
- В появившемся новом диалоговом окне нажмите «Завершить задачу», чтобы закрыть приложение.
Как мгновенно закрыть программу?
- Подход 1: дважды нажмите Esc.
- Подход 2. Одновременно нажмите клавиши Ctrl, Alt и Delete и выберите в появившемся меню «Запустить диспетчер задач».
- Подход 3: Если предыдущие подходы не работают, выключите компьютер, нажав кнопку питания.
Как закрыть зависшую программу без диспетчера задач?
Поскольку у вас нет доступа к панели задач, вам придется следовать этим советам, чтобы убить зависшее приложение.
Как принудительно закрыть окно?
Для этого в Windows используйте диспетчер задач. Вам не нужно использовать Ctrl + Alt + Delete, чтобы открыть диспетчер задач — более быстрый способ — это нажать Ctrl + Shift + Escape. Или с помощью мыши щелкните правой кнопкой мыши панель задач и выберите ярлык диспетчера задач. В Windows 8 есть более красивый диспетчер задач, но и в Windows 7 тоже все отлично.
Как принудительно закрыть программу на удаленном рабочем столе?
CTRL + ALT + BREAK: принудительно переключить удаленный рабочий стол в полноэкранный режим. CTRL + ALT + MINUS: делает снимок экрана активного окна удаленного рабочего стола. CTRL + ALT + PLUS: делает снимок экрана всего удаленного рабочего стола. Нажмите CTRL + ALT + END, затем щелкните значок питания в правом нижнем углу.
Что делать, если диспетчер задач не закрывает программу?
Используйте диспетчер задач для принудительного выхода. Если приведенные выше решения не помогли решить проблему с Windows 10, которая не решит проблему, попробуйте использовать Диспетчер задач, чтобы принудительно завершить работу неотвечающей программы. Для этого: нажмите CTRL + SHIFT + ESC, чтобы открыть диспетчер задач.
Как принудительно остановить Центр обновления Windows?
Вариант 1. Отключить службу обновления Windows.
- Запустите команду «Выполнить» (Win + R). Введите «services.msc» и нажмите Enter.
- Выберите службу Центра обновления Windows из списка служб.
- Щелкните вкладку «Общие» и измените «Тип запуска» на «Отключено».
- Перезагрузите компьютер.
Как закрыть окно, которое не закрывается?
Принудительно закрывайте программы или закройте приложения, которые не закрываются
- Одновременно нажмите клавиши Ctrl + Alt + Delete.
- Выберите «Запустить диспетчер задач».
- В окне диспетчера задач Windows выберите Приложения.
- Выберите окно или программу, которые нужно закрыть, а затем выберите «Завершить задачу».
Как принудительно закрыть окно в Windows 10?
Компьютер или приложение зависли
- Решение 1. Принудительно закрыть приложение. На ПК вы можете нажать (и удерживать) Ctrl + Alt + Delete (клавиши Control, Alt и Delete) на клавиатуре, чтобы открыть диспетчер задач.
- (Только для Windows): перезапустите проводник Windows. Для этого нажмите и удерживайте Ctrl + Alt + Delete на клавиатуре, чтобы открыть диспетчер задач.
Как разморозить компьютер, когда Control Alt Delete не работает?
Попробуйте Ctrl + Shift + Esc, чтобы открыть диспетчер задач, чтобы вы могли убить все неотвечающие программы. Если ничего из этого не сработает, нажмите Ctrl + Alt + Del. Если Windows не отреагирует на это через некоторое время, вам необходимо полностью выключить компьютер, удерживая кнопку питания в течение нескольких секунд.
Как разморозить компьютер, не выключая его?
Нажмите и удерживайте кнопки «Ctrl», «Alt» и «Del» в указанном порядке. Это может разморозить компьютер или вызвать возможность перезапуска, выключения или открытия диспетчера задач. Откройте диспетчер задач и обратите внимание, если программа отображается как «не отвечает». Если таковая имеется, щелкните название программы и щелкните «Завершить задачу».
Как принудительно закрыть программу на ПК?
Трудный путь — Alt, пробел, C
- Перейдите к окну, которое вы хотите закрыть, с помощью мыши.
- Нажмите и удерживайте клавишу, нажмите пробел. Откроется контекстное меню, вызываемое правой кнопкой мыши, в верхней части окна программы, которое вы пытаетесь закрыть. Теперь отпустите обе клавиши и нажмите букву C.
Что вы делаете, если диспетчер задач не отвечает?
Принудительно закрыть программу, которую диспетчер задач не может завершить. Щелкните приложение, которое хотите закрыть, а затем нажмите одновременно клавиши Alt + F4 и оставьте их после закрытия приложения. Откройте командную строку как администратор и запустите команду Tasklist, она покажет вам список всех запущенных процессов.
Как заставить окно свернуться?
Метод 1 в Windows
- Найдите кнопку «Выйти из полноэкранного режима».
- Нажмите Esc, чтобы выйти из полноэкранного режима.
- Используйте клавишу Windows (⊞ Win) для отображения панели задач.
- Нажмите ⊞ Win + M, чтобы свернуть все открытые окна.
- Нажмите Ctrl + Alt + Del, чтобы прервать программу.
- Выключите компьютер вручную.
Как принудительно закрыть окна?
Самый простой способ — просто удерживать нажатой клавишу Shift, прежде чем щелкнуть значок питания и выбрать «Завершение работы» в меню «Пуск» Windows, на экране Ctrl + Alt + Del или на экране блокировки. Это заставит вашу систему фактически выключить компьютер, а не гибридным способом.
Как закрыть программу в диспетчере задач?
Способ 2 с помощью диспетчера задач
- Нажмите Ctrl + ⇧ Shift + Esc. Это откроет диспетчер задач. Или нажмите Ctrl + Alt + Delete, затем нажмите «Запустить диспетчер задач».
- Щелкните программу, которая не отвечает. Он должен быть выделен.
- Щелкните Завершить задачу. Компьютер попытается завершить работу выбранных программ.
Как мне убить процесс Windows, который не отвечает?
Как убить процесс Windows
- Если вы закончили работу с каким-либо приложением Windows, вы, вероятно, избавитесь от него, нажав Alt + F + X, нажав кнопку закрытия в правом верхнем углу или следуя другому документированному маршруту.
- Нажмите Ctrl + Shift + Esc, чтобы запустить диспетчер задач, если он еще не запущен.
Как убить зависшую программу?
Когда ни одно окно не выбрано, нажатие Alt + F4 заставит ваш компьютер выключиться.
- Советы: Alt + F4 может не работать в некоторых случаях.
- Шаг 1. Откройте диспетчер задач, нажав сочетание клавиш Ctrl + Shift + Esc или щелкнув правой кнопкой мыши на панели задач Windows 10 и выбрав Диспетчер задач.
Как отключить обновления Windows 10 навсегда?
Чтобы навсегда отключить автоматические обновления в Windows 10, выполните следующие действия:
- Откройте «Старт».
- Перейдите по следующему пути:
- Дважды щелкните политику «Настроить автоматическое обновление» справа.
- Отметьте опцию Disabled, чтобы отключить политику.
Как остановить нежелательные обновления Windows 10?
КАК ПЕРЕЗАПУСТИТЬ ИЛИ ВЫКЛЮЧИТЬ ЗАБЛОКИРОВАННЫЙ КОМПЬЮТЕР В WINDOWS VISTA
- Подход 1: дважды нажмите Esc.
- Подход 2: одновременно нажмите Ctrl + Alt + Delete и выберите «Запустить диспетчер задач».
- Подход 3: Если предыдущие подходы не работают, нажмите кнопку перезагрузки компьютера.
Что вы делаете, когда ваш ноутбук зависает и не выключается?
Нажмите кнопку питания на ноутбуке и удерживайте ее, считая до 30. Портативный компьютер должен выключиться, но если этого не произошло, попробуйте еще раз, считая до 60. После выключения дайте компьютеру постоять, пока нижняя часть не станет круто, и перезагрузите как обычно.
Почему мой компьютер не отвечает?
Компьютер, который перестает отвечать или зависает, может быть вызван множеством различных проблем. Например, конфликт программного или аппаратного обеспечения, нехватка системных ресурсов, ошибка или ошибка программного обеспечения или драйвера могут привести к тому, что Windows перестает отвечать.
Фото в статье «Wikimedia Commons» https://commons.wikimedia.org/wiki/File:OS-structure.svg

Диспетчер задач в Windows — один из самых важных инструментов операционной системы. С помощью него Вы можете увидеть, из-за чего тормозит компьютер, какая программа «съедает» всю память, процессорное время, постоянно что-то записывает на жесткий диск или же обращается к сети.
В Windows 10 и 8 был представлен новый и гораздо более продвинутый диспетчер задач, тем не менее, диспетчер задач Windows 7 также является серьезным инструментов, использовать который должен уметь каждый пользователь Windows. Некоторые из типичных задач стало значительно проще выполнять в Windows 10 и 8. См. также: что делать, если диспетчер задач отключен администратором системы
Как вызвать диспетчер задач
Вызвать диспетчер задач Windows можно различными способами, вот три наиболее удобных и быстрых:
- Нажмите Ctrl + Shift + Esc где угодно, находясь в Windows
- Нажмите Ctrl + Alt + Del
- Кликните правой кнопкой мыши по панели задач Windows и выберите пункт «Запустить диспетчер задач».

Вызов диспетчера задач из панели задач Windows
Надеюсь, этих способов будет достаточно.
Есть и другие, например, можно создать ярлык на рабочем столе или вызвать диспетчер через «Выполнить». Подробнее на эту тему: 8 способов открыть диспетчер задач Windows 10 (подойдет и для предыдущих ОС). Перейдем к тому, что именно можно делать с помощью диспетчера задач.
Просмотр загрузки процессора и использования памяти RAM
В Windows 7 диспетчер задач по умолчанию открывается на вкладке «Приложения», на которой можно увидеть список программ, быстро закрыть из них с помощью команды «Снять задачу», которая работает даже в случае если приложение зависло.
Эта вкладка не позволяет видеть использование ресурсов программой. Более того, на данной вкладке отображаются не все программы, запущенные на вашем компьютере — то программное обеспечение, которое работает в фоновом режиме и не имеет окон, здесь не отображается.

Если Вы перейдете на вкладку «Процессы», можно будет увидеть список всех запущенных на компьютере программ (для текущего пользователя), включая фоновые процессоры, которые могут быть невидимы или находиться в системном трее Windows. Кроме этого, на вкладке процессы отображается процессорное время и используемая запущенной программой оперативная память компьютера, что в некоторых случаях позволяет сделать полезные выводы о том, что именно тормозит систему.
Чтобы увидеть список процессов, запущенных на компьютере, нажмите кнопку «Показать процессы всех пользователей».

Диспетчер задач Windows 8 процессы
В Windows 8 главной вкладкой диспетчера задач является «Процессы», на которой отображается вся информация об использовании программами и содержащимися в них процессами ресурсов компьютера.
Как убить процессы в Windows

Убить процесс в диспетчере задач Windows
Убить процессы — означает прекратить их выполнение и выгрузить из памяти Windows. Чаще всего возникает необходимость убить фоновый процесс: например, вы вышли из игры, но компьютер тормозит и вы видите, что файл игра.exe продолжает висеть в диспетчере задач Windows и кушать ресурсы или какая-то программа грузит процессор на 99%. В этом случае, вы можете кликнуть правой кнопкой мыши по этому процессу и выбрать пункт контекстного меню «Снять задачу».
Проверка использования ресурсов компьютера

Производительность в диспетчере задач Windows
Если в диспетчере задач Windows Вы откроете вкладку «Производительность», то вы сможете увидеть общую статистику использования ресурсов компьютера и отдельные графики для оперативной памяти, процессора и каждого ядра процессора. В Windows 8 на этой же вкладке будет отображаться и статистика использования сети, в Windows 7 эта информация доступна на вкладке «Сеть». В Windows 10 на вкладке производительность стала доступна также информация о нагрузке на видеокарту.
Просмотр использования доступа к сети каждым процессом по отдельности
Если у Вас тормозит Интернет, но непонятно, какая именно программа что-то качает, вы можете узнать это, для чего в диспетчере задач на вкладке «Производительность» нажмите кнопку «Открыть монитор ресурсов».

Монитор ресурсов Windows
В мониторе ресурсов на вкладке «Сеть» есть вся необходимая информация — можно увидеть, какие программы пользуются доступом в Интернет и используют ваш трафик. Стоит отметить, что в списке будут и приложения, которые не используют доступ в сеть Интернет, но задействуют сетевые возможности для коммуникации с устройствами компьютера.
Аналогичным образом в мониторе ресурсов Windows 7 Вы можете отследить использование жесткого диска, оперативной памяти и других ресурсов компьютера. В Windows 10 и 8 большую часть этой информации можно увидеть, находясь на вкладку «Процессы» диспетчера задач.
Управление, включение и выключение автозагрузки в диспетчере задач
В Windows 10 и 8 диспетчер задач обзавелся новой вкладкой «Автозагрузка», на которой Вы можете увидеть список всех программ, запускающихся автоматически при старте Windows и использование ими ресурсов. Здесь же вы можете убрать ненужные программы из автозагрузки (однако, здесь отображаются не все программы. Подробнее: Автозагрузка программ Windows 10).

Программы в автозагрузке в Диспетчере задач
В Windows 7 для этого вы можете воспользоваться вкладкой Автозагрузка в msconfig, либо воспользоваться сторонними утилитами для очистки автозагрузки, например CCleaner.
Как закрыть все ненужные задачи?
Таким образом, вы может исправить избыток фоновых процессов, прежде всего, удалив сторонние программы и их службы из автозагрузки Windows с помощью диспетчера задач и утилит настройки системы. Это освободит больше системных ресурсов для настольного программного обеспечения на панели задач и ускорит работу Windows.
Как закрыть все ненужные фоновые программы?
Закройте программы, работающие в фоновом режиме в Windows
- Нажмите и удерживайте клавиши CTRL и ALT, а затем нажмите клавишу DELETE. Откроется окно «Безопасность Windows».
- Теперь откройте вкладку «Процессы».
Как закрыть диспетчер задач навсегда?
Как завершить процесс с помощью диспетчера задач Windows
- Нажмите вкладку Процессы.
- Закройте окно диспетчера задач.
Как очистить диспетчер задач?
Закройте все открытые программы
Нажмите Ctrl-Alt-Delete, а затем Alt-T, чтобы открыть вкладку «Приложения» диспетчера задач. Нажмите стрелку вниз, а затем стрелку Shift-вниз, чтобы выбрать все программы, перечисленные в окне. Когда они все выбраны, нажмите Alt-E, затем Alt-F и, наконец, x , чтобы закрыть диспетчер задач.
Что все должно быть запущено в диспетчере задач?
Описание вкладок диспетчера задач
- Процессы: список запущенных приложений и фоновых процессов в вашей системе, а также информация об использовании ЦП, памяти, диска, сети, графического процессора и других ресурсов.
- Производительность: графики в реальном времени, показывающие общее использование ресурсов ЦП, памяти, диска, сети и графического процессора для вашей системы.
Компания твой выбор. Важно: запрет на запуск приложения в фоновом режиме не означает, что вы не можете его использовать. Это просто означает, что он не будет работать в фоновом режиме, когда вы его не используете. Вы можете запустить и использовать любое приложение, установленное в вашей системе, в любое время, просто щелкнув его запись в меню «Пуск».
Безопасно ли завершать все задачи в диспетчере задач?
Остановка процесса с помощью диспетчера задач, скорее всего, стабилизирует работу вашего компьютера, завершив процесс может полностью закрыть приложение или привести к сбою вашего компьютер, и вы можете потерять несохраненные данные. Перед завершением процесса всегда рекомендуется сохранять данные, если это возможно.
Почему на моем диске всегда 100?
Мы сталкиваемся с проблемами зависания экрана или программы по крайней мере один раз при использовании ПК или ноутбука в случайный день. Система также ограничивает любые дальнейшие действия с нашей стороны, задерживая каждую из наших задач на долгое время. Это когда вы пытаетесь принудительно закрыть программу в Windows 11, сначала с помощью мыши или сенсорной панели, а затем с помощью известных вам сочетаний клавиш или просто случайно нажимая клавиши клавиатуры. Это действительно разочаровывает в рабочее время или когда вы расслабляетесь, наблюдая за забавным фильмом на Netflix. Поэтому, чтобы как можно скорее избавиться от этой проблемы, мы собрали несколько методов, которые дадут вам достаточно идей о том, как принудительно закрыть программу на ПК с Windows 11. Читайте дальше, чтобы всесторонне понять каждый метод.
Прежде чем приступить к методам, мы должны узнать некоторые причины, по которым мы принудительно закрываем программу в Windows 11:
- Программа может работать неправильно и зависнуть, если ей не хватает памяти для правильной работы.
- Это также происходит при несогласованном поведении системных программ и оборудования, что приводит к проблемам с конфигурацией.
- Windows также преднамеренно замораживает определенную программу, если она нарушает безопасность или создает чрезмерную нагрузку на другие важные процессы Windows.
- Поврежденные системные файлы и устаревшие драйверы также приводят к проблеме с зависанием программы в Windows.
Итак, теперь давайте перейдем к тому моменту, когда вы увидите, как принудительно закрыть программу на Окна 11 компьютеров/ноутбуков.
Через представление задач
Представление задач Windows 11 также можно легко использовать для уничтожения зависших приложений. Для этого выполните следующие действия:
1. Нажмите комбинацию клавиш Alt + Tab на клавиатуре, чтобы открыть представление задач с текущими запущенными приложениями.
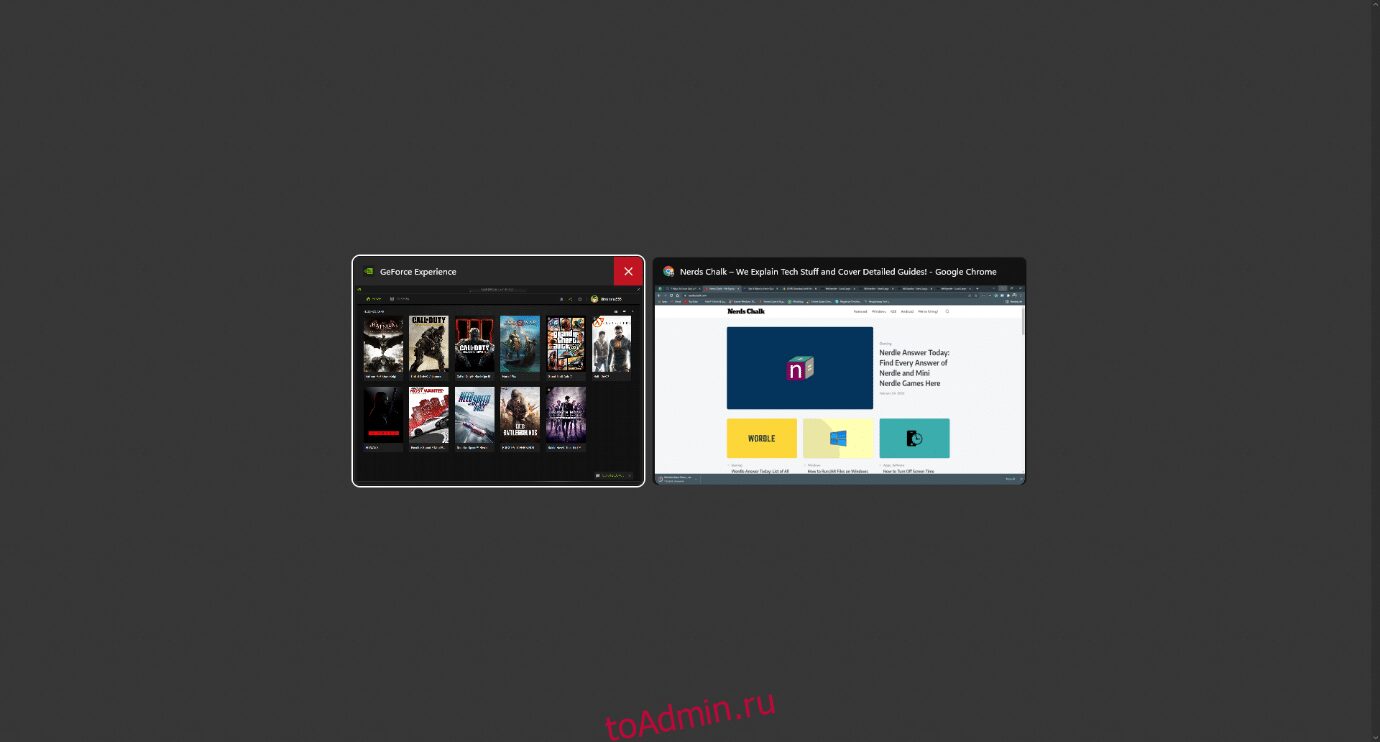
2. Найдите приложение, которое не отвечает, и наведите указатель мыши на его правый верхний угол, чтобы найти значок красного креста, и щелкните его, чтобы удалить приложение.
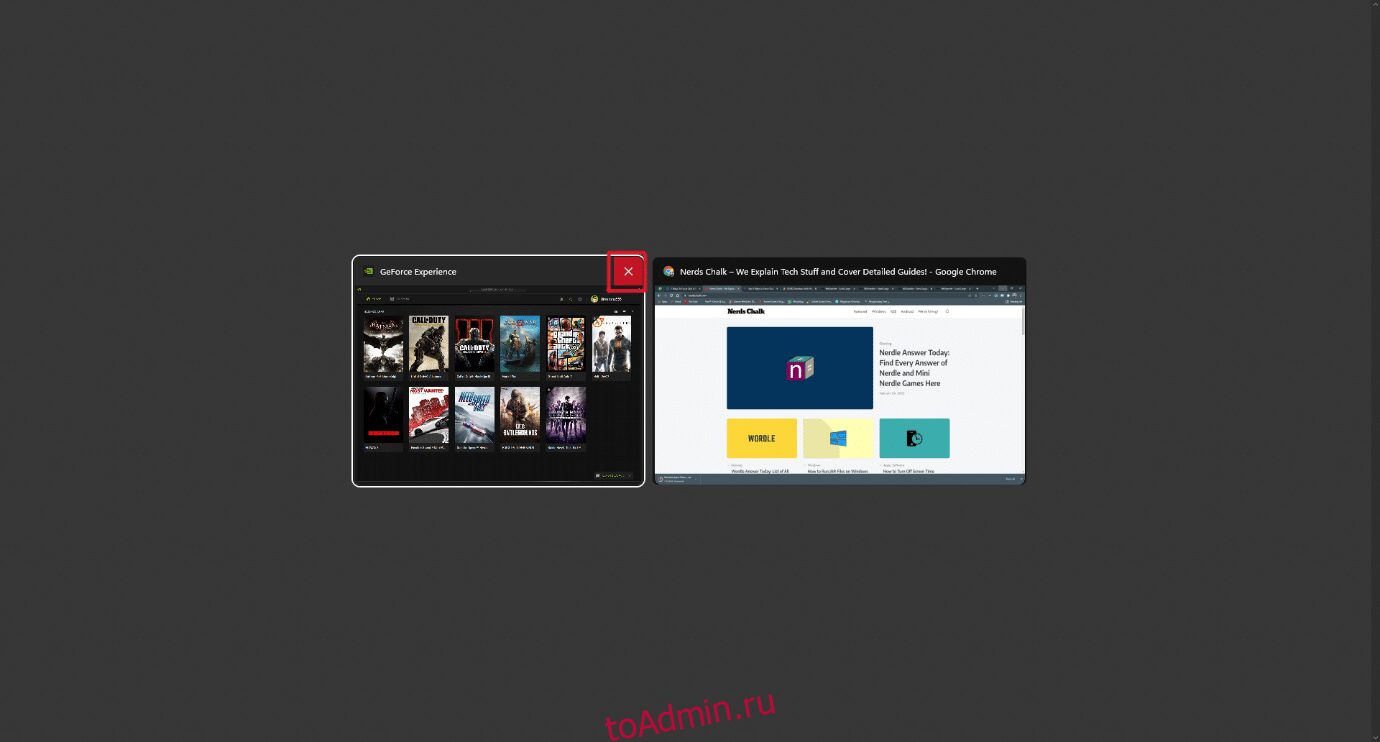
3. С этого момента приложение перестанет работать. Запустите его снова, чтобы продолжить использовать его заново.
Через диспетчер задач
1. На зависшем экране программы нажмите комбинацию клавиш Ctrl + Shift + Esc, чтобы открыть Диспетчер задач.
2. Выберите зависшее приложение или задачу на вкладке «Процессы».
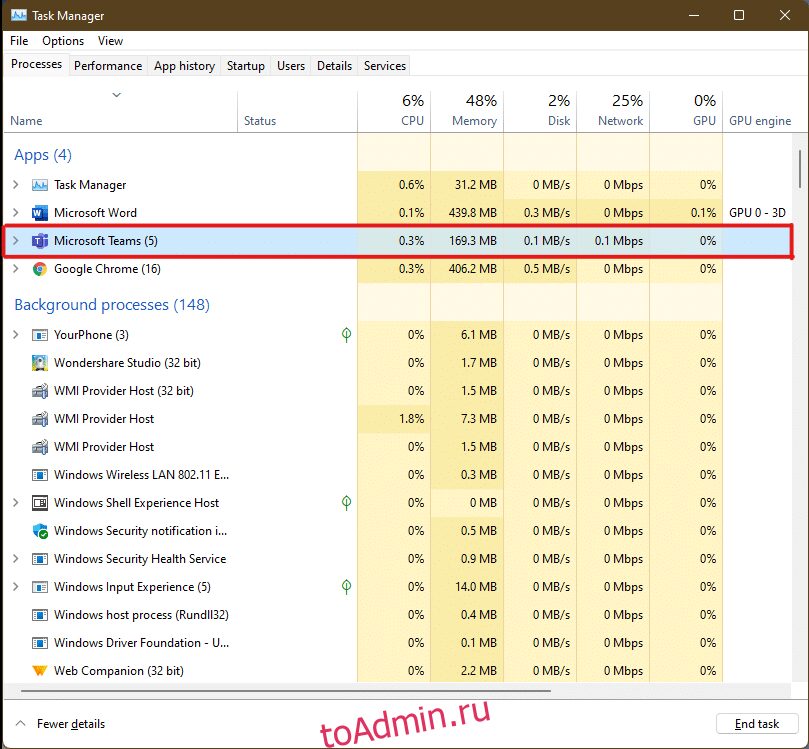
3. Теперь нажмите «Завершить задачу» в правом нижнем углу, чтобы выйти из проблемного приложения.
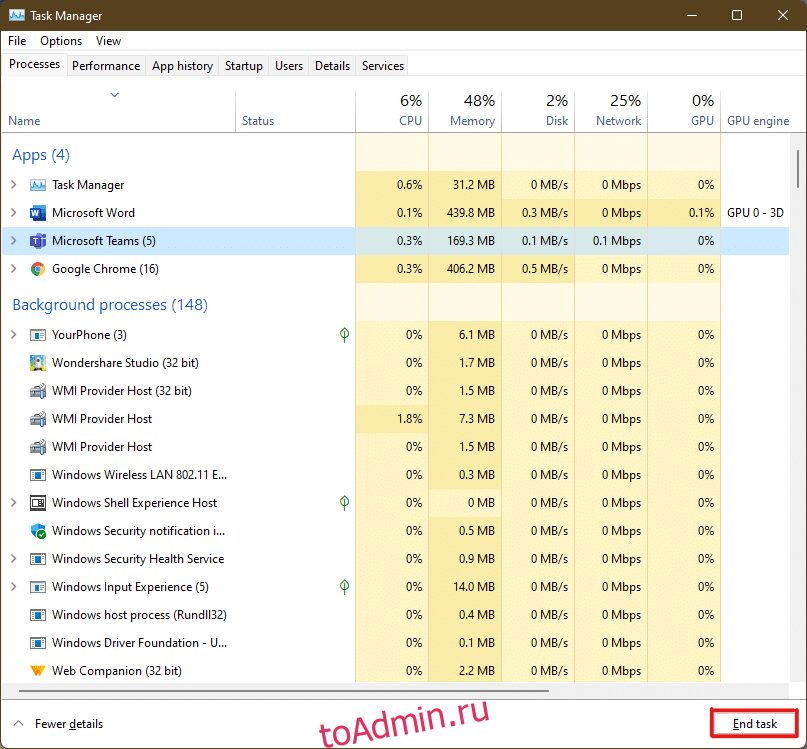
Через диалоговое окно «Выполнить»
Вы также можете выйти из зависшего приложения с помощью командного окна «Выполнить». Благодаря этому вы узнаете, как принудительно закрыть программу в Windows 11. Для этого выполните следующие действия:
1. На зависшем экране нажмите комбинацию клавиш Windows + R, чтобы открыть окно команды «Выполнить».
2. Введите taskkill /im program.exe /t и нажмите клавишу Enter на клавиатуре, чтобы выполнить команду.
Примечание. Вы должны заменить program.exe на имя программы, которую вы хотите принудительно закрыть. Мы использовали приложение Word для иллюстрации. Следовательно, команда taskkill /im word.exe /t показана ниже.
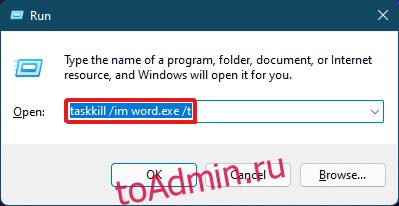
3. После выполнения команды замороженная программа закроется. Вот как мгновенно принудительно закрыть программу в Windows 11.
Через командную строку
Командная строка использует комплексный подход для принудительного закрытия программы в Windows 11. Это быстрое и простое решение для мониторинга запущенных задач и предотвращения использования ими меньшего объема оперативной памяти, если это в первую очередь вызвало зависание.
1. Найдите и откройте окно командной строки через панель поиска, как показано ниже.
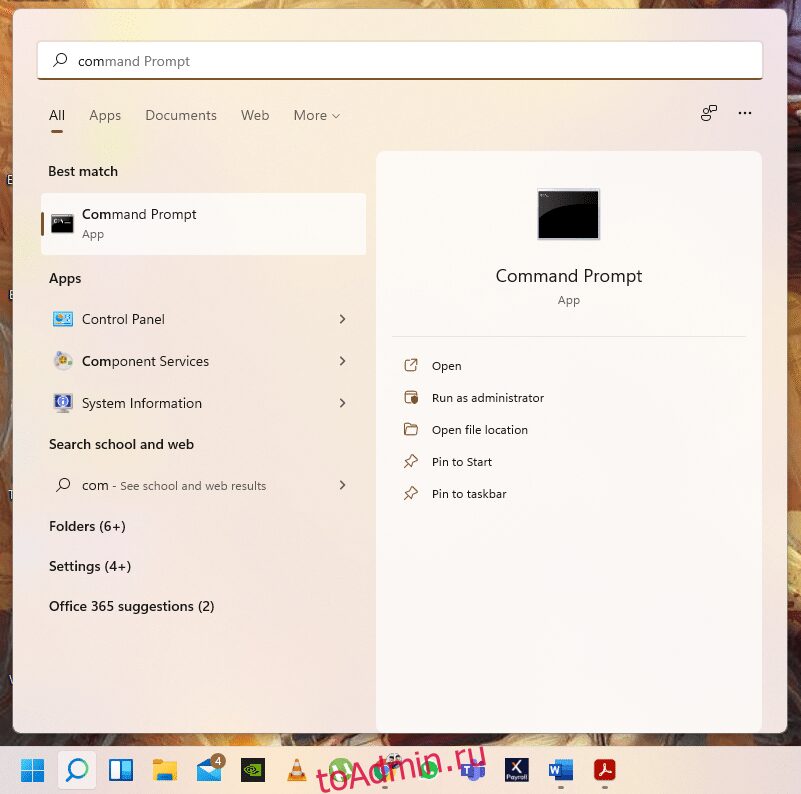
2. Введите список задач в окне командной строки и нажмите клавишу Enter на клавиатуре, чтобы выполнить его.
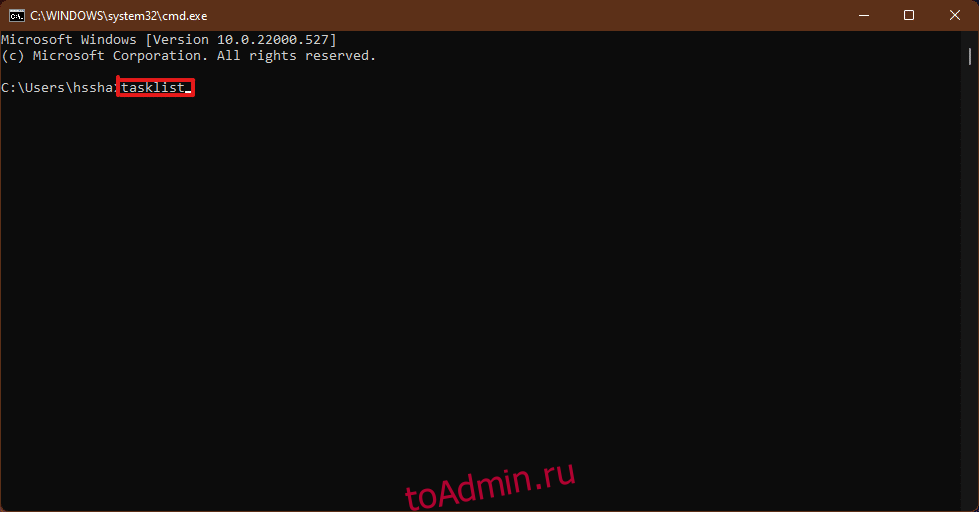
3. Появится список задач, запущенных на ПК. Прокрутите и найдите не отвечающую задачу приложения и скопируйте имя.
Примечание. Мы рассмотрели задачу WINWORD.exe для иллюстрации, как показано ниже. Найдите и выберите имя замороженной задачи в вашей системе.
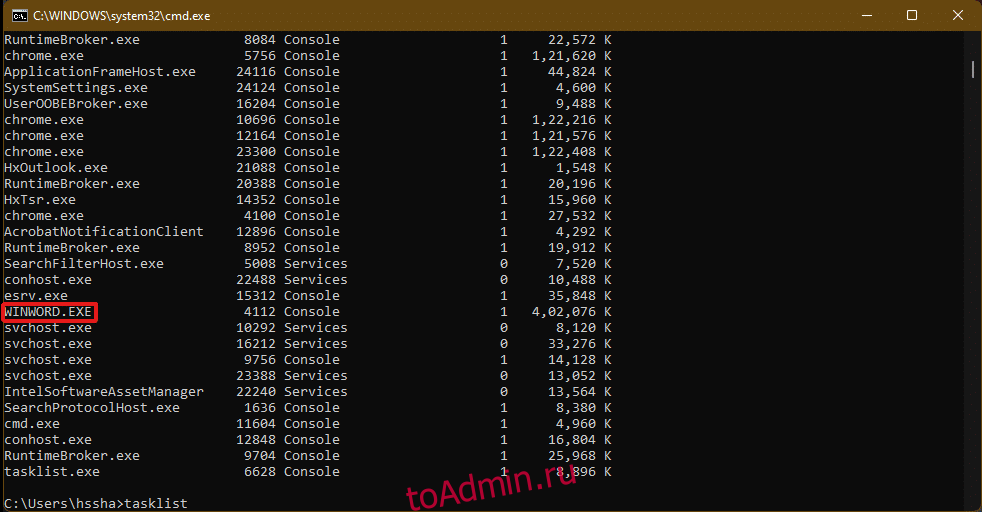
4. Внизу этого списка введите taskkill/im winword.exe и нажмите клавишу Enter, чтобы выполнить команду.
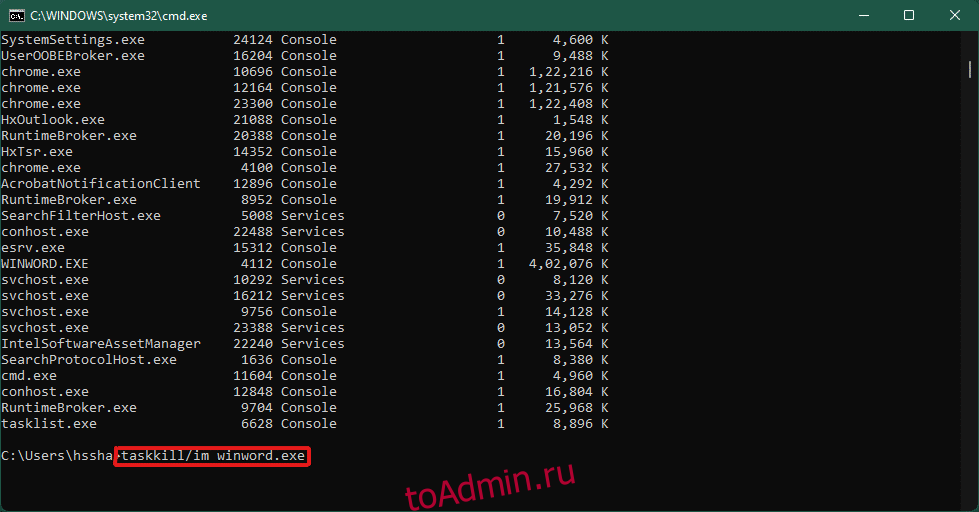
Перезагрузить ПК с Windows 11
Если ничего из вышеперечисленного не работает и вы не отвечаете на вопрос, как принудительно закрыть программу в Windows 11, вам, наконец, следует выполнить перезагрузку.
Примечание. Обратите внимание, что, перезагрузив компьютер, вы также можете закрыть другие важные программы, работающие в это время в вашей системе.
1. Нажмите клавиши Alt + F4 на клавиатуре, чтобы вывести всплывающее окно «Завершение работы Windows».
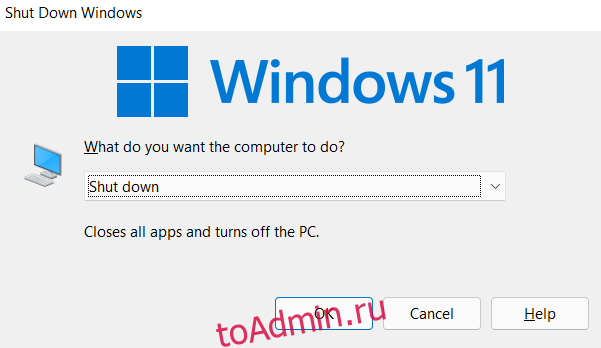
2. Выберите параметр «Перезагрузить».
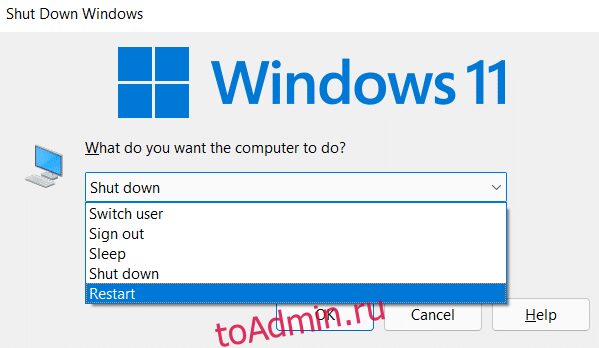
3. Нажмите кнопку «ОК», и ваша система снова перезагрузится через несколько секунд.
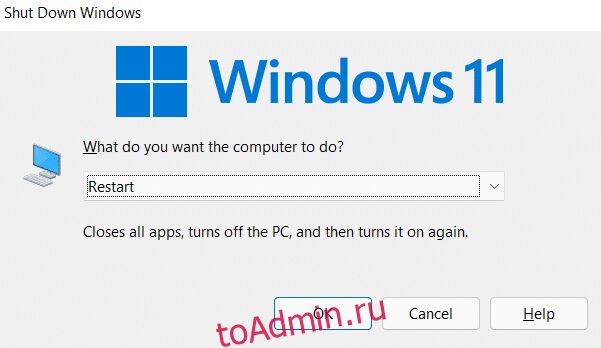
Как создать индивидуальный ярлык
Вы можете создать ярлык на рабочем столе, который может быть убийцей задач, и использовать его для решения проблемы принудительного выхода из программы в Windows 11. Для этого выполните следующие действия:
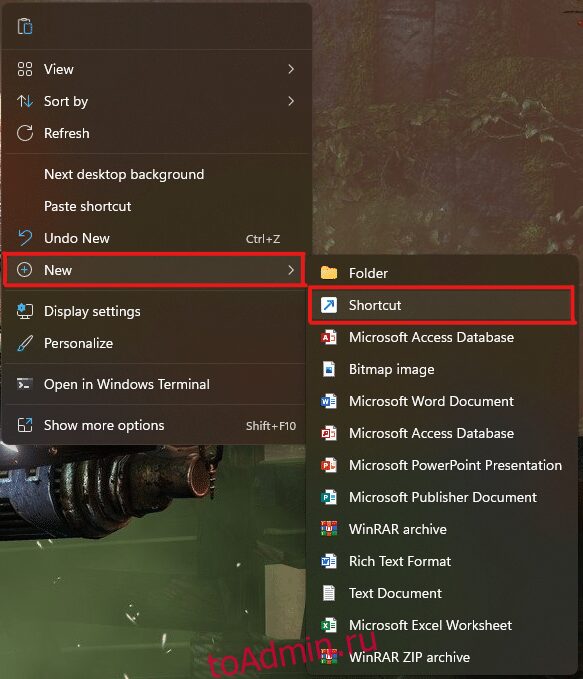
2. В окне «Создать ярлык» введите taskkill /f /fi «status eq не отвечает» в поле «Укажите местоположение элемента» и нажмите «Далее», как показано ниже.

3. Затем дайте этому ярлыку имя по вашему выбору (например, taskkill) и нажмите «Готово», чтобы создать ярлык на рабочем столе.
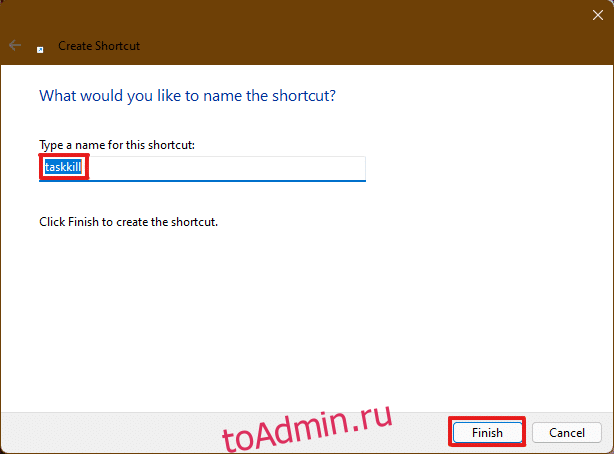
4. Ярлык будет создан на рабочем столе. Теперь щелкните его правой кнопкой мыши и выберите параметр «Свойства».

5. Введите Ctrl + Alt + T в поле «Сочетание клавиш», как показано ниже.
Примечание 1. Обязательно введите сочетание клавиш, еще не назначенное вашей системе для какой-либо другой функции.
Примечание 2. Мы использовали клавишу T для ярлыка Taskkill. Вы можете использовать любую клавишу по вашему выбору вместо T. Например, если вы хотите использовать клавишу Q, введите Ctrl + Alt + Q в поле сочетания клавиш.
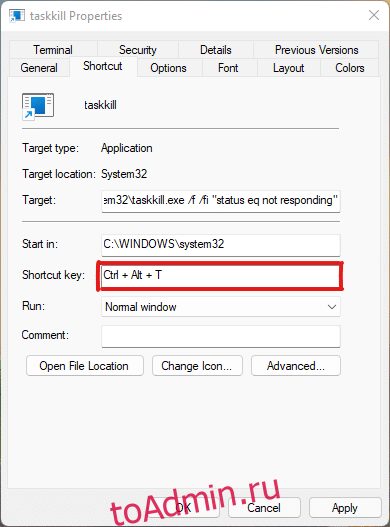
6. После того, как вы закончите с этим, нажмите «Применить», а затем «ОК», чтобы установить ярлык.

В этой статье мы попытались ответить на ваши сомнения по поводу того, как принудительно выйти или принудительно закрыть программу в Windows 11, и надеемся, что она вам чем-то помогла. Запишите, какие методы были новыми для вас, которые устранили проблему. Если у вас есть какие-либо предложения для нас, свяжитесь с нами в разделе комментариев ниже.
