- Как зайти в безопасный режим в Windows 7÷10, 11
- —> Безопасный режим
- Если Windows не загружается
- В Windows XP/7
- На ноутбуках/моноблоках (Asus, Acer, Lenovo, HP)
- Рассмотрим как зайти в безопасный режим Windows 10 разными способами
- Вход в безопасный режим через конфигурацию системы msconfig
- Запуск безопасного режима через особые варианты загрузки
- Как добавить пункт «Безопасный режим» в меню загрузки Windows 10
- Как зайти в безопасный режим Windows 10 с помощью загрузочной флешки или диска восстановления
- Безопасный режим Windows 10 — видео
- Зачем нужен безопасный режим
- Как запустить Windows 10 в безопасном режиме
- Конфигурация системы
- Восстановление меню F8
- Если Windows 10 не загружается
- Использование комбинации «Shift + Перезагрузка»
- Приложение «Параметры Windows» — доступ к параметрам восстановления
- Установочный комплект Windows 10 и командная строка
- Прервите процесс запуска вашего компьютера с Windows 10
- Комбинация клавиш при загрузке
- Загрузочный диск
- Еще статьи по данной теме
- Как включить безопасный режим в Windows
- Через конфигуратор системы
- Через перезагрузку с клавишей Shift
- Как включить безопасный режим в macOS
- Для чипов Apple
- Для процессоров Intel
- С помощью командной строки
- Что делать дальше
- Как включить безопасный режим в Windows 10
- Как перезагрузить Windows в безопасном режиме
- Как зайти в безопасный режим Windows 10 через MSCONFIG
- Как перейти в безопасный режим через командную строку
- Загрузка в безопасном режиме Windows 10 через “Параметры”
- Как запустить компьютер в безопасном режиме
- Что делать, если не запускается безопасный режим на Windows
- Как выйти из безопасного режима Windows
- Как отключить безопасный режим на компьютере Windows
- О «Безопасном режиме»
- Помогла ли вам эта статья?
- Что такое безопасный режим и зачем он нужен
- Как включить на Виндовс 10
- Особые способы загрузки
- Дистрибутив WIndows 10
- Разновидности безопасного режима
Как зайти в безопасный режим в Windows 7÷10, 11
Подскажите, никак не могу зайти в безопасный режим на моем ноутбуке HP.
Установлена ОС Windows 10. Нажимал на кнопку F8 — не работает, также пробовал создать загрузочную флешку, но с нее не стартует ноутбук. Может быть укажите, есть ли рабочий 100% способ?
Д оброго времени суток!
Да, с ноутбуками от того же HP (и моноблоками, кстати тоже) часто бывают казусы. 👀
Вообще, при различных проблемах с Windows — нередко её необходимо загрузить в безопасном режиме . К примеру, ваша ОС перестала нормально работать, перед вами периодически появляется черный экран, вылезла какая-то критическая ошибка, конфликт драйверов и т.д.
В этой статье рассмотрю несколько способов, которые могут вам зайти в безопасный режим в различных версиях Windows.

—> Безопасный режим
👉 Способ №1: с помощью msconfig
Для того, чтобы изменить тип загрузки — откройте конфигурацию системы : для этого нажмите сочетание кнопок Win+R , затем в строку «Открыть» введите команду msconfig и нажмите Enter. 👇
Далее нужно перейти во вкладку «Загрузка» , и поставить галочку напротив пункта «Безопасный режим» . Кстати, обратите внимание, что есть несколько вариантов загрузки: минимальная, другая оболочка, с поддержкой сети и пр. 👇

Windows 11 (10) — безопасный режим (msconfig)
Сохраните настройки и перезагрузите ваш ПК, ноутбук. Windows должна запуститься в безопасном режиме .
Чтобы Windows снова начала загружаться в обычном режиме — используйте обратную процедуру (снимите галочку во вкладке «Загрузка» в конфигурации системы).
👉 Способ №2: перезагрузка с зажатой клавишей Shift
Способ работает и в Windows 8, и в Windows 11/10. Просто зажмите клавишу Shift и перезагрузите компьютер при помощи кнопки в меню ПУСК (в Windows 8 — на раб. столе).

Зажать Shift и нажать в меню ПУСК на перезагрузку.
Далее компьютер начнет перезагружаться и перед вами должно появиться окно с предложением выбрать один из вариантов действия: в нашем случае выбираем «Поиск и устранение неисправностей» , затем в «Диагностике» выбираем «Доп. параметры» (см. фото ниже). 👇

Поиск и устранение неисправностей — доп. параметры
После, нужно открыть раздел «Параметры загрузки» .

И перезагрузить компьютер.

Собственно, после перезагрузки на ваш выбор будет предложено несколько вариантов безопасного режима: с загрузкой сетевых драйверов, с поддержкой командной строки. Кнопки для выбора: F4, F5, F6.
На ноутбуках функциональные клавиши (F1, F2, и др.) часто нужно нажимать совместно с Fn!

F4, F5, F6 для загрузки ПК в без. режиме
👉 Способ №3: с помощью F8 (для Windows 8)
Но проблема в том, что ОС Windows 8 грузится быстрее, чем более старые ОС. Из-за чего у пользователя просто не остается время на то, чтобы вовремя успеть нажать клавишу.
Перед включением ПК/ноутбука — зажмите клавишу F8 (в ряде случаев так удается 100% запустить безопасный режим).
Тем более, если у вас современный ПК с SSD-диском и UEFI вместо BIOS. На более старых ПК с HDD и классическим BIOS — клавишу F8 можно успеть нажать, и способ этот вполне рабочий!
Если Windows не загружается
Если вместо привычного рабочего стола вы наблюдаете черный экран или появление каких-то критических ошибок, или ПК сразу же зависает и становится «мертвым» (как только появляется рабочий стол, и вы не ничего успеваете) — то необходимо иметь либо загрузочный CD/DVD диск, либо USB-флешку.
Если у вас нет установочной флешки, чуть ниже привожу ссылку на актуальную статью. Если у вас флешка не была записана загодя, и у вас нет второго рабочего ПК, то придется обратиться за помощью к соседу/другу 👌.

1) Создание загрузочной USB-флешки Windows 10 / Windows 11.
После, нужно загрузиться с этого носителя. Чтобы это сделать, вам нужно зайти и настроить соответствующим образом BIOS, либо вызвать BOOT-меню ( прим.: загрузочное меню с выбором носителя).
Темы эти обширные и в этой статье на них не останавливаюсь, ниже приведу ссылки на свои инструкции.
1) Как настроить BIOS для загрузки с флешки или диска (CD/DVD/USB).
2) Горячие клавиши для входа в меню BIOS, Boot Menu, восстановления из скрытого раздела.
Далее, когда появится первое окно установки Windows — нажмите ссылку «Восстановление системы» (слева в нижнем углу). 👇
Восстановление системы (при установке ОС)
Затем проследуйте по следующему пути:
Выбор действия/Диагностика/Дополнительные параметры/Командная строка
Доп. параметры — командная строка
После чего нужно ввести нижеприведенную команду (👇) и нажать Enter.
Далее закрыть командную строку и нажать по кнопке «Продолжить» . Компьютер должен загрузиться в безопасном режиме — миссия выполнена! 👌
Если нужно загрузить Windows в безопасном режиме с поддержкой сети (Safe Mode with Networking) — используйте команду:
bcdedit /set safeboot network
В Windows XP/7
В Windows XP/7 чтобы открыть меню с вариантами загрузки — достаточно после включения компьютера/ноутбука нажимать последовательно несколько раз клавишу F8 (пока не увидите экран дополнительных вариантов загрузки Windows, пример ниже 👇).
Дождитесь, пока Windows начнет грузиться и в этот момент нажмите на кнопку перезагрузки на системном блоке — RESET (на ноутбуках нужно зажать кнопку включения на 5-10 сек.).
В результате ПК будет перезагружен, а вы увидите меню безопасного режима (появляется оно автоматически).
Но вообще, использовать такой метод для входа в безопасный режим — не рекомендуется (во избежание появления доп. проблем 👀).
На ноутбуках/моноблоках (Asus, Acer, Lenovo, HP)
Вообще, на современных ноутбуках вход в безопасный режим Windows выполняется аналогично тому, что описано выше (используйте способ, в зависимости от вашей ОС Windows). Однако, пару ремарок ниже сделаю.
Ноутбуки Asus : актуально рекомендации выше (F8 или Shift+F8 // можно попробовать зажать кнопку еще до вкл. ноутбука! ).
Ноутбуки Acer : актуально всё, что выше. Правда, есть некоторые модели (старые), где был довольно необычен способ: Ctrl+F9.
Ноутбуки Lenovo : как правило при загрузке достаточно нажать кнопку F8 (для Windows 7). Если у вас Windows 8, 10 — используйте вариант с командой msconfig .
Ноутбуки HP (вход в безопасный режим не из среды Windows)
Если не получились варианты, предложенные выше, попробуйте следующее:
- включите ноутбук;
- сразу же нажимайте кнопку Esc , пока не откроется меню запуска;
- нажмите клавишу F11 (должно начаться восстановление системы);
- далее запустите Windows в безопасном режиме (аналогично второму способу в начале этой статьи).
Обратите внимание на то, что на ноутбуках функциональные клавиши F1-F12 могут быть отключены в BIOS (либо их можно использовать при одновременном нажатии на клавишу Fn (F-key)).
2) Настройка BIOS ноутбука в картинках (инструкция).
За дополнения по теме заметки — заранее благодарен.
Рассмотрим как зайти в безопасный режим Windows 10 разными способами

Безопасный режим Windows 10 может быть полезен при решении самых различных проблем с компьютером: для удаления вирусов, исправления ошибок драйверов, в том числе вызывающих синий экран смерти, сброса пароля Windows 10 или активации учетной записи администратора, запуска восстановления системы из точки восстановления.
В этой инструкции — несколько способов зайти в безопасный режим Windows 10 в тех случаях, когда система запускается и вы можете в нее зайти, а также когда запуск или вход в ОС по тем или иным причинам невозможен. К сожалению, знакомый многим путь запуска безопасного режима через F8 больше не работает (но вы можете сделать, чтобы работала: Как включить вход в безопасный режим клавишей F8 в Windows 10), а потому придется пользоваться иными методами. В конце руководства имеется видео, в котором наглядно показаны способы входа в безопасный режим.
Вход в безопасный режим через конфигурацию системы msconfig
Первый, и, наверное, многим знакомый способ запустить безопасный режим Windows 10 (он работает и в предыдущих версиях ОС) — использовать встроенную утилиту конфигурации системы. Минус метода — невозможность попасть в безопасный режим, если система не запускается. Необходимые шаги:
- Нажмите клавиши Win+R на клавиатуре (Win — клавиша с эмблемой Windows), введите msconfig в окно «Выполнить» и нажмите Enter.
- В открывавшемся окне «Конфигурация системы» перейдите на вкладку «Загрузка», выберите ту ОС (обычно присутствует лишь один пункт меню и выбирать не требуется), которая должна запускаться в безопасном режиме и отметьте пункт «Безопасный режим».
- При этом, для него существуют несколько вариантов безопасного режима загрузки: минимальная — запуск «обычного» безопасного режима, с рабочим столом и минимальным набором драйверов и служб; другая оболочка — безопасный режим с поддержкой командной строки; сеть — запуск с поддержкой сети.

По завершении, нажмите «Ок» и перезагрузите компьютер, Windows 10 запустится в безопасном режиме. Затем, чтобы вернуть обычный режим запуска, тем же методом снова используйте msconfig, но в этот раз снимите установленную ранее.
Запуск безопасного режима через особые варианты загрузки
Данный способ запуска безопасного режима Windows 10 в общем случае также требует, чтобы ОС на компьютере запускалась. Однако, есть две вариации этого способа, позволяющие зайти в безопасный режим, даже если вход в систему или ее запуск невозможен, которые я также опишу.
В общем случае способ подразумевает выполнение следующих простых шагов:
- Открыть Параметры (значок шестеренки в меню Пуск или клавиши Win+I), зайти в пункт «Обновление и безопасность», выбрать «Восстановление» и в пункте «Особые варианты загрузки» нажать «Перезагрузить сейчас». (В некоторых системах данный пункт может отсутствовать. В этом случае, для входа в безопасный режим используйте следующий способ).
- На экране особых вариантов загрузки выбрать «Поиск и устранение неисправностей» — «Дополнительные параметры» — «Просмотреть другие параметры восстановления» — «Параметры загрузки» (на более ранних версиях Windows 10 путь такой: «Диагностика» — «Дополнительные параметры» — «Параметры загрузки»). И нажать кнопку «Перезагрузить».
- На экране параметров загрузки, которые появятся после перезапуска системы, нажать клавиши от 4 (или F4) до 6 (или F6) для запуска соответствующего варианта безопасного режима.
Как добавить пункт «Безопасный режим» в меню загрузки Windows 10
При необходимости обезопасить себя от возможных проблем или если вы часто используете безопасный режим Windows 10, вы можете добавить его в меню загрузки вашего компьютера или ноутбука:

Готово, теперь при включении компьютера у вас будет отображаться меню, в котором, помимо простого запуска Windows 10 можно будет запустить и безопасный режим.

При необходимости, вы можете изменить время ожидания в меню загрузки (то есть то время, по истечении которого произойдет автоматическая загрузка Windows 10 в обычном режиме). Для этого используйте команду bcdedit /timeout Время_в_секундах.
Как зайти в безопасный режим Windows 10 с помощью загрузочной флешки или диска восстановления
И, наконец, если не удается попасть даже на экран входа в систему, то есть и еще один способ, но вам потребуется загрузочная флешка или диск с Windows 10 (которые можно легко создать на другом компьютере). Загрузитесь с такого накопителя, а затем либо нажмите клавиши Shift + F10 (это откроет командную строку), либо после выбора языка, в окне с кнопкой «Установить» нажмите «Восстановление системы», затем Диагностика — Дополнительные параметры — Командная строка. Также для этих целей можно использовать не дистрибутив, а диск восстановления Windows 10, который легко делается через панель управления в пункте «Восстановление».

В командной строке введите (безопасный режим будет применен к ОС, загружаемой на вашем компьютере по умолчанию, на случай, если таких систем несколько):
Если требуется запуск безопасного режима с поддержкой командной строки, используйте сначала первую из перечисленных выше команд, а затем: bcdedit /set safebootalternateshell yes

После выполнения команд, закройте командную строку и перезагрузите компьютер, он автоматически загрузится в безопасном режиме.
В дальнейшем, чтобы включить обычный запуск компьютера, используйте в командной строке, запущенной от имени администратора (или же способом, описанным выше) команду: bcdedit /deletevalue safeboot
Еще один вариант почти же способа, но запускающий не сразу безопасный режим, а различные варианты загрузки, из которых можно выбрать, при этом применяет это ко всем совместимым ОС, установленным на компьютере. Запустите командную строку с диска восстановления или загрузочной флешки Windows 10, как это уже было описано, затем введите команду:
bcdedit /set advancedoptions true
В дальнейшем, чтобы отключить особые варианты загрузки, используйте команду (можно из самой системы, используя командную строку от имени администратора):
bcdedit /deletevalue advancedoptions
Безопасный режим Windows 10 — видео
И в завершение видео руководство, в котором наглядно показаны способы зайти в безопасный режим различными способами.
Возникающие в процессе работы операционной системы сбои – явление распространенное и даже, не побоимся этого слова, неизбежное. Мелкие ошибки, не влияющие на качество работы Windows, часто остаются незамеченными, другие, более серьезные, приводят к различного рода проблемам, вплоть до невозможности нормальной загрузки системы. В таких случаях пользователи нередко прибегают к сторонним диагностическим инструментам – утилитам и так называемым спасательным дискам, но Windows обладает и собственными средствами, позволяющими устранять неполадки. Правда, чтобы получить эффект от их применения, придется загрузить систему в безопасном режиме.
Зачем нужен безопасный режим
Что же из себя представляет этот режим, и как может помочь в деле устранения проблем? Безопасный режим Windows 10 или по-другому Safe Mode (он же диагностический или отладочный) – это такое состояние операционной системы, при котором в память грузятся лишь основные процессы, обеспечивающие функционирование ядра ОС. Элементы же автозагрузки и драйверы периферийных устройств, включая ПО дисплея, напротив, не загружаются. Фактически это означает, что неправильно работающие второстепенные компоненты и службы больше не могут препятствовать загрузке и работе системы, поскольку находятся в неактивном состоянии.

Работая в режиме отладки, администратор может удалять софт и файлы, от которых не удается избавиться в обычных условиях, устанавливать некоторые типы драйверов, получать доступ к заблокированным объектам файловой системы и реестра, пользоваться средствами диагностики и восстановления Windows. Кроме того, использование безопасного режима позволяет предотвратить активацию вредоносов, блокирующих работу стандартных средств администрирования и антивирусных программ.
Как запустить Windows 10 в безопасном режиме
В ранних версиях ОС Microsoft, в частности, в «семерке» для входа в Safe Mode владельцу ПК нужно было зажать при включении машины клавишу F8 или Shift+8 и выбрать в меню соответствующую опцию. Но уже в Windows 8 с появлением функции быстрого запуска этот способ утратил свою актуальность.

Конфигурация системы
Это наиболее простой способ запустить Windows 10 в безопасном режиме. Действуем так. В окошке быстрого запуска выполняем команду msconfig, а потом переключаемся в окне запустившейся системной тулзы на вкладку «Загрузка». В параметрах ставим «Безопасный режим», применяем изменения и подтверждаем действие, согласившись на перезагрузку.
Вот и всё, система сама загрузится в режиме диагностики. Для выхода из оного снова запустите утилиту конфигурации и восстановите ее исходные настройки.
Ввести Windows в состояние диагностики реально и с помощью меню вариантов загрузки. Этот прием запуска Windows 10 в безопасном режиме отличается от предыдущего тем, что у вас не будет нужды восстанавливать настройки – при следующем ребуте система стартует в штатном режиме. Минус – процедура уже не так проста и занимает чуть больше времени. В «Параметрах» вам следует зайти в раздел Обновление и безопасность – Восстановление и нажать там «Перезагрузить сейчас».

На сей раз вместо привычного десктопа вы увидите голубой экран выбора действия, где вам необходимо последовательно выбрать опции как показано на приведенных скриншотах, а затем повторно перезагрузить машину, воспользовавшись одноименной кнопкой.
Когда на экране появится список параметров загрузки, нужно будет нажать клавишу, номер которой соответствует безопасному режиму, в данном случае F4.

Попасть в окно выбора действий также можно выполнив перезагрузку из меню Пуск с зажатой клавишей Shift, в том числе, с экрана входа в систему.

Восстановление меню F8
Если вы готовы пожертвовать быстрым стартом, попробуйте восстановить предзагрузочное меню, вызываемое нажатием кнопки F8. Оно позволит вам загружаться в безопасном режиме Windows 10 так, как если бы это была «семерка» или XP. Откройте с повышенными правами консоль CMD и выполните в ней команду bcdedit /set bootmenupolicy legacy, после чего убедитесь, что быстрый запуск в настройках электропитания выключен.

Всё, отныне при удерживании F8 при старте ОС на экране будет появляться список опций, среди которых находится и столь необходимый вам диагностический режим.

В дальнейшем, если пожелаете отключить меню, выполните в той же консоли bcdedit /set bootmenupolicy standard.
Если Windows 10 не загружается
До сего момента мы разбирались, как включить безопасный режим в рабочей Windows 10, теперь предположим сценарий, при котором ОС не может загрузиться. В этом случае понадобится обычный установочный диск с Windows. Порядок манипуляций будет следующим. Запустившись с носителя, содержащего дистрибутив, дождитесь появления окна мастера установки и нажмите Shift+F10. При этом откроется командная строка. Введите в ней bcdedit /set safeboot minimal и нажмите Enter.
Выйдите из процедуры установки, извлеките диск с Windows и включите компьютер. На этот раз Windows 10 загрузится в безопасном режиме, в нём же будут совершаться и все последующие загрузки. Чтобы это предотвратить, выполните в запущенной с повышенными привилегиями командной строке bcdedit /deletevalue safeboot или обратитесь к утилите msconfig, как уже было показано выше.
Итак, теперь вы знаете, как зайти в безопасный режим Windows 10. Все приведенные способы являются рабочими, и большинство из них может использоваться не только в «десятке», но и в предыдущих версиях Windows. В то же время они являются базовыми, то есть без применения дополнительных параметров, позволяющих перейти в безопасный режим Windows 10 с поддержкой консоли или подгрузкой интернет-драйверов. Вариант с восстановлением функционала кнопки F8 представляется здесь наиболее оптимальным, поскольку избавляет пользователя от необходимости вводить команды вручную, но он же не лишен недостатка – необходимости отключения функции быстрого старта.
Когда вы запускаете свою копию WIndows 10 в безопасном режиме, то система загружается минимальный пользовательский интерфейс и необходимые для работы службы и драйвера (которые просто необходимы для старта системы, все лишнее просто проигнорируется)
Наверное самым удобным и простым способом загрузить Windows 10 в безопасном режиме будет использование встроенного в систему инструмента «Конфигурация система». Многим данный инструмент знаком по исполняемому имени файла — msconfig.exe

Другой способ открыть необходимый нам инструмент — это использование встроенного в меню Пуск интеллектуального поиска. В поле поиска на панели задач введите «Конфигурация системы» и выберите нужный пункт в результатах поиска.

В открывшемся окне «Конфигурация системы» перейдите на вкладку «Загрузка» и в блоке «Параметры загрузки» отметьте галочкой пункт «Безопасный режим» и нажмите OK.

Windows 10 сообщит нам что необходимо перезагрузить компьютер, чтобы изменения вступили в силу. Если компьютер вам еще нужен, то мы можем отложить перезагрузку и сделать это в любой удобный для вас момент. Если занятий на ПК у вас нет, то кликайте «Перезагрузка» и ваш компьютер или ноутбук автоматически перезагрузится безопасном режиме.

После перезагрузки система автоматически запустится в безопасном режиме — это сразу понятно по ошибке приложения (это EDGE не может запуститься в Safe Mode и ругается)

Способ один из самых простых, но я его использую не часто — я предпочитаю немного иной, о нем и поговорим ниже
Использование комбинации «Shift + Перезагрузка»
Следующий способ (которым пользуюсь я сам) — использование комбинации Shift + Перезагрузка. Откройте меню «Пуск» и нажмите на кнопку питания. Затем удерживая клавишу «Shift» на клавиатуре кликайте «Перезагрузить»

Обратите внимание, что данная комбинация работает и на заблокированном входе в систему — просто повторите шаги, которые вы сделали чуть ранее.


Что же можно выбрать в «Параметрах загрузки»?! Видим четвертым в списке «Включить безопасный режим» — это как раз то, что нам нужно. Нажмите «Перезагрузить».


Внешний вид данного окна у вас может отличаться — это зависит от версии загрузчика Windows 10. Если у вас список параметров на синем фоне — просто нажмите цифру соответствующую активации безопасного режима
Приложение «Параметры Windows» — доступ к параметрам восстановления
Чтобы попасть в безопасный режим в Windows 10 есть еще один вариант с параметрами восстановления, которые доступны в приложении «Параметры Windows». Откройте эти настройки в меню Пуск (WIN+I) и перейдите в раздел «Обновление и безопасность».

В левой части окна выберите «Восстановление» и справа в разделе «Особые варианты загрузки» нажмите кнопку «Перезагрузить сейчас».

Установочный комплект Windows 10 и командная строка
Если у Вас есть установочный диск Windows 10 или аналогичная загрузочная флешка (или вы имеете возможность ее сейчас создать), то можете использовать данный инструмент для загрузки вашего компьютера с Windows 10 на борту в безопасном режиме. Чтобы создать установочный диск Windows 10 следуйте инструкциям из руководства: Как сделать загрузочную флешку с Windows 10. Затем загрузитесь с него и дождитесь запуска среды установки Windows. Выберите язык и раскладку клавиатуры и кликните «Далее»

Нет, мы не пытаемся установить Windows 10 заново, нас интересует пункт «Восстановление системы» в левом нижнем углу окна.

Нажмите (или коснитесь экрана, если он у вас сенсорный) пункт «Поиск и устранение неисправностей»

В разделе «Дополнительные параметры» выберите пункт «Командная строка» (командную строку можно применять для расширенного устранения неполадок)


Закройте командную строку и на открывшемся экране выберите «Продолжить» (Выход и использование Windows 10)

После перезагрузки компьютера, ваша система Windows 10 автоматически запустится в безопасном режиме.
Прервите процесс запуска вашего компьютера с Windows 10
У Windows 10 есть интересная особенность, если она не сможет три раза корректно запуститься, то в четвертый раз она по умолчанию запускает автоматическое восстановление. Используя этот момент вы можете загрузиться в безопасном режиме. Как вы уже догадались, чтобы запустить этот режим нам нужно три раза подряд прервать процесс загрузки Windows 10 — используйте кнопку Reset или Power на корпусе системного блока или ноутбука во время загрузки системы. При использовании кнопки питания (Power) еще нужно удерживать нажатой не менее 4 секунд, чтобы отключить питание.
Когда ваш компьютер с Windows 10 входит в режим восстановления, первое что вы увидите на экране — это «Подготовка автоматического восстановления».


За загрузку безопасного режима отвечают кнопки 4-6 в зависимости от типа безопасного режима (с командной строкой или сетевыми драйверами)

Комбинация клавиш при загрузке
Данный способ самый простой и проверенный. Для этого вам понадобится перезагрузить компьютер и до того, как начнётся загрузка операционной системы, нажать на клавишу F8 или комбинацию Shift+F8. Затем должно появится меню, где потребуется выбрать вариант загрузки ОС. Помимо обычного, вы можете выбрать несколько разновидностей безопасного режима.

Иногда быстрая комбинация клавиш может не сработать, так как она отключена самой системой. В некоторых случаях её можно подключить, но для этого понадобится сделать обычный вход в систему.
Воспользуйтесь следующей пошаговой инструкцией:

Появится «Командная строка», где требуется вбить следующее:
Для ввода команды используйте клавишу Enter.

Если вам потребуется сделать откат изменений, то просто введите эту команду:
bcdedit /set default bootmenupolicy
Стоит помнить, что некоторые материнские платы и версии BIOS не поддерживают вход в Безопасный режим с помощью комбинаций клавиш во время загрузки (хотя такое встречается очень редко).
Загрузочный диск
Этот способ значительно сложнее предыдущего, но зато он гарантирует результат. Для его выполнения вам потребуется носитель с установщиком Windows. Для начала потребуется вставить флешку и перезагрузить компьютер.
Если после перезагрузки у вас не появляется Мастер установки Windows — значит, нужно сделать распределение приоритетов загрузки в BIOS.
Урок: Как включить в БИОС загрузку с флешки





Когда вы закончите всю работу в «Безопасном режиме», откройте там «Командную строку». Win+R откроет окно «Выполнить», в него нужно ввести команду cmd для открытия строки. В «Командной строке» введите следующее:
Это позволит после завершения всех работ в «Безопасном режиме» вернуть приоритет загрузки ОС в норму.

На нашем сайте вы можете узнать, как запустить «Безопасный режим» на операционных системах Windows 10, Windows 8, Windows XP.
Еще статьи по данной теме
Если Windows либо macOS тормозит, зависает или выдаёт ошибки, проверьте работу ОС в безопасном режиме.

Сбои в ОС чаще всего происходят после неправильной настройки, установки недоработанных программ или заражения вирусами. Загрузка в безопасном режиме покажет, действительно ли дело в этих проблемах, и, если это так, поможет их устранить.
Как включить безопасный режим в Windows
Перезапустите компьютер и, как только система начнёт загружаться заново, нажимайте на клавишу F8 до появления меню дополнительных вариантов загрузки. Когда оно отобразится на экране, выберите «Безопасный режим» (или Safe Mode) и нажмите Enter.
Для выхода из безопасного режима просто перезагрузите компьютер, и он запустится как обычно.
Через конфигуратор системы
Воспользуйтесь комбинацией клавиш Windows + R. В появившемся окне введите команду msconfig и нажмите Enter. Когда откроется окно конфигуратора системы, перейдите на вкладку «Загрузка» (или BOOT) и отметьте пункт «Безопасный режим» (или SAFEBOOT). Кликните ОК и перезагрузите компьютер.
Чтобы отключить загрузку в безопасном режиме, снова вызовите окно конфигуратора, уберите галку с пункта «Безопасный режим» и перезапустите устройство.
На следующем экране нажмите клавишу 4, чтобы вызвать вариант «Включить безопасный режим». Для выхода из него достаточно просто перезагрузить компьютер.
Через перезагрузку с клавишей Shift
Это упрощённый вариант предыдущего метода. Зажмите клавишу Shift и кликните по программной кнопке перезагрузки, которой вы пользуетесь для обычного перезапуска системы. Когда попадёте на экран «Выбор действия», выполните шаги, указанные для этого окна в третьем способе.
То же самое можно сделать с экрана блокировки, кликнув по кнопке питания, а затем по пункту «Перезагрузка», зажав при этом клавишу Shift.
Для выхода из безопасного режима в обоих случаях просто перезагрузите компьютер.
Как включить безопасный режим в macOS
В зависимости от используемого процессора комбинации различаются. Если вы не знаете, какой именно установлен в вашем компьютере, — кликните по значку яблока в строке меню и выберите «Об этом Mac». Если под названием модели написано «Чип», значит, у вас процессор Apple, если же «Процессор», то ваш Mac работает на платформе Intel.
Для чипов Apple
Полностью выключите Mac, после чего нажмите и удерживайте кнопку питания, пока не увидите на экране надпись «Загрузка параметров запуска». Выберите загрузочный том (скорее всего, он будет единственным), а затем нажмите и удерживайте клавишу Shift и укажите «Продолжить в безопасном режиме».
Для процессоров Intel
Выключите компьютер, затем включите и сразу же нажмите и удерживайте Shift, пока не увидите окно входа. Войдите в систему и выберите параметр «Загрузка в безопасном режиме».
Чтобы выйти из безопасного режима, просто перезагрузите Mac, не используя никаких дополнительных клавиш.
С помощью командной строки
Чтобы отключить безопасный режим, снова вызовите «Терминал», введите команду sudo nvram boot‑args=»», кликните Enter и перезапустите Mac.
Что делать дальше
В безопасном режиме вместе с системой загружается лишь стандартный набор служб, драйверов, настроек и программ. Если при этом всё работает нормально, значит, наверняка что‑то не так со сторонними программами или недавно изменёнными параметрами ОС.
В таком случае нужно проверить компьютер антивирусом и удалить подозрительное ПО прямо в безопасном режиме. Если это не поможет, стоит задуматься о восстановлении Windows или macOS до нормального состояния.
Если проблемы возникают и в безопасном режиме и ситуацию не меняет даже восстановление ОС, скорее всего, что‑то не так с аппаратной частью устройства. Первым делом убедитесь, что комплектующие не перегреваются, и при необходимости почистите компьютер. Если с температурой всё нормально, обратитесь в сервисный центр.
Этот материал впервые был опубликован в декабре 2017 года. В сентябре 2022‑го мы обновили текст.
Если после нажатия клавиши F8 вас перенаправляет в БИОС, то нужно зайти в безопасный режим через БИОС Windows 10. Сразу выбрать в БИОС безопасный режим невозможно, то есть в БИОСЕ зайти в безопасный режим нельзя. Как запустить безопасный режим через БИОС:
- Выберите загрузку с жёсткого диска
- Снова нажмите F8
Теперь вы знаете, как зайти в безопасный режим в БИОС Windows.
Как включить безопасный режим в Windows 10
Безопасный режим в Windows 10 – это своеобразное состояние ОС, предназначенное для корректировки данных и ликвидации проблем. Включение безопасного режима не самый трудный процесс. Как включить безопасный режим на Windows 10 (4 способа):
- При перезагрузке компьютера зажмите клавишу Shift, это поспособствует появлению параметров загрузки, после чего выбираете подходящий вариант
- Загрузка с помощью “Особые варианты загрузки”
Как перезагрузить Windows в безопасном режиме
Чтобы перезагрузить Windows в безопасном режиме, нужно:
- Перезагрузите ПК
- При загрузке нажмите клавишу F8 (чтобы не сделать этого слишком рано или поздно, нажимайте на кнопку F8 несколько раз, чтобы перезагрузка в безопасном режиме началась)
- В меню выберите “Безопасный режим”

В 8/10 версиях Windows перезагрузка в безопасный режим с помощью клавиши F8, срабатывает не всегда. В таком случае, как перезагрузить компьютер в безопасном режиме Windows, мы расскажем дальше.
Как зайти в безопасный режим Windows 10 через MSCONFIG
Если вы не знаете как зайти в безопасный режим Windows 10, то самый простой и доступный способ через конфигурацию системы.
Как зайти в безопасный режим Windows 10:
- Нажмите клавиши комбинацию клавиш Win+R
- Введите msconfig в поле для ввода
- Нажмите “ОК”
- В открывшемся окошке перейдите во вкладку “Загрузка”
- Далее установите галочку напротив пункта “Безопасный режим” и выберите подходящий режим:
Минимальная — доступен рабочий стол с минимальным функционаломДругая оболочка — выбирайте, если в безопасном режиме вам будет нужна командная строкаВосстановление Active Directory — только для пользователей в доменеСеть — если в безопасном режиме вам нужна поддержка сети - Минимальная — доступен рабочий стол с минимальным функционалом
- Другая оболочка — выбирайте, если в безопасном режиме вам будет нужна командная строка
- Восстановление Active Directory — только для пользователей в домене
- Сеть — если в безопасном режиме вам нужна поддержка сети
Выбрав нужный режим, жмите ОК и подтвердите перезагрузку. После перезагрузки система будет загружена в безопасном режиме.
Таким способом вы легко и просто сможете зайти в безопасный режим при включении.
Как перейти в безопасный режим через командную строку
- Нажмите клавишу Enter
- Перезагрузите компьютер. При перезагрузке нажмите клавишу F8 и проверьте, получилось ли перейти в безопасный режим в Windows
Теперь вы знаете, как перейти в безопасный режим в Windows использую командную строку.
Загрузка в безопасном режиме Windows 10 через “Параметры”
Загрузка в безопасном режиме Windows 10 не является тяжёлым действием и будет под силу даже новичкам.
Как загрузить в безопасном режиме Windows 10:
- Открыть меню пуск и запустить “Параметры”
- Перейти в “Обновление и безопасность” — “Восстановление”
- В блоке “Особые варианты загрузки” нажмите “Перезагрузить сейчас”.
- После перезагрузки компьютера, вы увидите экран параметров загрузки системы, в нём выбираете подходящий вариант и нажимаете соответствующую клавишу (F1-F9)
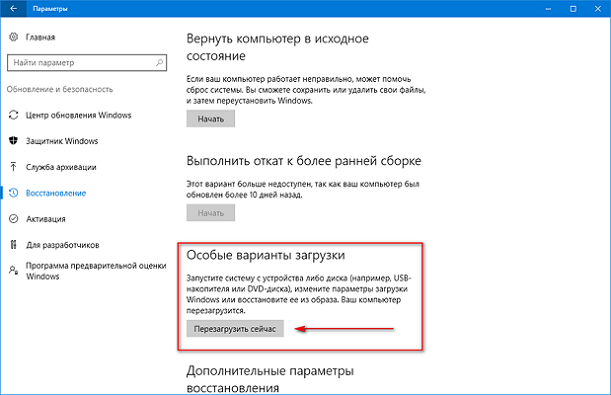
Это один из самых простых методов загрузки в безопасном режиме Windows 10. Теперь вы знаете, как загрузить в безопасном режиме 10 версию Windows.
Запустить безопасный режим на ноутбуке с Windows 10, можно точно так же как и на стационарном компьютере с этой операционной системой.
- Через командную строку
- Через “Параметры”
- Через БИСО
- Открыть меню пуск и запустить “Параметры” – “Обновление и безопасность” — “Восстановление” – Особые варианты загрузки”
- Нажмите “Перезагрузить сейчас” (запустится экран параметров, выбираете подходящий вариант)
Теперь вы знаете, что запустить ноутбук в безопасном режиме можно также, как и ПК.
- Нажмите правую кнопку мыши на кнопке “Пуск”
- Выберите пункт “Командная строка”
- Нажмите Enter и перезагрузите компьютер
- При перезагрузке нажмите клавишу F8
Как запустить компьютер в безопасном режиме
Чтобы запустить компьютер в безопасном режиме Windows, нужно:
- В первую очередь, нажмите комбинацию клавиш Win+R
- Введите команду msconfig и нажмите ОК
- В новом окне вам нужна вкладка “Загрузка”, где необходимо активировать “Безопасный режим” (не забудьте указать режим)
- Нажмите ОК
Система предложит перезагрузить ПК, чтобы активировать запуск Windows в безопасном режиме.
Надеемся, наша инструкция помогла осуществить запуск в безопасном режиме Windows 10. Вы разобрались, как запустить безопасный режим Windows 10?
Что делать, если не запускается безопасный режим на Windows
Не знаете, что делать, если Windows не грузится безопасном режиме? Причины помогут вам понять почему так происходит. Причины, по которым не запускается безопасный режим:
- Вирусное ПО
- Сбой аппаратного питания
- Повреждение файловой системы
- Технические неполадки
Если не работает безопасный режим, попробуйте использовать утилиту AVZ.
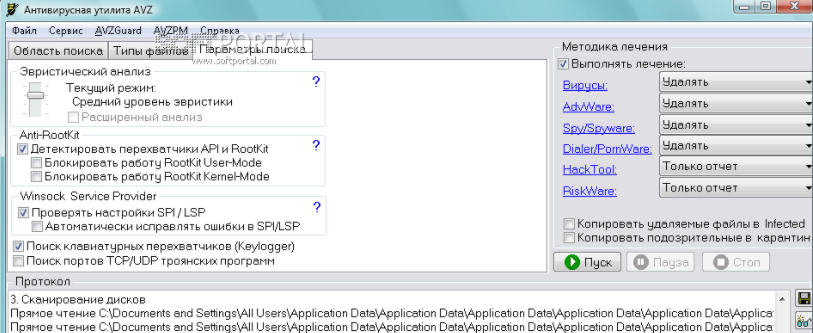
Если с помощью программы всё равно Windows не загружается в безопасном режиме, возможно, поможет изменение конфигурации системы.
Если вы опробовали все методы, но всё еще не включается безопасный режим, то остаётся самый радикальный метод – переустановка Windows.
Как выйти из безопасного режима Windows
Чтобы выйти из безопасного режима Windows 10, требуется:
- Нажмите Windows + R
- Введите msconfig и нажмите OK
- Перейдите на вкладку “Общие”
- Выберите “Обычный запуск”
- Активируйте вкладку “Загрузка”
- Уберите галочку с пункта “Безопасная загрузка”
- Нажмите OK
- Перезагрузите компьютер
Теперь вы знаете как выйти из безопасного режима в 10 версии Windows.
Как отключить безопасный режим на компьютере Windows
Если компьютер всё время запускается то в безопасном режиме, то его нужно отключить. Не знаете, как отключить безопасный режим Windows? Отключить – означает тоже самое, что выйти из безопасного режима.
Чтобы отключить безопасный режим на компьютере Windows, нужно:
- Включите поиск Windows
- Введите “msconfig.exe”
- В “Загрузка” уберите все галочки
- В вкладке “Общие” выберите “Обычный запуск”
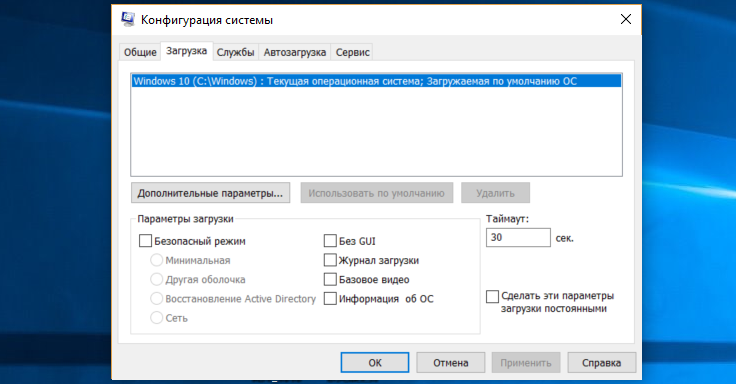

О «Безопасном режиме»

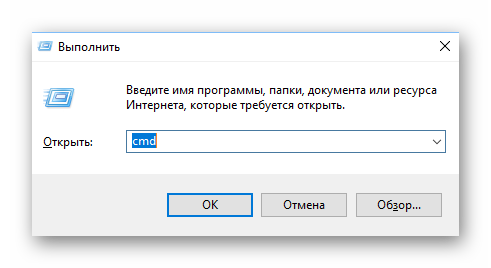
- Изначально выбираем язык, настраиваем дату и время, после чего нажимаем «Далее» и переходим в окно с установкой.
- Так как устанавливать систему заново не требуется, нужно перейти в пункт «Восстановление системы». Он находится в нижнем углу окна.
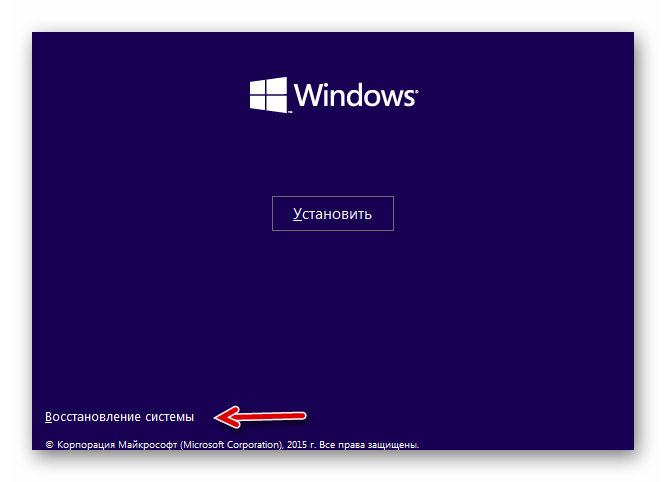
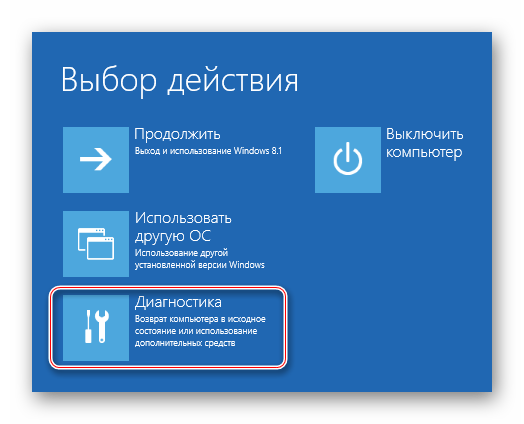
На нашем сайте вы можете узнать, как запустить «Безопасный режим» на операционных системах Windows 10, Windows 8, Windows XP. Мы рады, что смогли помочь Вам в решении проблемы.Опишите, что у вас не получилось. Наши специалисты постараются ответить максимально быстро.
Помогла ли вам эта статья?

Если после установки в систему какой-то программы, Виндовс начала работать некорректно, тогда можно воспользоваться безопасным режимом. На Windows 10 его открыть не так-то просто, рассмотрим этот вопрос подробнее.
Что такое безопасный режим и зачем он нужен
Это особый вид запуска системы, когда загружаются только самые важные драйвера. То есть, никаких программ запущено не будет, только система и только несколько дров, необходимых для работы Windows. Пользователь может выбрать, запустить режим с поддержкой сетевых драйверов или без них.
Если говорить о том, зачем нужен безопасный режим, чаще всего его используют, когда в системе начинаются сбои после установки определенных программ или драйверов. Там можно удалять различные компоненты и перезагружать компьютер в обычный режим, чтобы понять, что именно повлекло за собой сбои.
Как включить на Виндовс 10
Наверное, это самый простой метод, так как потребуется всего несколько действий:
- Откройте меню Пуск.
- Кликните по значку выключения компьютера.
- Зажмите клавишу SHIFT на компьютере и кликните «Перезагрузка».
После этого компьютер выключится и запустится в безопасном режиме.
Если предыдущий способ оказался бесполезным, используйте специальную утилиту Виндовс:
- Нажмите сочетание клавиш Win+R, чтобы вызвать интерпретатор команд.
- В окне введите msconfig и нажмите Enter.
- Отобразится окно Конфигурация системы, там несколько вкладок.
- Там кликните по нужной ОС, если у вас их две.
- Установите чекбокс на «Безопасный режим».
- Нажмите «Применить», «OK».
- Подтвердите перезагрузку компьютера.
Для тех, кто не любит простые методы, подойдет способ с командной строкой:
- Теперь откройте msconfig, для этого нажмите Win+R, а в специальное поле введите msconfig.
- В разделе «Загрузки» выберите новый пункт со своим названием и перезагрузите компьютер.
Этот способ вырезан из системы разработчиками. Однако его можно вернуть вручную:
- Запустите командную строку от имени администратора.
- Закройте CMD и перезапустите ПК.
- Во время старта системы быстро нажимайте F8, в дополнительных вариантах загрузки будет безопасный режим.
Особые способы загрузки
- Правой кнопкой мыши кликните по значку меню «Пуск».
- Выберите пункт «Параметры».
- Там выберите раздел «Обновление и безопасность».
- Далее перейдите в «Восстановление».
- Кликните по серой кнопке «Перезагрузить сейчас».
- Когда появится меню, там нажмите нужную кнопку на клавиатуре.
Дистрибутив WIndows 10
Если предыдущие методы не работают, есть еще один, для него понадобится флешка или диск с установщиком Виндовс 10:
- Установите носитель с дистрибутив в компьютер, перезагрузите ПК и в БИОС выберите загрузку с нужного накопителя.
- Когда появится окно «Установка Windows», нажмите «Далее».
- Выберите «Восстановление системы» в левом нижнем углу.
- Откройте «Поиск и устранение неисправностей».
- Кликните на «Командная строка».
- Нажмите Enter и перезапустите ПК.
Нет, через BIOS попасть в безопасный режим невозможно, так как эта микросхема предназначена для других целей.
Разновидности безопасного режима
Существует сразу несколько видов безопасного режима:
Теперь вы знаете все способы запуска безопасного режима на Windows 10. Предлагаем посмотреть короткое видео, чтобы более подробно разобраться в вопросе.
- https://delpc.ru/kak-zapustit-bezopasnyj-rezhim-cherez-bios/
- https://lumpics.ru/how-go-into-safe-mode-via-bios/
