Что делать если ноутбук выключился и не включается — решение!
Что делать если ноутбук выключился и не включается – сложное технологическое устройство, для работы которого нужно взаимодействие аппаратуры и программной оболочки. Никто не застрахован от поломок и ошибок в его функционировании. Многим знакомо, когда ноутбук выключается, а после – не включается. Разнообразие причин, которые могут вызвать такое состояние устройства, начинающего пользователя поразит. Мы постараемся помочь сориентироваться в ситуации.
- Как сделать чтобы ноутбук не выключался
- Ноутбук выключился и не включается — решение!
- Что делать если ноутбук выключился и не включается
- Не грузится операционная система
- FAQ
- Эта информация была полезной?
- Питание
- Проблема в видеокарте
- Проблема загрузки с жёсткого диска
- Проблема загрузки ОС
- Попытка решения аппаратных проблем
- Причины
- Проверка монитора
- Оперативная память
- Нет никакой реакции
- Как понять в чем проблема?
- Монитор быстро гаснет
- Ничего не помогло
- Что такое не включающийся ноутбук?
- Пробуем вернуть к жизни не включающийся ноутбук подручными средствами
Как сделать чтобы ноутбук не выключался
При работе от аккумулятора ноутбук мог выключиться, потому как заряд батареи иссяк. Если устройство включено в сеть, проверьте, не отошел ли штекер, не поврежден ли разъем для его подключения. Убедитесь в целостности кабеля между ноутбуком и розеткой.
Аккуратно понажимайте кнопку включения, не сильно надавливая на нее, под разными углами, возможно она запала.
Может перегреться и, как следствие, выйти из строя блок питания, что определяется по запаху, его температуре, ранее проявлявшимся проблемам. Возможны проблемы с элементами питания – устройство нуждается в диагностике в сервисном центре.
Если загорелся светодиод, сигнализирующий о подаче питания, но устройство не запустилось, или вентилятор стартовал и остановился, – это признак проблем с пошивкой BIOS, попаданием внутрь корпуса влаги, выходом из строя элементов питания.
Ноутбук выключился и не включается — решение!
Ноутбук не реагирует на кнопку «Power» или загораются индикаторы, и он сразу отключается, –признак севшей батареи или повреждённого блока питания.
Дальше – о распространённых неполадках:
- Нет реакции на кнопку питания или индикаторы загораются и тухнут
- Не работает блок питания – устройство начинает включаться, загорается индикатор и сразу тухнет или вообще не светится – свидетельство разряженной батареи, неработающего или отключенного блока питания, поврежденного кабеля.
- Отсутствует контакт в разъеме питания – визуально видно повреждение интерфейса для подключения штекера питания.
- Повреждена прошивка BIOS – микропрограмма нуждается в обновлении. Чаще всего все происходит без проблем, но изредка микросхему приходится выпаивать, прошивать через программатор и припаивать обратно.
Компьютер может выключиться из-за поломки в цепях питания: короткое замыкание (КЗ) элементов или сгоревшая микросхема питания, перегрев электронных компонентов, например, при длительной работе ресурсоемких игр.
Что делать если ноутбук выключился и не включается
- Проблема с контроллером питания (актуально для двух следующих случаев).
- Устройство включается, но инициализация не происходит – черный экран
- Кулер(-ы) запускается и работает, горят индикаторы включения, кнопок Caps, Num Lock, но ничего не грузится, не светится индикатор жесткого диска.
- Проблема с процессором или оперативной памятью – вышли из строя. Битая прошивка микросхемы BIOS.
- Вышла из строя видеокарта или северный мост системной платы.
Включение или перезапуск ноутбука на этапе самотестирования (когда отображается заставка BIOS)
До загрузки операционной системы дело не доходит, процесс тестирования оборудования заканчивается неудачей. Проблем много, они разнообразные. Самые распространенные:
- Проблема с южным мостом ввиду КЗ, перегрева. Характеризуется сильным шумом вентилятора. Нужно заменить термопасту на процессоре, почистить кулер от пыли или обращаться в сервисный центр.
- Ноутбук может резко выключиться из-за перегрева северного моста, центрального процессора, видеокарты. Причина – плохой отвод тепла, так как система охлаждения забита пылью, используется старая термопаста.
- Не обнаруживается жесткий диск
- Важно! Не путать с ситуацией, когда ноутбук не может включиться из-за отсутствия загрузочной области или загрузчика на винчестере.
- Винчестер не исправен – на нем полно битых блоков, повреждена магнитная пластина, вышел из строя контроллер.
- Не работает южный мост, где расположен контроллер накопителей.
Не грузится операционная система
Разнообразие ситуаций велико:
- Повреждена оперативная память – следует протестировать в MemTest86 или аналогичной утилиты.
- На жестком диске отсутствует загрузочная область или загрузчик – исправляется при помощи установочного диска.
- Нужный винчестер отсутствует в списке загрузочных устройств или ОС запускается из иного накопителя (флешки, HDD) – в BIOS/UEFI необходимо правильно выставить приоритеты загрузочных устройств.
Самостоятельно установить и устранить причину проблемы не всегда возможно. В первую очередь проанализируйте обстоятельства, при которых появилась проблема: ПК не включается после нормального отключения его питания или вырубился сам, например, из-за перегрева во время высокой нагрузки.
Многие компоненты перед выходом из строя дают понять об этом. Например, множество битых секторов на HDD постоянно будут вызывать тормоза при попытке чтения хранящихся в них файлов.
FAQ
※ Если вы заметили, что ноутбук не включается, вы можете сначала попробовать выполнить полный сброс, на некоторых ноутбуках это может решитьп роблему.
- Извлеките аккумулятор (только для моделей со съемным аккумулятором) и адаптер переменного тока. Примечание: Не отсоединяйте адаптер переменного тока для моделей ноутбуков ASUS TP420IA и UX425IA. (Для этих моделей необходимо подключить адаптер переменного тока для выполнения процесса аппаратного сброса.)
- Нажмите и удерживайте кнопку питания в течение 40 секунд.
- Переустановите аккумулятор (только для моделей со съемным аккумулятором) и подключите адаптер переменного тока, затем попробуйте перезагрузить ноутбук.
Если проблема не исчезнет, перейдите к подробным инструкциям, приведенным ниже.
https://youtube.com/watch?v=yGqkih36iqA%3Fcc_load_policy%3D1%26cc_lang_pref%3Dru
Если вы не можете включить ноутбук, вы можете обратиться к приведенным ниже решениям в зависимости от вашей ситуации:
Индикатор питания — это индикатор того, почему ваш ноутбук не включается. (отмечен красным квадратом на изображении ниже)

Индикатор питания не горит «Индикатор питания не горит» означает, что от адаптера переменного тока нет питания или основные компоненты могут работать ненормально, и устройство не загружается.
- Обязательно используйте адаптер переменного тока и шнур питания переменного тока соответствующей спецификации, предоставленные ASUS.
- Пожалуйста, проверьте, не ослаблена ли вилка адаптера переменного тока (отмечена на изображении ниже: вилка шнура питания A, вилка со стороны розетки B, вилка со стороны C-NB) или попробуйте подключить к другим розеткам.
**Советы: адаптер переменного тока может отличаться в зависимости от модели, см. . - Убедитесь, что кабель адаптера переменного тока не поврежден. Если обнаружено какое-либо повреждение, попробуйте другой адаптер переменного тока.
- Пожалуйста, удалите все портативные внешние устройства, такие как USB-устройства, карты памяти, интернет-кабель, HDMI, CD-ROM и т. д.
- Перед возникновением неисправности, если на жестком диске или в памяти были какие-либо расширения, сначала удалите их.
- Извлеките аккумулятор (для моделей со съемным аккумулятором) и напрямую используйте адаптер переменного тока для зарядки устройства.
※ Примечание. Для моделей, в которых невозможно извлечь аккумулятор (модели с несъемным аккумулятором), не обращайте внимания на шаг (6). На изображении (C) ниже в качестве примера показан съемный аккумуляторный блок. - Извлеките адаптер переменного тока, затем нажмите и удерживайте кнопку питания в течение 40 секунд, чтобы выполнить полный сброс. Примечание: Не отсоединяйте адаптер переменного тока для моделей ноутбуков ASUS TP420IA и UX425IA. (Для этих моделей необходимо подключить адаптер переменного тока для выполнения процесса аппаратного сброса.)
- Переустановите аккумулятор (для моделей со съемным аккумулятором) и подключите адаптер переменного тока, затем попробуйте перезагрузить ноутбук.
Решение #2: (Индигатор питания загорается) «Индикатор питания горит» означает, что шнур питания и адаптер переменного тока работают, но устройство не загружается из-за неисправности других основных компонентов.
- Попробуйте использовать следующие горячие клавиши Microsoft: логотип Windows + Ctrl + Shift + B для сброса настроек дисплея.
- Удалите все портативные внешние устройства, такие как USB-устройства, карты памяти, интернет-кабель, HDMI, CD-ROM и т. д.
- Перед возникновением неисправности, если на жестком диске или в памяти были какие-либо расширения, сначала удалите их.
- Извлеките аккумулятор (для моделей со съемным аккумулятором) и напрямую используйте адаптер переменного тока для зарядки устройства.
※ Примечание: некоторые модели не могут извлечь аккумулятор (модели с несъемным аккумулятором), пожалуйста, не обращайте внимания на этот шаг (7). На изображении ниже (C) в качестве примера показан съемный аккумулятор. - Выключите ноутбук (нажмите и удерживайте кнопку питания в течение 15 секунд, пока индикатор питания не погаснет для принудительного выключения) и отсоедините адаптер переменного тока, затем нажмите и удерживайте кнопку питания в течение 40 секунд, чтобы выполнить полный сброс. Примечание: Не отсоединяйте адаптер переменного тока для моделей ноутбуков ASUS TP420IA и UX425IA. (Для этих моделей необходимо подключить адаптер переменного тока для выполнения процесса аппаратного сброса.)
- Переустановите аккумулятор (для моделей со съемным аккумулятором) и подключите адаптер переменного тока, затем попробуйте перезагрузить ноутбук.
BIOS Режим восстановления
Если указанные выше решения по-прежнему не могут решить ваши проблемы, попробуйте использовать режим восстановления BIOS для обновления BIOS на вашем компьютере.
- Подключите USB-накопитель с файлом «.bin» к проблемному компьютеру и включите компьютер, а затем непрерывно нажимайте функциональную клавишу (Ctrl + R) во время запуска компьютера. Если режим восстановления BIOS успешно включен, ваш компьютер перезагрузится и войдет в утилиту EZ Flash.
- После входа в утилиту EZ Flash выберите файл «.bin» на USB-накопителе
- Ваш компьютер автоматически перезагрузится после завершения процесса обновления BIOS, а затем проверьте, решена ли проблема.
Изображение появляется при запуске ноутбука, но НЕТ изображения (пустого) после того, как он переходит на рабочий стол
Вы можете видеть страницу приветствия Windows при запуске, но после перехода на рабочий стол она становится полностью черной. Причина обычно кроется в графическом драйвере.
Если проблема не исчезнет, обратитесь в службу поддержки ASUS за дополнительной помощью.
Эта информация была полезной?
Yes
No
- Приведенная выше информация может быть частично или полностью процитирована с внешних веб-сайтов или источников. Пожалуйста, обратитесь к информации на основе источника, который мы отметили. Пожалуйста, свяжитесь напрямую или спросите у источников, если есть какие-либо дополнительные вопросы, и обратите внимание, что ASUS не имеет отношения к данному контенту / услуге и не несет ответственности за него.
- Эта информация может не подходить для всех продуктов из той же категории / серии. Некоторые снимки экрана и операции могут отличаться от версий программного обеспечения.
- ASUS предоставляет вышеуказанную информацию только для справки. Если у вас есть какие-либо вопросы о содержании, пожалуйста, свяжитесь напрямую с поставщиком вышеуказанного продукта. Обратите внимание, что ASUS не несет ответственности за контент или услуги, предоставляемые вышеуказанным поставщиком продукта.
Всем привет! Так как по данной теме в интернете вы встретите очередную порцию чуши, то я решил написать свою разборочную статью по решению проблемы, когда ноутбук не включается, не загружается или вообще не реагирует на пользователя после того как резко вырубился. В первую очередь рассмотрим симптомы:
- При нажатии на кнопку ничего не происходит, и ноут стоит мертвым.
- Ноутбук все-таки включается – вы слышите звук крутящихся вентиляторов, на нем загораются индикаторы, но ни система, ни BIOS не загружаются, а экран все также остается темным.
- Вы видите окно загрузки BIOS, но дальше процесс не идет.
- Операционная система отказывается грузиться.
- При загрузке системы вылезает «синий экран смерти».
- Вылезает ошибка загрузки жесткого диска.
Теперь давайте рассмотрим причины – почему ноутбук не включается или не загружается полностью:
- Ошибка в загрузочных файлах или драйверах операционной системы.
- Проблема с питанием
- Неполадки или поломка жесткого диска.
- Окисление контактов или поломка оперативной памяти.
- Перегрев процессора.
- Перегрелся южный мост материнки.
- Нормально работал, но резко погас из-за проблем с кристаллом на видеокарте.
Нужно понимать, что ноутбук – это всё тот же компьютер, но имеет более компактные размеры и все комплектующие находятся в ограниченном пространстве. Кстати, из-за этого могут возникать некоторые проблемы, о которых я написал выше. Инструкции и способы по устранению подойдут для всех ноутбуков компаний: Асер, HP, Lenovo, ASUS и т.д.
ВНИМАНИЕ! Перед тем как проводить хоть какие-то манипуляции с ноутбуком – проверьте, есть ли на нем гарантия. Если вы будете его разбирать, собирать или пытаться ремонтировать самостоятельно, то аппарат сразу же выйдет из гарантии. Если она не закончилась, то отнесите его обратно в магазин.
Питание
Что делать если ноутбук не включается вообще, или на экране ничего не высвечивается? В первую очередь давайте проверим его питание. Возьмите блок питания и подключите его к розетке. Смотрим на сам ноутбук – на нём должна загореться лампочка заряда.

Если этого не произошло, то смотрим на блок питания, на нем также есть индикатор зарядки – он должен гореть. Если на блоке питания не горит лампочка, то это может указывать на его неисправность. Его также можно попробовать подключить к другой розетке – мало ли, может она просто вышла из строя.

Если оба индикатора горят, то подержите так ноутбук где-то пол часа, чтобы убедиться, что аккумуляторная батарея будет заряжена хотя бы до 30%. Иногда бывает, что аккумулятор садится почти в ноль, и нужно время, чтобы он зарядился до того уровня, чтобы включить ноут. Если после какого-то времени ноутбук все равно не включается, то попробуйте вытащить аккумуляторную батарею. Для этого нужно будет открутить заднюю крышку.

После этого вставьте обратно блок питания и попробуйте его включить. Если он включится, то значит проблема с аккумуляторной батареей.
ПРИМЕЧАНИЕ! Желательно при этом выключить все подключены к USB разъемам устройства: мыши, клавиатуры, жесткие диски, модемы и т.д. Также вытащите диск из CD/DVD привода, если он там есть.
Проблема в видеокарте
Если у вас есть отдельный монитор, то попробуйте его подключить. Для этого можно использовать: DVI, HDMI или VGA кабель и разъём. Если на мониторе вы увидите изображение, то скорее всего проблема в видеокарте или в самом экране – например, отошел или окислился шлейф.

Проблема изображения может быть из-за банального выключения. На некоторых ноутбуках есть специальное сочетание клавиш, при нажатии на которые выключается экран. При включении системы – экран также может быть выключен. Найдите на клавиатуре в строке кнопок «F» значок с перечеркнутым экраном. Нажимаем на кнопку «Fn» и эту саму клавишу.

Если кто знает, передача изображения на второй подключенный монитор может вестись при выключенном основном экране – это обычный режим, который есть почти на всех ноутбуках.
Но бывает срабатывает такой баг – когда при неподключенном ноутбуке включается данный режим. При этом изображение подается на выходной порт видеокарты, а на экране ничего нет. Чтобы включить данный режим, найдите в верхней строке значок: «ноутбука, скрещенного с экраном». Далее нажмите на кнопку «Fn» и на эту клавишу.

Ещё может быть проблема, когда на экране вы видите своеобразные «артефакты»: палочки, черточки, полосы, квадратики. При этом BIOS загружается, идет загрузка экрана Windows, но после этого черный экран, и система не загружается. До этого ноутбук выключился и больше не включается. При этом выключение может быть во время работы.
ПРИМЕЧАНИЕ! В безопасном режиме система загружается спокойно, но на экране все также видны «артефакты».
Эта аппаратная проблема, которую можно полностью решить в домашних условиях, и связана она с чипом на вашей видеокарте. В скором времени я напишу отдельную статью по решению этой проблемы и оставлю тут ссылку. Пока статья находится в разработке.

Дополнение к статье!
Для начала давайте проверим, что проблема связана именно с видеокартой, а не с монитором. Включите меню монитора – если все будет отображаться правильно, то идем дальше. Ещё один симптом в том, что система не хочет грузиться дальше загрузочного экрана Windows, а экран полностью тухнет.
Итог: отвал центрального кристалла GPU из-за окисления контактных шариков. Как я и говорил – проблема решается в домашних условиях. Я уже писал про это подробную инструкцию, и с ней вы можете ознакомиться тут.
Проблема загрузки с жёсткого диска
При этом ноутбук резко перестал загружать операционную систему, а на экране вы можете увидеть вот такое вот сообщение.

Проблема возникает из-за настроек BIOS, где прописаны неправильные BOOT конфигурации.




Проблема загрузки ОС
Если система виснет на моменте загрузки, то можно попробовать её восстановить. Также поломка могла быть вызвана драйверами или кривым обновлением.
При включении ноутбука зажмите клавишу и не отпускайте её, пока не увидите вот такое меню. Далее нужно выбрать «Безопасный режим».


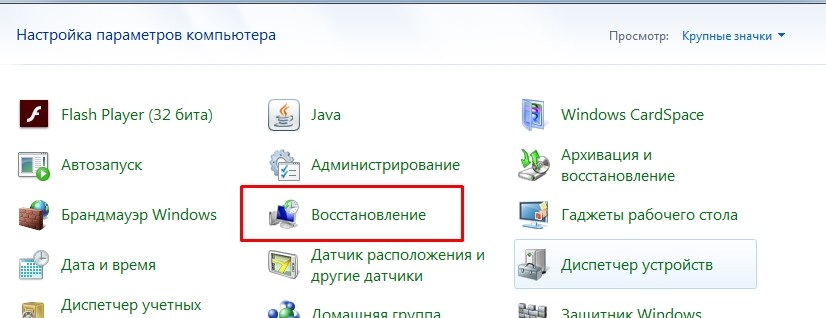

К сожалению, в десятке убрали возможность заходить в безопасный режим. Поэтому для восстановления нужно проделать следующие действия:
- Нужно создать загрузочную флешку или установочную флешку с вашей версией Windows 10 – смотрим инструкцию тут.
- Вставляем флешку и перезагружаем или включаем ноутбук. Нужно вызвать обычное «BOOT» меню – смотрим в третий столбец.



Попытка решения аппаратных проблем
ВНИМАНИЕ! Все нижеперечисленные инструкции вы делаете на свой страх и риск. Наш портал не несет никакой ответственности за ваши действия. Все нужно делать с четким пониманием и некоторым опытом. Если есть друг с «прямыми руками», то лучше попросите его. Можете также посмотреть отдельное видео снизу. Но помните, что мы будем делать не простую чистку и разбор, а именно мелкий ремонт – поэтому обязательно смотрите по шагам, что написал я.
Сейчас мы попробуем разобрать наш ноутбук. В первую очередь мы почистим его от пыли, которая часто является причиной поломок и невключения ноута. Также мы постараемся решить некоторые явные проблемы в домашних условиях. Старайтесь все делать максимально аккуратно.



ПРИМЕЧАНИЕ! Если у вас нет резинки под рукой, то можете воспользоваться чем-то металлическим – например скрепкой. Просто слегка поскоблите ею контакты.

Далее вставьте все плашки обратно и подключите ноутбук к питанию. Попробуйте его включить. Если он включится, то просто собираем его обратно. Если нет, то попробуем проверить каждую плашку отдельно (если их несколько) – вставляем каждую плашку по отдельности и пытаемся включить комп. Нужно попробовать выявить поломанную «оперативку».
Если процесс не дал результата, попробуйте проверить подключение жесткого диска. Просто вытащите его из гнезда или отключите проводок питания. А после этого вставьте все обратно.

Также попробуем снять клавиатуру и посмотреть нет ли внутри «пылевой подушки», которая может сильно перегревать устройство.







ПРИМЕЧАНИЕ! Если никакой из способов не дал результата, то нужно нести ноутбук в сервисный центр.
Всем привет! Сегодня столкнулся с проблемой, когда компьютер не включается, кулеры работают, а я вижу черный экран без каких-то явных жизненных причин. Так как я на работе часто сталкиваюсь с такими проблемами, то решил написать более детальную инструкцию по решению этой проблемы в домашних условиях.
Причины
Сначала кратко о причинах:
- Сбой или поломка материнской платы.
- Проблема с монитором или кабелями.
- Сгорела видеокарта или выделенный видеовыход.
- Окисление контактов оперативной памяти или в цепях питания.
- Не работает кнопка включения – когда системник вообще не включается.
- Сгорел блок питания.
Аналогично могут быть разные симптомы, когда комп включается, вентиляторы крутятся, но он пищит, или наоборот не пищит. Бывает, когда комп вообще не работает и не падает признаки жизни. Обо всем этом мы поговорим ниже в статье.
Проверка монитора
Проверьте, что у вас включен монитор, для этого нажмите на кнопку питания с кружком и палочкой. Если монитор не включается, то также проверьте, чтобы он был подключен в розетку. Возможно, есть проблема с розеткой или с разъемом в сетевом фильтре, можно попробовать другое подключение.

Если монитор исправен, и он спокойно включается, то посмотрите, чтобы был включен нужный вход. Как правило, на мониторе их несколько: DVI, HDMI, VGA. Найдите кнопку «Source» и попереключайте выходы на ПК. Проверьте, чтобы кабель от видеокарты к компьютеру был плотно вставлен как на самом мониторе, так и на ПК.

Проблема могла возникнуть из-за сломанного видео порта. Можно попробовать и подключиться в другой выход. Можно также попробовать использовать другой провод или вообще другой разъём: HDMI, VGA или DVI. Могла аналогично сгореть внешняя видеокарта, если у вас на материнской плате есть видеовыход – подключитесь к нему. Если у вас к видеокарте или ноутбуку подключены другие внешние мониторы помимо основного экрана – отключите их.

Проверьте, чтобы сам видеоадаптер был плотно вставлен в материнскую плату, а питание стояло на месте. Как вариант, можно попробовать взять альтернативные провода от блока питания и подключить их к видюхе.

Сразу же проверьте, чтобы все провода от блока питания стояли на своем месте и были подключены материнская плата, видеокарта, жесткие диски, привод и другие адаптеры.

Оперативная память
Очень частая причина – при этом системный блок включается, вентиляторы работают и шумят, но вот на экране ничего не происходит. Проблема возникает из-за окисления контактов оперативной памяти. Снимите боковую крышку и вытащите все плашки памяти.

Берем обычную канцелярскую резинку и чистим таким образом контакты. Если резинки под рукой нет, то их можно слегка пошкрябать любым острым металлическим предметом, например, скрепкой или булавкой. Но делайте это максимально осторожно.

Далее вставляем её обратно в материнскую плату и включаем. Если системник опять тупит, то проблема может быть в одной из плашек. Вынимаем все и пробуем вставлять по одной – наша задача найти «виновника». Проблемную плашку стоит заменить.
Нет никакой реакции
Если вы пытаетесь включить компьютер, но реакции вообще никакой нет, то есть: он не гудит, экран не светится и ничего не пищит, то проблем может быть сразу несколько. В первую очередь проверьте, что сам системный блок подключен к розетке. Также смотрим, чтобы был включен сетевой фильтр, если компьютер подключен через него.

Загляните за сам блок и посмотрите, чтобы был активен блок питания, а тумблер стоял в положении «Включено» (палочка).

Снимаем боковую крышку системника и проверяем цепи питания от самого главного блока. Посмотрите, чтобы была включена материнская плата. Может быть проблема связана с кнопкой включения. Тогда можно попробовать включить компьютер через замыкание на материнской плате. На «маме» найдите в правом нижнем углу вот такой вот блок. На нем нужно найти два контакта, которые идет до передней крышки системника. Именно сюда подключается кнопка. Если она не включена, подключите.

Если она подключена, то можно попробовать активировать её с помощью обычной отвертки. Ищите контакты с названием: PSW, PWRSW, PWR, PWR BTN, ON/OFF или Power SW. Просто прикоснитесь к этим контактам отверткой. Если вентиляторы не начинают жужжать и ничего не происходит, то скорее всего проблема в материнской плате или в блоке питания – их нужно будет поменять.

Как понять в чем проблема?
Если при запуске вы слышите, что системник пищит, то знайте это особый знаки, которые вам хочет подать ваша материнская плата. Расшифровку знаков можно посмотреть в мануале для вашей материнки. В интернете очень много информации поэтому поводу, но там указывается именно версии BIOS. Но как понять какая версия именно у вас, если компа не включается? А вот именно, что никак, и поэтому смотреть все эти бессмысленные таблицы смысла нет. Поэтому можно сделать вот что.

- Если у вас нет бумажного мануала, то ищем его в интернете по названию.
- Далее находим расшифровку сигнала в нужной таблице.
Если же он вообще не пищит, но включается, гудит и шумит (или вы слышите один короткий писк), то материнская плата не может выявить проблем. Ещё раз проверьте монитор и его подключение.
Монитор быстро гаснет
Попробуйте выключить и включить монитор. Если экран включается и почти сразу гаснет, или вы видите, как на монике еле виднеются иконки рабочего стола. Или монитор вообще не реагирует на включение. Всё это указывает на проблему со стороны монитора. Инструкцию по решению оставлю по ссылке ниже.
Читаем – что делать, если монитор выключается через несколько секунд после включения.
Ничего не помогло
Попробуйте полностью обесточить системный блок примерно на 1-2 часа. Отключите его из розетки. Это касается и монитора. Проблема с запуском может быть в нескольких местах:
- Материнская плата.
- Блок питания.
- Видеокарта.
Чтобы проверить два последних, их можно заменить на работоспособные, если взять их у друга. С материнской платой будет сложнее. Как вариант можно отнести системник в сервисный центр, чтобы там вам назвали точную причину.
Если ноутбук не включается, это не значит, что его стремглав нужно нестись сдавать в ремонт. Сперва нужно проделать ряд простых действий, которые иногда позволяют вернуть вашего электронного друга к жизни.
Нечистые на руку сервисы могут проделать всё то же самое, а сумму за ремонт выкатить такую, как будто они перепаяли пол материнской платы. Так что будьте бдительны!
Что такое не включающийся ноутбук?
Прошу меня простить за столь глупый заголовок, но имея за плечами несколько лет работы системным администратором, я сталкивался, что люди иногда путаются в терминологии. Причём в терминологии не какой-то узкоспециализированной, а просто неправильно охаратеризовывают проблему. Как вы думаете, какой отдел чаще всего «грешит» этим? Конечно же, наша любимая бухгалтерия (смайл). Например, они говорят, что у них компьютер не включается/не работает, а выясняется, что у них просто не запускается 1С или не печатает принтер.
Итак, когда мы говорим, что ноутбук не включается, мы подразумеваем, что он действительно не включается (не включается система охлаждения, не загораются лампочки, одним словом – ведёт себя, как классический «труп»).
Всё остальное к «не включается» не относится. Впрочем, описанные здесь способы иногда позволяют вернуть к жизни ноутбук в случаях, когда он:
— при нажатии на кнопку питания начинает шуметь системой охлаждения, но при этом не появляется изображение на экране; — при нажатии на кнопку питания зажигаются лампочки и стоит тишина; — при подключении блока питания никак не сигнализирует о его подключении (сталкивался на одном ноутбуке Lenovo, первая мысль – блок питания, после анализа – просто глюк, ноутбук завёлся).
Пробуем вернуть к жизни не включающийся ноутбук подручными средствами
Давайте разберёмся, что же делать, если у вас не включается ноутбук. Прежде всего, давайте определимся, что предшествовало этому событию. Например, он работал и самопроизвольно выключился, после этого перестал включаться, а может вы его вчера корректно выключили, а сегодня он не подаёт признаков жизни?
Начнём с самого начала – проверьте, «включена ли вилка в розетку»! Иными словами, есть ли питание в сети, может отошёл контакт от силового провода, который подключается к блоку питания, не отошёл ли штекер от разъёма питания.
Поймите меня правильно, я ни сколько не сомневаюсь в ваших умственных способностях, однако, даже, люди «семи пядей во лбу» иногда допускают такие ошибки – сразу лезут в дебри, не проверив простые варианты.
1. Если ноутбук просто перестал включаться и всё:
1.1 Вначале отключаем от сети блок питания от ноутбука, снимаем аккумулятор, ждём минуту, подключаем блок питания к ноутбуку, пробуем включить.
1.2 Если включился, — хорошо, отключаем питание, отключаем блок питания от ноутбука, вертаем на место аккумулятор. Включаем ноутбук. Если всё работает – хорошо. Причём всё это нужно проделать независимо от того, включился ли он без аккумулятора или не включился. Есть такие звезданутые модели ноутбуков, которые не понимают, как это – работать без аккумулятора.
1.3 Если с установленным аккумулятором не работает, то проблема скорей всего в аккумуляторе.
2. Если ноутбук перестал включаться после того, как он работал и резко выключился, то скорей всего проблема в перегреве. Пока не остынет – не включится. Если минут через 5-10 не включился – проделываем пункты 1.1 и 1.2. И обязательно проводим чистку ноутбука или отдаём в сервис, чтобы его там почистили.
3. Бывает ещё такое, что при включении ноутбука загораются лампочки, слышно, что в штатном режиме начинает работать система охлаждения, а потом по индикатору активности жёсткого диска видно, что пошла загрузка компьютера, но экран ноутбука чёрный. Тут мы можем только лишь попытаться примерно диагностировать неисправность.
3.1 Если при взгляде на экран на отсвет видны контуры логотипа Windows, значки рабочего стола и т.п. – скорей сего проблема в лампе подсветки матрицы, либо в инверторе. Тут ничего не поделаешь, либо матрицу под замену, либо чинить инвертор.
3.2 Если при взгляде на экран на отсвет ничего не видно, то проблема может быть в видеокарте. Можно попробовать подключить внешний монитор к соответствующему разъёму ноутбука и посмотреть, идёт ли вывод картинки. Если на мониторе всё ОК, то скорей всего проблема в матрице. Однако, бывает, что всё равно мудрит видеокарта, либо перетёрся шлейф. Хотя, в случае, если шлейф, то этому предшествует мерцание картинки, искажение цветопередачи и т.п.
4. Иногда при включении ноутбука запускается на полную мощность система охлаждения, загораются лампочки, но ноутбук не загружается и пункты 1.1-1.3 не помогают – в этом случае придётся тащить в сервис. Обычно это говорит о выходе из строя южного моста.
Я постараюсь дополнять этот список на основании ваших вопросов в комментариях и на форуме, который скоро будет запущен.
Теги:
диагностика компьютера,
ноутбук не включается
Внимание! Все вопросы по статье прошу писать в комментариях, расположенных ниже, чтобы получить бесплатный ответ.
На вопросы, написанные «в личку», отвечаю только за деньги.
Мат и оскорбления — удаляются, а их автор отправляется в бан навсегда.
