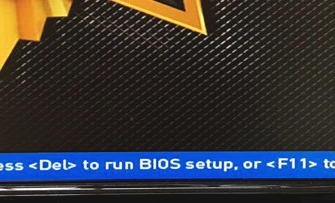- Почему компьютер не видит мышь?
- Причины почему в ноутбуке с windows 10 не работает клавиатура
- Что такое порт ps/2?
- Что делать, если компьютер не видит usb-мышь или клавиатуру?
- А если проблемы с ноутбуком?
- Анализ причин неполадок в операционной системе виндовс 10, т.е. программных проблем
- Анализ причин неполадок компьютера или ноутбука, т.е. аппаратных проблем
- Аппаратная поломка
- Жидкость и микроконтроллер
- Как включить экранную клавиатуру
- Клавиатура с ps/2-штекером
- Клавиатура с usb-штекером
- Когда ничего не помогает
- Компьютер не видит беспроводную мышь – как исправить проблему?
- Настройка bios
- Отладка в биос
- Подключаем клавиатуру на экране
- Проблемы в ноутбуке с контактами шлейфа клавиатуры
- Решение 1 – удалить предыдущие обновления
- Решение 1. измените значение start параметра i8042prt
- Решение 2. достаньте и вставьте снова батарейку bios
- Решение 2. отключите поддержку usb 3.0 в bios
- Решение 3. обновите драйверы клавиатуры
- Решение 5 – запустите средство устранения неполадок оборудования и устройств
- Решение 6 – чистая загрузка вашего компьютера
- С чего начать решение проблемы?
- Способ 1: выключаем режим полета и включаем bluetooth
- Способ 2: переключаемся на usb 2.0
- Способ 2: проверяем исправность приемника
- Способ 3: заряжаем мышь
- Способ 4: диагностируем состояние кабеля
- Способ 4: узнаем зону покрытия сигнала от приемника
- Способ 5: выключаем режим энергосбережения
- Способ 6: проверяем правильно ли определяется мышь
- Способ 8: выключаем быстрый запуск
- Способ 9: диагностируем проблемы с блоком питания
Почему компьютер не видит мышь?
Сразу отметим, что ситуации, когда компьютер не видит клавиатуру и мышь – очень похожи. Они подобны и в отношении большинства других USB-устройств, поэтому те же причины применимы к флешкам, принтерам, модемам и т. п.
Почему компьютер не видит мышь:
- не работает совсем или неправильно функционирует USB-разъем;
- неактивны беспроводные технологии связи;
- разряженный аккумулятор беспроводного устройства;
- сигнал не доходит до мыши;
- перебит шнур устройства;
- несовместимость с программным обеспечением или версией порта;
- отсутствующие или битые драйвера;
- компьютер в режиме энергосбережения отключает мышь;
- настроен быстрый запуск;
- не хватает питания.
Причины почему в ноутбуке с windows 10 не работает клавиатура
Самыми распространенными причинами является сбой ПО, контакты шлейфа и пролитая жидкость.
К сбою может привести ошибка в работе драйвера или конфликты с другим ПО. В таких случаях попробуйте запустить windows 10 в безопасном режиме с минимумом служб и без драйверов.
Если в безопасном режиме проблем не возникает, то что делать ясно без объяснений. Либо вы что-то установили, что-то, что привело к конфликту, либо нужно переустановить драйвер
ПРИМЕЧАНИЕ: на работоспособность клавиатуры могут повлиять вирусы. Также у вас есть всегда возможность использовать USB или
Что такое порт ps/2?
Это 6-контактный мини-разъем, используемый для подключения стандартной клавиатуры и мыши ps/2 к компьютеру. Обычно он находится на задней панели системного блока, фиолетовый — для клавиатуры, а зеленый — для мыши.
Чтобы исправить ошибку, когда клавиатура в Windows 10 не работает, вы можете попробовать подключить USB-клавиатуру и мышь для работы или попробовать решения описанные ниже.
Что делать, если компьютер не видит usb-мышь или клавиатуру?
Первым делом рекомендуем перезагрузить компьютер. При включении все может заработать, так как некоторые драйвера требуют ребут ПК. Желательно, полностью выключить компьютер, отключить от сети, нажать на кнопку питания, чтобы исчерпать остаточные токи, и только через 10 минут включить снова. Как только это выполнили, можем приступать к более точечным способам исправления.
А если проблемы с ноутбуком?
У ноутбуков от долгой эксплуатации повреждается шлейф «клавы» и требуется замена этого соединительного элемента. Что в свою очередь потребует выполнения разборки лэптопа. В данном случае привести подходящую для всех мобильных ПК инструкцию не представляется возможным, поэтому рекомендуется поискать конкретное руководство к определенной модели ноутбука в глобальной сети. Просто требуется ввести в любом поисковике следующую фразу: «Разборка и ремонт (наименование модели) ноутбука».
Перед тем, как начать разбирать лэптоп, необходимо вытащить аккумулятор и флэш-карту. При обнаружении дефектов шлейфа – обязательно его поменять. К счастью в настоящее время с наличием подобных запасных частей проблем в интернет-магазинах нет.
При отсутствии каких-либо дефектов на шлейфе, рекомендуется почистить его контакты спиртом и проверить функционирование клавиатуры вновь.
Анализ причин неполадок в операционной системе виндовс 10, т.е. программных проблем
В случае, если анализ предыдущего раздела не выявил дефектов аппаратного оборудования, то вероятно причина в драйверах.
При не срабатывании автоматического поиска, рекомендуется посетить официальный ресурс производителя выпустившего клавиатуру компьютера и войти в закладку «Поддержка», где требуется найти свое оборудование. После установки программного обеспечения снова перезапустить ПК. Готово! Теперь клавиатура должна работать нормально. Но при отсутствии успеха и после этих действий придется посетить БИОС.
Анализ причин неполадок компьютера или ноутбука, т.е. аппаратных проблем
В случае со стационарным компьютером требуется выполнить проверку соединительных элементов клавиатуры (штекер и разъемы).
Аппаратная поломка
Если у вас персональный компьютер, то стоит проверить разъёмы и штекер клавиатуры (USB или PS/2).
Если у вас клавиатура с USB-штекером, то скорее всего дело в разъёме компьютера.
Подключите USB штекер клавиатуры в другой разъем на компьютере. Если не помогло попробуйте отсоединить клавиатуру и подключить в тот же разъём флешку.
Если Windows распознает флешку, то тогда проблема в переломанном шнуре клавиатуры или в её плате.
Если же у вас штекер PS/2, то контакты внутри штекера могут быть переломаны. Придётся либо менять клавиатуру полностью, либо заменять и припаивать новый штекер.
Теперь рассмотрим вариант с ноутбуком.
Если ноутбуком вы пользуетесь уже давным-давно, то проблема должна заключатся в шлейфе клавиатуры. Место её подключения к основной плате может быть отжато либо окислено, поэтому его стоит заменить.
Для этого следует разобрать ноутбук. Универсальной инструкции для этого нету, поэтому для вашей модели ноутбука придётся искать инструкцию в интернете.
Обязательно вынимайте батарею и флэш-карту (если она вставлена) перед разборкой ноутбука.
Если после разборки вы увидите, что шлейф повреждён, то придётся его заменять. Запчасти можно найти в интернет-магазинах.
Если увидите, что со шлейфом всё в порядке, то протрите его спиртом и протестируйте клавиатуру заново.
Если вы на клавиатуру пролили чай, кофе или какой-либо другой напиток, то вам уже ничто не поможет (кроме сервисного центра, конечно).
В следующий раз будьте осторожны, и даже если вы снова прольёте жидкость, то быстро выключайте ноутбук, вынимайте батарею и сушите феном. Это замедлит окисление материнской платы.
Жидкость и микроконтроллер
Причиной может быть пролитая жидкость (кофе / чай / пиво). Это приводит к окислению контактов.
В таких случаях, не теряя ни минуты выключите ноутбук, вытащите аккумулятор и тщательно все просушите феном.
Это замедлит окисление плат, микросхем и контактов. Если же по этой причине накрылся микроконтроллер, то избежать сервисного центра навряд ли получится.
Это можно сказать ювелирная работа – будьте осторожны, а возникнут вопросы пишите в комментариях. Решим вместе. Успехов.
Как включить экранную клавиатуру
Но несмотря на эти два пункта нам прежде всего нужно найти временную замену поломанной клавиатуре, потому что может понадобится поиск необходимых драйверов в сети, а без клавиатуры вы не сможете этого сделать.
Конечно, первый вариант, который приходит в голову-это подключить другую клавиатуру. А если это не помогло?
В Windows 10 предусмотрена такая вещь, как экранная клавиатура. Она создана для сенсорных экранов, но можно ею пользоваться и мышью.
Для включения экранной клавиатуры необходимо зайти в Параметры, там выбрать пункт «Специальные возможности», перейти на вкладку «Клавиатура», и перетащить ползунок вправо.
После всех этих действий перед вами появится красивая лаконичная экранная клавиатура со всеми нужными дополнительными кнопками, такими как Ctrl, Shift и другими.
Клавиатура с ps/2-штекером
У таких разъемов контакты бывают сломаны. Необходимо вынуть штекер и убедиться в их целостности. Если это не так, то понадобится полная замена «клавы» или припаять рабочий штекер.
Клавиатура с usb-штекером
При наличии «клавы» с USB-штекером проблемы выявляются в разъеме ПК. Рекомендуется переподключить ее в другой порт ПК, а также следует проверить, как работает порт, вставив в него флешку. В случае, когда Виндовс 10 отлично определяет съемный носитель памяти, то причина в самой клавиатуре.
Когда ничего не помогает
Бывает и такое, что любые манипуляции не помогают восстановить нормальную работу мышки. Почему подобное может происходить:
- Мышка несовместима с версией Windows. Некоторые старые устройства некорректно обрабатываются в Windows 10, да и драйвера могут отсутствовать. Бывает и напротив, когда очень «навороченные» игровые девайсы имеют проблемы в совместимости с Windows XP и более старыми версиями. Выход может быть только в откате к поддерживаемой операционной системе.
- Устройство не определяется или не распознается. Пробуем поставить нужные драйвера или сменить разъем.
- Мышь, ее провод, разъем или раздающее/принимающее Bluetooth-устройство неисправны. Также могут быть повреждены входы на компьютере, провода в системном блоке, контакты материнской платы и т. п. Здесь уже обязателен ремонт.
Это все причины, по которым компьютер не видит мышь или другие устройства, а также способы их исправления своими силами. В 95% случаях один из перечисленных методов позволит добиться положительного результата. В оставшихся случаях придется покупать новую мышь или обращаться в сервисный центр за помощью.
Компьютер не видит беспроводную мышь – как исправить проблему?
Bluetooth-мышка может не отображаться в системе по причинам, отличающимся от USB-аналога. Таким образом она заслужила отдельное место в нашем руководстве.
Как выбрать: Как выбрать беспроводную мышь?
Настройка bios
Для запуска биос при загрузке компьютера необходимо нажать соответствующую клавишу. На компьютерах при запуске появляются разные надписи. Именно там и можно узнать, какая копка запускает меню.
После запуска в BIOS нужно найти вкладку, в которой будут отображены настройки устройств ввода. Если они отключены, то нужно просто переключить их в режим Enabled.
К сожалению, универсально инструкции к этому нету и поэтому переключатель может быть в любой вкладке Биоса. Всё зависит от типа материнской платы и версии BIOS.
Отладка в биос
Чтобы войти в BIOS, потребуется несколько раз кликать определенную кнопку. Для разных моделей ПК эта клавиша разная. Узнать ее можно или ознакомившись с прилагаемым к компьютеру руководством производителя или внимательно читая надписи при загрузке ПК.
Причины почему на windows 10 ноутбуке hp, asus, sony, lenovo, acer, samsung или toshiba не работает клавиатура могут быть разные и даже «индивидуальные» — очень редко встречающиеся.
Первое что вам нужно в такой ситуации сделать, так это выяснить — они программные (в самой windows 10) или аппаратные (в самом ноутбуке).
Сделать это можно несколькими способами. Самый надежный способ войти в биос и посмотреть работает ли клавиатура в нем.
БИОС отношения к виндовс 10 не имеет, он работает напрямую с материнской платой.
Поэтому если в нем клавиатура работает, значит 100 процентов дело в самой windows 10 и надо причины искать непосредственно в программном обеспечении.
Если работать в биосе клавиатура не будет, значит нужно разбирать ноутбук и искать причины в нем. Чаще всего это связано со шлейфом хотя не всегда.
Подключаем клавиатуру на экране
Временной альтернативой не работающей клавиатуре, успешно служит ее экранный аналог. Ведь пользователю будет необходимо найти драйвера в интернете, что без использования средства ввода текста будет сделать крайне сложно. Перед началом исполнения этого пункта инструкции, конечно, можно попробовать подключить к компьютеру клавиатуру с другого ПК, который нормально работает, но часто этот метод не приводит к успеху (однако если есть такая возможность, то попытаться стоит, ведь изредка случается и поломка самой периферийки).
Алгоритм запуска экранной клавиатуры в Windows 10 состоит из следующих действий:
Проблемы в ноутбуке с контактами шлейфа клавиатуры
Контакты шлейфа иногда окисляются или отжимаются. Это приводит к аппаратному сбою.
Без разборки ремонт невозможен. Если немного разбираетесь в электронных устройствах можете попробовать свои силы самостоятельно, только перед этим ознакомьтесь с видео инструкциями на ютубе.
Я лишь скажу, что если на разъеме шлейфа будут повреждения, то его понадобится либо заменить, либо почистить контакты.
Решение 1 – удалить предыдущие обновления
Иногда обновление Windows может принести больше вреда, чем пользы, и в прошлом было известно, что дополнительные обновления, такие как KB2913431, могут вызывать некоторые проблемы.
Чтобы удалить обновление, которое вызывает у вас проблемы, выполните следующие действия:
- Откройте Панель управления и выберите «Программы», нажмите «Программы и компоненты». Теперь перейдите к Просмотр установленных функций.
- Теперь вам нужно найти обновление, которое вызывает у вас эту проблему.
- Если проблема началась недавно, то, вероятно, причиной является последнее установленное обновление. Так что вам нужно нажать кнопку Удалить, чтобы удалить его.
Кроме того, будьте готовы ввести свой пароль администратора, если вас попросят.
– СВЯЗАННО: Вот как исправить поврежденный драйвер клавиатуры в Windows 10
Решение 1. измените значение start параметра i8042prt
Первые три шага — это описание того, как открыть экранную клавиатуру. Потому что вам нужно использовать клавиатуру для ввода текста.
- Нажмите кнопку Пуск, далее Параметры, затем Специальные возможности.
- В левой части окна Параметры пролистайте вниз нажмите на пункт Клавиатура, после этого в правой части окна включите переключатель Использовать экранную клавиатуру.

- Теперь вы можете с помощью экранной клавиатуры набирать текст мышью.

- Введите regedit в поле поиска с помощью экранной клавиатуры и выберите приложение Редактор реестра.

- В Редакторе реестра перейдите в ветку
КомпьютерHKEY_LOCAL_MACHINESYSTEMCurrentControlSetServicesi8042prt - В правой части окна нажмите на параметр Start и поменяйте значение с 3 на 1 и нажмите кнопку Ок.

Внимание! В отличие от USB, порт PS/2 определяется только при запуске компьютера. Теперь система обнаружит порт PS/2 при включении компьютера, и это может решить проблему клавиатуры PS/2.
- Для USB клавиатуры в Редакторе реестра перейдите в ветку
КомпьютерHKEY_LOCAL_MACHINESYSTEMCurrentControlSetServiceskbdhid - В правой части окна нажмите на параметр Start и поменяйте значение с 3 на 4 и нажмите кнопку Ок.

- Перезагрузите компьютер.
Внимание! Ниже представлены возможные значения параметра Start с кратким описанием:0-Boot — вызывает драйвер, который подгружается (но не запускается) загрузчиком. Если ошибок нет, запускается драйвер, во время инициализации ядра до загрузки любых не загрузочных драйверов.
1-System — вызывает драйвер, который загружается и запускается во время инициализации ядра после того, как драйверы со значением Start «0» были запущены.
2-Автозагрузка — вызывает драйвер или службу, которая инициализируется при запуске системы диспетчером сеансов (Smss.exe) или службами.
3-On Demand — вызывает драйвер или службу, который диспетчер управления службами (SCM) будет запускать только по запросу. Эти драйверы необходимо запускать вручную, вызывая интерфейс прикладного программирования Win32 SCM (API), например как оснастку Службы.
4-Disable — вызывает отключенный (не запущенный) драйвер или службу.
5-Отложенный запуск — менее критичные службы будут запускаться после загрузки, чтобы операционная система быстрее реагировала на запросы пользователя. Этот тип запуска был впервые представлен в Windows Vista.
Решение 2. достаньте и вставьте снова батарейку bios
Это решение в основном используется для настольных компьютеров, чтобы сбросить все настройки материнской платы BIOS в значения по-умолчанию. Для этого посмотрите посмотрите нашу статью по замене батарейки материнской платы и достаньте её на несколько минут, а затем вставьте обратно.
Решение 2. отключите поддержку usb 3.0 в bios
Во время загрузки нажмите Del или F8, клавиша может отличаться в зависимости от производителя материнской платы, чтобы войти в BIOS. В BIOS необходимо перейти к расширенным настройкам, найти конфигурацию USB и отключить поддержку USB 3. В зависимости от производителя может потребоваться другой маршрут, чтобы отключить поддержку USB 3. Сохранить и выйти.
Решение 3. обновите драйверы клавиатуры
Иногда стандартные клавиатуры PS/2 или USB не могут использоваться из-за неправильного драйвера. В диспетчере устройств вы можете видеть клавиатуру PS/2 или USB в виде желтого восклицательного знака.
- В окне поиска Windows 10 введите Диспетчер устройств и нажмите на это приложение.
- В дереве устройств щелкните правой кнопкой мыши Стандартная клавиатура PS/2 или клавиатура USB и выберите Обновить драйвер.

- Windows автоматически найдет нужный драйвер в Интернете и установит его для клавиатуры PS/2 или USB. После установки вам нужно будет перезагрузить компьютер, чтобы снова проверить клавиатуру.
Если клавиатура PS/2 или USB по-прежнему не работает, выполните следующие действия. - Вам следует выбрать Найти драйверы на этом компьютере. Это поможет найти и установить драйверы вручную.

- Выберите Выбрать драйвер из списка доступных драйверов на компьютере. Здесь вы увидите совместимые драйверы клавиатуры PS/2 и USB.

- Выберите совместимые устройства с клавиатурой PS/2 или HID, например клавиатуру PS/2 PC/AT (101 клавиша), чтобы установить ее.
Установка или обновление драйвера совместимого устройства поможет вам решить эту проблему.
Решение 5 – запустите средство устранения неполадок оборудования и устройств
Поскольку эта проблема связана с периферийными устройствами, вы также можете запустить средство устранения неполадок с оборудованием и устройствами, чтобы исправить это. С помощью этого инструмента ваш компьютер автоматически сканирует клавиатуру и мышь на наличие проблем и устраняет их на месте.
Чтобы запустить средство устранения неполадок, перейдите в «Настройки»> «Обновление и безопасность»> «Устранение неполадок»> найдите средство устранения неполадок «Оборудование и устройства» и запустите его.
Решение 6 – чистая загрузка вашего компьютера
- Зайдите в Пуск> введите msconfig> нажмите Enter
- Перейдите к Конфигурации системы> Службы> Скрыть все службы Microsoft> нажмите Отключить все.

- Перейдите на вкладку «Автозагрузка»> «Открыть диспетчер задач».
- Выберите каждый элемент автозагрузки> нажмите Отключить.

- Перезагрузите компьютер.
Если у вас есть какие-либо другие проблемы, связанные с Windows 10, вы можете найти решение в разделе исправлений Windows 10.
С чего начать решение проблемы?
Клавиатура и все другое периферийное оборудование не работает по двум основным причинам:
- По каким-либо причинам в операционной системе Виндовс 10, т.е. программная проблема;
- По причинам неполадок компьютера или ноутбука, т.е. в этом случае пользователь сталкивается с аппаратной проблемой.
Чтобы выявить истинные причины неполадок работы клавиатуры существуют множество методов. Например, одним из самых точных методов диагностики является анализ работы клавиатуры в БИОСе, т.к. BIOS полностью отстранен от Windows 10 и функционирует в компьютере непосредственно с материнской платой.
После проверки, как работает средство ввода в биосе, уже можно сделать однозначный вывод. К примеру, если клавиши отлично действуют в BIOS, то круг поисков причин тут же сужается в два раза и гарантировано проблема заключается в windows 10, т.е. дальше следует выполнить анализ причин в программном обеспечении.
И обратная ситуация, при полном отсутствии признаков дееспособности «клавы» в BIOS, приводит к выводу необходимости разборки ПК для выявления конкретных аппаратных проблем.
Способ 1: выключаем режим полета и включаем bluetooth
Советуем сразу проверить, что режим в «В самолете» у нас неактивен. Это можем сделать в центре уведомлений (справа в нижнем углу). Дальше проверяем активность Bluetooth, для этого нажимаем на клавиатуре нужную комбинацию клавиш (обычно из ряда F1-12, на ней есть соответствующая маркировка). Чтобы функция сработала, важно зажать клавишу Fn и только потом кликнуть нужную кнопку.
Способ 2: переключаемся на usb 2.0
Если компьютер не видит мышь, но она горит, дело может быть в неподходящей версии USB. Многие старые устройства некорректно работают в портах версии USB 3.0. Лучше переключиться на другой, который 2.0 (возле них есть соответствующая маркировка).
Способ 2: проверяем исправность приемника
Все беспроводные сети работают, а компьютер все равно не видит беспроводную мышь? Может приемник, который идет в комплекте, неправильно работает. Следует установить для него драйвера, а также сменить несколько разных разъемов. Также на многих мышках есть соответствующий индикатор, который оповещает о том, что устройство подключено к приемнику. Смотрим на него, действительно ли есть связь между этими аксессуарами.
Способ 3: заряжаем мышь
Все беспроводные мыши работают от аккумулятора или батареек. В первом случае стоит поставить мышку на зарядку, во втором – заменить батарейки.
Способ 4: диагностируем состояние кабеля
Очень часто у проводных мышек, особенно недорогих, повреждается кабель. Он часто перегибается у разъема или перетирается об стол. Рекомендуем визуально осмотреть кабель на предмет сомнительных места, а потом попробовать их пошевелить. Если во время прикосновений к шнуру мышка, то начинает работать, то снова не обнаруживается, скорее всего дело в нем. Есть 2 варианта: перепаять провод в проблемном месте или заменить шнур полностью (откручивается в корпусе мышки).
Способ 4: узнаем зону покрытия сигнала от приемника
Это можем сделать на практике, достаточно поднести мышку к приемнику, который подключен к компьютеру. Если на близком расстоянии все работает, немного отдаляемся. Так мы найдем зону, в которой мышка может функционировать исправно. В дальнейшем уже можем переместить системный блок или изменить конфигурацию рабочего места.
Способ 5: выключаем режим энергосбережения
По умолчанию на ноутбуках может быть активна опция отключения USB-устройств в режиме энергосбережения. Если это так, то при достижении определенного уровня заряда, мышка деактивируется автоматически. Исправить это несложно в настройках.
Как исправить проблему, когда ПК не видит мышь:
- Жмем правой кнопкой мыши (ПКМ) по Пуску и выбираем «Диспетчер устройств».
- Открываем список «Контроллеры USB» и пробуем найти в списке вариант, который соответствует мыши. Если никаких примечательных черт у него нет, отключаем и снова подключаем устройство, запоминая, какой пункт добавился.
- Кликаем ПКМ по пункту и переходим в «Свойства».
- Идем в раздел «Управление электропитанием» и снимаем галочку с пункта «Разрешить отключение…».
- Применяем параметры и выходим из них.
Способ 6: проверяем правильно ли определяется мышь
Если компьютер видит мышь, но она не работает, дело может быть в неправильном определении устройства. Что мы имеем в виду, когда пишем, «компьютер видит мышь, но курсор не двигается»? На устройстве светится лазер снизу, есть подсветка и появляется уведомление о подключении нового устройства.
Если это не помогло, переходим к следующему пункту.
Способ 8: выключаем быстрый запуск
Некоторым пользователям помогло отключение функции быстрого запуска операционной системы. Она позволяет переводить Windows 8, 10 из режима гибернации и в него. Если какие-то драйвера работают некорректно, может наблюдаться потеря стабильной работы мышки.
Что нужно делать:
- Открываем «Панель управления» из меню Пуска или нажав по нему ПКМ и выбрав нужный пункт.
- Переходим в «Электропитание» и открываем вкладку «Действие кнопок питания».
- Кликаем на ссылку «Изменение параметров, которые сейчас недоступны».
- Снимаем флажок со строки «Включить быстрый запуск».
- Жмем на кнопку «Сохранить изменения».
Способ 9: диагностируем проблемы с блоком питания
На моей практике были случаи, когда компьютер не отображает передвижения курсора мыши из-за недостатка питания. БП просто не может выдать достаточно электроэнергии для работы всех компонентов. Здесь есть 2 варианта: либо система полностью выключается (под нагрузкой или даже без нее), либо система отсекает все второстепенные устройства, к которым и причисляются USB-девайсы.