- Определение, почему компьютер работает медленно с помощью программы whysoslow
- Аппаратные факторы
- Если тормозит компьютер… рецепт ускорения пк | overcomp.ru
- Настройка bios
- Настройка загрузки ос на программно-аппаратном уровне
- Несовместимость или другие проблемы с программами
- Общие рекомендации по оптимизации
- Отключение неиспользуемого оборудования
- Память и диск
- Причина 2: жесткие диски
- Причина 3: вычислительная мощность
- Причина 4: перегрев
- Простые решения в нормальных ситуациях
- Процессор
- Ресурсы загружены мало, а комп все равно тормозит
Определение, почему компьютер работает медленно с помощью программы whysoslow
Warum So Slow? — это название программы, которая поможет вам определить причины медленной работы компьютера. В настоящее время она находится в бета-версии, поэтому нельзя сказать, насколько хороши отчеты.
В настоящее время интересным для просмотра является только главное окно программы, поскольку в нем отображаются в основном аппаратные детали вашей системы, которые могут быть причиной определенного торможения.
https://www.youtube.com/watch?v=DGDhNtLWm0s
Программа учитывает следующие компьютерные факторы:
- Скорость процессора — скорость процессора.
- Температура ЦП — температура процессора.
- CPU COMBA — загрузка процессора.
- Kernel Responsiveness — время доступа к ядру операционной системы, окна «отзывчивости».
- Отзывчивость приложения — время отклика приложения.
- Нагрузка на память — Степень запоминания.
- Hard page fault: трудно объяснить двумя словами, но приблизительно: количество обращений программы к виртуальной памяти на жестком диске из-за того, что необходимые данные были перенесены туда из оперативной памяти.
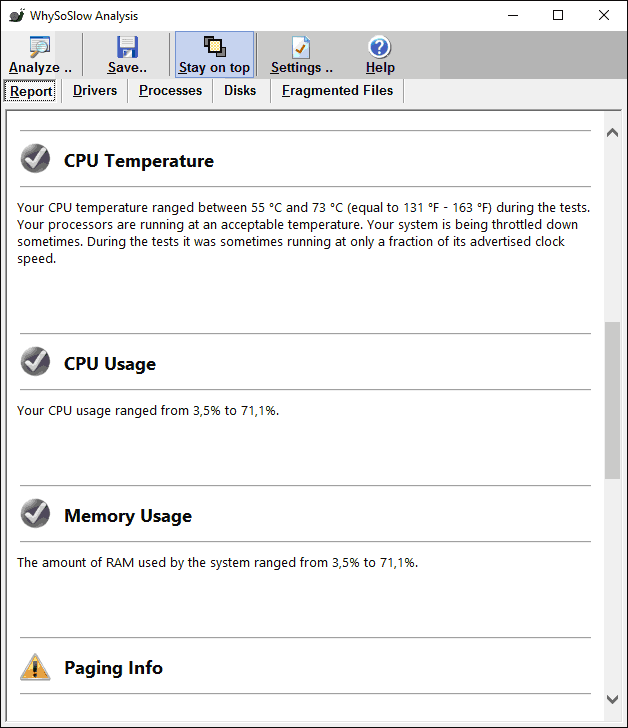
Аппаратные факторы
Что касается аппаратных элементов, которые ухудшают производительность жесткого диска:
- Нарушена целостность дисков с магнитными головками;
- Повреждена поверхность дисков;
- Пластины смещены;
- Механическая часть жесткого диска помята в результате падения на твердый предмет, шпиндели перестают вращаться, слышен звук среза, щелчков и ритмичного постукивания, а также различные шипения и звуковые сигналы.
Сервисный центр должен выполнить экспертный ремонт жесткого диска.
Обратите внимание на то, насколько горячий ваш компьютер. Чтобы следить за программой Everest, установите программу FireEye. Значение отображается на вкладке «Датчик»;Убедитесь, что это не больше 50 градусов.

Вы можете сделать следующее:
- Продуть охлаждающую головку;
- Управлять вентиляторами;
- Снять охлаждающую головку, чтобы нанести на процессор компьютера новую термическую лапшу.
Если игра загружается медленно, но затем внезапно замедляется после наведения мыши на изображение или звук, причина может быть в следующем:
- Ваш процессор недостаточно слаб для выполнения таких операций;
- Вам нужно переустановить кодеки
Если тормозит компьютер… рецепт ускорения пк | overcomp.ru
Добрый день для всех.
Нет ни одного пользователя (с опытом), у которого бы в жизни не тормозили компьютеры, а когда это происходит часто, использование компьютера для работы становится неудобным (а иногда и вовсе невозможным). Искренне говоря, причин для замедления работы компьютера бесчисленное множество. И не всегда легко определить конкретную. В этой статье я хочу остановиться на ключевых факторах, которые ускорят работу компьютера.
Что нужно знать об использовании Windows 7, 8 или 10 на компьютерах и ноутбуках? Чтобы облегчить чтение и изложение статьи, некоторые технические термины были опущены.
Что делать, если компьютер тормозит
Метод ускорения любого компьютера!
1. Причина № 1: В Windows много мусорных файлов
Одной из основных причин является то, что Windows и другие программы начинают работать медленнее.
Поскольку лично мне такая ситуация неприятна, я не рекомендую вам этого делать. Я считаю, что предпочтительнее использовать специализированное программное обеспечение для оптимизации и ускорения работы Windows (у меня есть статья в блоге с лучшими программами).
Список лучших утилит для ускорения компьютера — https://overcomp.ru/luchshie-programmyi-dlya-ochistki-kompyutera-ot-musora/
2. Причина № 2: Проблемы, связанные с автомобилем
Некоторые из них могут серьезно отставать от вашего компьютера и заморозить его. Сделайте усилия, чтобы установить и своевременно обновить драйверы с нативных веб -сайтов производителя. Если вы видите желтые или красные восклицательные знаки в диспетчере устройств, очевидно, что эти устройства не обнаруживаются или не функционируют должным образом.
Откройте нужный диспетчер в панели управления Windows для доступа к диспетчеру устройств (см. рис. 2.).
Если ваши драйверы не обновляются, и в диспетчере устройств нет восклицательных знаков. Я советую использовать следующую статью, чтобы найти и обновить их:
— обновление драйверов в 1 клик — https://overcomp.ru/obnovleniya-drayverov/

Запуск компьютера в безопасном режиме — еще один эффективный тест. Для этого удерживайте клавишу F8, пока не появится черный экран с несколькими вариантами загрузки Windows. Выберите безопасный режим в качестве варианта загрузки.
Справочная статья о том, как войти в безопасный режим: https://overcomp.ru/bezopasnyiy-rezhim/
В этом режиме на ПК загружается минимальный набор драйверов и программ, без которых невозможно запустить компьютер. Если все работает как надо и нет тормозов, это может означать, что проблема программная (подробнее об автозагрузке читайте в статье ниже).
3. Причина №3: пыль
В каждом доме и каждой квартире (где -то больше или где -то меньше) есть пыль. Количество пыли внутри вашего компьютера (ноутбук) предотвращает нормальную циркуляцию воздуха и повреждает любые внутренние устройства, независимо от того, как вы его удаляете.
Компьютеры начинают отставать в зависимости от температуры. Сначала проверьте температуру всех основных компонентов компьютера. AIDA или Speccy (ссылка ниже), две электронные утилиты, найдите внутри них датчик и изучите данные.
Ниже приведены несколько ссылок на ваши статьи, которые требуются:

- Как проверить температуру основных компонентов компьютера (процессор, видеокарта, жесткий диск) -https: //pcpro100.info/kak-uznat-temperature-computer/
- Инструменты для определения характеристик компьютера (включая температуру): https://pcpro100.info/harakteristiki-kompyutera/#i
Существуют различные потенциальные причины высокой температуры, включая пыль и жаркую погоду за окном. Во -первых, посмотрите, покрыта ли крышка системного блока много пыли. Иногда существует так много пыли, что он предотвращает вращение кулера и придает процессору необходимое охлаждение.
Поместите компьютер в раковину, чтобы удалить пыль. Вынесите его на балкон или в помещение, включите реверсивную настройку пылесоса и выдуйте всю пыль.
Старайтесь не закрывать крышку блока, если пыли нет, но компьютер все еще греется. Пока ваш компьютер исправен, вы сможете пережить лето.
П К (ноутбук) как почистить

— чистка компьютера от пыли замена термопасты на новую: https://overcomp.ru/kak-pochistit-kompyuter-ot-pyili/
— чистка ноутбука от пыли — https://overcomp.ru/kak-pochistit-noutbuk-ot-pyili-v-domashnih-usloviyah/
4. Причина № 4: Windows запускается со слишком большим количеством программ.
Программы, загружающиеся автоматически, могут значительно замедлить время запуска Windows. Если после установки «чистой» Windows компьютеру потребовалось 10-30 секунд для загрузки и включения, а затем, через некоторое время (после запуска многочисленных программ), он резко выключился с интервалом в 1-2 минуты, скорее всего, виновата внешняя автоматическая загрузка.
Программы «независимо» (т.е. без запроса пользователя) добавляются в автозагрузку. Программы с антивирусом и программным обеспечением для очистки Windows, в частности, оказывают негативное влияние на загрузку.
Вы должны сделать следующее, чтобы удалить приложение с автозагрузки:
1) использовать какую-нибудь утилиту для оптимизации Windows (в них помимо чистки, присутствует и редактирование автозагрузки): https://overcomp.ru/luchshie-programmyi-dlya-ochistki-kompyutera-ot-musora/
2) Нажмите CTRL SHIFT ESC, чтобы открыть диалоговое окно (подходит для Windows 8, 10).
В автоматической загрузке Windows следует оставить только те программы, которыми вы постоянно пользуетесь. Иногда все это работает, поэтому не стесняйтесь удалять их.
5. Причина № 5: Модули рекламного обеспечения и вируса
Многие пользователи даже не подозревают, что на их компьютере находится значительное число вирусов.
При некоторой резервации вирусы содержат множество рекламных модулей, которые часто строятся на страницах веб -сайтов с неактивной рекламой. Очень сложно (но не невозможно) избавиться от них обычным способом.
Так как эта тема достаточно обширна, здесь я хочу привести ссылку на одну из моих статей, в которой приведен универсальный рецепт очистки от всевозможных вирусных приложений (рекомендую проделать все рекомендации пошагово): https://overcomp.ru/kak-ubrat-reklamu-v-brauzere/#i
Кроме того, я советую настроить антивирус на вашем компьютере (см. ссылку ниже).

Лучшие антивирусы 2022 — https://overcomp.ru/luchshie-antivirusyi-2022/
6. Компьютер придумывает и замораживает во время игры в игры, что является причиной № шесть.
Когда они пытаются запустить новую игру с высокими системными требованиями, они часто сталкиваются с этой проблемой.
Вам следует прочитать следующие статьи, если у вас проблемы с компьютером, потому что они помогли сотням людей оптимизировать свои компьютеры.

— игра идет рывками и тормозит — https://overcomp.ru/igra-idet-ryivkami-tormozi/
— ускорение видеокарты AMD Radeon — https://overcomp.ru/kak-uskorit-videokartu-adm-fps/
— ускорение видеокарты Nvidia — https://overcomp.ru/proizvoditelnost-nvidia/
7. Причина №7: Существует множество открытых процессов и программ.
Каким бы мощным ни был ваш компьютер, он начнет замедляться, если вы одновременно запустите десяток программ, требующих много ресурсов и усилий. Не повторяйте одно и то же действие по десять раз каждый день. Играйте в игру, кодируйте видео и т.д.
Выберите «процессы» и «настройки» в диспетчере задач. Вы можете увидеть, сколько энергии используется, отсортировав их по загрузке процессора (рис. 5)
Щелкните правой кнопкой мыши процесс и убейте его, если он использует слишком много ресурсов. Компьютер будет работать быстрее, и вы это заметите.
Также не забудьте переключиться на другую программу, если текущая постоянно тормозит.
Бывают случаи, когда программы, которые вы закрыли и больше не используете, остаются в памяти компьютера. Может быть полезно перезагрузить компьютер или «вручную» завершить программу в диспетчере задач.
Обратите внимание еще на 1 момент…
Следует ожидать, что старый компьютер будет работать медленно, если вы захотите разработать новую игру или программу.
Хитры разработчиков — это то, что заставляет все это работать. В целом, минимальные системные требования не гарантируют, что приложение будет функционировать в приложении. Всегда обращайте внимание на предложенные системные требования
Обратите внимание на видеокарту, если мы обсудим игры (для получения дополнительной информации см. Статью об играх). Это часто корень лагов. Попробуйте опустить разрешение экрана монитора. Игра будет быстрее, но картина будет хуже. То же самое относится и к другим графическим программам.
8. Причина No8: визуальные эффекты
Задержки по -прежнему будут заметны, если у вас нет очень современного и быстрого компьютера, и вы используете различные продукты тормозной системы, такие как спецэффекты.
Лучше всего выбрать простую тему без излишеств и отключенных для этого эффектов.
https://overcomp.ru/oformlenie-windows/ — статья про оформление Windows 7. При помощи нее вы сможете выбрать простую тему, отключить эффекты и гаджеты.
https://overcomp.ru/aero/ — в Windows 7 по умолчанию включен эффект Aero. Лучше его отключить, если ПК начинает работать не стабильно. Статья поможет вам решить этот вопрос.
Изучение скрытых настроек вашей операционной системы (для Windows 7 — здесь) не будет лишним. Твикеры — это специализированные инструменты, которые можно использовать для достижения этой цели.
Как мне настроить Windows на максимальную скорость?
2) откройте свойства системы в панели управления Windows, включите мелкие значки и запустите его (см. Рис. 6)
2) Справа «Advanced System Settings» появляется справа.
2) Затем нажимаете кнопку «Параметры» напротив быстродействия (на рис. 8).
4) Выберите опцию «обеспечить наилучшую производительность» в настройках скорости, затем сохраните изменения. Хотя в результате изображения на экране могут показаться немного хуже (если вы используете больше приложений), ваша система будет более надежной и быстрее.
PS
Ладно, пока. Заранее благодарю вас за любые дополнения, которые я смогу внести. Наслаждайтесь ускорением
С момента первоначальной публикации 7 февраля 2022 года эта статья подверглась полной переработке.
Настройка bios
Жесткий диск и мышь — это два подключенных устройства, которыми управляет BIOS, простая система ввода-вывода.
Шаг 1. При запуске компьютера (или другого, который BIOS перечислит в сообщении после запуска) нажмите клавишу DEL.

Нажимаем при запуске системы клавишу «DEL» для входа в BIOS или другую клавишу
Как вести себя после входа в него, указывает Reference!BIOS.

Для перемещения и использования клавиш в БИОС пользуемся подсказкой
Шаг 2. Выберите «Suick Boot» под «Fast Download» в меню «Конфигурация настроек загрузки». При включении BIOS сможет пройти PST (самопроверка), ускоряя его нагрузку.

В меню «Boot» («Boot Settings Configuration») открываем опцию «Quick Boot» («Быстрая загрузка»), выставляем значение «Enabled»
Шаг 3. Выбирая «ES» для сохранения изменений и выхода или удержания ключа F10. При внесении изменений вы можете выйти из BIOS.

Переходим во вкладку «Exit», затем на опцию «Save Changes and Exit»
Настройка загрузки ос на программно-аппаратном уровне
Эта настройка сделана в утилите «Конфигурация системы». Вам нужно:
Шаг 1. Выключите меню «Пуск», введите конфигурацию вашей системы в поле поиска, а затем выберите желаемый результат.

Открываем меню «Пуск», в поле поиска вводим «конфигурация системы», открываем появившийся результат
Шаг 2. Перейдите на вкладку «Баки» в окне «Загрузка» и установите тайм-аут на 3 сек (секунды). При запуске ПК список операционных систем (если таковые имеются) будет отображаться в течение всего тайм-аута.

Переходим на вкладку «Boot» и выставляем в окне «Таймаут» («Timeout») 3 сек (seconds)
Шаг 3. Проверьте поле «No Gui Boot:« No Boot Boot »на этой вкладке. Компьютеры будут загружаться быстрее в результате.

Ставим галочку на пункте «No GUI boot»
Шаг 4. Нажать «Применить» («Apply») и «ОК».

Нажимаем на кнопки «Применить» («Apply») и «ОК»
Шаг 5. Нажмите «reboot», когда система предложит перезагрузиться.

Нажимаем «Перезагрузка»
Несовместимость или другие проблемы с программами
Имеет смысл подозревать проблемы с программным обеспечением, если компьютер или ноутбук начинают отставать при запуске конкретной программы, но в противном случае функционируют нормально. Иллюстрация таких вопросов:
- Хорошим примером являются два антивируса, которые не являются распространенными, но широко распространены среди пользователей. Если вы одновременно установите на компьютер две антивирусные программы, они могут конфликтовать и мешать вам работать. В данном случае речь не идет о пакете Antivirus Malware Remover, где обычно проблем не возникает. Также обратите внимание, что в Windows 10, по данным Microsoft, встроенный Защитник Windows не будет отключен при установке сторонней антивирусной программы, и это не приведет к конфликтам.
- Если браузер, такой как Google Chrome или Mozilla Firefox, стал работать медленнее, проблема, вероятно, связана с плагинами, расширениями, более редким кэшем и настройками. Быстрое решение — перезагрузка браузера и отключение всех сторонних плагинов и расширений. См. раздел «Почему Google Chrome тормозит, Mozilla Firefox тормозит». Действительно, еще одной причиной медленного интернета в браузерах могут быть изменения, вносимые вирусами и подобными программами, часто — переписывание прокси-сервера в настройках соединения.
- Если приложение, загруженное из Интернета, тормозит, это может быть связано с различными причинами: оно изначально «необъективно», есть несовместимость с вашим оборудованием, отсутствуют драйверы и — что также часто случается, особенно с играми — перегрев (следующий пункт).
В любом случае, это не самое худшее, если определенная программа работает медленно. Если никто из нас так и не смог полностью осознать это каким-либо образом, его можно, по крайней мере, заменить другим!
Общие рекомендации по оптимизации
Если компьютер по-прежнему долго загружается при запуске или вообще не загружается, а очевидных причин нет, можно попробовать провести плановую оптимизацию системы. Этот метод выполняется вручную или с помощью другой программы.
Через специальные утилиты опытные пользователи могут отключить ненужные функции.
Вы можете отключить печать и документы, если вы не используете принтеры. Клиенты рабочих папок, службы активации Windows, просмотр XPS, компоненты Hyper-V (SNMP), протокол SNMP и серверы Telnet могут быть безопасно отключены. Часть памяти будет освобождена благодаря отключению этих служб.
Попробуйте встроенную функцию быстрого запуска. Хотя она должна ускорять запуск, иногда она дает обратный эффект. Попробуйте отключить ее в настройках питания.
Устранив некоторые визуальные эффекты оболочки, вы можете повысить эффективность рабочего стола. Нажмите кнопку «Параметры» в Сведения о системе — Дополнительные параметры системы.
Отключите часть эффектов или выберите стратегию, которая гарантирует лучшую скорость.
Нажмите «Редактировать» после перехода на вкладку «Advanced».
Бывали случаи, когда запуск Windows задерживался из-за несоответствия рекомендуемого размера файла подкачки объему доступной памяти. Помните, что размер файла подкачки не должен быть слишком маленьким, если вы хотите его изменить.
Когда все предложения были соблюдены, как мне отключить компьютер?Установка окон является радикальным решением, но оно теоретически осуществимо. Поочередно, переключитесь на систему с более быстрым приводом SSD и меньшим количеством памяти;
Отключение неиспользуемого оборудования
Диски и устройства операционной системы всегда имеют много данных при ее запуске.
Шаг 1. Вы должны использовать правую кнопку мыши, чтобы нажать на «компьютер», а затем выбрать «Свойства», чтобы выключить его.

Щелкаем на ярлык «Компьютер» («Computer») правой мышью и выбираем «Свойства» («Properties»)
Шаг 2. Вызовите диспетчер «Диспетчер устройств» с помощью мыши.

Щелкаем мышкой по пункту «Диспетчер устройств» («Device manager»)
Шаг 3: Выберите «Включить» из контекстного меню при щелчке правой кнопкой мыши на неактивных устройствах.

Щелкаем правой кнопкой мышки по неиспользованным устройствам и выбираем «Отключить» («Disable»)https://www.youtube.com/watch?v=qsqgkXYt9E8
Отключение неиспользованных устройств ускорит загрузку Windows 7.
Память и диск
Вкладка с надписью «Информация о оперативной памяти и ресурсах хранения» расположена между двумя другими вкладками. Согласно этому анализу, в файлы подкачки передается больше данных pagefile.sys а это значительно снижает производительность системы, особенно если диск представляет собой жесткий диск. Это происходит из-за того, насколько загружена и разрежена операционная система.
( Прежде всего, Windows превращает процессы неактивных программ в файлы, что, по сути, не влияет на скорость. Приложения, которые вы используете в данный момент, также будут проходить процедуру подкачки, если объем оперативной памяти не позволяет выделить для них достаточно места.
Как вы можете определить, достаточно ли памяти, доступной для ваших программ?
- Откройте карту «память» в процессе «Монитор ресурсов» и сортируйте с объемом оперативной памяти, которую они в настоящее время используют.Для этого нажмите на имя «Рабочий комплект».Потребление, и если есть некоторые из них, которые принадлежат к программам, которые вас интересуют.
- Открывает карту «диска» и проверяет, присутствуют ли они в списке процессов активности диска.Если это так, вам необходимо сортировать процессы в таблице активности диска по имени файл и проверить, используют ли они c: pagefile.sys или c: swapfile.sys swap файлы, как долго и насколько активны.
Использование памяти и повторный доступ к накачанному файлу являются признаками того, что приложению требуется больше ресурсов ОЗУ. Установка большего количества оперативных модулей является лучшим курсом действий в этой ситуации, чтобы увеличить объем ОЗУ.
Тот факт, что приложение использует меньше памяти и часто обращается к файлу подкачки, указывает на то, что оно использует эти ресурсы медленнее. Если вы сможете разгрузить его, то сможете избежать покупки большего количества памяти, если у вас есть второе устройство резервного копирования.
Низкая активность работы, когда диск загружен на 100% своей емкости, иногда является признаком его неисправности из-за дефектов поверхности или повреждения интерфейсного кабеля. «Монитор ресурсов» на скриншоте выше показывает значение показателя «n% активного времени как можно больше».
Замирание компьютера «ни с того ни с сего» — без связи с выполнением ресурсоемких операций, и работа с рывками являются дополнительными характеристиками неисправностей аккумулятора.
Прочитайте статью по ссылке, чтобы узнать, как проверить диск на наличие ошибок без потери данных.
Причина 2: жесткие диски
Самый медленный компонент системы, жесткий диск, тем не менее, является необходимым. Хотя «программное обеспечение» является одним из многих факторов, влияющих на скорость работы этого устройства, сначала мы обсудим вид «харда», который используется в этом устройстве.
Твердотельные накопители SSD прочно вошли в повседневную жизнь пользователей ПК благодаря высокой скорости передачи информации. Это означает, что для повышения производительности необходимо заменить диск.
Чем отличаются твердотельные диски от магнитных

Если замена диска невозможна, вы можете попробовать ускорить его. Вам нужно будет удалить его с системного носителя, если вы хотите избавиться от дополнительной нагрузки.
Причина 3: вычислительная мощность
У компьютера есть два процессора в работе: центральный и графический. ЦП является основным «мозгом» компьютера, а остальная часть оборудования можно рассматривать как вспомогательный. Скорость различных операций, таких как кодирование и декодирование, включая видео и аудио, а также настройка архивов — те, которые очень файлы для работы ОС и программ — определяется мощностью центрального процессора. Информация отображается на мониторе графическим процессором по очереди.
Процессор важен в играх, которые созданы для рендеринга или архивирования данных (компиляции кодов). Скорость операции увеличивается с увеличением мощности «камня». Если процессор вашего компьютера слишком слаб или скорость работы описанных выше рабочих программ низкая.
Выбираем процессор для компьютера

Если видеокарта не соответствует вашим потребностям, следует одновременно рассмотреть возможность модернизации. Видеоредакторы активно используют GPU для вывода изображений на рабочую область по другой причине. В этой ситуации мощный видеоадаптер может помочь ускорить процесс.
Как подобрать видеокарту для компьютера

Причина 4: перегрев
В Интернете уже есть много статей о перегреве компонентов. Он может привести как к аппаратным проблемам, так и к сбоям и неисправностям. В качестве примера рассмотрим влияние перегрева на CPU и GPU.
Чтобы остановить повышение температуры, процессоры снижают свою частоту (тройку). Для жестких дисков перегрев может иметь очень трагические результаты, потому что тепловое расширение может привести к уничтожению магнитного слоя, что приводит к появлению «сломанных» секторов. Электронные детали, включая твердотельные и обычные диски, запускаются медленно.
Есть несколько вещей, которые необходимо сделать, чтобы снизить температуру на процессоре системного блока, жесткий диск и блок корпуса в целом:
- Устраните весь порошок систем охлаждения. О необходимости замените холодильники более эффективными холодильниками. Затем убедитесь, что свежий воздух попадает в корпус.
Как устранить перегрев процессора

Дальше переходим к «софтовым» причинам.
Простые решения в нормальных ситуациях
Если компьютер зависает из-за системного процесса, средство устранения проблемы зависит от обстоятельств.
- Чтобы исключить задержки при обновлении, достаточно настроить процедуру их загрузки и установки таким образом, чтобы это происходило во время простоя компьютера.
- Для борьбы с тормозами высокой сетевой активности необходимо разгрузить ресурсы машины от ненужных в данный момент операций. Например, приостановить раздачу торрентов.
- Если ваша система долго замедляет работу антивирусного приложения, вероятно, причина в этом. Рекомендуется запустить полное сканирование всех дисков.
- Постоянные задержки из-за фоновых служебных операций — можно почистить и оптимизировать с помощью специальных инструментов (ссылку на их обзор я привел выше). А лучше спросите у своего компьютера: очевидно, даже Windows не хватает ресурсов.
- Тормоза, связанные с нелегальной активацией, устраняются одним способом — переходом на легальную. Или хотя бы сменить активатор.
- — это «настройка» вашей системы, чтобы исправить все именно для вас. Если он является причиной приостановок, возможно, от него лучше отказаться.
Процессор
Откройте раздел «ЦП», чтобы увидеть, какой процессор является наиболее загруженным, если таковые имеются. Графики его использования процессами и службами, а также нагрузку на каждое логическое ядро показано в левом столбце. Таблицы процессов, их услуг и дескрипторов расположены слева. Первые две части должны быть изучены на предмет основной причины торможения.
Сделайте следующее, чтобы идентифицировать процесс или услуги ингибирования:
- Нажмите в таблице в обеих ячеек с именем столбцов процессора — это сортирует коэффициенты нагрузки для процессора в порядке ухудшения.На верхней строке появляется объект, который в настоящее время использует ресурс.
- Щелкните имя столбца «Среднее значение процессора».В верхней части объект, который в среднем использует большинство ресурсов ЦП.
Процессор дерево процессов можно остановить или завершить с помощью меню, которое появляется при щелчке левой кнопкой мыши на строке объекта торможения. Вы можете перезапустить или остановить службу, если это проблема.
Сохраните любые открытые файлы перед завершением процесса подачи заявки.
Как остановка или завершение критически важных системных процессов и служб может привести к сбою Windows? Нет, поскольку учетная запись администратора не имеет необходимых разрешений.
Удалите файл, который запускает ингибирующий процесс, если вы уверены, что он не является частью Windows или желаемой программы. В противном случае программа или система могут разгружаться.
Ресурсы загружены мало, а комп все равно тормозит
Аппаратное обеспечение обычно действует как тормоза, которые не связаны с нагрузкой на процессор, память или диски. Они являются наиболее частыми причинами перегрева и отключений электроэнергии.
Какие симптомы указывают на перегрев компьютера? Мы не будем вдаваться в подробности здесь; подробности описаны в другом месте (ссылки приведены во втором абзаце). В качестве иллюстрации приведен скриншот инструмента аппаратного мониторинга HWiNFO, который отображает температуру основных узлов ПК в режиме реального времени.
Основная проблема с источником питания для недорогого оборудования заключается в том, что он не способен выдерживать большие нагрузки, что является проблемой для недорогих устройств.
Расчет мощности, необходимой для блока питания компьютера, не требует инженерных знаний или знания сложных формул. Для этого существуют специализированные сервисы, такие как OuterVision и Power Supply Calculator. Он представляет собой таблицу с моделями компонентов, из которых пользователь должен выбрать свою.
Источники питания ухудшаются после 3-7 лет использования. Нужно найти новый источник энергии, если компьютер начинает тупить примерно в это время.
В других случаях другое устройство виновато в тормозах. Даже вращающееся видео, которое иногда работает, может быть мучительно медленным. Например, жесткий диск со скоростью вращения 5400 об / мин.или датирован, со стандартами и интерфейсом, который не готов.
При поиске такого устройства вы должны искать его, используя ту же стратегию, что и при поиске компьютера, если вы не уверены, где копать. Кроме того, потребуется больше времени, чтобы идентифицировать преступника.
Обложка: pxhere



![Я застрял в оболочке EFI при включении компьютера [ИСПРАВЛЕНО] - gadgetshelp,com Я застрял в оболочке EFI при включении компьютера [ИСПРАВЛЕНО] - gadgetshelp,com](https://overcomp.ru/wp-content/uploads/2022/08/EFI-shell-errors-886x590-335x220.png)





