Ничто не может быть более расстраивающим, чем включение компьютера, вход в систему, после которого вы не получаете файлов на рабочем столе .
Еще хуже, когда вы не представляете, куда они могли исчезнуть или как вернуть их на экран и вернуться к работе.
Ну, у нас есть только те решения, которые вам нужны, когда у вас нет файлов на настольном компьютере Windows 10, особенно после того, как вы выполнили обновление или недавно установили его на свой компьютер, тогда это произошло.
В этой статье рассматриваются быстрые решения, которые вы можете использовать, некоторые простые, некоторые с более длинными шагами, но в конце всего мы надеемся, что вы будете отсортированы и файлы будут восстановлены на вашем рабочем столе.
Устанавливаем пароль на папку в Windows:
Способ № 1. Архиватор WinRar.
1. Создайте папку и поместите туда файлы, доступ к которым желаете ограничить паролем. Для этого кликните на Рабочем столе правой кнопкой мышки – Создать – Папку.
2. Перетащите в нее всю важную для вас информацию. Переименуйте папку по собственному усмотрению.
3. После того, как папка создана и в нее помещены все важные данные – кликните по ней правой кнопкой мышки – Добавить в архив.
4. Откроется окно параметров архивирования – перейдите во вкладку Дополнительно – Установить пароль.
5. Введите пароль, которым хотите зашифровать свою папку. Постарайтесь, чтобы он содержал заглавные и обычные буквы, а также цифры.
Готово. Теперь никто не сможет открыть вашу папку, не зная пароля доступа к ней.
Способ № 2. Microsoft Private Folder.
1. Начните устанавливать данную программу. В процессе инсталляции нужно будет ввести пароль.
2. После установки на вашем Рабочем столе появится папка My Privat Folder. Перетащите в нее любые важные документы и прочую информацию. Все это будет доступно только по паролю, который вы установили ранее.
Кстати, если хотите зашифровать папку изощренным способом, чтобы даже ФБР не смогло ее расшифровать – рекомендуем воспользоваться программой TrueCrypt. Но она сложная и предназначена для продвинутых пользователей ПК.
Проблемы с Windows 10 не являются распространенными, но некоторые проблемы довольно необычны. По словам пользователей, файлы и папки исчезают в Windows 10.
Это может быть большой проблемой и мешать вашей работе, поэтому очень важно решить эту проблему.
- Файлы исчезли с рабочего стола Windows 10 . Если вы не видите значки на рабочем столе, возможно, вы просто случайно их спрятали. Это можно решить с помощью нескольких кликов.
- Папка исчезла в Windows 7 . То же самое относится и к Windows 7.
- В папке пользователя отсутствует Windows 10 . Если вы не можете найти папку пользователя в «Мои документы», просто следуйте приведенным ниже решениям.
- Папка исчезла с рабочего стола Windows 8 . Повторная проверка в Windows 8 идентична.
- Файлы отсутствуют после обновления Windows 10 . Если ваши файлы отсутствуют после установки определенного обновления, лучшим решением будет удаление проблемного обновления.
Значки на рабочем столе Windows (иконки, ярлыки) — это удобный способ запуска приложений или открытия папок, потому что многие приложения создают их автоматически при установке на компьютер. Вы можете легко получить доступ к различным приложениям и программам, самостоятельно сохраняя ярлыки на рабочем столе.
Но иногда вы можете столкнуться с различными проблемами в Windows. Например, одна из самых подобных проблем — когда вы видите, что пропали значки с рабочего стола, как будто их совсем нет.
Это неприятная ситуация, мешающая вам производительно работать на компьютере, когда пропали значки на рабочем столе ноутбука или стационарного ПК. Если исчезли значки с рабочего стола, необходимо исправить эту проблему, чтобы полноценно использовать операционную систему Windows.
В этом руководстве мы рассмотрим несколько причин, почему с рабочего стола пропали все значки. Основные причины отсутствия значков на рабочем столе Windows:
- Ошибочное изменение настроек операционной системы, скрывающих иконки на экране компьютера.
- Использование режима планшета Windows
- Изменение параметров Windows администратором компьютера.
- Проблемы с кэшированием.
- Повреждение системных файлов.
В инструкциях этой статьи мы расскажем, что делать, когда пропали значки с рабочего стола Windows. Используйте представленные методы для восстановления иконок на экране ПК в операционных системах Windows 11, Windows 10, Windows 8.1, Windows 8, Windows 7.
Если вы столкнулись с этой проблемой впервые, то перезагрузите компьютер, возможно, это действие сразу исправит возникшую неполадку. Однако, если это постоянное явление, вам следует применить приведенные ниже исправления, чтобы проблема исчезла на вашем устройстве.
Вам понадобится всего одно приложение. А то и вовсе ничего, кроме встроенных функций ОС.

- Как поставить пароль на папку
- Как поставить пароль на папку в Windows
- Как поставить пароль на папку в macOS
- 4 лучших способа создать пароль доступа в папку
- Программа «Anvide Lock Folder»
- Программа «Lim LockFolder»
- Простой способ зашифровать документ Microsoft Word
- Как создать пароль в Mac OS для папки
- Настройка параметров значков на рабочем столе — 3 способ
- Как восстановить значки на рабочем столе компьютера — 1 способ
- Проверка целостности системных файлов в SFC — 6 способ
- Шаги, которые нужно предпринять, когда на рабочем столе Windows 10 нет файлов
- Проверьте папку Windows. old
- Показать скрытые файлы, папки и диски
- Запустите Microsoft Safety Scanner.
- Запустите проверку средства проверки системных файлов.
- Выполните чистую загрузку
- Проверьте, настроены ли вы в режиме планшета или рабочего стола
- Создайте новый профиль пользователя
- Выполните восстановление системы
- Сбросить Windows Explorer
- Загрузитесь в безопасном режиме
- Сброс Windows к заводским настройкам — 10 способ
- Как вернуть значки на рабочем столе с помощью восстановления Windows — 9 способ
- Проверка настроек в групповых политиках — 5 способ
- Перезапуск Проводника Windows — 4 способ
- Как запаролить папку на рабочем столе
- Видео — устанавливаем пароль на папку на рабочем столе
- Видео — Как установить пароль на папку
- Пропали значки с рабочего стола в Windows 10 в режиме планшета — 2 способ
- Как найти отсутствующие файлы и папки на Windows 10 ПК или ноутбуке?
- Решение 1. Проверьте папку «Пользователи»
- Решение 2. Показать скрытые файлы и папки
- Решение 3. Переключитесь на старую учетную запись пользователя.
- Решение 4. Сделайте резервную копию данных перед внесением изменений
- Решение 5 – Поиск различных разделов жесткого диска для ваших файлов
- Решение 6. Отключите быстрый запуск.
- Решение 7. Изменение параметров индексирования
- Решение 8. Установите папку временно на скрытую и доступную только для чтения.
- Решение 9. Проверьте папку AppDataTemp.
- Решение 10. Проверьте жесткий диск
- Обновление устаревших драйверов — 8 способ
- Восстановление кэша значков рабочего стола — 7 способ
- Как сделать папку с паролем
- Установка пароля посредством архиватора WinRar
- Установка пароля посредством AnvideSealFolder
- Установка пароля посредством FolderLock
- Выводы статьи
Как поставить пароль на папку
Все архиваторы умеют шифровать содержимое папки, делая невозможным её открытие без пароля. Да, придётся всякий раз извлекать файлы для работы, а затем снова сжимать их или просто просматривать внутри архива с его последующим обновлением. Зато, зная пароль, информацию можно будет просмотреть в любой ОС с помощью приложения для работы с архивами.
Для примера воспользуемся бесплатным 7-Zip для Windows, но вообще подойдёт любой архиватор. Отличия в пунктах меню будут минимальны.
В разделе «Шифрование» укажите и подтвердите пароль, поставьте галочку напротив пункта «Шифровать имена файлов» и нажмите OK. После этого удалите исходную папку.
Архив можно спокойно хранить хоть на рабочем столе. Если попытаться его открыть, появится окно ввода пароля. И только после указания правильного пароля заархивированная папка с файлами откроется. Если забудете комбинацию, получить доступ к данным уже не выйдет. Поэтому будьте осторожнее!
Как поставить пароль на папку в Windows
К сожалению, в Windows нет встроенных функций для этой задачи. Поэтому придётся воспользоваться инструментами от сторонних разработчиков. Например, утилитой Wise Folder Hider, которая позволяет скрывать и ставить пароли на папки даже в бесплатной версии.
Установите приложение с официального сайта и запустите его. Придумайте и подтвердите пароль входа. Он будет использоваться для разблокировки самой программы.
Перетащите в окно Wise Folder Hider папку, которую нужно защитить, или укажите путь к ней, нажав кнопку Hide Folder.
Выберите в выпадающем меню напротив папки Set Password и придумайте пароль для её открытия.
Готово, теперь ваши данные имеют двойную защиту. Папка скрыта и не отображается в проводнике. Для просмотра нужно запустить Wise Folder Hider, ввести пароль для входа, а затем ещё один — уже для самой папки.
Пока приложение запущено, с папкой можно свободно работать в проводнике. Если закрыть Wise Folder Hider — доступ к информации снова будет заблокирован.
Как поставить пароль на папку в macOS
В macOS можно обойтись без сторонних программ. Система позволяет создавать так называемый образ папки, который является её зашифрованной копией. Все файлы, которые сохраняются внутри этого образа, находятся под защитой пароля.
Задайте название и место сохранения образа. Выберите 128- или 256-битное шифрование и придумайте пароль. В качестве формата установите «чтение/запись» и нажмите «Сохранить».
Теперь можно удалить оригинальную папку и пользоваться защищённым образом. При открытии понадобится ввести пароль, после чего папка-образ появится и будет доступна в Finder, пока вы не нажмёте на кнопку «Извлечь» в боковом меню.

Каждый человек хочет, чтобы его данные, хранящиеся на компьютере в папке или файле, были скрытыми от посторонних глаз и только он сам имел к ним доступ. Но если ваш ПК является общим и к нему имеют доступ другие пользователи, это ведет к риску того, что ваши секреты могут стать публичными.
Простой способ защитить данные и сохранить в тайне вашу информацию – это поставить пароль на папку с файлами, а также к каждому отдельному файлу придумать шифр.
Достаточно выполнить все действия правильно, чтобы никто не смог взломать секретный код и вторгнуться в мир ваших секретов. Для того, чтобы ввести пароль правой кнопкой мыши, существует несколько различных способов, о которых мы поговорим далее.
Несмотря на то, что вы можете пользоваться 7-й, 8-й или 10-й версией ОС Windows, принцип создания кодовых слов везде одинаковый и может отличаться только наименованием самих команд, которые вы будете выполнять.
Проблема защиты личных данных становится все более актуальной и важной для компьютерных пользователей, поскольку они часто пользуются Интернетом для оплаты услуг и товаров.
Рекомендуется, чтобы в операционке была поддержка BitLocker, после чего необходимо произвести такие действия:
- создать виртуальный образ ISO, аналогично тому, как это осуществляется с DVD;
- вызвать через правую кнопку мыши меню шифрования BitLocker;
- задать пароль для целевого объекта;
- все защищенные директории сохранить на одном виртуальном диске.

Встроенные средства Windows позволяют защитить паролем любую папку или документ
Далее поговорим о том, как запаролить через архив и специальные программы.
4 лучших способа создать пароль доступа в папку
Если выше описанный способ для вас кажется слишком сложным, можно засекретить свою папку с помощью архивов WinRAR и 7zip, а также специальных программ.
Установка происходит следующим образом:
- выбрать папку, которую вы желаете сделать недоступной для других;
- через правую кнопку мыши вызвать меню и задать опцию добавления в архив;
- выбрать тип архивирования, его название и кодовое слово;
- затем подтвердить команду установки пароля;
- когда появится окно, ввести в него шифр для подтверждения и указать шифрование данных;
- нажать Ок.
Принцип использования этого архива достаточно прост и удобен:
- выбрать папку для защиты;
- вызвать меню правой кнопкой мыши и выбрать опцию добавления в архив;
- задать пароль и метод шифрования (лучше всего выбирать AES-256 ZipCrypto).
Программа «Anvide Lock Folder»
Сейчас данная программа называется Anvide Seal Folder является лучшей среди бесплатных вариантов с русифицированным функционалом, чтобы быстро и безопасно установить пароль на папку.
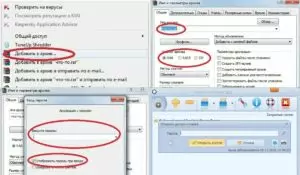
Программы-архиваторы тоже помогут установить пароль на папку или документ
После запуска выполните следующие действия:
- выберите список и папку для установки защитного слова;
- нажмите F5 и задайте пароль;
- через настройки укажите шифрование для дополнительной защиты.
Программа «Lim LockFolder»
Это удобная и доступная на бесплатной основе утилита с опциями на русском языке. Единственная особенность – она не подходит для работы в 8-й и 10-й версиях Виндовс, а только для 7-й. Принцип паролирования аналогичный предыдущему способу:
- выбрать папку;
- запаролить папку;
- подтвердить все действия.
Простой способ зашифровать документ Microsoft Word
Можно устанавливать пароль не только на папку, но и на каждый файл, который в ней содержится. Это дополнительная мера безопасности, тем не менее, весьма эффективная и удобная для пользователей.
Учитывайте тот факт, что введение шифра происходит с учетом регистра и нельзя превышать 15 символов в длине кодового слова.
Для создания пароля необходимо выполнить следующие действия:
- зайти в документ и через меню Файл выбрать раздел со сведениями;
- придумать пароль;
- ввести его повторно в новое окно для подтверждения;
- сохранить все действия.

Создать пароль для документа можно в меню Файл
Как создать пароль в Mac OS для папки
Если вы работаете за компьютером от Apple, позаботьтесь о безопасности своих документов и файлов, которые на нем хранятся:
- запустите приложение «Дисковая утилита»
- создайте новый образ, чтобы он стал вашей защитной папкой: Файл-Новый образ-Образ из папки;
- укажите папку для паролирования;
- в появившемся окне придумайте название, задайте метод шифрования 128 бит AES или 256 бит AES;
- введите придуманный пароль;
- сохраните образ.
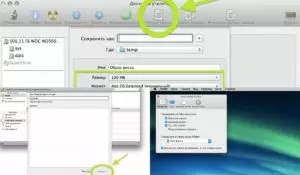
Для установки паролей на Мас используют специальную дисковую утилиту
В данной статье мы рассмотрели ключевые способы, как защитить папки с файлами с помощью пароля. Вы можете применять любой из них, когда требуется скрыть свои личные данные в файлах и оградить к ним доступ от посторонних лиц.
Настройка параметров значков на рабочем столе — 3 способ
Разберем ситуацию, когда пропал значок с рабочего стола и как вернуть его обратно. В этом случае пропадают не все значки, а только некоторые иконки, которые вам нужны.
Если вы или кто-то другой на данном компьютере меняли параметры значков, это могло привести к тому, что некоторые значки исчезли с рабочего стола. Можно проверить настройки значков на рабочем столе и убедиться, что нужные значки выбраны и включены.
Выполните следующее, чтобы решить проблему:
- Щелкните правой кнопкой мыши в свободном месте рабочего стола, а в открывшемся меню выберите «Персонализация».
- В параметрах персонализации откройте «Темы».
- Среди сопутствующих параметров нажмите «Параметры значков рабочего стола».
- В открывшемся окне можно выбрать или отменить выбор значков, которые вы хотите сделать видимыми на рабочем столе. Сделайте свой выбор, потом нажмите «Применить», а затем «ОК».

Как восстановить значки на рабочем столе компьютера — 1 способ
В операционной системе Windows имеется опция, которая сразу скрывает все значки на рабочем столе. Этот параметр изменяется через контекстное меню на рабочем столе, поэтому вы могли по незнанию случайно отключить эту настройку самостоятельно.
- Щелкните правой кнопкой мыши по любому месту рабочего стола Windows.
- В открывшемся контекстном меню нажмите на «Вид».
- В появившемся меню поставьте флажок в пункте «Отображать значки рабочего стола».

Если вы видите, что эта опция включена, а иконки не отображаются на рабочем столе, то это значит, что проблема заключается в другом.
Проверка целостности системных файлов в SFC — 6 способ
Из-за повреждения системных файлов многие функции операционной системы могут не работать. Сканирование с помощью встроенной утилиты SFC (System File Checker) помогает восстановить все поврежденные файлы.
Если пропали значки с рабочего стола Виндовс и вам не помогли другие методы, запустите сканирование системы в SFC.exe из командной строки или Windows PowerShell.
- Запустите командную строку или Windows PowerShell от имени администратора.
- Введите команду, а потом нажмите «Enter»:
- Потребуется некоторое время на проверку целостности системных файлов, в зависимости от объема данных вашей системы.
- Если сканирование завершится без ошибок, вы увидите сообщение: «Защита ресурсов Windows не обнаружила нарушений целостности».


Шаги, которые нужно предпринять, когда на рабочем столе Windows 10 нет файлов
- Проверьте папку Windows.old
- Показать скрытые файлы, папки и диски
- Запустите сканер безопасности Microsoft
- Запустите проверку проверки системных файлов
- Выполнить чистую загрузку
- Проверьте, установлены ли ваши настройки в режиме планшета или рабочего стола
- Создать новый профиль пользователя
- Выполните восстановление системы
- Сброс проводника Windows
- Загрузка в безопасном режиме
Проверьте папку Windows. old
Если на настольном компьютере Windows 10 нет файлов, особенно после обновления, которое не приводит к потере данных, а вместо этого создает папку Windows.old в операционной системе на локальном диске. В этом случае проверьте эту папку, откройте ее и восстановите файлы обратно на рабочий стол.
Вот как это сделать:
- Нажмите Пуск .
- Выберите Проводник .


- Откройте Локальный диск C: .
- Откройте папку Windows. старая .




Это помогло? Если нет, попробуйте следующее решение.
Показать скрытые файлы, папки и диски

- Нажмите Этот компьютер .
- Нажмите Рабочий стол .

- Нажмите Организовать .
- Выберите Параметры папок и поиска .
- Нажмите Просмотр и найдите скрытые файлы и папки.
- Выберите Показать скрытые файлы, папки и диски .

Это сработало для вас? Если у вас по-прежнему нет файлов на настольном компьютере Windows 10, попробуйте следующее решение.
Запустите Microsoft Safety Scanner.
Microsoft Safety Scanner – это инструмент, предназначенный для поиска и удаления вредоносных программ с ПК с Windows. Он сканирует только при ручном запуске, и вы можете использовать его через 10 дней после загрузки.
Это означает, что вам необходимо загрузить последнюю версию инструмента, прежде чем выполнять каждое сканирование на вашем компьютере.
Однако средство Microsoft Safety Scanner не заменяет вашу программу защиты от вредоносных программ. Это помогает удалить вредоносное программное обеспечение с вашего компьютера с Windows 10, что может привести к отсутствию файлов на рабочем столе Windows 10.
Вот как запустить Microsoft Safety Scanner:
- Открой это
- Выберите тип сканирования, которое вы хотите запустить
- Начать сканирование
- Просмотрите результаты сканирования на экране, где перечислены все вредоносные программы, обнаруженные на вашем компьютере.
Чтобы удалить инструмент Microsoft Safety Scanner, по умолчанию удалите файл msert.exe .
Проверьте, сохраняется ли проблема. Если это так, попробуйте следующее решение.
Запустите проверку средства проверки системных файлов.
Сканирование проверки системных файлов проверяет или сканирует все защищенные системные файлы, а затем заменяет неправильные версии подлинными и правильными версиями Microsoft.
- Нажмите Пуск .
- Перейдите в поле поиска и введите CMD .
- Выберите Командная строка .


- Нажмите Enter .
- Перезагрузите компьютер
Выполните чистую загрузку
Выполнение чистой загрузки для вашего компьютера уменьшает конфликты, связанные с программным обеспечением, которые могут выявить основные причины проблемы. Эти конфликты могут быть вызваны приложениями и службами, которые запускаются и работают в фоновом режиме, когда вы обычно запускаете Windows.
Как выполнить чистую загрузку

- Выберите Конфигурация системы .
- Найдите вкладку Услуги


- Нажмите Отключить все .
- Перейдите на вкладку Автозагрузка .
- Нажмите Открыть диспетчер задач .

- Закройте диспетчер задач и нажмите ОК .
- Перезагрузите компьютер
У вас будет чистая среда загрузки после того, как все эти шаги будут тщательно выполнены, после чего вы можете попробовать проверить, восстановлены ли ваши файлы.
Проверьте, настроены ли вы в режиме планшета или рабочего стола
Иногда вы не можете получить файлы на рабочем столе Windows 10 просто из-за режима настройки дисплея на вашем компьютере.
В этом случае проверьте, находятся ли настройки в режиме планшета, и отключите его, выполнив следующие действия:
- Нажмите Пуск .
- Выберите Настройки .

- Перейдите в Система .
- Нажмите Режим планшета .


Если это не поможет, попробуйте следующее решение.
Создайте новый профиль пользователя
Вот как вы можете создать новый профиль пользователя:

- Выберите Аккаунты .
- Нажмите Добавить кого-то еще на этот компьютер .

- Заполните форму с именем пользователя и паролем. Ваша новая учетная запись пользователя будет создана.
- Нажмите Изменить тип аккаунта .
- Нажмите стрелку раскрывающегося списка и выберите Администратор , чтобы установить уровень учетной записи администратора.
- Перезагрузите компьютер
- Войдите в новую учетную запись, которую вы только что создали
Если проблема исчезнет, это может означать, что ваш другой профиль пользователя поврежден.
Вы можете попробовать следующее в случае испорченного профиля пользователя:
- В новой учетной записи используйте ее для понижения вашей обычной учетной записи.
- Нажмите Применить или Хорошо .
- Поднимите свою старую учетную запись до уровня администратора по умолчанию
- Промойте и повторите несколько раз, так как это поможет устранить любые искажения
- Оставьте свой аккаунт как Администратор
Проверьте, нет ли у вас файлов на рабочем столе Windows 10 при использовании новой учетной записи. Если это не устраняется, вы можете исправить старую учетную запись пользователя или перейти на новую.
Вы также можете отключить встроенную учетную запись администратора , выполнив следующие действия:
- Нажмите правой кнопкой мыши Пуск .
- Выберите Командная строка (администратор) , чтобы открыть командную строку.
- Введите команду: сетевой пользователь администратор/активный: нет
- Нажмите Enter .
Это исправило отбивную? Если нет, попробуйте следующее решение.
Выполните восстановление системы
Если на вашем компьютере появляется предупреждение о состоянии ПК с риском, используйте функцию «Восстановление системы», чтобы создать точки восстановления, выполнив следующие шаги, и посмотрите, поможет ли это:
- Нажмите Пуск .
- Перейдите в поле поиска и введите Восстановление системы .
- Нажмите Создать точку восстановления в списке результатов поиска.

- Введите пароль учетной записи администратора или предоставьте разрешения, если будет предложено
- В диалоговом окне Восстановление системы нажмите Восстановление системы .

- Нажмите Далее .
- Нажмите точку восстановления, созданную до возникновения проблемы
- Нажмите Готово .
Восстановление не влияет на ваши личные файлы. Однако он удаляет приложения, драйверы и обновления, установленные после создания точки восстановления.
Чтобы вернуться к точке восстановления, выполните следующие действия:
- Нажмите правой кнопкой мыши Пуск .
- Выберите Панель управления .
- В поле поиска панели управления введите Восстановление .
- Выберите Восстановление .


- Нажмите Далее .
- Выберите точку восстановления, связанную с проблемной программой/приложением, драйвером или обновлением
- Нажмите Готово .
Все еще не получить файлы на рабочем столе Windows 10? Попробуйте следующее решение.
Сбросить Windows Explorer


- Нажмите Завершить задание .
- В верхней части Диспетчера задач нажмите Файл .
- Нажмите Запустить новое задание .

- Введите проводник. exe
- Нажмите Enter .
Это решает проблему? Если нет, попробуйте следующее решение.
Загрузитесь в безопасном режиме
Безопасный режим запускает компьютер с ограниченными файлами и драйверами, но Windows все равно будет работать. Чтобы узнать, находитесь ли вы в безопасном режиме, вы увидите слова в углах экрана.
Если проблема исчезновения программ не устранена, проверьте, происходит ли это, когда ваш компьютер находится в безопасном режиме.
Выполните следующие действия, чтобы запустить компьютер в безопасном режиме:
- Нажмите кнопку Пуск .
- Выберите Настройки – откроется окно настроек.
- Нажмите Обновление и безопасность .


- Перейдите в Расширенный запуск .
- Нажмите Перезагрузить сейчас .
- Выберите Устранение неполадок на экране выбора параметров .
- Нажмите Дополнительные параметры .
- Перейдите в Параметры запуска и нажмите Перезагрузить .
- После перезагрузки компьютера появится список параметров.
- Выберите 4 или F4 , чтобы запустить компьютер в безопасном режиме.
Более быстрый способ перейти в безопасный режим – перезагрузить компьютер и выполнить следующие действия:
- После перезагрузки компьютера появится список параметров.
- Выберите 4 или F4, чтобы запустить компьютер в безопасном режиме.
Если проблема не возникает в безопасном режиме, настройки по умолчанию и основные драйверы не способствуют возникновению проблемы.
Помогло ли какое-либо из этих десяти решений вернуть ваши файлы на рабочий стол? Дайте нам знать, поделившись с нами своим опытом в разделе комментариев ниже.
Сброс Windows к заводским настройкам — 10 способ
Если с рабочего стола исчезли значки, то как вернуть их в ситуации, когда не помогают вышеописанные способы, а на компьютере нет точки восстановления системы. Это наименее желательный вариант восстановления и сброса настроек вашего компьютера.
Сброс компьютера удалит все приложения, возможен вариант возврата ОС Windows в исходное состояние с сохранением личных данных или с удалением всей информации.
С другой стороны, вы сможете вернуть в исходное состояние свой компьютер и решить все проблемы, с которыми вы сталкиваетесь.
Как вернуть значки на рабочем столе с помощью восстановления Windows — 9 способ
Если проблема возникла после установки программного обеспечения или внесения изменений в конфигурацию компьютера, вы можете откатить Windows до ранее созданной точки восстановления системы. Это вернет конфигурацию ПК к тому состоянию, когда значки отображались на рабочем столе.
Этот метод работает при условии наличия в системе точек восстановления Windows. Детально этот процесс описан в других статьях на сайте Vellisa.ru, которые вы можете прочитать.
Проверка настроек в групповых политиках — 5 способ
В выпусках Профессиональной, Корпоративной и образовательных версий операционной системы Windows можно проверить настройки в редакторе локальных групповых политик. Возможно их изменил администратор компьютера.


Перезапуск Проводника Windows — 4 способ
Проводник Windows — инструмент навигации, который позволяет нам легко получать доступ к файлам и папкам. Значки на рабочем столе являются частью процесса explorer.exe, который выполняется на вашем компьютере. Если есть проблема с этим процессом, это может привести к таким проблемам, когда исчезли значки с рабочего стола Windows.
Эту проблему решить довольно легко, перезапустив процесс на своем компьютере:
- Кликните правой кнопкой мыши по меню «Пуск».
- Выберите «Диспетчер задач».
- Во вкладке «Процессы» найдите процесс с именем «Проводник», щелкните по нему правой кнопкой мыши и выберите «Снять задачу».



Посмотрите решена ли проблема с исчезновением значков.
Как запаролить папку на рабочем столе
Стандартными средствами Windows ограничить доступ к папке нельзя, следовательно, для установки пароля к файлам нужно обращаться к сторонним программным продуктам.

Как запаролить папку на рабочем столе
- Видео — устанавливаем пароль на папку на рабочем столе
- WinRar
- AnvideSealFolder
- FolderLock
- Заключение
Видео — устанавливаем пароль на папку на рабочем столе
Данный пакет является платным.
Шаг 1. Для ограничения доступа к ресурсу его следует заархивировать. Запустив программу WinRAR необходимо отметить нужную папку щелчком левой кнопки мыши и использовать иконку «Добавить».

Запускаем программу WinRAR и нажимаем иконку «Добавить»
Шаг 2. В диалоговом окне перейти на вкладку «Дополнительно» и выбрать пункт «Установить пароль».

Выбираем вкладку «Дополнительно» и пункт «Установить пароль»
Шаг 3. По запросу WinRAR ввести придуманный вами пароль и нажать «ОК».

Придумываем вами пароль и нажимаем «ОК»
Примечание! Для того, чтобы не ошибиться при вводе ключа используйте функцию «Отображать пароль при вводе».
На рабочем столе появится архив, при открытии которого, будет выведен запрос на получение доступа к папке или файлу.

Введение запроса на получение доступа к папке
Установка пароля на папку средствами WinRAR завершена.
Важно! Обратите внимание, пароль защищает архив от просмотра, изменения, добавления данных, но не от копирования или удаления.
Программа является полностью бесплатной.
Шаг 1. После установки нужно выбрать пункт «Запустить программу».

Шаг 2. В основном окне программного интерфейса можно ввести ключ для входа в сам программный продукт, для этого стоит щелкнуть левой кнопкой мыши по верхней левой иконке.

Шаг 3. После указания основного пароля, добавляем папку, доступ к которой хотим ограничить в список, путем нажатия на иконку в виде знака плюс «Добавить папку».

Шаг 4. После выбора нужной директории следует нажать кнопку подтверждения.

Нажимаем кнопку подтверждения
Шаг 5. В основном окне программы появилась запись пути к нужной папке. Для закрытия доступа нужно щелкнуть по соответствующей иконке и ввести пароль.

Вводим и подтверждаем пароль
Шаг 6. По нажатии на кнопку «Закрыть доступ» будет предложено установить подсказку к паролю. Данный шаг можно пропустить, щелкнув по пункту «Нет».

Установка подсказки к паролю
Когда папка запаролена, она становится невидимой на рабочем столе, до открытия к ней доступа.

Одновременно в списке может быть несколько папок, расположенных в разных местах. Доступ к каждой из них можно закрыть собственным паролем.
Важно! Имейте в виду, закрытая паролем папка не отображается в изначальном ее местоположении. При переустановке операционной системы обязательно разблокируйте все папки и файлы, иначе Вы можете потерять информацию.
Приложение является платным. В пробной версии позволяется ставить пароль 20 раз.
Шаг 1. Во время первого входа в установленное программное обеспечение необходимо указать пароль мастера и нажать кнопку «ОК».

Вводим пароль и нажимаем кнопку «ОК»
Важно! Без данного ключа программный продукт невозможно будет удалить с компьютера.
Шаг 2. Программный продукт просит повторить ввод пароля. Подтвердив его можно приступать к установке ограничений к ресурсам. Для внесения нужной папки в список достаточно перетащить ее мышкой в основной интерфейс программы, либо воспользоваться кнопкой «AddItemstoLock». Ограничить доступ можно к файлу, папке или диску.

Устанавливаем ограничения к ресурсам
Шаг 3. При выборе папки (пункт «AddFolder») следует указать путь к ней в диалоговом окне и нажать «ОК».
Указываем путь к папке в диалоговом окне и нажимаем «ОК»
Указанный ресурс отображается в списке и пропадает из места своего расположения. Для снятия ограничений доступа следует выбрать в графе «Items» нужный пункт и использовать кнопку «UnlockItems», после чего выбранный элемент пропадет из списка, и отобразится в месте своего изначального расположения.

Одновременно может быть запаролено несколько папок, расположенных в разных местах. Доступ к каждой из них закрывается общим паролем, который Вы вводили при первом запуске программы.
Важно! Имейте в виду, закрытая паролем папка не отображается в изначальном ее местоположении. При переустановке операционной системы обязательно разблокируйте все папки и файлы, иначе Вы можете потерять информацию.
Видео — Как установить пароль на папку
Мы рассмотрели три разных способа установки пароля для папки на рабочем столе. Две из представленных программ являются платными, одна – свободно распространяемой. Оценка каждой из программ приведена в сводной таблице.
Пропали значки с рабочего стола в Windows 10 в режиме планшета — 2 способ
В операционную систему Windows 10 встроен режим планшета, который позволяет пользователям устройств с сенсорным экраном использовать свой ноутбук в качестве планшета. Вы можете мгновенно переключаться между двумя разными интерфейсами одним касанием. Это удобно, но во многих случаях может вызвать проблемы. Например, в режиме планшета могут исчезнуть иконки с рабочего стола.
Пройдите шаги для проверки использования режима планшета:
- Нажмите на клавиши «Win» + «I».
- В окне приложения «Параметры» перейдите в «Система».
- На левой боковой панели откройте вкладку «Планшет».
- В параметре «При входе в систему», в зависимости от того, используете вы этот режим или нет, установите «Использовать режим, подходящий для устройства» или «Никогда не использовать режим планшета», а в опции «Когда я использую это устройство в качестве планшета» — «Не переключаться в режим планшета» или «Запрашивать разрешение перед переключением режимов».
- Нажмите на «Изменить дополнительные параметры планшета».


Как найти отсутствующие файлы и папки на Windows 10 ПК или ноутбуке?
- Проверьте папку «Пользователи»
- Показать скрытые файлы и папки
- Переключитесь на старую учетную запись пользователя
- Сделайте резервную копию данных перед внесением изменений
- Поиск файлов на разных разделах жесткого диска
- Отключить быстрый запуск
- Изменить параметры индексирования
- Установить папку временно скрытой и доступной только для чтения
- Проверьте папку AppDataTemp
- Проверьте свой жесткий диск
Решение 1. Проверьте папку «Пользователи»
а. Поиск отсутствующих файлов и папок вручную
б. Используйте специальный инструмент поиска файлов
В случае, если отсутствующие файлы и папки не найдены в указанном выше пути, вам будет сложно найти их.
В этом случае мы рекомендуем вам использовать программу поиска файлов, которая будет выполнять многократный поиск по всем активным элементам системы хранения вашей системы. Мы настоятельно рекомендуем вам поиск Copernic Desktop.
Этот инструмент будет искать не только все компоненты вашей системы, но также ваши письма, USB и внешние жесткие диски.
Решение 2. Показать скрытые файлы и папки
Если ваши файлы и папки исчезли, возможно, вам следует проверить наличие скрытых файлов и папок.
Иногда файлы и папки могут отсутствовать, но на самом деле они скрыты. Чтобы показать скрытые файлы и папки, выполните следующие действия:
- Нажмите Windows Key + S и введите Проводник . Выберите Параметры обозревателя файлов из списка.
- Когда откроется окно Параметры обозревателя файлов , перейдите на вкладку Вид . Найдите параметр Скрытые файлы и папки и выберите Показать скрытые файлы, папки и диски .
- Нажмите Применить и ОК , чтобы сохранить изменения.
После того, как вы изменили эту опцию, попробуйте поискать отсутствующие файлы и папки на вашем компьютере. В большинстве случаев файлы должны находиться в той же папке, где вы их оставили.
Решение 3. Переключитесь на старую учетную запись пользователя.
В некоторых случаях файлы и папки могут исчезать при обновлении до Windows 10, и это потому, что Windows 10 создает новую учетную запись для вас по умолчанию.
Ваша старая учетная запись все еще присутствует, но она не установлена в качестве учетной записи по умолчанию, поэтому вам нужно переключиться на нее. Для этого выполните следующие действия:
- Нажмите кнопку Пуск и нажмите свое имя пользователя вверху.
- Вы должны увидеть другую учетную запись, доступную в списке. Нажмите на него, чтобы переключиться на него.
- После того, как вы переключитесь на него, все ваши файлы и папки будут доступны для вас.
Решение 4. Сделайте резервную копию данных перед внесением изменений
Если вы еще не обновились до Windows 10 или не сделали какие-либо важные изменения в вашей системе, мы настоятельно рекомендуем вам сделать резервную копию вашей системы.
Для этого вам нужно будет использовать программное обеспечение для резервного копирования, которое сделает копию ваших файлов и сохранит ее в безопасном месте по вашему выбору: USB или внешний жесткий диск.
Если вы уже сделали это и столкнулись с этой проблемой, мы настоятельно рекомендуем вам Paragon Backup & Recovery 16 .
Это лидер на рынке программного обеспечения для резервного копирования и восстановления с множеством простых, но мощных функций для защиты и восстановления ваших данных при внесении изменений в ваш ПК.
Он имеет удобный интерфейс и может быть использован без каких-либо проблем. Он быстро сохраняется (15 ГБ за 5 минут), но вам потребуется внешнее устройство хранения данных для резервного копирования огромного количества данных.
Решение 5 – Поиск различных разделов жесткого диска для ваших файлов
Чтобы найти отсутствующие файлы и папку, обязательно тщательно проверьте все разделы жесткого диска.
Многие пользователи обнаружили, что второй жесткий диск не обнаружен. Вот краткое руководство по решению этой проблемы.
Решение 6. Отключите быстрый запуск.
Пользователи сообщали, что быстрый запуск иногда может быть причиной исчезновения файлов и папок в Windows 10. Чтобы решить эту проблему, некоторые пользователи предлагают отключить быстрый запуск, выполнив следующие действия:
- Нажмите Windows Key + S и введите Параметры электропитания . Выберите Параметры электропитания в списке результатов.
- Нажмите Выберите, что делает кнопка питания .
- Нажмите Изменить настройки, которые в данный момент недоступны , и прокрутите вниз до Настройки выключения .
- Снимите флажок Включить быстрый запуск (рекомендуется) и нажмите Сохранить изменения .
Быстрый запуск не может быть отключен? Мы вернулись с этим полным руководством!
Решение 7. Изменение параметров индексирования
Если в Windows 10 исчезают случайные файлы и папки, вы можете изменить параметры индексирования. Для этого выполните следующие действия:
- Нажмите Windows Key + S и введите Параметры индексирования . Выберите Параметры индексирования в списке результатов.
- Когда откроется окно Параметры индексирования , нажмите Дополнительно .
- Перейдите на вкладку Настройки индекса и в разделе Устранение неполадок нажмите кнопку Перестроить .
Решение 8. Установите папку временно на скрытую и доступную только для чтения.
Когда файлы и папки исчезают из определенной папки, иногда установка этой папки на скрытую и доступную только для чтения может решить проблему.
Прежде чем вы установите скрытую папку, вы должны убедиться, что можете просматривать скрытые файлы и папки. Чтобы просмотреть скрытые файлы и папки, перейдите в Решение 2 для получения подробных инструкций.
Чтобы установить для определенной папки скрытую и доступную только для чтения, выполните следующие действия:
- Найдите папку с отсутствующими файлами и щелкните по ней правой кнопкой мыши. Выберите в меню Свойства .
- На вкладке Общие перейдите в раздел Атрибуты и установите флажок Только для чтения и Скрытый .
- Нажмите Применить и ОК .
- Снова щелкните правой кнопкой по этой же папке и снимите флажки Только для чтения и Скрытые .
- Нажмите Применить и ОК , чтобы сохранить изменения.
- Войдите в папку, и пропавшие файлы должны появиться.
Решение 9. Проверьте папку AppDataTemp.
Пользователи сообщили, что отсутствующие файлы были расположены в папке jbtempx-7895.ixx , но они, вероятно, будут находиться в другой папке на вашем компьютере, поэтому вам, возможно, придется выполнить поиск вручную.
Решение 10. Проверьте жесткий диск
В некоторых случаях файлы и папки могут исчезнуть, если индекс диска будет поврежден. Чтобы это исправить, рекомендуется проверить жесткий диск. Для этого выполните следующие действия:
- Откройте Этот компьютер и найдите свой жесткий диск. Нажмите правой кнопкой мыши и выберите Свойства .
- Перейдите на вкладку Инструменты и нажмите кнопку Проверить сейчас . Ваш жесткий диск будет проверен на наличие ошибок. После завершения сканирования скрытые файлы и папки должны быть восстановлены.
Исчезновение файлов и папок может вызвать много проблем, и если у вас возникли подобные проблемы, не стесняйтесь попробовать некоторые из наших решений.
Примите мудрое решение и проверьте свой жесткий диск с помощью одного из этих инструментов!
Примечание редактора . Этот пост был первоначально опубликован в апреле 2016 года и был с тех пор, как полностью обновлен и обновлен для обеспечения свежести, точности и полноты. Мы также добавили два рекомендуемых инструмента, которые помогут вам найти ваши файлы.
Обновление устаревших драйверов — 8 способ
Если у вас включено автоматическое обновление Windows вы можете пропустить этот шаг, потому что на вашем компьютере драйверы будут автоматически обновляться. Вы можете вручную обновить определенные драйверы в Диспетчере устройств.
Устаревший графический драйвер может привести к исчезновению значков на рабочем столе в Windows. Прежде чем обновлять любой другой драйвер, сначала обновите драйвер видеоадаптера.
- Введите в поле поиска на панели задач «Диспетчер устройств», а затем запустите это приложение.
- В окне «Диспетчер устройств» выберите драйвер, который нужно обновить.
- Щелкните по нему правой кнопкой мыши, нажмите «Обновить драйвер».

- Далее Windows обновит этот драйвер.
- Проверьте исправление неполадки после перезагрузки компьютера.
Восстановление кэша значков рабочего стола — 7 способ
ОС Windows определяет, какие значки отображать на рабочем столе, через файлы кеша. В некоторых случаях этот кэш может не синхронизироваться с реальными значками, созданными вами на рабочем столе. Вы можете удалить эти файлы кэша, чтобы Windows восстановила их после перезапуска.
Пройдите несколько шагов:

- Очистите Корзину.
- Перезагрузите Windows.
Как сделать папку с паролем
Установка пароля на папку – довольно распространенный способ ограничения доступа к информации. Если по ряду причин Вы не можете использовать деление на пользователей Вашего персонального компьютера, то данная статья Вам поможет. Ядро операционной системы Windows не предусматривает установку пароля на конкретную папку, поэтому, в целях защиты информации, следует пользоваться сторонним программным обеспечением. Рассмотрим нюансы работы со следующими пакетами программ:
- WinRar.
- AnvideSealFolder.
- FolderLock.

Как сделать папку с паролем
- Установка пароля посредством архиватора WinRar
- Установка пароля посредством AnvideSealFolder
- Установка пароля посредством FolderLock
- Заключение
Установка пароля посредством архиватора WinRar
Указанный программный продукт распространяется платно. Для установки запрета доступа к какой-либо директории, ее следует добавить в архив.
Шаг 1. После запуска основного программного интерфейса, следует указать папку, выбранную для установки ограничения доступа, и воспользоваться командой «Добавить файлы в архив» (команда активируется по щечку мыши, либо использованием комбинации клавиш «Alt+A»).

Нажимаем команду «Добавить файлы в архив»
Шаг 2. В открывшемся мастере переключитесь на подраздел «Дополнительно» и воспользуйтесь кнопкой «Установить пароль».

Входим в подраздел «Дополнительно» и нажимаем кнопку «Установить пароль»
Шаг 3. В диалоговом окне «Архивация с паролем» необходимо указать ключ и подтвердить его.

В окне «Архивация с паролем» вводим пароль и подтверждаем его
Чтобы исключить ошибку набора, имеется опция отображения пароля. Классическим требованием к безопасности пароля является соответствие следующим принципам:
- Длина – не менее семи символов.
- Использование в теле ключа символов разных категорий (прописные и строчные буквы, цифра, небуквенные символы).
Шаг 4. В директории, указанной Вами на шаге 1, будет создан архив, с установленным ключом безопасности.

Важно! Помните, ключ безопасности не позволит просмотреть, изменить, добавить файлы в архив, однако, оставит возможность снятия его копии или деинсталляции архива в целом.
Установка пароля посредством AnvideSealFolder
Программный продукт имеет свободнораспространяемую лицензию.
Шаг 1. По завершении инсталляции запустите интерфейс программного продукта.

Запускаем интерфейс программного продукта
Шаг 2. Для более совершенной защиты, предусмотрена двухуровневая система ограничения доступа:
- Ограничение доступа к программе.
- Ограничение доступа к папкам.
Для установки ключа безопасности для самого программного продукта, воспользуйтесь пиктограммой в верхнем левом углу основного окна.

Нажимаем на пиктограмму в верхнем левом углу основного окна для установки ключа безопасности
Шаг 3. Для ограничения доступа к определенной директории следует воспользоваться пиктограммой в виде знака «+», либо нажав клавише «insert».

Нажимаем «+» для ограничения доступа к определенной директории
Шаг 4. После указания пути и выделения нужной папки нужно подтвердить ее добавление в список блокировки.

Подтверждаем добавление папки в список блокировки
Шаг 5. После проведения вышеописанных процедур, в списке папок появляется соответствующая запись. Для ограничения доступа к ней, воспользуйтесь пиктограммой в виде закрытого замка, или кнопкой «F5» и введите ключ.

Шаг 6. После подтверждения ограничения доступа программа предложит ввести подсказку к ключу, либо пропустить этот пункт.

Устанавливаем подсказку к паролю
Список может содержать большое количество директорий одновременно, при этом каждая папка может быть закрыта персональным ключом, либо общим.
Важно! Помните, защищенная директория становится не обнаружимой в ее месторасположении (обнаружение невозможно даже с использованием специализированных программ и программных оболочек). Не забывайте снимать блокировку с папки во время реинсталляции Windows, в противном случае есть риск потерять данные. Разрешить доступ можно воспользовавшись соответствующей пиктограммой меню, либо нажатием клавиши «F9».

Кнопка, разрешающая доступ
Установка пароля посредством FolderLock
Программный продукт закрыт платной лицензией, однако имеет тестовый режим на установку двадцати паролей.
Шаг 1. При первом запуске программного пакета, выдается запрос на добавление мастер-ключа и подтверждение его установки.

Добавляем мастер-ключ и подтверждаем его установку
Важно! При потере данного пароля Вы не сможете деинсталлировать программу со своего персонального компьютера.
Шаг 2. FolderLock повторно запрашивает указанный ранее пароль, после чего дает доступ к основному программному интерфейсу. Внесение папки в перечисление блокировок происходит путем перетаскивания ее в окно программы, либо по нажатию кнопки «AddItemstoLock».
На заметку! Запаролить можно не только директорию, но так же и логический том и отдельный файл.

Для выбора директории используйте опцию «AddFolder»
Шаг 3. Для выбора директории используйте опцию «AddFolder», пропишите место ее расположение в открывшемся мастере и подтвердите выбор через кнопку «ОК».

Выбираем папку и нажимаем «ОК»
Важно! Так же, как и с использованием программы AnvideSealFolder Вы можете ограничить доступ к нескольким ресурсам одновременно, однако все они будут закрыты одним и тем же мастер-ключом, введенном на шаге 1. Для распароливания определенной директории необходимо воспользоваться меню «Lock Folders», пункт «UnlockItems». В результате использования данной кнопки выбранная папка выпадает из списка заблокированных и появляется в своей изначальной директории. По аналогии с AnvideSealFolder снимайте все ограничения во время переустановки Windows, во избежание потери информации заблокированных папок.

Читайте новую статью — «Как запаролить папку на рабочем столе».
Мы описали нюансы ограничения доступа к папке с помощью трех различных программных продуктов, один из которых является бесплатным. Помните, «много» безопасности не бывает, поэтому рекомендуем Вам комбинировать методы защиты информации. Например, Вы можете заархивировать папку с паролем, а затем закрыть архив дополнительным паролем, используя иную программу. Оценка каждого программного продукта отражена в сводной таблице.
Выводы статьи
Значки на рабочем столе Windows могут исчезнуть по разным причинам. Существует много способов вернуть рабочий стол в обычное состояние. Примените предложенные исправления, чтобы снова увидеть иконки на рабочем столе.
Если наше руководство помогло вам решить проблему с исчезновением значков на рабочем столе вашего ПК, сообщите нам, какой метод сработал у вас, в комментариях ниже, чтобы другие пользователи могли извлечь из этого пользу.
Пропали значки с рабочего стола: как вернуть (видео)
