- Что нужно знать, если вы удалили нужные файлы или папки
- Восстановление файлов из корзины
- . Hetman Partition Recovery
- Recuva
- Восстановление файлов, которые хранились на рабочем столе
- R.Saver
- ФотоДОКТОР
- Pandora Recovery
- PC INSPECTOR File Recovery
- Undelete 360
- Glary Undelete
- Bplan data recovery
- Easeus data recovery wizard
- Freeundelete
- Iboysoft data recovery free
- Icare data recovery free
- Pc inspector file recovery
- Photorec
- Puran file recovery
- Restoration
- Softperfect file recovery
- Stellar data recovery free edition
- Tokiwa datarecovery
- Undeletemyfiles pro
- Windows file recovery
- Вариант 1: системные средства
- Вариант 2: сторонний софт
- На mac
- Способ 1. восстановление файлов windows из «корзины»
- Способ 2. восстановление удаленных файлов windows 10 с помощью функции резервного копирования и восстановления
- Способ 1: recuva
- Способ 2: r.saver
- Способ 3. лучшая программа для восстановления удаленных файлов на пк– ultdata-windows data recovery
- Способ 3: handy recovery
- Способ 4: active@ file recovery
- В заключение
- Заключение
Что нужно знать, если вы удалили нужные файлы или папки
Ни в коем случае не записывайте никакую информацию на носитель, где хранились удаленные файлы, это существенно снизит вероятность их дальнейшего восстановления. Так, например, если данные были на флешке, постарайтесь не использовать ее до момента восстановления.
Часто при восстановлении файлов при помощи программ, их названия могут меняются в нечитаемые, поэтому, смотрите на папки, где они находились в момент удаления и на их расширения. Также многие программы описываемые в этой статье имеют функцию предпросмотра — используйте ее.
Восстановление файлов из корзины
Первое, что нужно знать, это, что в системе Windows уже встроена защита от ошибочного удаления данных, называется она — «Корзина». Чтобы вы ненароком не удалили файл или папку «навсегда», они вначале попадают, как раз в «Корзину», откуда их в дальнейшем можно с легкостью восстановить.
Корзина должна находиться на рабочем столе и, если ее там нет, то проделайте следующие действия:
- Кликните мышкой (правой кнопкой) по месту рабочего стола, где ничего нет и из контекстного меню выберите пункт «персонализация»
- В левой колонке открывшегося окна, кликните по ссылке «Изменение значков рабочего стола»
- В последнем окошке найдите пункт «Корзина», поставьте напротив него галочку и примените настройки
- После проделанных действий вы увидите значок корзины на рабочем столе
Чтобы восстановить файлы или папки из корзины, откройте ее и найдите их там, далее, кликните по ним мышкой (правой кнопкой) и выберите пункт «Восстановить» из контекстного меню, они восстановятся в том месте откуда были удалены.
Но часто происходит так, что корзина оказывается пустой, и соответственно восстанавливать нечего, если у вас так, то читайте следующий пункт.
. Hetman Partition Recovery
Софт выполняет восстановление удаленных файлов с флешки, жестких дисков компьютера и съёмных карт памяти. Способен вернуть как отдельные документы или фотографии, так и целые папки. У Hetman Partition Recovery есть две версии: требующая инсталляции на компьютер и портативная.
Пробная версия софта распространяется бесплатно, однако она не позволит сохранить восстановленное. Полноценное же ПО стоит достаточно дорого – около 3000 рублей.
Интерфейс Hetman Partition Recovery
Теперь вы знаете, как восстановить удаленные файлы с помощью специального софта. По итогу можно сказать, что наиболее удобным, функциональным и эффективным является ФЕНИКС. Полностью русский интерфейс, продуманное понятное меню, возможность восстанавливать любые файлы с любых носителей – всё это делает программу настоящей находкой. Имея такую в арсенале, вы будете защищены от случайной потери важных документов, архивов, видеозаписей и фотографий!
Recuva
Бесплатная программа для реанимирования файлов с винчестеров и флешек. Занимает мало места и подходит даже неопытным пользователям. Встроенный помощник пошагово поясняет, что делать на каждом этапе. Recuva сканирует носитель, откуда были стёрты данные, выводит перечень найденного с указанием состояния (подлежит ли восстановлению).
При всех достоинствах, у софта есть и минусы. Он предназначен для простых случаев, например, если вы случайно стёрли вордовский документ с флэшки. Когда пропало слишком много файлов, Recuva часто находит только часть из них. Также она не эффективна в проблемных ситуациях, например, при форматировании.
Интерфейс программы Recuva
Восстановление файлов, которые хранились на рабочем столе
Важно! Данный метод работает только при включенной функции «Восстановлении системы» и к сожалению Microsoft отключила такую возможность в графическом интерфейсе Windows 8.
Откройте проводник, в левой колонке перейдите по пункту «Избранное», найдите значок рабочего стола, откройте его «Свойства» кликнув по нему мышкой (правой кнопкой) и выбрав соответствующий пункт контекстного меню.
Откроется окно «Свойства: Рабочий стол», перейдите в нем по вкладке «Предыдущие версии», тут вы увидите все версии отсортированные по времени. Вспомните примерное время удаления ваших файлов и выберите его из списка, далее нажмите на кнопку «Открыть» (смотрите картинку).
Откроются файлы и папки за выбранный период времени, щелкните по необходимым мышкой (правой кнопкой) и выберите пункт «Отправить» из контекстного меню, и выберите нужное вам расположение. Так же, их можно просто скопировать в любую папку или на свой рабочий стол.
R.Saver
R.Saver сможет возвратить данные с компьютерных дисков и внешних устройств. Подходит для файловых системам NTFS, FAT и ExFAT и умеет восстанавливать изображения, документы, архивы. Помимо папок, случайно стёртых самим пользователем, может реанимировать информацию, исчезнувшую вследствие форматирования диска или сбоя работы системы.
Интерфейс программы R.Saver
Программа R.Saver предоставляется к скачиванию и установке бесплатно, но только только для некоммерческого использования в России, Украине, Беларусии.
ФотоДОКТОР
ФотоДОКТОР – программа для восстановления удаленных файлов с персональных компьютеров, флешек, ноутбуков, карт памяти, смартфонов, планшетов, фотоаппаратов. Подходит для реанимирования изображений после сбоя работы техники, случайного стирания, деятельности вируса. ФотоДОКТОР обладает понятным русскоязычным интерфейсом и простым принципом работы, с которым разберётся и новичок.
Интерфейс программы ФотоДОКТОР
Только 5 место софт получает по единственной причине – узкая специализация. Он работает только с изображениями, но зато способен обнаружить фотографии и картинки всех графических форматов: JPG, PNG, DNG, GIF, BMP, RAW, TIFF, PSD.
Pandora Recovery
Выполняет восстановление данных после форматирования, обычного стирания и нарушениях в файловой системе. Работает с NTFS и FAT. Перед восстановлением можно посмотреть превью, чтобы уточнить содержимое картинки или документа. Доступна фильтрация списка найденных документов.
Интерфейс Pandora Recovery
Недостаток Pandora в том, что она работает только на 32-битной Windows.
PC INSPECTOR File Recovery
PC INSPECTOR File Recovery анализирует винчестер на наличие пропавших объектов и восстанавливает их. Высокая скорость работы, русскоязычный интерфейс, возможность реанимации загрузочного сектора логически неисправного жесткого диска.
Интерфейс PC INSPECTOR File Recovery
PC INSPECTOR File Recovery в целом неплохо справляется с возвратом файлов, однако восстанавливает с дисков далеко не всё, особенно, если было выполнено быстрое форматирование. Кроме того софт предназначен исключительно для работы с винчестером, а не с флешками и другими съемными носителями.
Undelete 360
Интерфейс программы Undelete 360
Сможет восстановить удаленные файлы с флешки, компьютера или ноутбука, карт памяти. В первую очередь софт помогает в простых случаях – нечаянное стирание данных. В сложных ситуациях восстановление маловероятно.
Glary Undelete
Glary Undelete – часть комплекта Glary Soft, которая занимается возвратом пропавшей информации. Работает с системами FAT, NTFS, NTFS EFS. Найденные объекты можно отфильтровать по названию, дате, размеру, перспективам восстановления. Умеет реанимировать повреждённые и зараженные данные.
Обладает простым интерфейсом с понятным расположением кнопок, устанавливается на Windows 7, 8, 10. Из недостатков – находит далеко не все пропавшие объекты, при установке предлагает дополнительные приложения, определяет не все внешние носители.
Интерфейс программы Glary Undelete
Bplan data recovery
Инструмент не с самым лучшим дизайном и интерфейсом, но он может восстанавливать многие типы удалённых файлов — и это самое главное.
Программа подходит как для Windows XP, так и для более новых версий операционки.
Могут возникнуть проблемы с открытием уже установленной утилиты. В этом случае попробуйте открыть файл bplan.exe в этой папке: C:/Program Files (x86)/BPlan data recovery.
Easeus data recovery wizard
Если у вас есть этот инструмент, то восстановление удалённых файлов — не такая большая проблема. Всего несколько кликов мышкой, и всё вернётся на место.
Программа понравится поклонникам Windows Explorer, поскольку имеет схожий с Проводником интерфейс.
Утилита поможет восстановить удалённые файлы с жёстких дисков, CD-приводов, карт памяти, iOS-устройств, видеокамер и всего остального, что Windows расценивает как запоминающее устройство. Ещё можно выполнить восстановление разделов!
Бесплатно можно восстановить всего 500 Mb данных, но если нажать share-кнопочку, то вам дадут целых 2 гига (кстати, из-за этого я не хотел добавлять программу в обзор, но всё же добавил, так как удалённые файлы часто весят меньше, чем этот лимит).
Поддерживаются такие операционки, как macOS (10.15-10.9), Windows (с XP по 10 версию), Windows Server (2022, 2008 и 2003).
Freeundelete
Ещё одна программка, которая поможет вернуть удалённые файлы. Основными её фишками является простота использования и упрощённый вид папки (то есть файлы, доступные для восстановления, показываются небольшим списком).
С этим ПО можно восстановить файлы с жёстких дисков, карт памяти и прочих внутренних/внешних хранилок.
Утилита поддерживается операционкой Windows 10, 8, 7, Vista и XP.
Iboysoft data recovery free
Здесь так же, как и в предыдущем ПО, есть ограничение на восстановление данных (даётся только 1 Gb), но этого вполне хватит, если вам нужно восстановить всего пару небольших файлов.
Программа сначала сканирует жёсткий диск, затем отображает все найденные удалённые файлы в виде обычных папок. Вы сможете просматривать их точно так же, как в обычном Проводнике, и легко выбрать те файлы, которые надо восстановить.
Есть возможность искать файлы по имени, фильтровать результаты поиска по расширению файла. Также есть превью файла (если он не больше 5 Mb).
Можно сохранить результаты сканирования в SR-файл, если вы хотите позже продолжить работу над восстановлением.
Утилита совместима с Windows 10 (и ниже) и Mac-компьютерами (10.7 ).
Icare data recovery free
Инструмент позволяет делать быстрое сканирование (при этом не всё может найтись) и более глубокое, которое займёт больше времени, но может обнаружить больше удалённых файлов.
Одна из главных фишек этой программы — возможность предпросмотра текстовых файлов и Image-файлов. Вы даже можете просматривать удалённые папки в сжатом виде, чтобы быстро найти в них файлы, которые нужно восстановить.
Прога может восстанавливать несколько сотен различных по типу файлов, поэтому перечислить их все — нереально.
Pc inspector file recovery
Ещё одна годная прога для восстановления удалённых данных с более глубоким (как мне показалось) поиском файлов.
ПО поможет «вернуть к жизни» файлы с внутренних/внешних дисков и карт памяти.
Из минусов — не самый лёгкий в использовании интерфейс и очень долго сканируется жёсткий диск.
По официальным данным, прога работает в Windows XP, 2000, NT, ME и 98. Мне удалось потестить её даже в Windows 8. Однако в 10-ой версии Винды она уже работала некорректно.
Photorec
Не самый лёгкий в использовании инструмент, по сравнению с другими, поэтому выбирайте его в крайнем случае.
Вас ждёт интерфейс в виде командной строки и мультиэтапный процесс восстановления. Но и это не так страшно, как то, что он восстанавливает сразу все удалённые файлы (т.е. нет возможности выбрать только те, которые вам нужны).
Утилита позволяет восстанавливать данные с жёстких дисков, CD-приводов, карт памяти и других типов хранилок вашего компьютера.
Я тестил прогу в Windows 7, но она должна работать и в более новых версиях Винды, а также в Mac и Linux.
Puran file recovery
Лёгкий в использовании инструмент с кучей дополнительных опций. Эта прога в моём личном рейтинге заняла второе место после Recuva, поскольку смогла найти больше файлов на моём компе, чем другие программы.
ПО может даже восстановить утерянные разделы (если те ещё не были перезаписаны).
Утилита совместима с Windows 10, 8, 7, Vista и XP. Есть портативный вариант как для 32-битной, так и для 64-битной системы.
Restoration
Самое главное достоинство этого инструмента — невероятно простой интерфейс. Здесь вы не найдёте лишних кнопок. Всё необходимое собрано в одном, простом для понимания окне программы.
В остальном Restoration практически не отличается от других подобных утилит:
- Мало весит.
- Не требует установки.
- Может восстанавливать файлы с жёстких дисков, карт памяти, USB-накопителей и других внешних накопителей.
Прога совместима с различными версиями Windows — от Vista до 95. Если у вас Windows 10 или 8, могут быть проблемы с v3.2.13.
Softperfect file recovery
Ещё одна программка для восстановления удалённых файлов с любого накопителя на ПК (кроме CD/DVD-привода).
ПО не требует установки и весит всего 500 Kb, что очень удобно для использования. Чтобы запустить программу, вставьте флешку или диск с ней в компьютер, на странице загрузки скрольте вниз, там увидите файл.
Утилита совместима с Windows (8, 7, Vista и XP), Windows Server (2008, 2003, 2000, NT, ME, 98 и 95). Кроме того, есть поддержка 64-битных Windows-систем.
Stellar data recovery free edition
Лёгкая в использовании прога, в которой вы сами указываете путь для поиска удалённых файлов.
Здесь есть очень крутая фишка — предпросмотр прямо во время сканирования. Вы сможете в режиме реального времени следить за тем, какие файлы программка будет находить.
Ещё можно по окончании поиска сохранить список удалённых файлов, чтобы потом возобновить их восстановление.
Утилита совместима с Windows и macOS.
Tokiwa datarecovery
Ещё один лёгкий в использовании инструмент для «реанимации» удалённых данных. Всё максимально просто — есть всего одно окошко для совершения всех действий.
Прога поможет восстановить файлы с жёстких дисков, карт памяти, USB- и других внешних накопителей.
Это портативная и легковесная (всего 412 Kb) утилита, которая поместится на флешке или флоппи-диске.
Программа поддерживается операционкой Windows (с 7-ой версии по 95-ю). Но я поюзал её на Windows 10 и 8, и никаких проблем не было.
Undeletemyfiles pro
Несмотря на то что в названии присутствует приставка «Pro», эта программа совершенно бесплатная. В ней вы можете выбирать тип отображения инфы — Tree View (древовидный) или Detailed View (детальный). Ещё есть предпросмотр файлов, что тоже неплохо.
Emergency Disk Image — один из её инструментов, который делает снапшот всего компьютера и помещает все данные в один файл. С таким файлом удобно работать, когда необходимо найти и восстановить удалённые данные.
Также здесь есть классная опция поиска, которая позволяет находить файлы по их расположению, типу, размеру и признакам.
Мне не понравилось только то, что прога не сообщает, пригоден ли файл для восстановления, как делают это другие программы.
Утилита работает в большинстве версий Windows.
Windows file recovery
Да, это продукт Microsoft, и он не так лёгок в использовании, как большинство других программ. Запускается утилита через командную строку, где нужно вручную вводить всё, что вы хотите восстановить.
Вариант 1: системные средства
При условии, что в операционной системе до удаления папки была активна функция автоматического создания точки восстановления, вернуть файлы можно с помощью встроенных средств.
Вариант 2: сторонний софт
Если встроенные средства системы не помогли или инструмент восстановления отключен, предлагаем воспользоваться альтернативным методом в виде сторонних специализированных программ. Следует отметить, что большинство из них распространяется на платной основе, но есть несколько бесплатных решений с базовыми функциями, которых хватит для несложных операций.
На mac
Если вы используете Time Machine для резервного копирования вашего Mac, вы можете восстановить отдельные файлы или восстановить весь жесткий диск из последней резервной копии.
Шаг 1Перезагрузите Mac.
Шаг 2Когда загрузочный диск проснется, нажмите и удерживайте Command и R ключи одновременно. Ваш Mac загрузится в утилиты macOS. Если это не так, попробуйте еще раз.
Шаг 3Выберите Восстановление из резервной копии Time Machine из списка доступных опций.
Шаг 4Нажмите Продолжить.
Шаг 5Нажмите Продолжить снова на Восстановить систему стр.
Шаг 6Выберите Резервное копирование времени и нажмите Продолжить.
Шаг 7Выберите самая последняя резервная копия жесткого диска вашего Mac и нажмите Продолжить.
Ваш Mac восстановит резервную копию Time Machine, а затем перезапустится после завершения процесса.
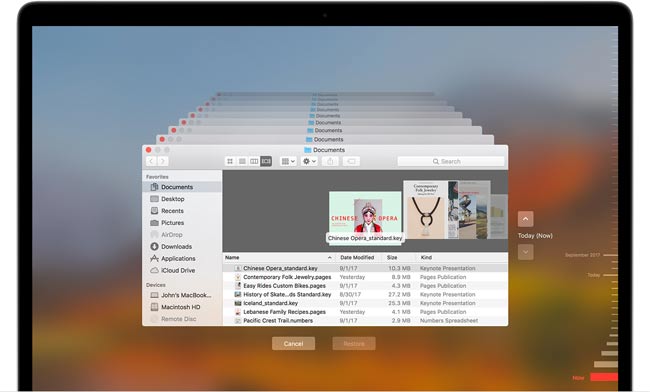
Способ 1. восстановление файлов windows из «корзины»
Самым простым способом восстановления удаленных файлов на компьютере / ноутбуке является использование «Корзины» – специального инструмента системы Windows, куда на временное хранение перемещаются удаляемые пользователем файлы. Поэтому в случае, если Вы не очищали «Корзину» после удаления важных файлов, их возможно восстановить непосредственно из нее. Чтобы восстановить данные из «Корзины», выполните следующие действия на Вашем ПК.
1. Откройте «Корзину» на компьютере / ноутбуке, дважды щелкнув на рабочем столе по ее иконке.
2. В окне «Корзины» отметьте нужные Вам файлы. С помощью сочетания клавиш «Ctrl» «A» Вы можете выбрать сразу все файлы.
3. Нажмите правую кнопку мыши и выберите функцию «Восстановить». После этого файлы исчезнут из «Корзины», и их можно будет найти в месте их прежнего расположения.
Таким образом, восстановить стертые файлы из «Корзины» – дело достаточно простое. Однако стоит учитывать, что такой способ подойдет лишь в случае, если Вы удалили файлы «простым» путем – просто выбрав опцию «Удалить» или нажав на клавишу «Delete» (без сочетания с клавишей «Shift»).
Способ 2. восстановление удаленных файлов windows 10 с помощью функции резервного копирования и восстановления
Если на Вашем компьютере или ноутбуке установлена версия Windows 10, то Вы можете использовать встроенный инструментарий системы для возвращения необходимых файлов. Так, разработчики предусмотрели использование истории файлов для восстановления удаленных данных. Этот ресурс весьма удобен и позволяет архивировать и восстанавливать все данные ПК без необходимости загрузки и установки на компьютер дополнительного программного обеспечения.
Предварительно от пользователя понадобится настроить историю файлов. Для этого следует выполнить следующие действия.
Шаг 1. Откройте меню «Пуск». Перейдите в «Параметры». Выберите раздел «Обновление и безопасность». Затем прейдите на вкладку «Служба архивации».

Шаг 2. В правой части окна будет находиться раздел «Резервное копирование с использованием истории файлов». Нажмите на опцию «Добавление диска» и выберите один из предложенных (необходимо будет подключить внешнее устройство хранения данных).
Шаг 3. Установите необходимые параметры архивации в разделе «Другие параметры». Выберите периодичность резервного копирования данных и длительность хранения резервных копий. С помощью кнопки «Добавить папки» укажите те папки, из которых необходимо архивировать файлы.
Если впоследствии данные были удалены из подключенных к истории файлов папок, а сама функция активирована, то файлы можно будет легко восстановить одним из следующих способов.
1. Откройте меню «Пуск». Перейдите в «Параметры». Выберите раздел «Обновление и безопасность». Затем прейдите на вкладку «Служба архивации». Здесь откройте «Другие параметры». В нижней части окна будет доступна опция «Восстановить файлы из текущей резервной копии».

2. Откройте меню «Пуск». Выберите «Панель управления». Откройте раздел «Система и безопасность». Далее выберите «История файлов» или «Восстановление личных файлов».
3. Перейдите в папку, из которой были удалены нужные файлы. На вкладке «Главная» перейдите в раздел «Открыть». Нажмите «Журнал». Появится окно истории файлов со списком файлов, предыдущие версии которых можно восстановить. Выделите необходимый Вам файл и нажмите зеленую кнопку, расположенную в середине нижней панели окна. Файл будет восстановлен в исходную папку. Аналогичным образом восстанавливаются папки целиком.
Данный способ позволит пользователям Windows 10 легко и быстро восстановить данные при их случайном удалении или потере. Однако важным нюансом является заблаговременное включение функции резервного копирования. В случае, если данная функция не была активирована заблаговременно, Вам придется обратиться к специализированному ПО, призванному помочь даже в таких сложных ситуациях, как потеря данных после очистки «Корзины», стирания информации в результате установки вредоносных программ, а также удаления файлов из-за повреждения раздела или всего диска. Хорошо зарекомендовавшей себя в подобных случаях утилитой является инструментом от разработчика Tenorshare. Именно о ней далее и пойдет речь.
Способ 1: recuva
Программа Recuva – одна из самых популярных и эффективных, поскольку располагает необходимыми для восстановления папок и файлов инструментами с указанием пути, где они до этого находились. Таким образом, можно вернуть все данные из удаленного каталога. Существует бесплатная версия приложения, позволяющая проделать необходимую процедуру:
Способ 2: r.saver
Еще одна полезная программа, распространяемая бесплатно, — это R.saver. Она позволяет отыскать безвозвратно удаленные данные и восстановить их. Кроме того, упрощает задачу простой и интуитивно понятный интерфейс на русском языке, функциональность и портативность.
Способ 3. лучшая программа для восстановления удаленных файлов на пк– ultdata-windows data recovery
Утилита UltData-Windows Data Recovery – это мощный инструмент восстановления потерянных данных на вашем компьютере. Разработчик гарантирует 100% безопасность данных и эффективное восстановление файлов с любых носителей и в любой ситуации, будь то сбой системы, заражение компьютерным вирусом, удаление вследствие человеческой ошибки, обновление системы, воздействие внешних факторов на работу техники и др.
Вам определенно стоит воспользоваться утилитой, если:
- Вам необходимо восстановить различные типы файлов – фото, видео, музыку, сообщения, сохраненные игры, текстовые документы различных форматов, письма с электронной почты. Программа поддерживает большое разнообразие типов файлов.
- Вы хотите восстановить файлы с поврежденных носителей.
- Вы хотели бы просмотреть файлы перед их восстановлением и отобрать действительно важные.
- Для Вас важна возможность восстановления стертых файлов не только в Windows, но и в Mac, а также с иных устройств, например SD-карты или фотокамеры, и все это – в одном приложении.
- Вам нужна простая и понятная пошаговая инструкция без лишней информации и дополнительных программ.
- Для Вас критично наличие русскоязычного интерфейса.
- Вы бы хотели попробовать в деле бесплатную версию программы перед приобретением лицензии.
- Вам важен качественный результат и высокая скорость работы ПО.
Далее прилагаем краткую инструкцию по использованию приложения для восстановления удаленных файлов на компьютере или ноутбуке.
Способ 3: handy recovery
В отличие от предыдущих вариантов, Handy Recovery — платная программа, но при этом она отличается расширенными функциями и возможностями. Для ознакомления предусматривается пробный период в течение 30 дней, но этого достаточно, если необходимо разово восстановить папку, которая удалена безвозвратно.
Способ 4: active@ file recovery
Программа Active@ File Recovery позволяет просканировать локальные диски и съемные носители информации на наличие удаленных файлов, затем восстановить их с помощью встроенных средств. Приложение платное, но вернуть папку можно с помощью демоверсии.
В заключение
Из данной статьи вы узнали несколько методов восстановления удаленных данных самых разнообразных носителей, как вы могли понять, в этом нет ничего сложного. Надеюсь эта информация была вам интересна и полезна, до встречи на страницах этого сайта.
Заключение
Конечно же, самый оптимальный способ восстановления данных – это предотвращение их потери, т.е., принятие превентивных мер: запланированное создание резервных копий, использование качественных антивирусных программ, бережное обслуживание техники, внимательная работа с важной информацией.
Вместе с тем, никто не застрахован от внештатных ситуаций, и поэтому крайне полезно иметь в своем арсенале программное обеспечение наподобие UltData-Windows Data Recovery. С данной программой Вы без какого-либо риска для данных сможете восстановить удаленные файлы всего за несколько минут, с отзывами и руководством Вы можете ознакомиться здесь.
