- Что делать если mac не запускается? (mac os)
- Что такое контроллер smc, зачем он нужен?
- . Сброс SMC
- Apple’s airpods pro are off at amazon
- Nextbook 10 windows 10
- Восстановление внутреннего накопителя
- Как установить nextcloud на ubuntu.
- Как установить систему без форматирования внутреннего диска
- Когда выйдет следующая windows ?
- Монтируем диск ubuntu 19.04
- Подключение к интернету с помощью wi-fi
- Режимы загрузки macos — руководство с комбинациями клавиш
- Резервное копирование данных с помощью time machine
- Способ 1: переустановка через интернет
- Установить php7 для облака nextcloud
Что делать если mac не запускается? (mac os)
Что такое контроллер smc, зачем он нужен?
Дословно, SMC расшифровывается как System Management Controller, то есть контроллер управления системой.
Это чип на материнской плате, который решает несколько специфических задач. Цитируя официальный сайт Apple , SMC отвечает за:
- реакцию на нажатие кнопки питания
- реакцию на открытие и закрытие крышки дисплея на ноутбуках Mac
- управление ресурсами аккумулятора
- управление температурой
- работу датчика внезапного движения (SMS)
- работу датчика внешней освещенности
- подсветку клавиатуры
- управление индикатором состояния
- индикаторы состояния аккумулятора
- выбор внешнего (вместо внутреннего) видеоисточника для отдельных дисплеев iMac.
Контроллеры SMC стоят на всех MacBook с процессорами Intel. В идеальных условиях эксплуатации они функционируют без проблем.
Но у некоторых SMC может начать тупить. Причину не угадать и не продиагностировать в домашних условиях. Это могут быть проблемы после неудачного обновления или восстановления системы из резервной копии, или же скачки напряжения в электросети при подзарядке аккумулятора. Или ещё что-нибудь.
Если причину сбоя контроллера SMC установить крайне сложно, то сами неполадки вы заметите почти сразу.
Снова обращаемся к официальному сайту Apple за списком ситуаций , требующих сброса настроек контроллера SMC:
- Вентиляторы компьютера вращаются с высокой скоростью, хотя компьютер не сильно загружен и вентилируется должным образом.
- Подсветка клавиатуры работает неправильно.
- Индикатор состояния (при наличии) горит неправильно.
- Индикаторы аккумулятора (при наличии) работают неправильно на ноутбуках Mac с несъемным аккумулятором.
- Подсветка дисплея неправильно реагирует на изменения внешней освещенности.
- Компьютер Mac не реагирует на нажатие кнопки питания.
- Ноутбук Mac неправильно реагирует на закрывание или открывание крышки.
- Компьютер Mac внезапно переходит в режим сна или выключается, после чего его не удается включить.
- Аккумулятор не заряжается должным образом.
- Компьютер MacBook или MacBook Pro не заряжается через встроенный порт USB-C.
- Компьютер MacBook или MacBook Pro не распознает внешние устройства, подключенные к его встроенному порту USB-C.
- Светодиодный индикатор адаптера питания MagSafe (при наличии) неправильно отображает текущее состояние зарядки.
- Компьютер Mac работает необычно медленно, несмотря на отсутствие чрезмерно интенсивной загрузки ЦП.
- Компьютер Mac с поддержкой режима внешнего дисплея не переключается в режим внешнего дисплея или обратно ожидаемым образом либо переключается неожиданно.
- Подсветка вокруг портов ввода-вывода на компьютере Mac Pro (конец 2022 г.) не активируется при перемещении компьютера.
Нормально, да? Чтение этого списка целиком вызывает желание немедленно сбросить настройки SMC на своём Маке, независимо от того, как он работает. Вдруг станет лучше.
К счастью, процедура сброса SMC безопасна, не приводит к негативным последствиям и часто применяется в сервисных центрах Apple в качестве первого шага устранения жалоб владельцев. Не пропадут никакие данные или настройки. Все файлы будут на месте.
Как вы уже догадываетесь, именно сброс SMC помог мне и коллеге оживить наши MacBook. Только процедура оказалась не настолько простой, как её описали на сайте Apple.
. Сброс SMC
Более радикальный способ сброса — возврат к стандартным параметрам контроллера управления системой (SMC). Он применяется если предыдущий метод не помог. В зависимости от модели Mac сброс SMC выполняется по-разному.
На стационарных компьютерах нужно выключить Mac, отсоединить кабель питания и подождать 15 секунд. После чего снова подключить кабель, подождать пять секунд и нажать кнопку питания для включения.
На ноутбуках со съемным аккумулятором
необходимо выключить Mac, извлечь батарею, а затем нажать и удерживать кнопку питания в течение пяти секунд. После этого надо установить аккумулятор и нажать кнопку для включения.
На ноутбуках с несъемным аккумулятором нужно выключить Mac и одновременно с кнопкой питания нажать и удерживать в течение десяти секунд кнопки Shift Command Option. После этого следует отпустить все клавиши и нажать кнопку питания для включения.
На MacBook Pro с Touch ID кнопка датчика является также кнопкой питания.
Зачем они нужны и когда их использовать.
Как правило, Mac работает без сбоев. Однако любой может столкнуться с проблемой, которая не даст OS X загружаться.
В системе имеется весь набор инструментов для аварийного запуска компьютера, восстановления системы и специфические способы запуска для нестандартных ситуаций. Давайте подробнее изучим все возможные варианты загрузки компьютера Mac.
Спасибо за советы re:Store
. Ещё больше секретов Mac и iPhone ты можешь узнать на официальных лекциях и мастер-классах
. Запись и посещение абсолютно бесплатны
.
Торопись! Мастер-классы уже завтра: в Москве про музыкальную студию , а в Питере про фэшн-иллюстрацию .
Большинство современных Mac поддерживают более 10 способов запуска системы. Чтобы попасть в любой из них, нужно зажать определенную кнопку или сочетание клавиш сразу после стартового звука при включении питания.
Apple’s airpods pro are $30 off at amazon
Normally $250, the Apple AirPods Pro wireless earbuds are down to $220 at Amazon. Compared to the standard AirPods, these feature better sound quality and noise cancellation. We’ve seen these drop a bit lower in price before, but that’s a pretty rare occurrence.
Vox Media has affiliate partnerships. These do not influence editorial content, though Vox Media may earn commissions for products purchased via affiliate links. For more information, seeour ethics policy. Prices displayed are based on the MSRP at time of posting.
Max Weinbach is back with more details and specs. Looks like 120Hz screens is going to be baseline for Android flagships this year. I’m also intrigued by the taller/longer shape. I really did like it on the Sony Xperia phones last year.
By the way — the consensus is that “Bloom” was the codename for Samsung’s folding phone and the actual product name is going to be “Galaxy Z Flip.” I think my concerns about addressing gender could still stand, though, depending on how Samsung positions the phone.
From the company that brought you the Super Cookie, a . privacy-focused search engine? Fool me once but I guess we could take Verizon at its word here, because it would be quite a scandal if it turned out otherwise. Maybe.
Let’s just call this a trust-but-verify kind of situation — if we’ve learned anything about tracking over the past decade, its that people find ways to do it that you never would have imagined.
One sign of admiration that you can see in this article and everywhere else is that we write it “Jeopardy!,” exclamation point included and do so without the usual millennial irony. (Or is it Gen X irony?). If you want to teach somebody how to be stoic, kind, funny, and empathetic all at once, you could do a lot worse than sit them down have them watch Alex Trebek host this show.
You might think you know what you’re getting into with this video by Cory Zapatka and Verge Science, but it takes a fascinating and vital turn halfway through. For some, setting their watch is a political act.
Little, easily programmable AI chips are going to be an essential part of our computing infrastructure — it can’t all go to the cloud. James Vincent looks into Google’s offering in that regard, Coral. It’s a little too tightly tied to Google’s own AI ecosystem for many, though.
Anyway, if you’ve heard Microsoft CEO Satya Nadella talk about “the intelligent edge” any time in the past year and wondered what he’s on about, this story is a good primer on what these devices are, why they’re needed, and what their potential might be — whether they’re made by Google or not.
Good get from Ashley Carman. Access on the desktop may not be the main way mobile chat apps are used these days, but it’s essential for people who have office jobs. If you’re staring at a certain screen all day and your fingers are on a certain keyboard, you’re more likely to use the chat app that can appear on that screen and work with that keyboard.
Here’s me, touching briefly on what’s going on with the browser war. It really does inflame a lot of passions and I really do think every side here is not giving the other side the benefit of the doubt. And that those sides would probably say ‘you darn tootin’ we’re not giving those varmints the benefit of the doubt!
Here comes the cliche, though: good, so long as all that contention leads to a more resilient and long-lasting solution. We need to have this conversation and the web and the browsers we use to access it need to develop more quickly. Too many things are broken right now.
Nextbook 10 windows 10
Процессор: Intel® ATOM™ Quad-Core Z3735G (кеш 2 МБ, 4 ядра, до 1,83 ГГц)
Операционная система: Windows 8.1 с Bing
Оперативная память: 1 ГБ DDR3
Постоянная память: EMMC 32 ГБ, поддержка карты Micro SD до 64 ГБ
Дисплей: 10,1-дюймовый дисплей HD (1280 x 800) с технологией IPS и распознаванием десяти точек касания
Вес: Планшет: 675 грДок станция: 675 гр
Габариты:Планшет: 255 мм x 177 мм x 9 ммДок станция: 255 мм x 192 мм x 7 мм
Аудио: Два расположенных сзади динамика
Аккумулятор: Li-ion аккумулятор 6000 мА•чВремя работы: до 10 часов
Встроенные камеры:Задняя: 2 МпФронтальная: 0,3 Мп
Сетевые средства:Wi-Fi 802.11 b/g/n, Bluetooth® 4.0
Порты: Micro HDMI, Micro USB, аудиоразъем 3,5 мм, карта Micro SD
Сообщение отредактировал Iluxa1188 – 20.02.16, 08:34
Конечно Можно. Качаем с любого торрент-трекера образ Win10 multiple_editions_x86 – в образе pro и home версии. В данном девайсе ключ лицензии зашит в биосе, для того чтобы система активировалась сама и не слетала лицензия в дальнейшем рекомендую ставить home, так как изначально стоит 8.1 Home.
Теперь подробнее про установку:Записываем образ на флешку, можно с помощью Rufus:Во вкладке “устройство” выбираем свою флешку (перед применением естественно форматнуть)Во вкладке “схема раздела” выбираем GPT для компьютеров с UEFI“файловая система” FAT32 Далее ставим птичку на против “Создать загрузочной диск” указываем путь до образа – Жмем Старт! Ждем.
На этом загрузочная флешка Готова.Теперь нам нужно в биосе отключить Secure Boot – для этого перезагружаем девайс и до появления надписи Nextbook на экране жмем Esc – попадаем в bios там есть значок secure. (рядом нет устройства точно не помню) он отдельно от всего остального.
Вообщем жмем туда на нижних трех параметрах ставим disable. Далее он предложит перезагрузиться. Подкл. нашу флешку, снова жмем esc выбираем boot – указываем грузиться с флешки – дальше стандартная установка винды. Думаю объяснять не стоит. Скажу только про разбитие жесткого.
Изначально в нем четыре раздела: Efi, boot, system – куда ставиться система диск С, recovery. Так вот в своем случае я все удалил и сделал разметку заново. Ну а Вам предстоит решить оставлять recovery с 8.1 или все же добавить чуточку места к системному разделу. После установки системы ставим драйвера по инструкции из шапки.
Попробуйте сбросить его для начала – sharm bar – SHIFT перезагрузка – попадете в меню восстановления – жмете на ярлык восстановления “отвертка с ключом” далее выйдет еще одно меню там надо запустить reset your PC – процесс долгий. Если не поможет то конечно делайте замену.
Вот еще видео по сбросу Factory Reset Nextbook
Сообщение отредактировал Iluxa1188 – 18.08.15, 06:40
Он уже должен работать в biose. Попробуйте перезагрузить планшет, до появления надписи Nextbook нажмите esc – попадете в bios uefi. Вот на этом этапе уже должен работать тачпад. Если не работает то скорее всего заводской брак.
Сообщение отредактировал Iluxa1188 – 18.08.15, 08:17
Источник
Восстановление внутреннего накопителя
Если у вас возникли проблемы с компьютером или вы видите окно восстановления macOS после запуска компьютера, это может означать, что вам необходимо устранить неполадки на внутреннем диске (например, это может быть твердотельный накопитель).
В приложении «Восстановление» выберите «Дисковая утилита», затем нажмите «Продолжить».
В Дисковой утилите выберите «Вид» > «Показать все устройства».
Выберите громкость на боковой панели, затем нажмите кнопку «Первая помощь

.В диалоговом окне «Первая помощь» нажмите «Выполнить» и следуйте инструкциям на экране.
Когда процесс оказания первой помощи будет завершен, нажмите «Готово».
Повторите шаги с 3 по 5 для каждого тома на устройстве хранения.
Выберите контейнер на боковой панели, затем нажмите кнопку «Первая помощь

.В диалоговом окне «Первая помощь» нажмите «Выполнить» и следуйте инструкциям на экране.
Когда процесс оказания первой помощи будет завершен, нажмите «Готово».
Повторите шаги с 7 по 9 для каждого контейнера на устройстве хранения.
Выберите свое устройство хранения на боковой панели, затем нажмите кнопку «Первая помощь

.В диалоговом окне «Первая помощь» нажмите «Выполнить» и следуйте инструкциям на экране.
Когда процесс оказания первой помощи будет завершен, нажмите «Готово».
Если Дисковой утилите не удалось восстановить ваш диск, создайте резервную копию как можно большей части ваших данных, а затем следуйте инструкциям в разделе Удаление и переустановка macOS.
Чтобы вернуться в приложение «Восстановление», выберите «Дисковая утилита» > «Выйти из Дисковой утилиты».
Как установить nextcloud на ubuntu.
Шаг 1. Перейдем в домашний каталог Apache, который располагается в папке /var/www/html
Шаг 2. При помощи утилиты wget загрузим архив, который содержит файлы нашего облака nextcloud. На момент написания статьи актуальная стабильная версия 16.
Шаг 3. Так как, наш архив NextCloud 16 имеет формат zip, то распакуем содержимое при помощи команды unzip. Обратите внимание, команда unzip автоматически создаст каталог куда и поместит распакованные файлы.
Шаг 4. Изменим владельца каталога NextCloud на пользователя Apache, выполним команду: sudo chown –R www-data:www-data /var/www/html/nextcloud
Изменим права доступа к файлам, установим права 755: sudo chmod –R 755 /var/www/html/nextcloud
Проверим владельца каталога, а также права на каталог.
Шаг 5. Перезапустим наш веб-сервер Apache, чтобы он автоматом подхватил новый каталог.
Шаг 6. Для дальнейшей настройки нам потребуется веб интерфейс, поэтому откроем браузер. Перейдем по ip-адресу/nextcloud. Где нам будет необходимо создать администратора нашего облака, указать папку где мы будет хранить файлы и задать учетные данные подключения к базе данных.
Шаг 7. Укажем имя пользователя и пароль, для учетной записи администратора облака NextCloud, а также укажем каталог, к которому мы ранее подключили один из новых дисков.
Шаг 8. Укажем учетные данные для подключения к базе данных: имя пользователя, пароль и имя базы данных.
Если у вас возникла следующая ошибка, вам необходимо изменить метод аутентификации в базе данных postgresql.
Первым дело нам необходимо задать пароль. Чтобы это сделать выполним следующие команды
Для этого изменим pg_hba.conf . Файл можно найти в следующем каталоге: /etc/postgresql/11/main/. Внесем следующее изменения укажем имя базы и пользователя, а также метод подключения md5.
После чего перезагрузим службу базы данных.
После этого вновь в окне браузера укажем наши данные и нажмем завершить установку. Установка займет некоторое время после чего мы увидим вот такую картинку, где будет содержаться небольшая информация об облаке NextCloud.
Как установить систему без форматирования внутреннего диска
Установка MacOS без стирания диска — это загрузка и установка обновлений MacOS непосредственно из Магазина MacAppStore. Установочная флешка тут не нужна. Это напоминает обновление iOS на смартфонах и планшетах «по воздуху». Такой способ хорош для тех, кто когда-то купил MacBook — и не собирается его менять, а, наоборот, будет работать на нём долгие годы, ведь компьютеры MacBook, как и гаджеты Apple iDevice, весьма качественны, надёжны и удобны.
Перед обновлением проверьте, удовлетворяет ли ваш MacBook аппаратным требованиям новой версии MacOS — в противном случае она будет «тормозить».
Не со всякой предыдущей версией MacOS может сработать обновление до желаемой версии. Так, если на вашем MacBook работает версия MacOS Snow Leopard (10.6.8) и ваш MacBook заработает с версией MacOS Sierra, для начала обновитесь до версии MacOS X El Capitan.
В качестве примера взята версия MacOS Sierra. Другие копии ищутся и «ставятся» точно так же. Ваши действия следующие.
- Запустите приложение MacAppStore.
- Поищите по ключевому слову «macos sierra» и перейдите на страницу закачки версии MacOS Sierra.
- Нажмите «Загрузить» на открывшейся странице. Закачка дистрибутива MacOS Sierra будет вестись в папку «Программы».
- По окончании скачивания дистрибутив запустится автоматически. Также можно запустить его вручную в папке «Программы», Launchpad или Spotlight. Нажмите на «Продолжить».
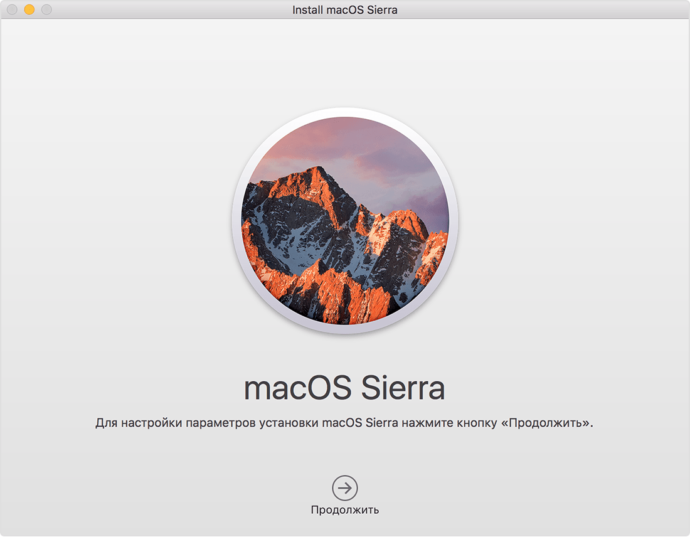 Подтвердите установку
Подтвердите установку
Если у вас операционная система OS X El Capitan 10.11.5 (или более «свежая»), версия системы MacOS Sierra скачивается и незаметно. Затем вам будет предложено установить эту версию.
Нажмите на кнопку установки
В ходе установки MacOS ПК несколько раз перезапускается. Если же эта версия вам не подошла (упала производительность MacBook) — «откатитесь» на предыдущую (например, OS X El Capitan), с которой производительность ПК была весьма удовлетворительной.
Когда выйдет следующая windows ?
Речь пойдет не о тех обновлениях Windows 10 в формате новых «service pack», или, вернее именно о них. Потому, как, для тех, кто ожидает выхода Windows 11, Windows 12, Windows 13 и так далее, стоит сказать, что вы их уже получили в тех самых «service pack» обновлениях, приходящих к Windows 10.И вот почему:
Еще до официального релиза операционной системы Windows 10 (он состоялся в июле 2022 года), стало известно о том, что Microsoft планирует выпускать для нее регулярные обновления, которые, по сути, будут аналогичны пакетам обновления (Service Pack), которые выпускались для Windows XP (всего было выпущено три сервис-пака), Windows Vista (два сервис-пака) и Windows 7 (один).
Операционная система Windows 8 тоже получила обновление, в виде выпущенной год спустя Windows 8.1, которая по сути и являлась обычным сервис-паком, но поскольку компании Microsoft нужно было как-то дистанцироваться от провального продукта, то к его названию решили прибавить дополнительную точку с цифрой.
Кстати говоря, 26 октября операционной системе Windows 8, которая стала вторым крупнейшим провалом в истории Microsoft, исполнилось ровно 5 лет: «восьмерка» была выпущена 26 октября 2022 года.
Еще более кардинальный маркетинговый ход с переименованием коммерчески неудачной «восьмерки» был сделан при презентации новой Windows 9, которая чудесным образом превратилась в продукт под названием Windows 10. Как поясняла Microsoft при презентации своей новой операционной системы, которая состоялась 30 сентября 2022 года, новинка настолько сильно отличалась от провальной «восьмерки», что было решено пропустить цифру 9 и сразу назвать новую ОС Windows 10.
В октябре 2022 года в самой первой общедоступной сборке Windows 10 Technical Preview было обнаружено упоминание Windows 8.1 Update 2. Слухи о разработке этого апдейта появились сразу после выхода первого пакета обновлений для Windows 8.1 в апреле 2022 года.
Предполагалось, что второй апдейт выйдет летом, и 12 августа 2022 года (т.е. 8.12, что, очевидно, означает «8.1 Update 2» в американской системе записи дат) действительно вышел так называемый «августовский апдейт», однако Microsoft сразу объявила, что это не Update 2 и что второго апдейта вообще никогда не будет — вместо выпуска новых крупных пакетов обновлений для Windows 8.
30 сентября 2022 года Microsoft анонсировала новую операционную систему под названием Windows 10. На следующий день, 1 октября (т.е. 10.1) была выпущена первая предварительная версия Windows 10 Technical Preview (сборка 9841) для корпоративных клиентов.
По всей видимости, Microsoft изначально планировала выпустить второй крупный апдейт для Windows 8.1 летом или осенью 2022 года, включив в него меню «Пуск» и назвав его либо Windows 8.1 Update 2, либо Windows 8.2. Но в итоге Microsoft решила отказаться от доработки коммерчески неудачной «восьмерки» и прибегнуть к хитрому рекламному трюку, перепрыгнув через цифру и презентовав сразу «десятку».
Тогда же Microsoft объявила, что Windows 10 станет последней операционной системой компании, и что никакой Windows 11 или 12 выпущено не будет — вместо этого компания обещала до бесконечности дорабатывать Windows 10, выпуская регулярные обновления.
На данный момент уже выпущено четыре крупных обновления Windows 10 (под кодовыми названиями Threshold 2 и Redstone 1-3), а пятое обновление (Redstone 4) уже находится в разработке и планируется к релизу весной 2022 года. Как уже отмечалось, каждое из этих обновлений фактически является отдельной версией Windows 10.
Что же касается мобильных устройств, для них Microsoft готовит модульный вариант Windows, который, по слухам будет называться Andromeda и сможет отбрасывать части системы для приспособления для работы непосредственно с каким-то определенным гаджетом. Т.е. система обещает быть модульной, и не зависимо от того, на какое устройство будет устанавливаться, сохранять привычный интерфейс и рабочие алгоритмы.
Источник
Монтируем диск ubuntu 19.04
Шаг 1. Проверим, что мы видим новый жесткий диск. Для этого выполним команду: sudo fdisk –l.
Тут мы можем увидеть информацию о подключенных дисках и имеющихся на них разделах. Имена новым дискам, присваиваются по умолчанию в алфавитном порядке. В моем случае после добавления диска, появилась информация о диске с именем /dev/sdb.
Шаг 2. Теперь нам необходимо создать новый раздел. Создавать раздел мы будем, через утилиту fdisk. Для этого укажем название утилиты и имя нашего нового диска: sudo fdisk /dev/sdb.
Утилита встречает нас приветственным сообщением, чтобы создать новый раздел на диске укажем в меню ключ n.
Шаг 3. Далее нам надо выбрать тип нового раздела диска: первичный(primary) или логический extended. Выбираем первичный.
Шаг 4. Далее нам необходимо указать номер раздела, по умолчанию присваивается следующий свободный номер для нового раздела, поэтому оставляем 1.
Шаг 5. На этом шаге нам необходимо указать начало раздела, оставим по умолчанию и нажмем Enter.
Шаг 6. Далее утилита предлагает нам выбрать окончание нового раздела — это необходимо, чтобы задать раздел размера, так же оставляем по умолчанию и нажимаем Enter.
Будет создан новый раздел, утилита отобразит нам номер раздела и его окончательный размер. Для того, чтобы выйти укажите ключ w. После чего будет перезаписана таблица разделов.
После выхода утилита перезапишет таблицу разделов и применит новую разметку диска. Чтобы проверить внесенные изменения, вновь выполним sudo fdisk –l. Появится новый разделом, с именем /dev/sdb1 и размером 40гб.
Шаг 7. Теперь создадим физический том (physical volume), для этого воспользуемся утилитой pvcreate и укажем имя нашего нового раздела:sudo pvcreate /dev/sdb1.
Чтобы проверить создание раздела, воспользуемся командой:sudo pvdisplay.
Появится новый физический том размером 40гб.
Шаг 8. Добавим новую группу томов (VolumeGroupName), воспользуемся утилитой vgcreate, а группу томов назовем vol и укажем через пробел, физический том. Если томов несколько, то их так же разделяем пробелом. Команда будет выглядеть: sudo vgcreate vol /dev/sdb1.
Для проверки воспользуемся командой vgdisplay, аналогичной pvdisplay.
Как видим у нас появилась группа томов, с нашим физическим томом.
Шаг 9. На данном шаге наблюдаются небольшие отличия по сравнению c CentOS. Теперь нам осталось создать логический том в существующей группе томов, для этого предназначена утилита lvcreate, чтобы создать логический том, максимального раздела команда будет выглядеть так: sudo lvcreate —extents 100%FREE —name lvol0 vol.
Проверять созданный логический раздел будем при помощи команды lvdisplay.
Так как мы будем использовать данный логический том для установки программ, то переименуем его из lvol0 в app. За переименование отвечает утилита lvrename, а команда будет выглядеть:
Шаг 10. Отформатируем наш новый логический раздел, для дальнейшей работы с логическим томом будем использовать файловую систему xfs, а для форматирования утилиту mkfs, таким образом получим команду: sudo mkfs.xfs –f /dev/vol/app
По окончании появится информацию о отформатированном разделе, размере блоков и прочее.
Шаг 11. Теперь мы можем начать работать с разделом, для этого нам необходимо примонтировать вновь созданный раздел, к любому каталогу, чтобы в дальнейшем не путаться рекомендую создать в корне ОС каталог app. Я его уже создал и монтировать логический раздел буду к данному каталогу.
Раздел мы будем монтировать для чтения и записи при помощи утилиты mount, а значит команда будет выглядеть так: sudo mount –o,rw /dev/vol/app /app. После монтирования мы воспользуемся утилитой df с ключом –h, чтобы проверить что наш логический том успешно примонтирован к каталогу.
Шаг 12. К сожалению операция монтирования действует, только до перезагрузки. Для того чтобы наш диск остался примонтирован даже после перезагрузки, нам необходимо внести правки в файл fstab в каталоге etc.
Поэтому откроем файл: sudo vim /etc/fstab
И добавим следующую строку:
/dev/vol/app /app xfs defaults 0 0
Далее сохраним файл и перезагрузим систему (выполним команду reboot), после чего вновь проверим, что наш логический том примонтирован к каталогу.
Логический том остался примонтирован, а значит теперь мы можем спокойно устанавливать пакеты или хранить там какие-то файлы. Позднее нам понадобится этот диск и каталог.
Подключение к интернету с помощью wi-fi
Если значок меню Wi-Fi (в правом верхнем углу экрана) имеет одну или несколько полосок![]()
, Wi-Fi включен, и компьютер подключен к беспроводной сети. Если значок меню Wi-Fi не содержит полос![]()
, Wi-Fi включен, и компьютер подключен к беспроводной сети. Если значок меню Wi-Fi не содержит полос
, Wi-Fi включен, но компьютер не подключен к беспроводной сети. Если значок меню Wi-Fi перечеркнут![]()
, Wi-Fi отключен. Wi-Fi должен быть включен для подключения к беспроводной сети.
На Mac вы можете сделать следующее.
Включить Wi-Fi. Щелкните значок меню Wi-Fi, затем выберите «Включить Wi-Fi».
Выключите Wi-Fi. Щелкните значок меню Wi-Fi, затем выберите «Выключить Wi-Fi».
Подключение к сети. Щелкните значок меню Wi-Fi и выберите сеть. При появлении запроса введите сетевой пароль.
Подключение к скрытой сети. Щелкните значок меню Wi-Fi, затем выберите Подключиться к другой сети. Введите имя сети и, если будет предложено, введите сетевой пароль.
Режимы загрузки macos — руководство с комбинациями клавиш
На сайте уже есть пару статей, в которых мы разбирали какие действия предпринять когда не запускается MAC (ссылки ниже). В одной из них я кратко описал пару режимов загрузки MAC, которые могут помочь вернуть компьютер к жизни.
На самом деле, Apple разработала и внедрила в свои компьютеры целую серию различных режимов загрузки. Каждый из них чем-то уникален, но все они направлены на выявление возможных ошибок и неисправностей как в аппаратной части так и с программным обеспечением.
В этой статье я расскажу как запускать тот или иной режим загрузки, а также объясню зачем он может понадобиться.
Итак! Скорее всего ваш MAC не желает загружаться «по хорошему»… Сколько бы вы его не «уговаривали», он упорно показывает белый экран или «гоняет по кругу» процесс загрузки. В таких случаях пользователи начинают теряться и попросту опускают руки.
Бывает что и переустановка MAC OS X не спасает ситуацию. А ведь на жестком диске остались накопленные долгими годами рабочие файлы. Е-мае! Что же делать? Не волнуйтесь! На каждый хитрый случай найдется свое хитрое решение.
Разработчики OS X продумали множество вариантов стечения обстоятельств и на большинство из них припасли уникальное решение.
Ниже я привел список всех возможных режимов загрузки MAC, каждый из которых сможет помочь в зависимости от ситуации. Для того чтобы запустить один из них, перезагрузите компьютер, зажав необходимую комбинацию клавиш.
В каком режиме запустить MAC — решать вам. Ознакомьтесь с каждым из них и пробуйте… пробуйте… и еще раз пробуйте.
| Зажать во время запуска | Описание |
|---|---|
| Shift | Безопасный режим – специальный режим загрузки MAC, при котором компьютер производит проверку диска и папок на ошибки, а также предотвращает загрузку всего того, что потенциально может стать причиной сбоя и зависаний. Проще говоря, загружается облегченная версия OS X и подчищается разного рода мусор (в виде накопленных кэш файлов). |
| Option | Менеджер загрузки (Startup Manager) – позволяет выбрать с какого именно диска (носителя) произвести загрузку компьютера в данный конкретный момент. |
| C | Произведется запуск компьютера с загрузочного CD/DVD или USB флешки. |
| D | Режим Проверки Оборудования (Apple Hardware Test) или Диагностика (Apple Diagnostics) (в MacBook выпущенных после Июня 2022). В этом режиме будет произведена целая серия проверок и тестов оборудования вашего MAC компьютера, которая нацелена на выявление неисправных или проблемных модулей. |
| Option-D | Запуск режима Проверки оборудования или Диагностики через интернет. Тоже что и режим выше, но оболочка мастера диагностики будет загружена с сервера Apple. |
| Command-R | Режим Восстановления Системы (OS X Recovery) дает вам доступ ко всем инструментам, необходимым для переустановки MAC OS X, исправления ошибок диска и даже восстановления резервной копии из Time Machine. При использовании этого режима будет установлена последняя версия OS X, которая ранее устанавливалась на вашем MAC. |
| Command-Option-R | Запуск Режима Восстановления Системы через интернет. Этот вариант спасает в случаях когда ваш SSD был поврежден или стерт. Загрузка режима восстановления происходит непосредственно с серверов Apple. В этом случае будет установлена версия MAC OS X, которая изначально поставлялась с этим компьютером. |
| Command-Option-P-R | Сброс NVRAM (non-volatile random-access memory) – очистка раздела памяти MAC, которая хранит в себе определенные настройки, отвечающие за громкость динамиков, разрешение экрана, загрузочный диск, информацию о недавних сбоях системы. Так что если у вас проблема с одним из этих параметров, возможно сброс NVRAM поможет ее решить. |
| Command-V | Подробный режим (Verbose Mode) – создан для разработчиков и IT специалистов и направлен для выявления неполадок, возникающих при загрузке компьютера. Запустив Подробный Режим, на экран будет выводиться подробная информация о выполняемых процессах в момент загрузки OS X. В итоге компьютер должен загрузить привычный графический интерфейс OS X или же выдаст “камень преткновения”, по причине которого дальнейшая загрузка операционной системы не возможна. |
| Command-S | Однопользовательский режим (Singe User Mode) – брат близнец режима Verbose Mode, с отличием в том, что вместо графического пользовательского интерфейса вам “в руки дадут” командную (текстовую) строку Терминала. Дальше все управление сводится к вводу команд с клавиатуры компьютера. Используя однопользовательский режим, знающий человек может “наковырять” глубже и возможно выявить неисправность или устранить ошибки на диске. |
| T | Режим внешнего диска (Target Disk Mode) – может понадобиться для скоростной передачи файлов между двумя компьютерами MAC. Обычно этот режим используется в случаях когда экран MAC по какой-либо причине не работает, но есть необходимость сохранить (скопировать) данные с жесткого диска. Передача файлов производится посредством Thunderbolt кабеля соединяющего порты обеих компьютеров. Режим внешнего диска необходимо запускать только на компьютере с которого требуется переписать данные. |
Ну вот как-то так… Еще раз оговорюсь — каждый из режимов загрузки MAC уникален, но все они по сути созданы для того, чтобы вы могли вернуть свой MAC к жизни и не потерять данные.
Пробуйте и пишите в комментариях что у вас получилось. И не забываем, что подписавшись на нашу группу вКонтакте, ты никогда не потеряешь с нами связь и в любое время сможешь обратиться к нам за помощью.
Резервное копирование данных с помощью time machine
Time Machine предназначена для резервного копирования ваших личных файлов на MacBook и последующего их восстановления. Но для этого требуются внешние USB-накопители (HDD, SDD), отформатированные в MacOS Extended или Xsan; Файловые системы FAT/NTFS, разработанные для Windows и Android, не поддерживаются. Если диск ранее был отформатирован в форматах FAT/NTFS, MacBook не примет его, если откажется форматировать «сам».
Time Machine запускается из системных настроек MacOS в меню Apple. При подключении внешнего жесткого диска появится соответствующее уведомление.

Вы действительно хотите уничтожить все данные, записанные на этот диск в другом формате?
Если внешний накопитель уже отформатирован, Time Machine даст добро на его использование. Подтвердите запрос.

Вы уверены, что хотите скопировать данные на этот диск?
Если Time Machine не показывает выбор диска, выполните следующие действия.
- Зайдите в меню Apple и дайте команду: «Системные настройки — Машина времени».
- Нажмите «Выбрать запасной диск», «Выбрать диск» или «Добавить или удалить запасной диск».

Подключение внешнего диска к вашему MacBook - Выберите существующий резервный диск и нажмите «Установить с диска». Если у вас «чужая» файловая система, появится знакомое приглашение отформатировать ее специально для нужд MacBook.
- Если вы хотите добавить еще один запасной диск, повторите предыдущие три шага. Эта мера позволит дополнительно дублировать личные данные, храня один из накопителей, например, дома, а другой — на работе.
Интересно, что резервное копирование в программе Time Machine полностью автоматизировано: резервная копия «обновляется» каждый час и их сохранение упорядочено, «потеряться» в них не получится. Кроме того, копирование также возможно на сервер Apple (например, iCloud) и в локальные сетевые хранилища, поддерживающие файловый протокол Apple. Все это часто помогает в случае необходимости переустановить MacOS, чтобы не терять драгоценное рабочее время.
После копирования всех ваших данных вы можете приступить к переустановке MacOS.
Способ 1: переустановка через интернет
Одной из особенностей macOS является возможность инсталляции системы с помощью подключения к интернету.Единственное требование – наличие стабильного подключения ко всемирной сети. Переустановка в таком случае запускается при загрузке компьютера и требует нажатия специфической комбинации клавиш, о чём мы поговорим ниже.
- Откройте меню Apple, и выберите вариант «Перезагрузить».
- Во время загрузки компьютера нажмите и подержите следующие сочетания клавиш:
- Отпустите клавиши, когда на экране появится значок вращающегося глобуса с текстом «Starting Internet Recovery. This may take a while».

- Текст через несколько секунд сменится полосой загрузки – дождитесь, пока выбранная версия macOS загрузится и установится.
Внимание! Не отключайте устройство от электрической сети, и не закрывайте крышку MacBook!
- Появится окошко «Утилиты», выберите в нём пункт «Переустановить macOS».
- Запустится процедура инсталляции, по окончании которой появится окошко мастера первой настройки системы.


Этот способ не сработает в случае некоторых типов соединения с интернетом (в основном, VPN-подключения) или если на стороне провайдера присутствует строгий NAT. Если ваше соединение с интернетом не подходит, можете воспользоваться методом далее.
Установить php7 для облака nextcloud
Нам необходимо установить некоторые пакеты php, для работы с облаком. Рекомендованная версия для установки, на сайте nextcloud указана 7.2. Репозиторий Ubuntu уже содержит php версии 7.2. Поэтому его остается просто установить. Для нормальной полноценной работы nextcloud, нам так же потребуется следующий список пакетов:
PHP module ctype, PHP module curl, PHP module dom, PHP module GD, PHP module iconv, PHP module JSON, PHP module libxml (Linux package libxml2 must be >=2.7.0), PHP module mbstring, PHP module openssl, PHP module posix, PHP module session, PHP module SimpleXML, PHP module XMLReader, PHP module XMLWriter, PHP module zip, PHP module zlib.
Шаг 1. Начнем с установки php выполним команду: sudo apt-get install php –y.
Шаг 2. Проверим список установленных пакетов, выполним команду: php –m
Шаг 3. До установим необходимые пакеты: sudo apt-get install php7.2-mbstring php7.2-curl php7.2-xml php7.2-gd php7.2-zip –y
Шаг 4. Вместе с php будет автоматически установлен web-server apache2. Проверим его работы перейдем по ip адресу нашей машины в браузере.
Если появилась страница приветствия, значит установка apache прошла успешно. Если нет то выполним команду: sudo apt-get install apache2 –y. После чего запустим веб – сервер apache2. sudo service apache2 –y. И вновь проверим, что появилась страница приветствия.
Шаг 5. Для просмотра более детальной информации, о включенных и установленных пакетах создадим файл about.php. Для этого откроем каталог apache2, где содержатся файлы сайта (/var/www/html) и при помощи vim создадим файл about.php
Укажем следующее содержимое файла.
После чего сохраним наш файл. Перейдем по адресу ip/about.php убедимся, что появилась информация о php и установленных модулях.
Шаг 6. И на последнем шаге, нам необходимо будет до установить, модуль php для работы с СУБД postgresql. Выполним команду: sudo apt-get install php-pgsql
https://www.youtube.com/watch?v=IITpzIQpYHw
На этом установка php окончена, в следующей статье мы будет устанавливать файлы облачного хранилища.






