- Не включается компьютер – что делать?
- Что делать если нет дискретной видеокарты?
- Возможные неполадки в компьютере при чёрном экране
- Дополнительные способы устранить поломку компьютера
- Метод №4 переподключение видеоадаптера(видеокарты)
- Метод №7 изменение частоты обновления
- Проверка работы компьютера на материнской плате
- Решение проблемы компьютер включается, но нет изображения на мониторе — есть ответ!
- Сброс настроек bios
- Совет #1: проверьте кабель питания монитора
- Совет #4: проверьте оперативную память
- Чёрный экран при запуске пк из-за ошибок в работе операционной системы
- Шаг 6 – отключаем все от материнской платы, кроме процессора, блока питания, видеокарты и оперативной памяти
Не включается компьютер – что делать?
Перовой рекомендацией станет переподключение модулей компьютера. Не стоит волноваться, у вас всё получится. Но перед этим необходимо полностью обесточить устройство. Отключаем сетевой фильтр или переноску от розетки, в том числе нужно выключить монитор. Подождите несколько минут после того, как вы отключили компьютер от сети. На его деталях может накапливаться статический ток. Затем переходим к снятию смотровой крышки. Если передняя часть системного блока повёрнута к вам, значит нужная нам крышка будет находиться слева.
Отключаем сетевой фильтр или переноску от розетки, в том числе нужно выключить монитор. Подождите несколько минут после того, как вы отключили компьютер от сети. На его деталях может накапливаться статический ток. Затем переходим к снятию смотровой крышки. Если передняя часть системного блока повёрнута к вам, значит нужная нам крышка будет находиться слева.  На задней её части расположены крепёжные болты. Чаще всего бывают двух видов: для отвинчивания вручную или под фигурную отвёртку.
На задней её части расположены крепёжные болты. Чаще всего бывают двух видов: для отвинчивания вручную или под фигурную отвёртку. Реже встречаются специальные застёжки, которые залегают за раму блока и держат крышку. Когда винты будут выкручены, потяните крышку назад (от передней части к задней), и она должна поддаться. Более комфортно будет работать с частями компьютера, если снять обе крышки ПК. Вторая откручивается таким же способом. Когда внутренняя часть блока перед вами, можно переходить к ремонту.
Реже встречаются специальные застёжки, которые залегают за раму блока и держат крышку. Когда винты будут выкручены, потяните крышку назад (от передней части к задней), и она должна поддаться. Более комфортно будет работать с частями компьютера, если снять обе крышки ПК. Вторая откручивается таким же способом. Когда внутренняя часть блока перед вами, можно переходить к ремонту.
Что делать если нет дискретной видеокарты?
В таком случае вы убьете двух зайцев одновременно, в первую очередь: проверите работу вашего процессора, а также интегрированной видеокарты.
Стоит отметить, что процессоры редко являются причиной поломки, но все-же проверка лишней не будет. Попробуйте найти у знакомых аналогичный процессор, если такой возможности нет, то снимите кулер, после чего попробуйте прочистить процессор. Возьмите влажную салфетку и протрите верхнюю часть силиконового чипа, на ней наверняка остались засохшие следы старой термопасты. После того, как полностью отчистите его, поставьте маленькую каплю свежей термопасты и равномерно распределите ее.
Теперь можете вернуть кулер на место, не забудьте подключить его питание. Если проблема не решена, то вряд ли проблема в процессоре, так что переходите к следующему этапу диагностики.
Вам снова придется разбираться с материнской платой, откройте корпус системного блока, после чего вы увидите одну или несколько небольших плат, установленных перпендикулярно материнской. Это плашки оперативной памяти, у вас их может быть несколько, так как большое количество «материнок» поддерживают многоканальную работу.
Вам необходимо вынуть каждую из них, делается это довольно просто, так как каждая плашка держится на боковых защелках, просто оттяните их. После того как достали «оперативку» приступайте к ее очистке. Возьмите обычный ластик для бумаги и протрите им контакты на каждой из плашек.
Делайте это плавно и тщательно, что пыль и окисления полностью пропали с плашки. Также вытащите батарейку БИОС, чтобы наверняка были сброшены настройки. После этого верните плашку или плашки в исходно положение и закрепите их. Подождите около минуты и включайте ваш десктоп, возможно проблема решится.
Многие экономят при сборке компьютера, поэтому устанавливают посредственные БП – это очень большая ошибка, так как без надежного и качественного источника питания система не будет работать в должной мере. Зачастую БП от китайских производителей имеют фальшивые сертификаты, а также неправдивую заявленную мощность. Проверить функционирования блока питания можно двумя способами:
- Используйте специальный прибор для замера напряжения. Мультиметр позволяет проверить работоспособно ли устройства или же ему пришел конец.
- Второй способ – это позаимствовать у кого-то рабочий экземпляр, чтобы иметь возможность проверить наверняка. Блоки питания используются в каждом компьютере, так что вы без проблем найдете человека, который позволит вам взять на проверку.
Если вы поставили новый БП, после чего появилась проблема, что компьютер включается, но нет изображения на мониторе. Воспользуйтесь онлайн калькуляторами, вы вводите в них все свои комплектующие, а также количество используемых кулеров. После чего они выдают вам в результате — мощность БП, которого должно хватить для такой системы.
Важно знать! Многие люди, которые не имеют дела с техникой и особо не разбираются в работе персональных компьютеров, не знают, что на БП имеется специальный переключатель, он включает или выключает устройство. Возможно, вы случайно задели его ногой или же кто-то его переключил в положение «0». Проблема очень глупая, но поверьте, бывали случаи, когда суть была именно в этом.
В целом некачественные блоки питания регулярно выходят из строя, поэтому старайтесь брать качественные, проверенные варианты, ознакомится со списком подобных можно поискав информацию в сети.Если вам не помог ни один из вышеуказанных способов и все также компьютер включается, но нет изображения на мониторе, то имеется вероятность, что проблема вовсе не с аппаратным обеспечением вашего персонального компьютера, поэтому попробуйте проверить нижеуказанные аспекты работы. Стоит отметить, что это редкие проблемы, но они все-же бывают, по большей части они мало чем связаны с работой ПК.
Проверьте розетку, к которой вы подключаете ваш персональный компьютер и монитор, возможно контакт слабый или же просто периодически отходит. Попробуйте вставить другой прибор в нее или же подключите ваш десктоп к другому источнику питания.
Если ваш десктоп подключается через удлинитель, на всякий случай проверьте его, возможно проблема, которая не дает вам нормально работать таится в такой мелочи.Источник бесперебойного питания.Если вы заботитесь о сохранности своей техники и используете подобные приборы, в целях проверки попробуйте подключится напрямую.
Бывают небольшие баги в работе системы, когда из-за подключенного периферийного устройство возникают большие проблемы с загрузкой. Таким недоработки исправляются за счет, отключения всех устройств или же с помощью использования других портов на материнской плате.
Ошибки бывают самого различного характера, такое происходит редко, но все-же небольшая вероятность все-таки имеется, возможно именно у вас присутствует подобный брак. Если компьютер заработал, пытайтесь поочередно подключать клавиатуру, мышку, наушники и всевозможные адаптеры, чтобы выявить проблемное устройство, которое мешало нормально запуску работы.
Если вы никогда не прочищали свой компьютер, то не будет лишним наконец заняться его полной чисткой. Возможно у вас забились пылью кулеры из-за чего они попросту не крутятся. Или же какие-либо контакты отходят из-за обильного количества комков пыли. Чтобы заняться капитальной чисткой вам нужно обзавестись кисточкой, салфетками, а также ластиком.
Возможные неполадки в компьютере при чёрном экране
Любой системный блок и ноутбук состоит из нескольких частей – модулей компьютера. К ним относится: материнская плата, жёсткий диск, процессор, оперативная память, видеокарта, блок питания. Есть и другие, но они второстепенны. Выход любого из строя может повлечь за собой чёрный экран. И все симптомы, с которыми вы столкнулись. Если системный блок начал работать, можно предположительно исключить блок питания, который всё же смог подавать нужное напряжение на материнскую плату и другие части ПК.
Есть и другие, но они второстепенны. Выход любого из строя может повлечь за собой чёрный экран. И все симптомы, с которыми вы столкнулись. Если системный блок начал работать, можно предположительно исключить блок питания, который всё же смог подавать нужное напряжение на материнскую плату и другие части ПК.
Хотя случается, что подаваемого тока не хватает, чтобы стабильно работал один из модулей. Чаще всего в этом случае поломкой выступает материнская плата. Могут быть во всём виновны настройки БИОС, которые изменяются самим пользователем или автоматически при изменении конфигурации ПК.
Другой распространённой причиной выступает окисление проводов для объединения модулей. Эта особенность свойственна старым компьютерам, которые прослужили более 5 лет. Многие пользователи подолгу не проводят внутреннюю чистку или апгрейд своего компьютера.
Дополнительные способы устранить поломку компьютера
Стоит переподключить все кабели, которые примыкают к компьютеру и монитору. Возможно какой-нибудь из них плохо прилегает к контактам порта. Убедитесь в том, что индикатор питания монитора в данный момент горит. Включите и выключите монитор при помощи кнопки на корпусе. Не лишним будет узнать текущее напряжение тока в сети. Если оно будет ниже минимального порога (обычно 140-150 вольт), компьютер не будет работать. Или система запустится с ошибками, как это произошло в вашем случае.
Если оно будет ниже минимального порога (обычно 140-150 вольт), компьютер не будет работать. Или система запустится с ошибками, как это произошло в вашем случае.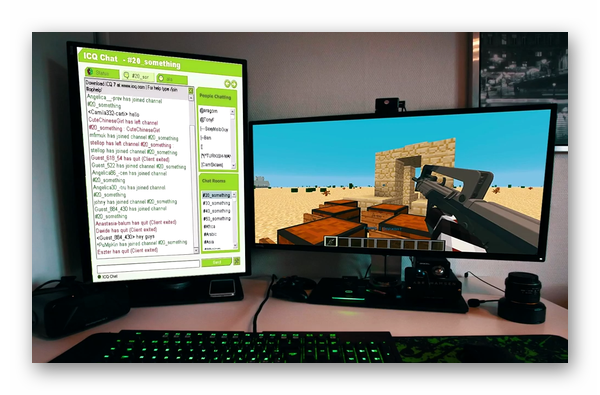
Если тест на работоспособность модулей кажется слишком сложный, попробуйте подключить к своему компьютеру другой монитор, видеокарту, жёсткий диск, если есть такая возможность. Перезагрузите несколько раз свой компьютер, чтобы убедиться, что это не единичный случай.
Метод №4 переподключение видеоадаптера(видеокарты)
Некоторые пользователи утверждают, что им решить проблему с не отображением второго монитора помогло простое переподключение видеокарты через системную утилиту «Диспетчер устройств».
Делается это очень просто и сейчас мы покажем вам, как это сделать:
- Нажмите правой кнопкой мыши на Пуск и выберите «Диспетчер устройств».
- Перед вами откроется список оборудования, которое установлено и работает в вашей системе. Найдите раздел «Видеоадаптеры».
- Найдите в списке название вашей видеокарты и нажмите на нее правой кнопкой мыши.
- Выберите «Отключить устройство».
- Затем снова нажмите правой кнопкой мыши на драйвер от своей видеокарты и выберите «Включить устройство».
- Снова протестируйте свой второй монитор.
Возможно, ваш второй монитор усердно не обнаруживался из-за того, что драйвер для вашей видеокарты начать, по какой-то причине, работать со сбоями. Такая простая процедура повторной активации устройства может зачастую исправить ситуацию.
Метод №7 изменение частоты обновления
В этом методе, мы с вами сейчас попробуем сменить частоту обновления на вашем мониторе, так как именно она может являться причиной проблем при подключении второго монитора. Например, вы могли выставить на вашем главном мониторе частоту обновления в 75Герц, в то время как на нем, и на дополнительном мониторе, максимальная частота обновления равняется 59-60Герцам.
- Нажмите на клавиатуре Windows I, чтобы перейти в настройки системы.
- Перейдите в раздел «Система».
- Затем выберите вкладку «Экран».
- Опуститесь в самый низ окна с настройками экрана и нажмите на ссылку «Свойства графического адаптера».
- Перейдите во вкладку «Монитор».
- Нажмите на ниспадающее меню и выберите корректную частоту обновления для вашего монитора, например, 60 Гц.
- Примените изменения.
Изменив частоту обновления, попробуйте подключить второй монитор и посмотрите, изменится ли что-то. Также можете попробовать выставить что-то в настройках проецирования, которые мы упоминали в самом первом пункте.
Проверка работы компьютера на материнской плате
Перейдём к процедуре более сложной для проверки. Она поможет, если в момент включения ПК вы слышите непонятные звуки (писк). Это делает спикер — специальное устройство для воспроизведения простого звука. Это небольшой проводок с таким же динамиком, который умеет только издавать короткие и длинные сигналы.
Это небольшой проводок с таким же динамиком, который умеет только издавать короткие и длинные сигналы.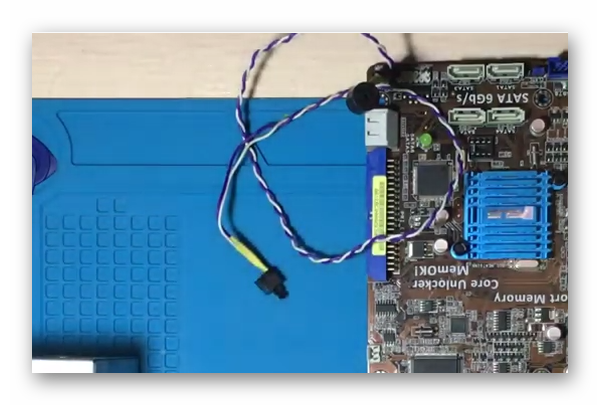 Он установлен в большинстве компьютеров. Раскройте обе крышки корпуса системного блока и убедитесь, что он есть на основной плате. При включении компьютера происходит проверка в несколько этапов.
Он установлен в большинстве компьютеров. Раскройте обе крышки корпуса системного блока и убедитесь, что он есть на основной плате. При включении компьютера происходит проверка в несколько этапов.
- Сначала опрашивается материнская плата. Если в ней БИОС найдёт неисправность, вы услышите спикер;
- Следующая на очереди оперативная память. Если с ней всё хорошо, проверка идёт дальше. В противном случае срабатывают сигналы спикера;

- Очередь переходит к проверке процессора. Как и в предыдущем этапе спикер будет молчать, если всё в порядке;
- И последняя – видеокарта.
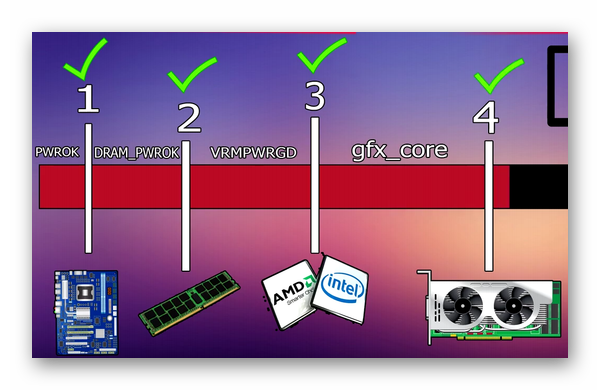
Зная такую последовательность отключите от платы видеокарту и оперативную память. Теперь включите питание в сеть и слушайте реакцию компьютера. Если спикер будет молчать – отключите ПК и подключите оперативную память и снова запустите систему. Когда вы определите, что с памятью всё в порядке, подключите видеокарту.
Теперь включите питание в сеть и слушайте реакцию компьютера. Если спикер будет молчать – отключите ПК и подключите оперативную память и снова запустите систему. Когда вы определите, что с памятью всё в порядке, подключите видеокарту.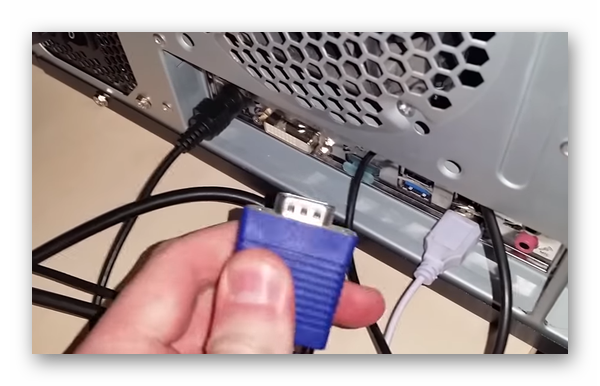 Если в момент её подключения спикер начинает издавать сигналы, значит вам удалось найти причину поломки. Можно также отключить процессор, если не удаётся определить таким способом поломку.
Если в момент её подключения спикер начинает издавать сигналы, значит вам удалось найти причину поломки. Можно также отключить процессор, если не удаётся определить таким способом поломку. Работа сигналов с отключенными модулями говорит о том, что неисправна системная (материнская) плата.
Работа сигналов с отключенными модулями говорит о том, что неисправна системная (материнская) плата.
Решение проблемы компьютер включается, но нет изображения на мониторе — есть ответ!
При желании можно дополнительно использовать пылесос, а также различные дополнительные аксессуары по типу болона со сжатым воздухом и тому подобным. Полностью отсоедините все комплектующие от материнской платы и займитесь полной чисткой вашего персонального компьютера.
Разберите кулеры на дискретной видеокарте (стоит отметить, что, если вы разбираете комплектующие вы автоматически лишаетесь гарантийного обслуживания). Снимите охлаждение с процессора, а также разберите блок питания и прочистите его изнутри. Если вы не знаете, как и что разбирать, посмотри видео уроки в интернете, коих сейчас достаточно много появилось.
Скорее всего одно из вышеописанных решений поможет вас справится с проблемой, когда компьютер включается, но нет изображения на мониторе.
Не стоит бояться решать проблемы самостоятельно, ведь такая проблема, как компьютер включается, но нет изображения на мониторе может быть решена вашими собственными усилиями. Делая ремонт и диагностику самостоятельно: вы экономите как денежные средства, так и более ценное время. В общем не бойтесь разбирать системный блок и у вас обязательно все получится.
Сброс настроек bios
Если вы уже прочитали предыдущую главу, то знаете, как открывать компьютер для ремонта. Это приходится делать каждому пользователю для устранения проблем, если системный блок снова будет включаться, но на экране не будет изображения. К системным настройкам доступа у вас уже нет. Поэтому нужно снова добраться до материнской платы. На ней нужно отыскать батарейку, которая называется CMOS. Она служит для того, чтобы компьютера запоминал дату и время (и другие системные настройки) даже без подключения к основному питанию.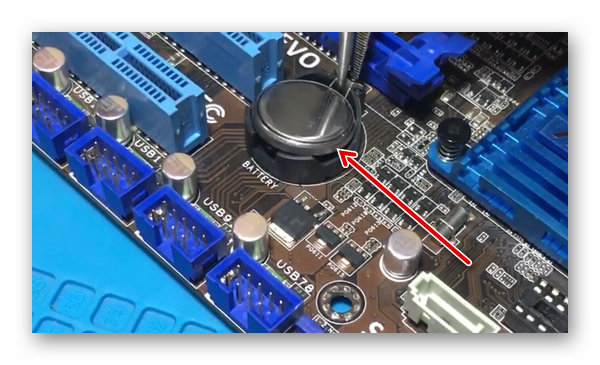 Батарейку можно вынуть любым острым предметом, подковырнув её из доступной стороны.
Батарейку можно вынуть любым острым предметом, подковырнув её из доступной стороны. После чего необходимо подождать не менее 15 минут и снова поставить батарейку на место. Размещать её нужно плоской стороной без округлений вниз. Работать с материнской платой следует также при выключенном кабеле питания из розетки. Попробуйте сейчас собрать системный блок, подключить его к источнику питания и запустить.
После чего необходимо подождать не менее 15 минут и снова поставить батарейку на место. Размещать её нужно плоской стороной без округлений вниз. Работать с материнской платой следует также при выключенном кабеле питания из розетки. Попробуйте сейчас собрать системный блок, подключить его к источнику питания и запустить.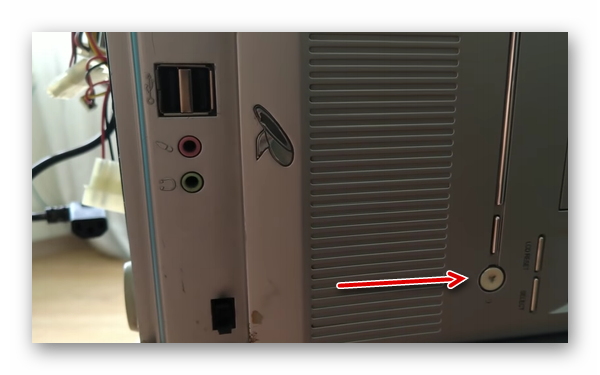 Можно также воспользоваться перемычкой, которая на плате имеет название CMOS. Под ней всего три контакта. Два из них она занимает в текущем положении. Нужно надеть её на 15 минут на другие два контакта.
Можно также воспользоваться перемычкой, которая на плате имеет название CMOS. Под ней всего три контакта. Два из них она занимает в текущем положении. Нужно надеть её на 15 минут на другие два контакта.
При подключении убедитесь, что все провода, подходящие к системному блоку, вставлены правильно. Возможно какой-то из них вы забыли подключить. Например, если кабель для вывода изображения не подключить к видеокарте, то системный блок будет работать, а на мониторе ничего не будет происходить.
Совет #1: проверьте кабель питания монитора
Дисплей, как и любое другое компьютерное оборудование, работает (и может быть увиден компьютером) только тогда, когда на него поступает достаточное напряжение. В абсолютном большинстве случаев питание монитора осуществляется за счёт отдельного кабеля, подключаемого к бытовой розетке.
Вот и первый из возможных ответов, почему новый ПК не видит монитор: дело может заключаться в банальном отсоединении шнура электропитания. Плотнее подключите его к контакту на корпусе дисплея, проверьте, вставлена ли вилка в розетку, а также удостоверьтесь, что сама розетка находится в рабочем состоянии.
Обратите внимание и на сам шнур. Почистите контакты, используя технический растворитель на спиртовой основе, проверьте, не повреждён ли кабель: нет ли на внешнем слое перетёртостей, порезов, разрывов. При обнаружении таких неполадок лучшим решением будет неотложная замена шнура на новый.
Совет #4: проверьте оперативную память
О поломке планок ОЗУ, которых в современных компьютерах обычно стоит несколько, вы в первую очередь узнаете по специфическому сигналу, подаваемому динамиком, встроенным в материнскую плату. Конечно, вы можете попытаться разобраться во всех возможных вариантах попискивания — но мы предлагаем более простой вариант устранения неисправности, тем более проблема нам уже известна: ваш ПК по-прежнему не может увидеть монитор.
Вновь сняв боковую стенку системного блока, запомните, в каких именно слотах стоят планки оперативной памяти. Можете даже сфотографировать, чтобы не ошибиться в дальнейшем.
Теперь, когда положение каждой единицы ОЗУ было зафиксировано, следует по одной удалять планки, не забывая предварительно выключать комп. По одной ставьте планочки обратно, выполняйте после каждой такой манипуляции запуск ОС — и следите за изменениями на мониторе.
В результате вы можете обнаружить причину того, что монитор не видит компьютер, пишет нет сигнала: возможно, одна или несколько планок вышли из строя. Попробуйте извлечь повреждённую единицу, а на её место установить рабочую — и посмотрите, не заработает ли дисплей.
Чёрный экран при запуске пк из-за ошибок в работе операционной системы
Системные ошибки могут возникать и не по вине пользователя. К примеру, это может произойти из-за отключения электроэнергии или неправильной установки программы. Если компьютер не загружается, попробуйте его принудительно перезагрузить, зажав кнопку питания.
Если простые способы не работают, придётся запустить систему в безопасном режиме. Сразу после включения компьютера нажимайте несколько раз F8 — это предоставит вам доступ к дополнительным вариантам загрузки Windows.
Безопасный режим — ограниченный вариант работы операционной системы. Если причина чёрного экрана в сбое, то загрузившись через безопасный режим, можно удалить лишние программы, тем самым решив проблему.
Не стоит забывать про варианты переустановки операционной системы или её восстановления. Переустановка происходит через безопасный режим или BIOS. Для восстановления откройте «Пуск» и в поиске введите «Восстановление». Откройте раздел, чтобы увидеть все доступные действия.
Шаг 6 – отключаем все от материнской платы, кроме процессора, блока питания, видеокарты и оперативной памяти
В случае, если на передних USB портах произошло короткое замыкание или перетерся кабель, идущий от передней панели к материнской плате, последняя может не стартовать и вы будете наблюдать известную картину с черным экраном, отсутствием изображения и реакции на нажатие кнопок.
Поэтому отключаем все от материнской платы: шлейфы привода оптических дисков и шлейфы всех жестких дисков, шлейфы передних USB и передней звуковой панели. Оставить только кнопку включения. Также отключить все дополнительные платы расширения, такие как модемы, сетевые и звуковые карты.
Как отключить передние USB и звуковые выходы читаем здесь.
https://www.youtube.com/watch?v=2zACVSrmi4I
После этого пробуем включать компьютер.
