- Как подключить и настроить роутер Netgear N300
- Возможности роутера
- Особенности
- Подключение
- Инструкции по настройке
- Вход в настройки
- Варианты ввода параметров в интерфейсе Нетгир
- С использованием динамического IP-адреса
- Провайдер применяет соединение «PPPoE»
- Применяется соединение L2TP
- Процедура настройки сети Wi-fi
- Установка нового ПО
- Сброс маршрутизатора к заводскому состоянию
- Настройка роутера Netgear N300
- Выполнение подключения роутера
- Выполнение настройки роутера
- Настройка Динамического IP
- Настройка PPPoE
- Выполнение настройки компьютера
- Вход в роутер
- Настройка интернета на роутере netgear n150
- Настройка статического ip адреса подходит для провайдера такого как Триолан.
- Настройка PPTP соединения, подходит для такого провайдера как Аист Тольятти, Уфанет(UfaNet).
- Настройка L2TP соединения, подходит для провайдеров Билайн, Киевстар.
- Настройка PPPoE соединение подходит для провайдеров Ростелеком, Дом.
- Клонирование MAC-адреса. Настройка привязки по мак адресу.
- Настройка Wifi на роутере netgear n150
- WPS
- Как подключить устройство?
- Как войти в настройки роутера?
- Если провайдер применяет соединение «PPPoE»
- Если применяется соединение L2TP
- Как установить новое программное обеспечение?
- Как выполнить сброс маршрутизатора к заводскому состоянию
- Функционал
- Установка интернета на Netgear N150
- Настройка сети с использованием PPPoE, PPTP, L2TP
- Активация модуля Wi-Fi
- Обновление ПО
- Схема подключения
- Настройка параметров
Как подключить и настроить роутер Netgear N300
Настройка роутера «netgear n300» несложна и занимает минимальное количество времени. Для удобства пользователей весь интерфейс сделан простым и интуитивно понятным, справиться с ним может даже не самый опытный пользователь.
Возможности роутера
Роутер «Нетгир н300» подходит не только для квартир, но и даже для небольших офисов. Он достаточно мощный и хорошо справляется с нагрузкой, развивает скорость до 300 Мб/с, имеет встроенный коммуникатор (репитер), усиливающий сигнал. Маршрутизатор крайне прост в настройке и использовании, использует защищенную технологию WPS и подключение через кнопку на приборе.

Особенности
Важная особенность «wireless n300 router» — настройка производится в веб-интерфейсе маршрутизатора и отсутствует сетевой концентратор или хаб. Функция последнего — объединение компьютеров в единую сеть при помощи кабелей. Объединение осуществляется при помощи вай-фая, причем скорость передачи данных получается в 3 раза выше, чем при проводном подключении.
Единственным недостатком можно посчитать невозможность подключить к модему старые модели компьютеров, в которых вай-фай не предусмотрен.
Подключение
Перед началом настройки необходимо подключить маршрутизатор:
- Вставить интернет-кабель в гнездо WAN;
- Соединить роутер с компьютером или ноутбуком при помощи патч-корда (идет в комплекте);
- Подключить к электросети и нажать кнопку включения.
Важно! Все разъемы различаются по цветам и форме, также они подписаны, запутаться в проводах не получится.

Инструкции по настройке
Сразу после подключения устройства потребуется настроить компьютер для работы с модемом:
- Зайти в «Пуск» — «Панель управления» — «Сетевые подключения»;
- Нажать «Подключение по локальной сети» — «Свойства»;
- Зайти в «Общие» — «Протокол интернета»;
В зависимости от ОС порядок настроек может незначительно меняться.
Вход в настройки
Сделать это можно в несколько шагов:
Важно! Если роутер уже использовался, но данные утеряны, стоит сбросить настройки до заводских.
После появится страничка маршрутизатора, с которой можно будет работать.
Варианты ввода параметров в интерфейсе Нетгир
В зависимости от используемых соединений подключиться можно разными способами. Как можно настроить роутер «netgear n300 jwnr2000v2», описано ниже.
С использованием динамического IP-адреса
Подключение проходит за несколько кликов:
- Нужно открыть вкладку «Интернет»;
- Поставить отметку «нет» на первый вопрос («Требуется ли ввести информацию о подключении?»);
- Выбрать автоматическое получение IP и DNS;
- При использовании привязки по MAC отметить это.
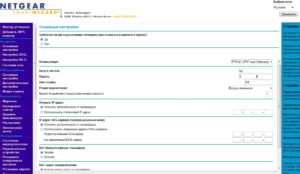
Провайдер применяет соединение «PPPoE»
Такое соединение применяют крупные российские поставщики связи. В этом случае для настроек необходимо:
- Открыть вкладку «Интернет»;
- Выбрать «да» в верхнем вопросе;
- Настройки IP и DNS также автоматические.
Применяется соединение L2TP
Этим соединением пользуется «Билайн», его настройка схожа с настройками «PPPoE»:
- Вкладка «Интернет» — «да» на первый вопрос — вид соединения — «L2TP»;
- В подразделе IP нужно напечатать «tp.internet.beeline.ru» и поставить автоматическое получение адресов.
Процедура настройки сети Wi-fi
- Нажать на вкладку «Wi-Fi» («Параметры беспроводного соединения»);
- Выбрать «Канал — Авто» и «Параметры безопасности — WPA2-PSK».
WPS расшифровывается как «Wi-Fi Protected Setup» или «Защищенная установка Wi-Fi». Это специальная технология, которая позволяет входить в сеть через нажатие кнопки на устройстве. Ее главное отличие — в отсутствии необходимости вводить пароль при входе или использовать опцию «запомнить автоматически».

Настраивать опцию несложно:
- Нужно открыть на компьютере список видимых вай-фай сетей и нажать левой кнопкой по нужной;
- В открытом окошке будет предложено ввести пароль, ниже указано, что можно подключиться, нажав кнопку на роутере;
- На маршрутизаторе нужно найти кнопку «WPS» и подержать 2-4 секунды, после чего компьютер должен подключиться автоматически;
Важно! Если возле кнопки написано «WPS/Reset», использовать ее нужно осторожно: при удержании кнопки более 5 секунд произойдет сброс всех настроек до заводских.
Установка нового ПО
Программное обеспечение непрерывно меняется и улучшается. Для корректной работы устройства его прошивку необходимо регулярно обновлять. Для этого требуется:
- Подключить маршрутизатор через кабель к компьютеру и вставить интернет-кабель;
- Зайти в интерфейс и выбрать «Обновление»;
- Нажать «Обзор», выбрать скачанную папку с обновлениями и нажать «Загрузить».
Сброс маршрутизатора к заводскому состоянию
Это может потребоваться, если прошлый владелец «n300 wi-fi роутер» настройки установил, но они больше неактуальны.
На корпусе маршрутизатора есть маленькая утопленная кнопка «Reset», которую нужно нажать и подержать 10-15 секунд. Когда индикаторы заморгают, кнопку можно отпускать.
Важно! Для нажатия кнопки лучше использовать острый длинный предмет, например, булавку или скрепку.

Настройка маршрутизатора «нетгир н300» занимает несколько минут. Она крайне проста: установить нужные параметры сможет любой пользователь.
Настройка роутера Netgear N300

Практически в любом доме имеется Wi-Fi роутер, который позволяет наладить использование беспроводного безлимитного интернета. Сегодня существует огромное количество разнообразных моделей роутеров, среди которых одной из наиболее предпочитаемой пользователями является Netgear N300.
Если вы только обзавелись новеньким роутером Netgear N300, то прежде, чем вы сможете пользоваться беспроводным интернетом, вам потребуется его правильно настроить. Следует отметить, что данная статья достаточно обобщенная, поскольку для разных провайдеров настройка роутера может выполняться иначе. Однако, если у вас есть на руках все необходимые данные от провайдера, то вы можете и самостоятельно справиться с настройкой роутера.
Для удобства мы разделили процесс настройки роутера и компьютера на несколько несложных этапов, чтобы вы могли понимать, что конкретно вы будете делать. Подобным образом обычно выполняется настройка роутеров и других производителей, поэтому, если вдруг вам в руки попадет роутер совершенно другого изготовителя, опыт настройки и вас уже будет, а значит, действовать потребуется примерно по такому же принципу.
Выполнение подключения роутера
Вы не сможете настроить роутер, пока не выполните его подключение. Сделать это достаточно просто.
Прежде всего, вам потребуется обеспечить вашему маршрутизатору питание. Сделать это можно с помощью блока питания, входящего в комплект, который потребуется подключить к модему, а затем и вставить в розетку.
Следом роутер должен быть подключен к интернету. Мы уже предполагаем, что у вас заключен договор с провайдером, а значит, в дом проведен интернет-кабель. Именно этот кабель и необходимо подключить к роутеру (с обратной стороны корпуса) в гнездо, которое, как правило, выделяется цветом или помечается словом «WAN» или «Internet».

И, наконец, осталось соединить роутер с компьютером, на котором мы и будем производить настройку устройства. Для этого в комплект к вашему модему должен идти специальный кабель, один конец которого подключается в любое свободное LAN-гнездо, а другой, соответственно, подключается к компьютеру.
Собственно, на этом подключение маршрутизатора можно считать завершенным, а значит, мы плавно перетекаем к выполнению второго этапа.
Выполнение настройки роутера
Используя адресную строку веб-обозревателя, вам потребуется пройти по следующей ссылке:
Когда вход будет успешно выполнен, вы на экране увидите окно настройки вашего роутера. Для начала нам потребуется настроить интернет, поэтому мы переходим «Internet». В верхней части окна пройдите ко вкладке «Расширенный режим», а в левой области окна выберите раздел «Настройка Интернет». Далее процедура ввода настроек будет отличаться в зависимости от типа подключения, предоставляемого вашим провайдером.
Настройка Динамического IP
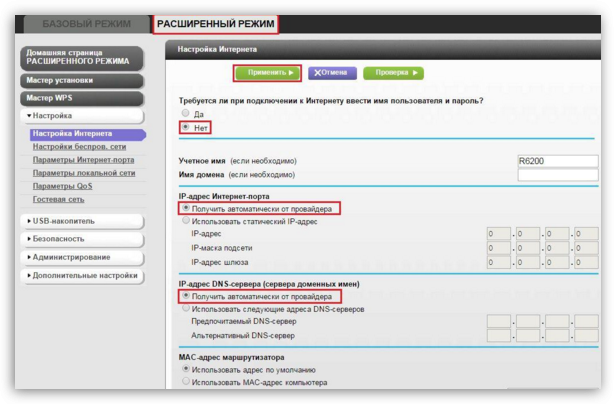
Заполните следующие параметры:
MAC-адрес компьютера. Обычно выставляется отметка около пункта «Использовать адрес по умолчанию». В том случае, если ваш провайдер использует привязку по MAC-адресу, вам потребуется отметить пункт «Использовать MAC-адрес компьютера».
Настройка PPPoE
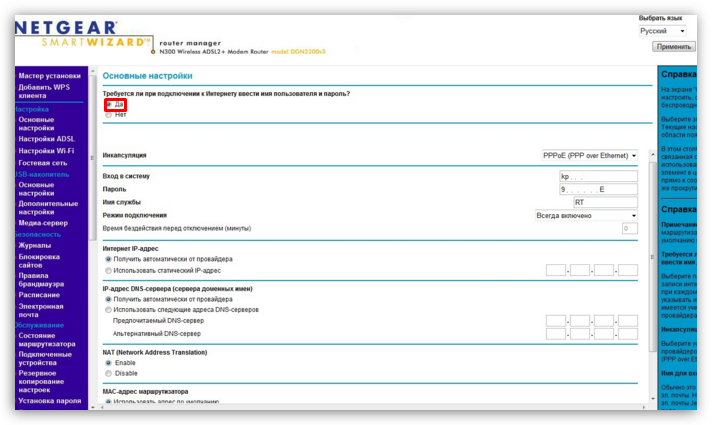
Наиболее распространенный тип интернет-подключения, используемый провайдерами. Здесь, конечно, же настройка будет сильно отличаться от первого варианта.
Пароль – ключ безопасности, который также прописывается в договоре, заключенным с провайдером;
Режим подключения – «Всегда подключено»;
MAC-адрес маршрутизатора – «Использовать адрес по умолчанию»;
Теперь, когда интернет на роутере настроен, вы можете выходить в интернет с подключенного компьютера, но беспроводная сеть пока не работает. Чтобы настроить Wi-Fi, в верхней части окна пройдите ко вкладке «Базовый режим», а в левой – к разделу «Wi-Fi сеть». Здесь вам потребуется, опять же, заполнить следующие графы:
Поставьте галочку около пункта «Включить индексатор для значка NETGEAR»;
Имя (SSID) – пропишите имя для вашей беспроводной сети;
Режим – «До 300 Мбит/с»;
Параметры безопасности – установите параметр около пункта «WPA2-PSK»;
Фраза-пароль – пропишите пароль для защиты вашей беспроводной сети. Учтите, что его длительность должна составлять минимум 8 символов.
Выполнение настройки компьютера
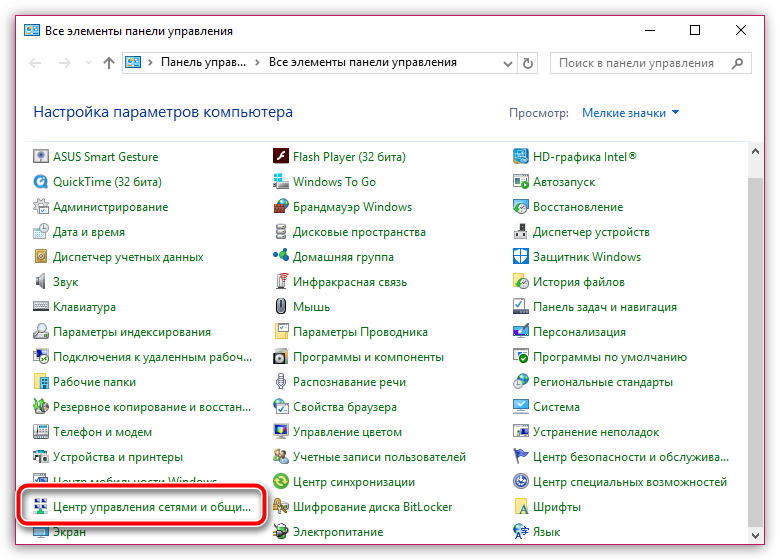
В левой части окна вам понадобится выбрать раздел «Изменение параметров адаптера»;
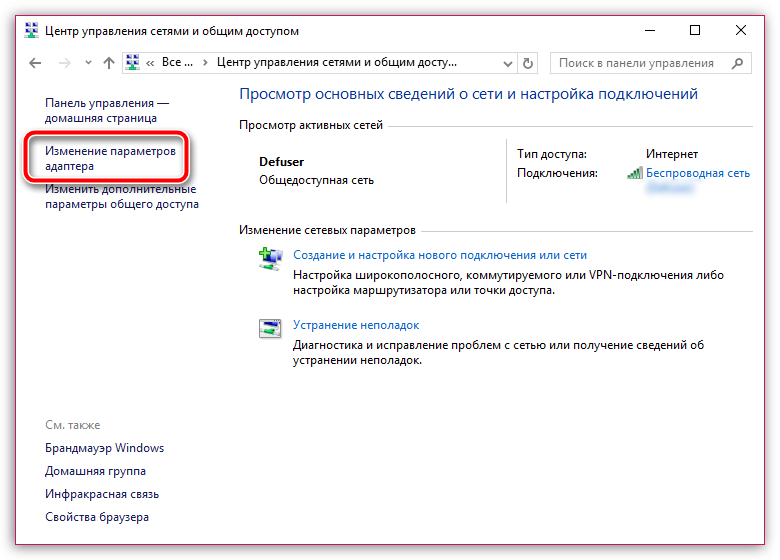
Щелкните по своему активному интернет-подключению правой кнопкой мыши и в отобразившемся контекстном меню выберите пункт «Свойства».
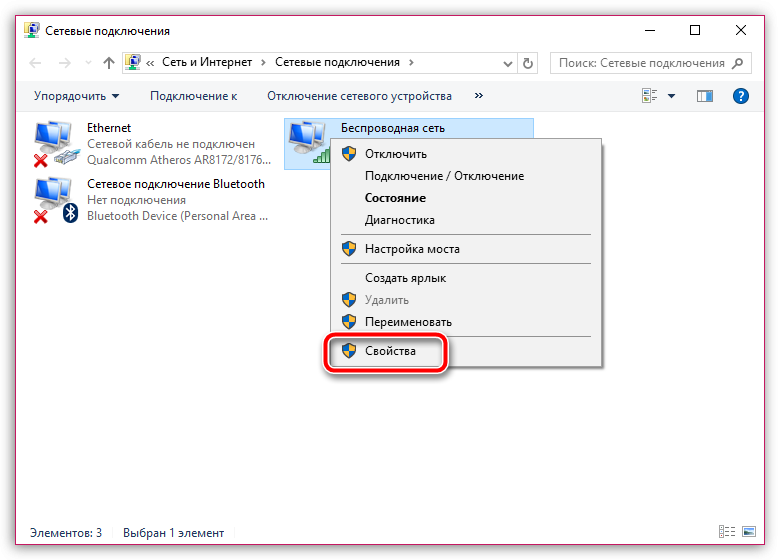
На экране отобразится небольшое окошко с параметрами, среди которых вам потребуется отыскать «IP версии 4», выделить его одним кликом левой кнопки мыши, и затем чуть ниже щелкнуть по кнопке «Свойства».
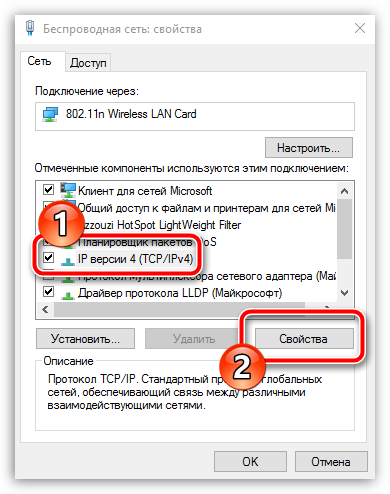
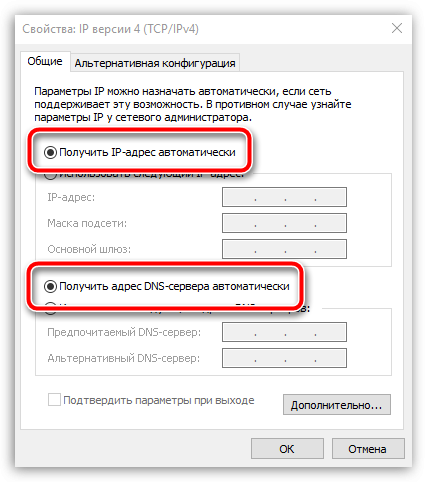
Собственно, по поводу настройки роутера Netgear N300 сегодня все. Обращаем ваше внимание, если у вас возникли сложности при самостоятельной настройке интернета на данной модели роутера, рекомендуем не откладывать звонок провайдеру, где специалист горячей линии обязательно поможет вам настроить доступ к сети.
Здравствуйте, на данной странице я подробно объясню как настроить Wifi роутер netgear n150. Мы рассмотрим, как подключить роутер к компьютеру, как настроить связи с роутером. Также, мы подробно рассмотрим настройку различных типов подключений интернета, которые подойдут под любого провайдера. Итак, давайте приступим.
Сделать это сделать довольно просто и любой человек может настроить подключение интуитивно. Для того чтобы вы долго не думали, я опишу.

После подключения нужно настроить сетевую карту так, чтобы она получала данные автоматически, как это сделать подробно описано Здесь.
Вход в роутер
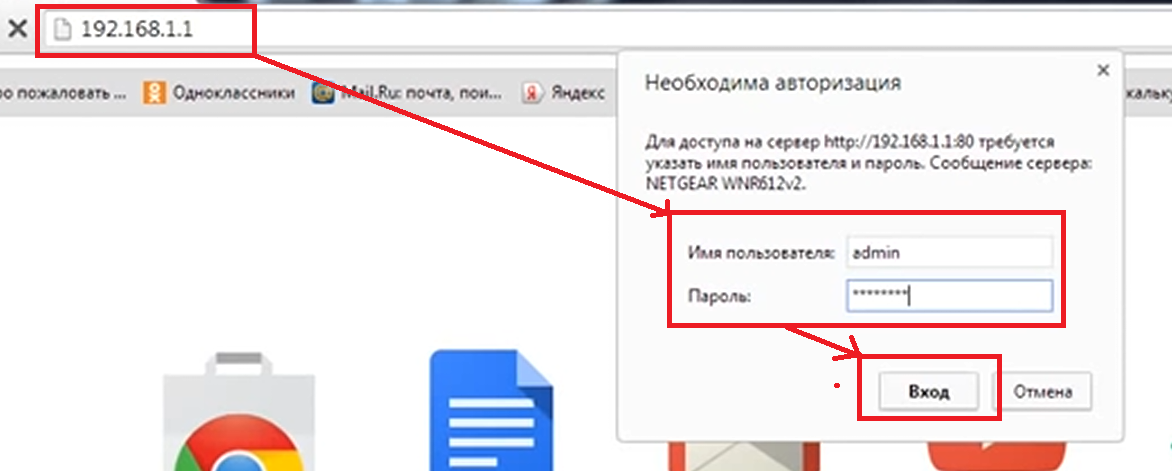
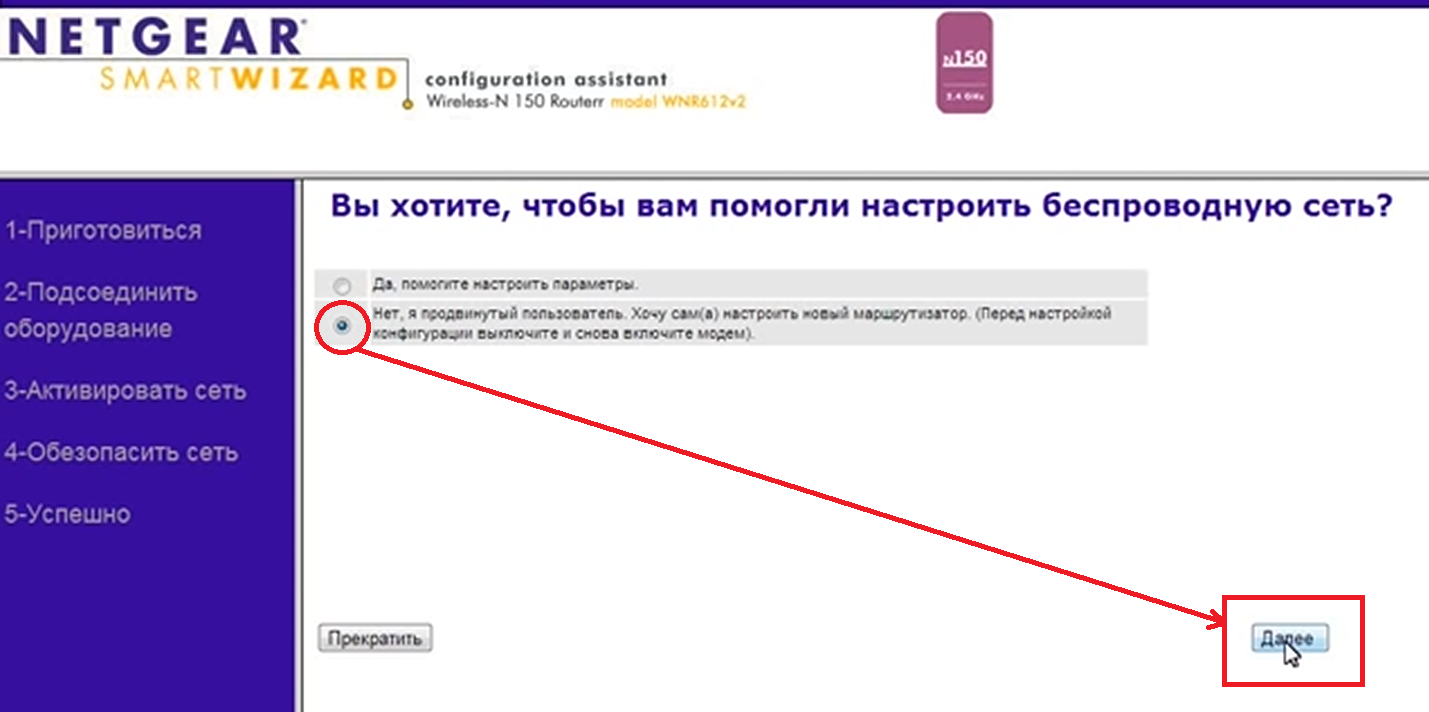
Настройка интернета на роутере netgear n150
Данная модель поддерживает все типы подключение интернета, для любого провайдера. Мы рассмотрим их.
Настройка статического ip адреса подходит для провайдера такого как Триолан.
Для настройки статического ip ввести данные сети. Для того чтоб это сделать нужно:
- В поле «Требуется ли при подключение интернета ввести информацию о подключений» выбираем «Нет».
- Ставим точку «Использовать эти серверы DNS». И заполняем поля «Главный DNS», «Дополнительный DNS». Узнать их можно также: либо из договора, либо в тех.поддержке.
- Жмем кнопку «применить».
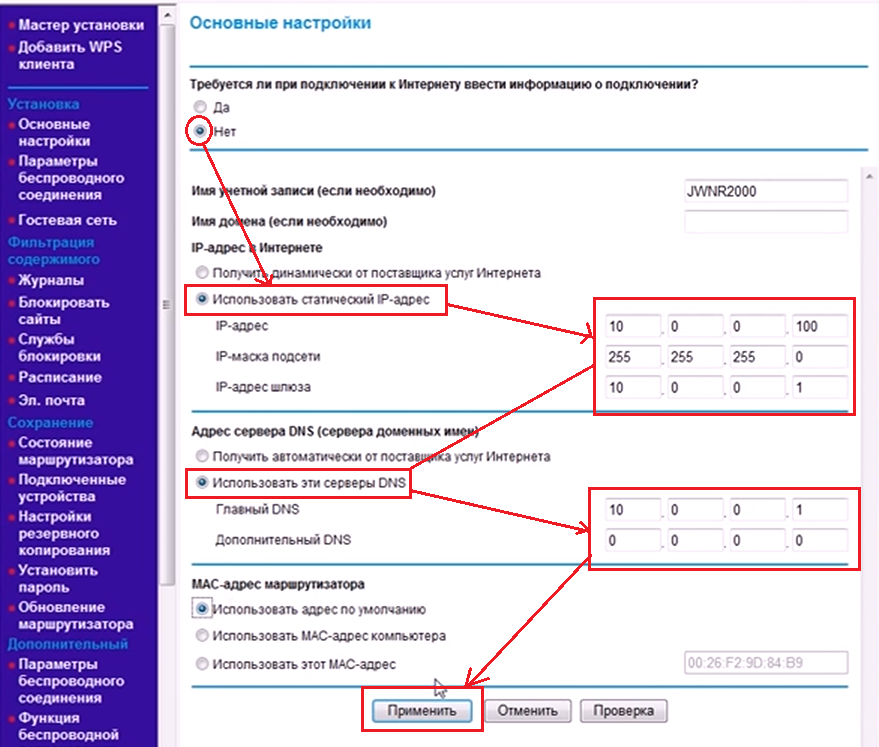
Настройка PPTP соединения, подходит для такого провайдера как Аист Тольятти, Уфанет(UfaNet).
Для настройки типа PPTP соединение нужно ввести данные:
- В поле «Требуется ли при подключение интернета ввести информацию о подключений» выбираем «Да».
- «Поставщик услуги Интернета» — выбираем PPTP.
- Вводим Имя пользователя и Пароль. Они должны быть указаны в договоре или же позвоните в тех поддержку.
- В поле «Режим подключения» выбираем «Всегда включено».
- Также нужно заполнить поле «Адрес сервера», который можно узнать из договора либо у тех поддержки.
- Если ваш провайдер предоставляет данный тип подключения со статическим ip адресом, вам нужно будет заполнить соответствующие поля.
- После этого жмем кнопку «Принять».
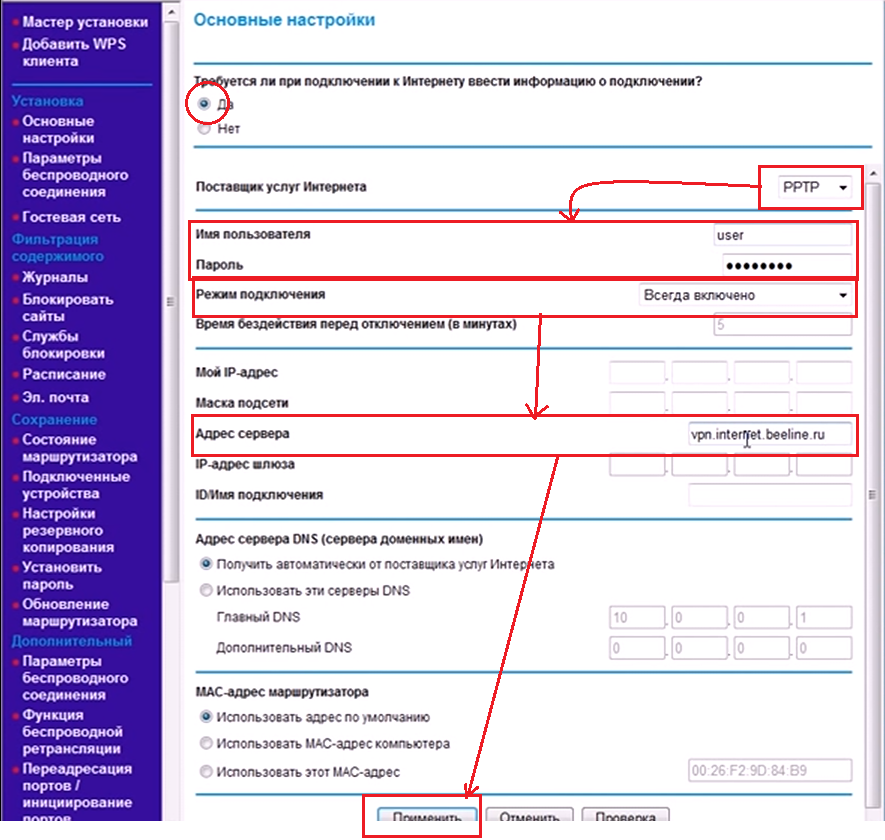
Настройка L2TP соединения, подходит для провайдеров Билайн, Киевстар.
Данный тип подключения настраивается также, как и PPTP, но является более новым типом подключения. Для настройки произведем те же действия, только в разделе «Поставщик услуги Интернета» выберем L2TP.
- В поле «Требуется ли при подключение интернета ввести информацию о подключении» выбираем «Да».
- «Поставщик услуги Интернета» — выбираем L2TP.
- Вводим Имя пользователя и Пароль. Они должны быть указаны в договоре или же позвоните в тех поддержку.
- В поле «Режим подключения» выбираем «Всегда включено».
- Также нужно заполнить поле «Адрес сервера», который можно узнать из договора либо у тех поддержки.
- Если ваш провайдер предоставляет данный тип подключения со статическим ip адресом, вам нужно будет заполнить соответствующие поля.
- После этого жмем кнопку «Принять».
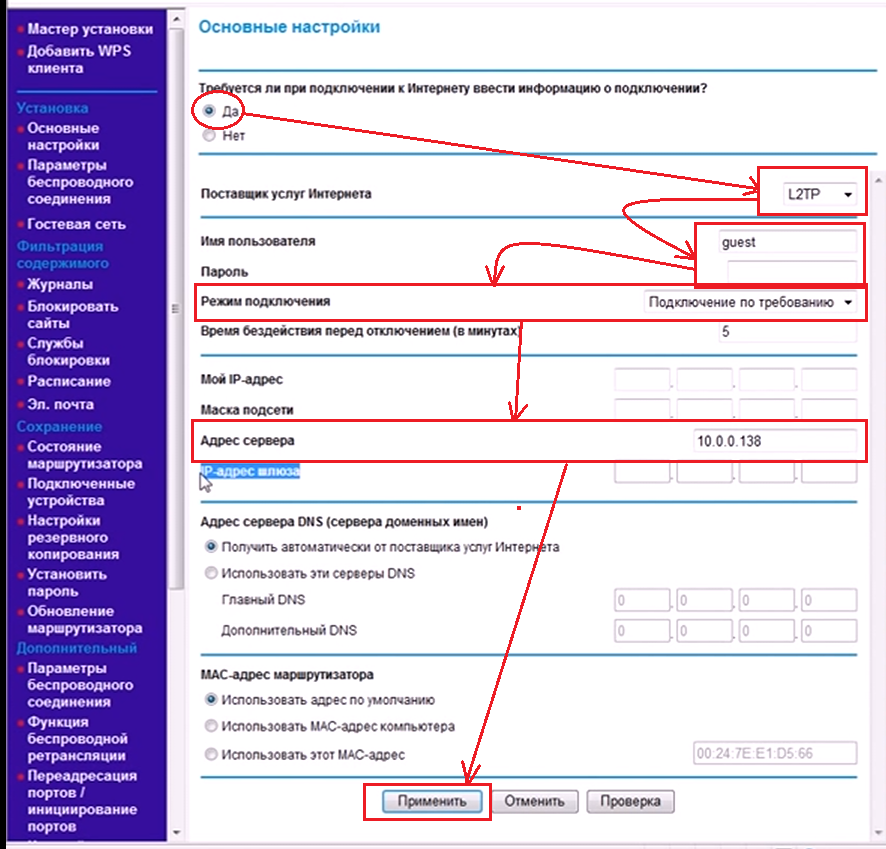
Настройка PPPoE соединение подходит для провайдеров Ростелеком, Дом.
Это один из самых популярных типов соединения у провайдеров. Настраивается путем введения имени пользователя и пароля, и все, никаких дополнительных настроек. Давайте посмотрим, как реализовать данный тип подключения.
- В поле «Требуется ли при подключение интернета ввести информацию о подключении» выбираем «Да».
- «Поставщик услуги Интернета» — выбираем PPPoE.
- Вводим Имя пользователя и Пароль. Они должны быть указаны в договоре или же позвоните в тех поддержку.
- В поле «Режим подключения» выбираем «Всегда включено».
- Если ваш провайдер предоставляет данный тип подключения со статическим ip адресом, вам нужно будет заполнить соответствующие поля. Узнать об этом вы можете у тех поддержки.
- После этого жмем кнопку «Принять».
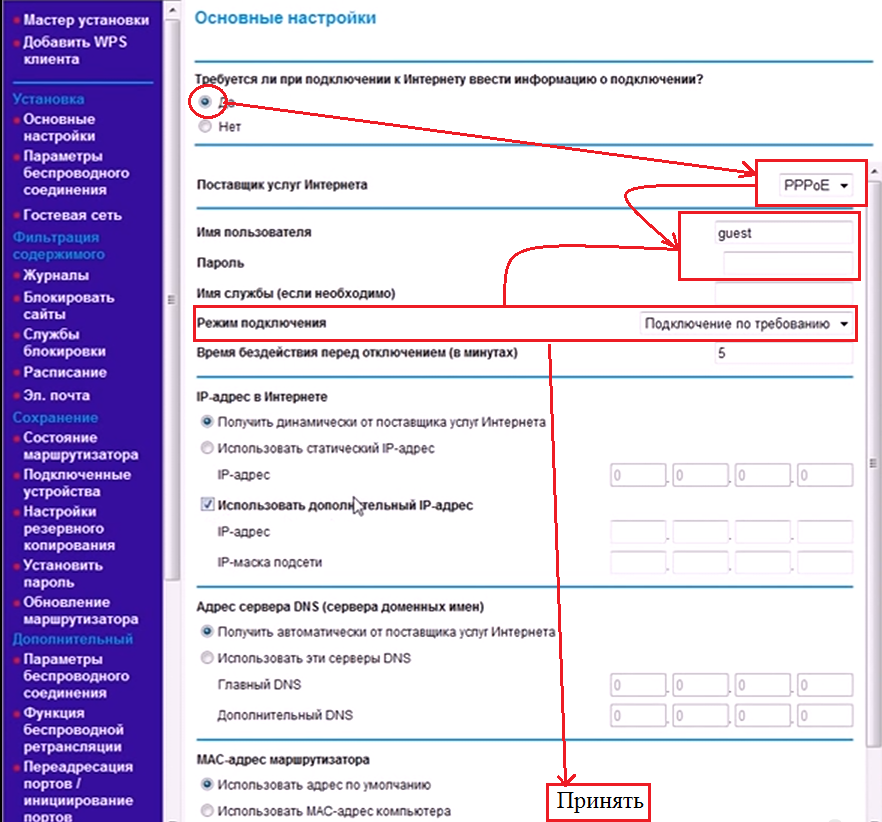
Клонирование MAC-адреса. Настройка привязки по мак адресу.
У некоторых провайдеров есть привязка по мак адресу. Чтобы ваш роутер успешно подключился к сети, вам нужно назначить тот же мак адрес, что и у провайдера. Для этого вам нужен раздел «MAC-адрес маршрутизатора».
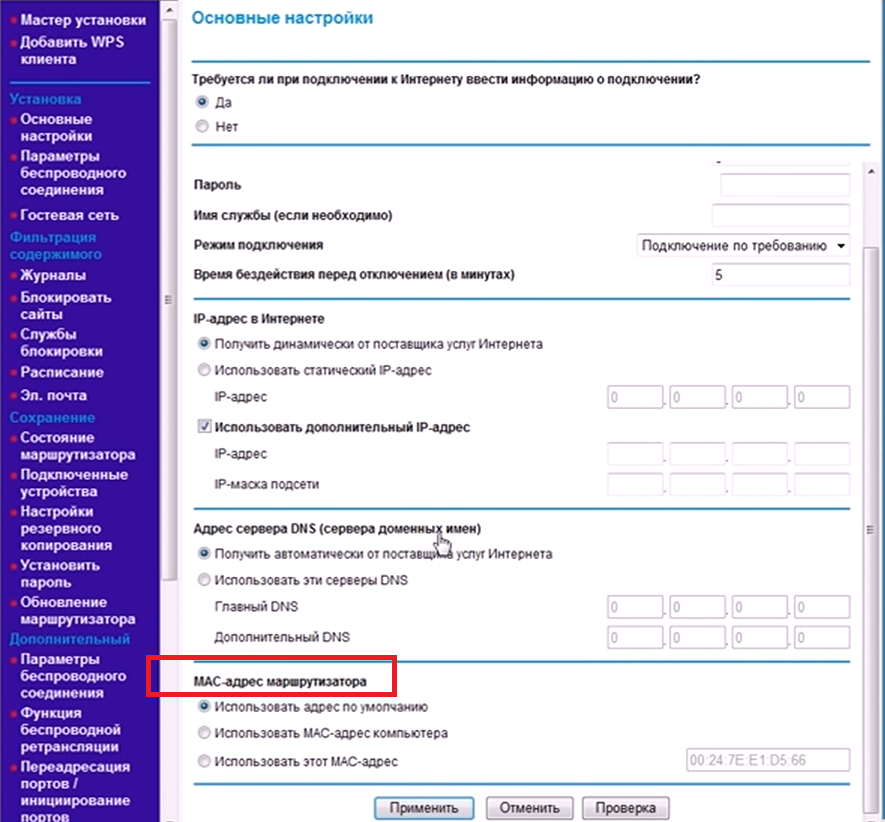
В этом разделе есть три пункта:
- «Использовать адрес по умолчанию»- использовать, если у провайдера нет привязки по мак адресу.
- «Использовать MAC-адрес автоматически»- используется в том случае, если компьютер на котором вы настраиваете роутер, был подключен к интернету.
- «Использовать этот MAC-адрес» — в поле рядом вписываете тот мак адрес, который записан у вашего провайдера. Узнать его можно у тех поддержки.
Настройка Wifi на роутере netgear n150
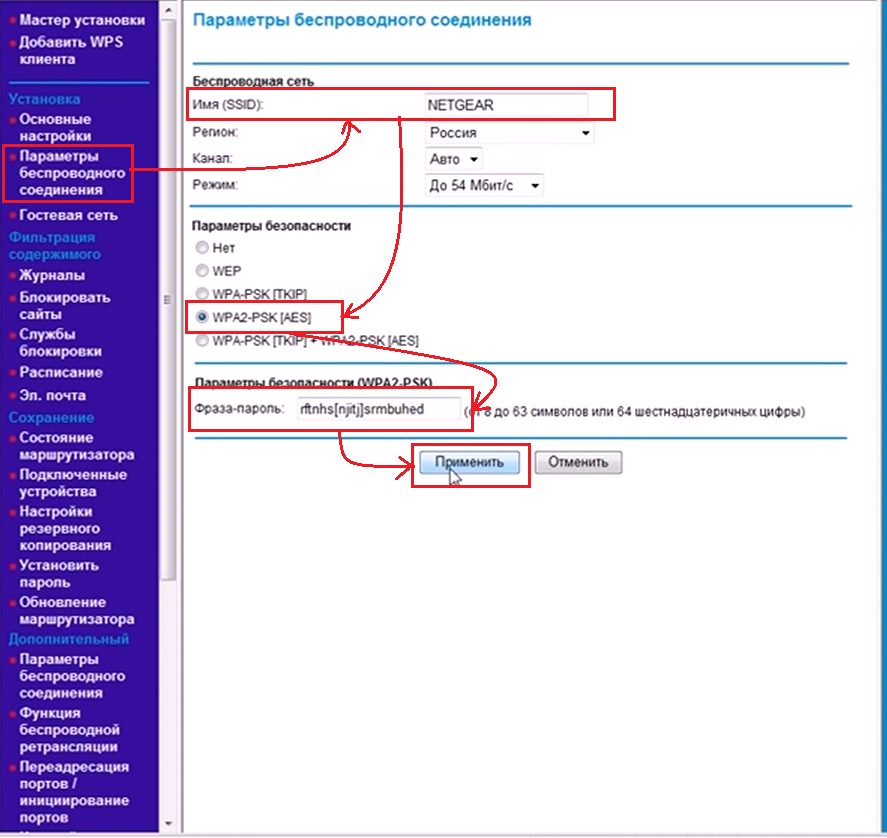
После всех этих действий настройка маршрутизатора netgear n150 завершена.
Также, для наглядности, советую посмотреть видео.
Настройка роутера «netgear n300» несложна и занимает минимальное количество времени. Для удобства пользователей весь интерфейс сделан простым и интуитивно понятным, справиться с ним может даже не самый опытный пользователь.
- Возможности роутера
- Особенности
- Подключение
- Инструкции по настройке
- Вход в настройки
- Варианты ввода параметров в интерфейсе Нетгир
- Провайдер применяет соединение «PPPoE»
- Применяется соединение L2TP
- Процедура настройки сети Wi-fi
- WPS
- Установка нового ПО
- Сброс маршрутизатора к заводскому состоянию
Роутер «Нетгир н300» подходит не только для квартир, но и даже для небольших офисов. Он достаточно мощный и хорошо справляется с нагрузкой, развивает скорость до 300 Мб/с, имеет встроенный коммуникатор (репитер), усиливающий сигнал. Маршрутизатор крайне прост в настройке и использовании, использует защищенную технологию WPS и подключение через кнопку на приборе.
Важная особенность «wireless n300 router» — настройка производится в веб-интерфейсе маршрутизатора и отсутствует сетевой концентратор или хаб. Функция последнего — объединение компьютеров в единую сеть при помощи кабелей. Объединение осуществляется при помощи вай-фая, причем скорость передачи данных получается в 3 раза выше, чем при проводном подключении.
Единственным недостатком можно посчитать невозможность подключить к модему старые модели компьютеров, в которых вай-фай не предусмотрен.
- Вставить интернет-кабель в гнездо WAN;
- Соединить роутер с компьютером или ноутбуком при помощи патч-корда (идет в комплекте);
- Подключить к электросети и нажать кнопку включения.
Важно! Все разъемы различаются по цветам и форме, также они подписаны, запутаться в проводах не получится.
Сразу после подключения устройства потребуется настроить компьютер для работы с модемом:
- Зайти в «Пуск» — «Панель управления» — «Сетевые подключения»;
- Нажать «Подключение по локальной сети» — «Свойства»;
- Зайти в «Общие» — «Протокол интернета»;
В зависимости от ОС порядок настроек может незначительно меняться.
Сделать это можно в несколько шагов:
Важно! Если роутер уже использовался, но данные утеряны, стоит сбросить настройки до заводских.
После появится страничка маршрутизатора, с которой можно будет работать.
В зависимости от используемых соединений подключиться можно разными способами. Как можно настроить роутер «netgear n300 jwnr2000v2», описано ниже.
Подключение проходит за несколько кликов:
- Нужно открыть вкладку «Интернет»;
- Поставить отметку «нет» на первый вопрос («Требуется ли ввести информацию о подключении?»);
- Выбрать автоматическое получение IP и DNS;
- При использовании привязки по MAC отметить это.
Такое соединение применяют крупные российские поставщики связи. В этом случае для настроек необходимо:
- Открыть вкладку «Интернет»;
- Выбрать «да» в верхнем вопросе;
- Настройки IP и DNS также автоматические.
Этим соединением пользуется «Билайн», его настройка схожа с настройками «PPPoE»:
- Вкладка «Интернет» — «да» на первый вопрос — вид соединения — «L2TP»;
- В подразделе IP нужно напечатать «tp.internet.beeline.ru» и поставить автоматическое получение адресов.
- Нажать на вкладку «Wi-Fi» («Параметры беспроводного соединения»);
- Выбрать «Канал — Авто» и «Параметры безопасности — WPA2-PSK».
WPS
WPS расшифровывается как «Wi-Fi Protected Setup» или «Защищенная установка Wi-Fi». Это специальная технология, которая позволяет входить в сеть через нажатие кнопки на устройстве. Ее главное отличие — в отсутствии необходимости вводить пароль при входе или использовать опцию «запомнить автоматически».
- Нужно открыть на компьютере список видимых вай-фай сетей и нажать левой кнопкой по нужной;
- В открытом окошке будет предложено ввести пароль, ниже указано, что можно подключиться, нажав кнопку на роутере;
- На маршрутизаторе нужно найти кнопку «WPS» и подержать 2-4 секунды, после чего компьютер должен подключиться автоматически;
Важно! Если возле кнопки написано «WPS/Reset», использовать ее нужно осторожно: при удержании кнопки более 5 секунд произойдет сброс всех настроек до заводских.
Программное обеспечение непрерывно меняется и улучшается. Для корректной работы устройства его прошивку необходимо регулярно обновлять. Для этого требуется:
- Подключить маршрутизатор через кабель к компьютеру и вставить интернет-кабель;
- Зайти в интерфейс и выбрать «Обновление»;
- Нажать «Обзор», выбрать скачанную папку с обновлениями и нажать «Загрузить».
Это может потребоваться, если прошлый владелец «n300 wi-fi роутер» настройки установил, но они больше неактуальны.
На корпусе маршрутизатора есть маленькая утопленная кнопка «Reset», которую нужно нажать и подержать 10-15 секунд. Когда индикаторы заморгают, кнопку можно отпускать.
Важно! Для нажатия кнопки лучше использовать острый длинный предмет, например, булавку или скрепку.
https://youtube.com/watch?v=wc3KBMQnYPw

Подгорнов Илья Владимирович
- Откройте меню «Панель управления», а затем сделайте выбор в пользу раздела «Центр управления сетями и общим доступом».
- В левой части окна вам понадобится выбрать раздел «Изменение параметров адаптера»;
- Щелкните по своему активному интернет-подключению правой кнопкой мыши и в отобразившемся контекстном меню выберите пункт «Свойства».
- На экране отобразится небольшое окошко с параметрами, среди которых вам потребуется отыскать «IP версии 4», выделить его одним кликом левой кнопки мыши, и затем чуть ниже щелкнуть по кнопке «Свойства».
Ниже представлено несколько инструкций о том, как настроить роутер Netgear N300 с подробным описанием всех этапов действий, которые проиллюстрированы пояснительными рисунками. Необходимо отметить, что процедуры подключения устройства и ввода параметров в его интерфейс не составляют значительного труда, поэтому при наличии пошаговых руководств даже начинающий пользователь сможет самостоятельно настраивать прибор с учётом своих конкретных требований и условий, предъявляемых Российскими поставщиками услуг связи. Также в статье изложена методика перепрошивки маршрутизатора Netgear версии N300 и сброса его параметров к заводскому состоянию.
Как подключить устройство?
Перед тем как начать процедуры настройки роутера Netgear, необходимо правильно произвести его подключение к компьютеру.
Чтобы связать Netgear со стационарным ПК или ноутбуком потребуется осуществить следующие несколько шагов:
- Вставить провод от провайдера в гнездо «WAN»;
- Идущим в комплекте с прибором специальным кабелем (патч-кордом) подключить аппарат к ПК, установив один конец провода в разъем сетевой карты компьютера, а штекер на другом конце патч-корда вставить в LAN-порт роутера;
- Подать питание к прибору от электросети с помощью комплектного адаптера. Гнездо электропитания расположено также на задней панели корпуса прибора;
- Далее, чтобы роутер включился надо нажать на кнопку «On/Off» рядом с разъемом подачи электропитания. При этом должны засветиться световые индикаторы на передней панели;
- Готово! Сейчас можно сразу приступить к настройкам.
Сначала требуется выполнить некоторые настройки в компьютере, чтобы реализовать присвоение IP в автоматическом режиме. С этой целью необходимо осуществить следующие последовательные действия (на примере самой популярной на сегодняшний день Виндовс 7):
- Щёлкнуть «Пуск»;
- Напечатать в поле поиска «просмотр сетевых»;
- Щёлкнуть по строчке «Просмотр сетевых подключений» в отобразившемся перечне;
- Вызвать контекстное меню от «Подключение по локальной сети»;
- Кликнуть по строчке «Свойства»;
- Кликнуть «Протокол интернета версии 4» и затем на кнопку «Свойства»;
- Установить отметки на пунктах присвоения адресов «Айпи» и «ДНС» в автоматическом режиме;
- Кликнуть «OK».
- Готово!
Для Виндовс ХР алгоритм действий не значительно отличается от предыдущего:
- Кликнуть «Пуск» и запустить «Панель управления»;
- Затем перейти в раздел «Сетевые подключения»;
- Кликнуть «Подключение по локальной сети» и далее «Свойства»;
- В «Протокол Интернета» установить отметки на пунктах присвоение адресов «Айпи» и «ДНС» в автоматическом режиме;
- Кликнуть «OК».
Как войти в настройки роутера?
Необходимо выполнить следующие шаги:
- Открыть в ПК интернет-обозреватель и в адресном поле напечатать «192.168.1.1»;
- Появится интерфейс роутера.
Существует несколько способов подключения.
Алгоритм действий состоит из следующих последовательных этапов действий:
- В случае применения провайдером привязку по MAC, необходимо поставить отметку на строчке «Использовать этот МАС»;
- Кликнуть кнопку «Применить».
Если провайдер применяет соединение «PPPoE»
Такой тип соединения применяют крупные Российские поставщики услуг связи, например, Дом.ру, ТТК и РТК.
Требуется произвести следующие действия:
- В разделе вид соединения выставить «PPPoE»;
- Ниже ввести информацию, указанную в договоре с поставщиком интернета;
- Режим подключения выбрать «Всегда включено»;
- В подразделах адресов IP необходимо поставить отметки на строчках «Получить автоматически от провайдера».
Если применяется соединение L2TP
Такой тип соединения применяет компания «Beeline».
Необходимо выполнить следующие действия:
- В разделе вид соединения выставить «L2TP»;
- Ниже ввести информацию, указанную в договоре с поставщиком интернета;
- Режим соединения выбрать «Всегда включено»;
- В подразделе IP напечатать «tp.internet.beeline.ru»;
- В подразделах адресов IP необходимо поставить отметки на строчках «Получить автоматически от провайдера»;
- Кликнуть «Применить».
Следует осуществить следующие несколько этапов действий:
- Придумать и напечатать наименование создаваемой беспроводной сети;
- В пункте «Канал» требуется установить «Авто»;
- В графе безопасности рекомендуется указать «WPA2-PSK»;
- Самостоятельно придумать и напечатать сложный защитный ключ;
- Кликнуть «Применить»;
- Готово! Теперь уже можно начать пользоваться созданной Wi-fi сетью и подключать к ней смартфоны, планшеты, ноутбуки и т. п.
Как установить новое программное обеспечение?
- Удалить провод от провайдера из соответствующего порта маршрутизатора;
- Идущим в комплекте с прибором специальным кабелем (патч-кордом) подключить аппарат к ПК, установив один конец провода в разъем сетевой карты компьютера, а штекер на другом конце патч-корда вставить в LAN-порт роутера;
- Кликнуть «Обзор»;
- Показать программе путь к новой версии программного обеспечения, сохраненного в ПК;
- Кликнуть «Загрузить»;
- Дождаться полного завершения процесса инсталляции новой прошивки.
Как выполнить сброс маршрутизатора к заводскому состоянию
Необходимо сделать следующие шаги:
- На корпусе роутера имеется специальная утопленная (для защиты от случайных нажатий) клавиша «Reset», которую надо нажать с помощью тонкого острого инструмента, например, выпрямленной канцелярской скрепки, и удерживать в течение десяти секунд;
- Световая индикация должна заморгать;
- Готово! Теперь можно открыть интерфейс для ввода параметров с помощью заводского имени и кода доступа, которые были указаны в самом начале этого руководства.
После этого требуется выполнить настройки прибора, следуя вышеуказанным инструкциям.
Netgear N150 — классическая модель роутера для домашнего пользования без лишних наворотов. Устройство привлекательно по цене и внешнему виду, отлично справляется с повседневными задачами пользователей интернета. Давайте узнаем, каковы основные характеристики указанного маршрутизатора и как его настроить для работы в сети, а при необходимости — поменять его прошивку.

Недорогой роутер с высокой скоростью передачи
Функционал
Эта модель по своим характеристикам представляет собой довольно типичное устройство по приятной цене, что не влияет на высокое качество соединения. Наивысшая скорость передачи данных в модели составляет около 150 Мбит/сек, чего достаточно для домашнего пользования. Создать локальную сеть можно благодаря наличию 4 LAN-портов для соединения по кабелю нескольких юзеров, для беспроводной раздачи сигнала используется Wi-Fi.
Роутер обеспечивает хороший сигнал на достаточно большой площади, прост в пользовании, обладает приятным и простым интерфейсом, с которым мы ознакомимся далее.
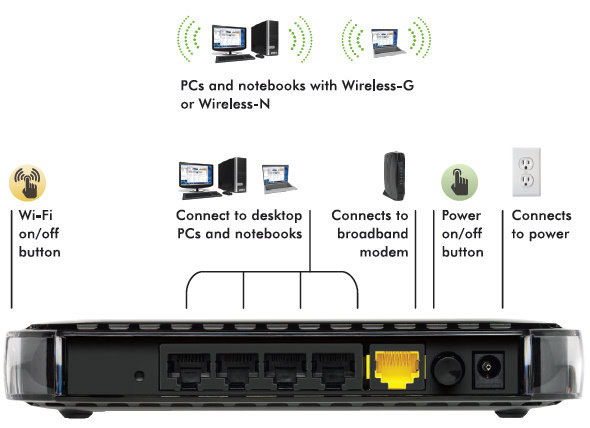
Установка интернета на Netgear N150
После соединения сетевого оборудования с ПК проверьте системные настройки сети — в свойствах подключения откройте протокол интернета под номером 4, поставьте автоматическое определение IP и DNS.
Для установки подключения, работающего через Динамический IP, вам нужно сделать следующее:
- Выберите раздел «Установка», вследствие чего появится окно основных параметров.
- На вопрос о том, нужен ли ввод дополнительных данных для установки соединения, ответьте «Нет».
- Далее укажите вариант «Получить автоматически от поставщика услуг» напротив таких конфигураций, как IP и DNS.
- Что нужно выбрать в настройках, где речь идёт об использовании MAC-адреса? В случае, когда провайдер использует привязку, выберите «Использовать MAC-адрес этого компьютера», если нет — выберите работу параметра по умолчанию.
- Не забудьте нажать «Применить», чтобы изменения вступили в силу.
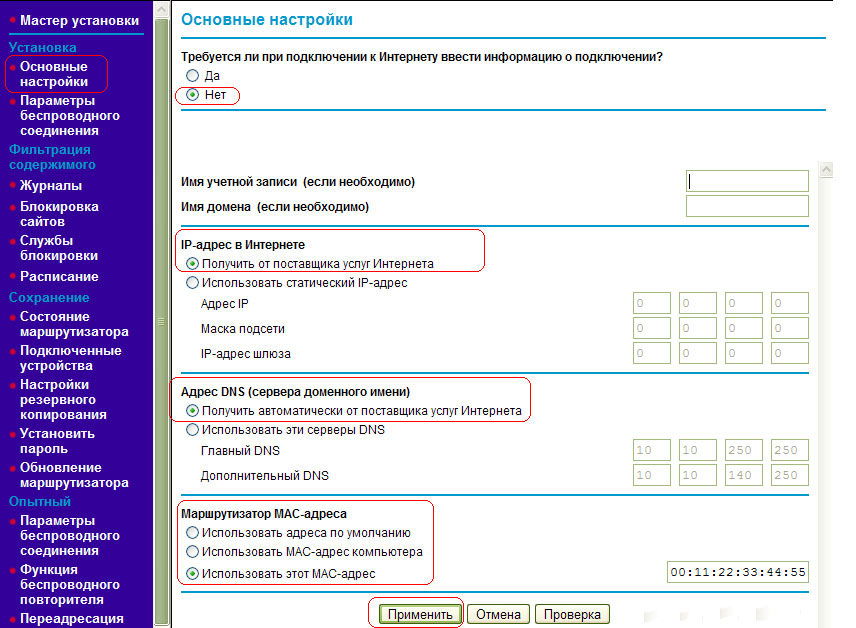
Для пользования интернетом по Статическому IP следует выполнить те же действия с одним отличием — вместо автоматического определения IP, DNS введите данные, указанные в договоре от поставщика.
Настройка сети с использованием PPPoE, PPTP, L2TP
Для соединения через протокол PPPoE определяются такие параметры:
- Открываем меню «Установка», «Основные настройки».
- На вопрос о том, нужен ли ввод дополнительных данных, отвечаем «Да».
- В «Поставщик услуг интернета» выбираем нужный протокол.
- Вводим имя пользователя и пароль из договора, сохраняем изменения.
Подключение типа L2TP или PPTP устанавливается так:
- Выберите ответ «Да» на первый вопрос из формы в меню «Основных настроек раздела», «Установка».
- Из выпадающего списка определите поставщика услуг интернета, указав один из протоколов.
- Впишите имя юзера, ключ из предоставленных вами данных от провайдера.
- Впишите в строке «Адрес сервера» нужную комбинацию — её вы узнаете, просмотрев договор о предоставлении услуги интернета.
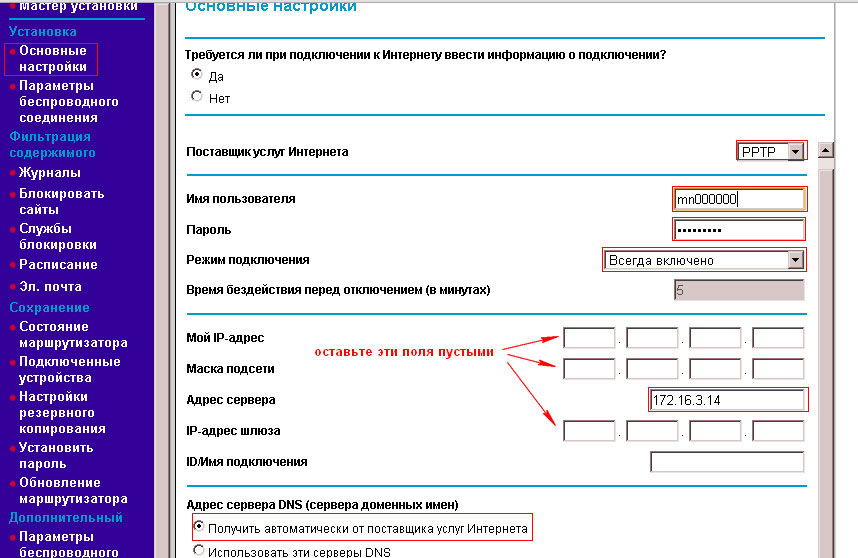
Активация модуля Wi-Fi
- Зайдите через меню роутера в раздел «Параметры беспроводного соединения».
- В строке SSID создайте своё имя сети.
- Выберите страну, где вы живёте.
- В меню выбора типа шифрования отметьте WPA2-PSK, так как он является наиболее надёжным среди остальных.
- В последнем поле создайте пароль, состоящий из сложной комбинации — желательно, чтобы она включала не только цифры, но и буквы.
Обновление ПО
- В меню «Настройки» откройте раздел «Обслуживание», подменю «Обновление маршрутизатора».
- В появившемся окне укажите путь к файлу прошивки, затем выберите «Загрузить», и устройство обновиться, выполнив затем перезагрузку.
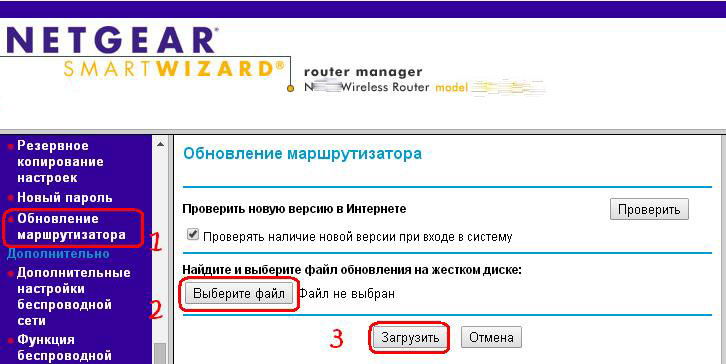
Есть и ещё один способ обновить прошивку — в этом же меню предусмотрена кнопка «Проверить», благодаря которой маршрутизатор самостоятельно выполнит поиск прошивки во всемирной паутине, а также выполнит установку новой версии.
Как видите, Netgear N150 имеет отличные характеристики, весьма прост в настройке и пользовании, обеспечит вам качественное высокоскоростное соединение. При необходимости вы всегда можете легко изменить его настройки, благодаря понятному интерфейсу меню, или установить новую прошивку для корректной работы маршрутизатора.
Правильная настройка роутера netgear n150 не требует каких-то специальных навыков и знаний. Достаточно прочитать инструкцию, которая поставляется к устройству в комплекте и знать параметры интернет-соединения провайдера. Эту информацию можно найти в договоре предоставления услуг, на официальном сайте или узнать по телефону у оператора.
Тем не менее, в процессе могут возникнуть разные вопросы, касающиеся подключения роутера и настройки сети wifi. Чтобы развеять все сомнения, предлагаем вам подробную инструкцию как настроить роутер netgear n150.
Чтобы в процессе не возникло лишних вопросов, обозначим основные понятия, которые будут встречаться в статье:
- интернет провод — кабель, по которому провайдер поставляет вам интернет-соединение;
- LAN кабель — сетевой кабель по типу “витая пара”, обжатый с двух сторон;
- патч-корд — коммутационный шнур, который поставляется вместе с устройством, отличается короткой длиной, не может быть больше 5м.
Другие понятия встречаются реже и по ходу статьи им будут даваться подробные разъяснения.
Держатель для кабелей проводов зарядок
- Схема подключения
- Настройка параметров
- Настройка параметров интернет соединения
- Настройка Wi-Fi
Схема подключения
- возьмите интернет провод и вставьте его в WAN порт (он будет отличаться от остальных по цвету, обычно это синий);
- подсоедините один конец патч-корда в любой из оставшихся входов роутера, а другой вставьте в компьютер (LAN вход сетевой карты);
- после этого подключите к роутеру блок питания и вставьте его в сеть.
После этого на экране должны загореться лампочки, свидетельствующие о том, что устройство подключено к сети.

Настройка параметров
После того, как роутер подключен к компьютеру, необходимо изменить основные параметры интернет-соединения. Сделать это можно через так называемую консоль (web-интерфейс). Для этого запустите на компьютере любой браузер и введите в адресной строке стандартный айпи для доступа к роутеру — «192.168.1.1». Маршрутизатор при этом должен быть подключен к компьютеру при помощи LAN кабеля.

Универсальная беспроводная зарядка
После того, как откроется веб-интерфейс маршрутизатора, мастер установки предложит настроить параметры автоматически. Вежливо отвергаем его предложение выбрав “Я хочу настроить роутер самостоятельно”.
USB Hub разветвитель

