- Backdoor
- Bios и uefi на ноутбуке dell — как зайти?
- Альтернатива: с помощью севшей батареи
- База знаний
- Восстановление пароля для входа в bios
- Вход из модели dell 4400
- Доступ с модели dell 400
- Как войти в bios (или uefi) на ноутбуках dell
- Как выбрать нужную кнопку?
- Как зайти в bios на ноутбуке dell
- Как зайти в bios?
- Как зайти в биос на ноутбуке dell?
- Как зайти в настройки bios с компьютера/ноутбука dell?
- Как настроить приоритет загрузки в bios
- Как узнать версию bios
- Классический вариант
- На ноутбуках dell с windows 7 и ниже
- На ноутбуках dell с windows 8 и выше
- Настройка bios ноутбука dell для установки windows 7 с флешки или диска.
- Находим информацию на офиц. сайте
- Не удивляйтесь, но биосы бывают разные
- Обновление bios в системах под управлением windows
- Отключение быстрого запуска в windows 8
- С помощью интерфейса windows
- Способы войти в bios
- Четвертый способ: esc
Backdoor
Большинство создателей BIOS вставляют пароль в Backdoor, который работает как мастер-пароль. Даже если уже установлен какой-то другой пароль, получив этот мастер-пароль, можно восстановить доступ к системе.
Для восстановления доступа необходимо выполнить такие шаги:
- Если ноутбук заблокирован, то при входе в BIOS он запросит пароль. Поскольку он забыт, имеет смысл попробовать трижды ввести что-нибудь. Как только это будет сделано, появится экран, который показывает сообщение «Система отключена». И также отобразится номер.
- Сохранить этот номер где-нибудь. Далее достаточно посетить сайт bios-pw (с любого другого устройства), и ввести номер. Сервис генерирует некоторые коды, которые можно попробовать на компьютере, чтобы разблокировать базовую систему.
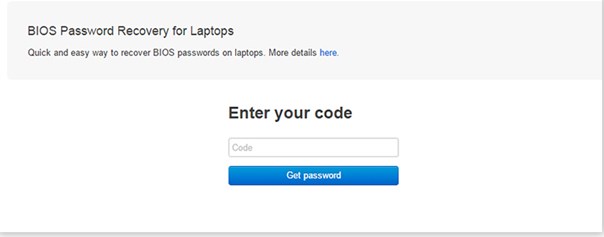
- В течение нескольких минут удастся получить доступ.
Bios и uefi на ноутбуке dell — как зайти?
BIOS — специальная программная среда, которая служит связью между аппаратной частью компьютера и установленной на нем операционной системой. UEFI — более современный аналог BIOS, который выполняет больше задач и имеет больше возможностей. На всех новых ноутбуках Dell устанавливается UEFI.
В отличие от Windows, которая записана на жестком диске, BIOS или UEFI находится на материнской плате. Вход в BIOS или UEFI нужен для мониторинга работы компьютера, а также изменения порядка загрузки подключенных устройств: жестких дисков, дисководов, USB-флешек и других носителей.
Большинство пользователей не придают BIOS большого значения, но все меняется, когда дело доходит до переустановки операционной системы. По умолчанию ноутбук Dell загружается с жесткого диска. Однако для переустановки операционной системы необходимо загрузиться со съемного носителя, например, с флешки.
Альтернатива: с помощью севшей батареи
Некоторые ноутбуки от Dell (например, линейка Inspiron) не всегда корректно обрабатывают клавишу F2 (точнее, они загружаются настолько быстро, что довольно сложно попасть в «окно», когда нужно успеть нажать эту клавишу). В результате вход в BIOS становится настоящим квестом.
Как один из альтернативных вариантов (который рекомендую попробовать) — это разрядить батарею до
5% (в моем случае 2%). После чего нужно выключить и включить ноутбук снова. У вас должно появиться окно с предупреждением, что заряда батареи осталось мало (пример ниже).
Примечание : такой способ сработает не на всех линейках ноутбуков.
Предупреждение при загрузке ноутбука Dell
Обратите внимание, что в сообщении также указаны кнопки:
- F1 — продолжить загрузку ноутбука (т.е. загрузить Windows);
- F2 (to run setup the utility) — перейти к настройкам BIOS (это и нужно выбрать).
Самая главная особенность этого окна в том, что оно ждет от вас нажатия кнопки! А значит вы успеете .
В результате, таким вот «хитрым» способом удается легко войти в BIOS/UEFI.
База знаний
Хотите узнать, что такое BIOS и как проверить и изменить параметры BIOS на компьютере Dell? В этой статье приведены подробные сведения.
Примечание. Информация о сбросе и очистке BIOS приведена в следующей статье базы знаний:
- Сброс BIOS или КМОП и очистка NVRAM на ПК Dell
Аббревиатура BIOS расшифровывается как Basic Input Output System (базовая система ввода-вывода). BIOS — это программное обеспечение на небольшой микросхеме памяти системной платы ПК (КМОП — комплементарная структура металл-оксид-полупроводник). Это ПО для настройки параметров системы выполняет функции интерфейса для работы аппаратного обеспечения ПК и операционной системы (например, Windows), благодаря чему программное обеспечение управляет аппаратными компонентами компьютера.
В BIOS также содержатся алгоритмы, по которым ПК выполняет базовые действия, например загрузку по сети или с использованием жесткого диска, определяя в последнем случае порядок задействования дисков.
BIOS также используется для идентификации и настройки аппаратных компонентов компьютера (жесткого диска, дисковода гибких дисков, оптического привода, процессора, памяти, самонастраивающихся устройств Plug and Play и т. п.). Этот процесс выполняется с использованием ESCD (расширенных данных конфигурации системы), которые обычно хранятся в дополнительной энергонезависимой памяти NVRAM.
С развитием технологий этот процесс изменился, однако пользователи по-прежнему называют BIOS как КМОП, так и NVRAM несмотря на их небольшое различие. КМОП содержит систему BIOS и ее параметры, а в NVRAM хранятся данные ESCD. При этом обновление BIOS не приводит к очистке NVRAM.
Чтобы войти в BIOS или настройки системы на ПК Dell, нажмите клавишу F2, когда при загрузке ПК на экране отобразится логотип Dell. (Рис. 1)
Рис. 1. Экран загрузки BIOS
Или нажмите F12 и выберите в меню пункт BIOS Setup (Программа настройки BIOS). (Рис. 2).
Рис. 2. Меню однократной загрузки
Внимание! При изменении параметров BIOS следует соблюдать осторожность. Интерфейс BIOS разработан для опытных пользователей. Неправильная работа с настройками может привести к ошибкам при загрузке компьютера и потере данных.
На рис. 3 ниже показан экран настройки системы BIOS.
Рис. 3. Экран BIOS OptiPlex 990
Восстановление пароля для входа в bios
Изменение настроек BIOS на компьютере могут привести к неизвестным проблемам, и именно по этой причине необходимо защитить его. Так никто другой не может получить к нему доступ и попытаться внести изменения.
Но иногда эта дополнительная безопасность может привести к тому, что не удается войти в BIOS (в том случае, если пароль забыт).
Существуют методы и способы, которые могут помочь восстановить пароль.
Вход из модели dell 4400
Если у пользователя модель 4400, тогда нужно выполнить следующие действия:
- Включить или перезагрузить компьютер Dell.
- На начальном экране, когда отображается логотип Dell, быстро нажать кнопку «F12», пока логотип не исчез. Продолжать нажимать, пока не появится сообщение «Вход в настройку».
- Ввести пароль, если он требуется. Подождать несколько секунд, пока загружается экран BIOS для навигации по нему.
Доступ с модели dell 400
В моделях 400 важно следовать инструкции:
- Включить ноутбук Dell 400. Если он уже включен, необходимо перезагрузить систему. Чтобы получить доступ к базовой системе, следует перейти на начальный экран дисплея.
- Когда появится начальный экран с подробной информацией о поставщике, нажать кнопку «F1» или «F3».
- Если запрашивается пароль, указать его. При изменении настроек, обязательно сохранить изменения.
Как войти в bios (или uefi) на ноутбуках dell
Доброго времени!
Войти в BIOS можно потребоваться по самым разным причинам, например, для переустановки Windows, для тонкой настройки работы функциональных клавиш, для проверки определения устройств и т.д.
В этом плане ноутбуки от Dell достаточно просты: в последних моделях различных линеек этого производителя вход осуществляется по клавише F2 (нажимать лучше всего несколько раз при появлении фирменного логотипа). Однако, в некоторых случаях — войти в BIOS таким способом не удается.
Например, мне один раз даже пришлось разрядить батарею, чтобы решить сию задачу. Собственно, этот и др. способы приведу чуть ниже в статье.
Как выбрать нужную кнопку?
Но поговорим обо всем по порядку. Сначала я расскажу об общих принципах входа в БИОС. В большинстве случаев данная процедура начинается в включения компьютера. Если он работает, то его необходимо перегрузить.
При этом запускается процесс проверки внутренних параметров ПК, и до того, как начнется загрузка операционной системы необходимо нажать определенные клавиши. Какие именно – вы можете увидеть на экране, обычно эта информация присутствует. Но если ее нет то, вот несколько вариантов.
Иногда помогает быстрое постоянное кликанье с момента включения, а в других случаях на выручку приходит кнопка «Shift». Здесь два варианта: либо система глючит и БИОС вы успеете запустить, либо «Десятка» загрузится и тогда потребуется перезагрузка с нажатой «Shift».
Так же если вы хотите при последующем перезапуске успеть войти в БИОС можно в системных настройках электропитания просто отключить быструю загрузку.
Как зайти в bios на ноутбуке dell
- Dell (XPS, Dimension, Inspiron, Latitude. OptiPlex, Precision, Vostro) – F2 или Del
- Dell (Старые модели ноутбков) – Fn Esc или Fn F1
- Dell 400, нажмите клавишу F1 или F3
- Dell Optiplex, нажмите клавишу F2 или Del
- Dell Latitude нажатием двух клавишей Fn и F1 или нажмите клавишу F2
- Dimension L566cx System – Del
В том случае, если вы не получили ожидаемого эффекта, попробуйте выполнить следующие действия: одновременно нажмите две клавиши Alt и Enter одновременно нажмите две клавиши Ctrl и Esc
Как зайти в bios?
В зависимости от модели и версии предустановленной операционной системы, вход в BIOS или UEFI на ноутбуках Dell может осуществляться по-разному. В начале рассмотрим, как эта операция осуществляется на ноутбуках с Windows 7 и ниже, а затем поговорим о компьютерах, где предустановлена операционная система Windows 8, 8.1 или 10.
Как зайти в биос на ноутбуке dell?
Приветствую вас, мои дорогие читатели. Тема нашей беседы как зайти в биос на ноутбуке Dell. Такая техника стала достаточно популярной и составляет серьезную конкуренцию персональным компьютерам других брендов. Но даже пи стабильно работающей системе иногда возникает желание что-то улучшить и для этого необходимо войти в системные настройки.
Чтобы войти в BIOS на ноуте Делл следует помнить о том, что универсального способа для этого не существует, так как существует несколько определяющих факторов:
- заложенная производителем клавиша (или их комбинация) для входа в системные настройки;
- тип БИОСа;
- модель ноутбука и год выпуска. Это могут быть ПК для работы или для дома, например, популярный Инспирион;
- вид и версия операционной системы;
Как зайти в настройки bios с компьютера/ноутбука dell?
Как настроить приоритет загрузки в bios
Даже в устройствах одного производителя BIOS может выглядеть по-разному. Внешний вид раздела сильно отличается от современного UEFI, хотя основной функционал сохраняется. Коротко рассмотрим инструкцию по изменению приоритета загрузки на примере одного из самых распространенных интерфейсов BIOS.
Перемещение в меню BIOS и UEFI производится с использованием кнопок направления, которые можно найти на клавиатуре (вправо, влево, вверх, вниз), а выбор нужного пункта выполняется при помощи кнопки «Enter». Для изменения порядка загрузки следуйте следующей инструкции:
- Используя кнопки «вправо» и «влево» перейдите на вкладку «Boot».
- Откройте «Boot Device Priority».
- Отобразится перечень устройств, подсоединенных к ноутбуку: флешки, приводы для дисков и съемные жесткие диски (при условии, что они были подключены к компьютеру до запуска). Измените приоритет запуска устройств, так как необходимо. Если нужно переустановить систему, а образ с ней находится на подключенной флешке, то поставьте ее на первое место.
- Сохраните настройки, и перезагрузите компьютер клавишей «F10».
- После выполнения необходимых операций не забудьте вернуть прежний порядок устройств.
источник
Как узнать версию bios
Есть несколько способов узнать версию BIOS, однако самый простой — это посмотреть сведения о системе.
Для выпусков Windows 8 и 8.1 введите run на экране Metro. Затем нажмите клавишу Enter, в диалоговом окне Run (Выполнить) введите msinfo32 и нажмите OK.
Для Windows 10 введите в строке поиска msinfo32 и нажмите клавишу Enter.
Для более ранних выпусков Windows перейти к сведениям о системе можно, нажав на кнопку Start (Пуск), а затем Run (Выполнить). В диалоговом окне Run (Выполнить) введите msinfo32 и нажмите OK.
В открывшемся окне сведений о системе на панели навигации слева должен быть выделен пункт сводных сведений о системе. Версию/дату обновления BIOS можно посмотреть в окне сводных сведений справа (рис. 4).
Рис. 4. Сведения о системе
Вы также можете узнать версию BIOS с помощью командной строки.
Классический вариант
Самая распространенная схема входа в BIOS, подходящая для большинства современных моделей, это:
- включить устройство;
- сразу же последовательно нажимать клавишу F2 (несколько раз, главное, «поймать» логотип при загрузке (который может мелькнуть менее, чем на 1 сек.)) ;
- далее должно появиться меню настроек BIOS/UEFI.
Логотип Dell, появляющийся сразу после включения ноутбука
Отмечу, что в некоторых случаях клавишу F2 необходимо нажимать одновременно с Fn (такое бывает, если на F2 были задействованы мультимедийные функции).
Кстати, чуть ниже привожу данные из спецификации от Dell для различных моделей ПК и ноутбуков (Dimension, Inspiron, Latitude, Optiplex, Vostro, Precision и пр.). Альтернативные кнопки: F1, Del, F3, Fn F1.
Спецификация от производителя — кнопки входа в BIOS для компьютеров и ноутбуков Dell
Кстати! Если у вас достаточно старое устройство (ранее 10 года выпуска), обратите внимание на сообщение при загрузке (в нем указывается искомая кнопка).
Например, одна из самых распространенных надписей при загрузке «Press Del to run SETUP» — означает, что при нажатии на кнопку «Delete» — вы попадете в настройки BIOS.
На ноутбуках dell с windows 7 и ниже
На старых моделях портативных компьютеров Dell вход в BIOS или UEFI осуществляется классическим способом. На ноутбуке Dell, где установлена Windows 7 или более ранняя версия, не поддерживается быстрая загрузка системы, что облегчает вход в BIOS (UEFI). Просто следуйте нижепредставленной инструкции:
- Отключите ноутбук Dell.
- Нажмите кнопку питания.
- Обратите внимание на появление первого экрана POST-проверки. В нижней его части должно быть написано, какую кнопку необходимо нажать для входа в BIOS.
- Нажмите нужную кнопку во время стартового окна POST-проверки. Если не получилось сразу, компьютер необходимо перезагрузить и попробовать снова.
На разных моделях ноутбуков Dell используются разные клавиши для входа в BIOS или UEFI:
- На ноутбуках Dell 400 используются клавиши F3 или F1.
- На Dell Dimension, Optiplex, Inspiron и Precision необходимо нажать F2 или Delete.
- На Dell Latitude чаще всего используется кнопка F2, но бывают случаи, когда для входа в BIOS нужно использовать одновременное нажатие двух кнопок: Fn и F1.
Если ни один из вышеперечисленных способов не сработал, больше информации можно найти в инструкциях по эксплуатации к конкретной модели ноутбука Dell. Существует несколько вариантов входа в BIOS, которые работают на некоторых моделях Dell. Во время появления окна POST-проверки после нажатия кнопки питания попробуйте нажать следующие комбинации кнопок:
- клавиши Alt Enter;
- клавиши Alt Ctrl;
- клавиши Ctrl Esc;
- двойное нажатие кнопки Reset.
Важно! POST-проверка (англ. Power-On Self-Test) — это одна из основных функций BIOS (UEFI), которая автоматически запускается в первые секунды после включения компьютера. Во время этой проверки анализируется состояние основных элементов материнской платы и подключенных к ней устройств.
Именно во время появления окна POST-проверки и нужно нажимать горячие клавиши для входа в BIOS. На ноутбуках Dell с более новыми версиями ОС Windows, используется режим быстрой загрузки и, как следствие, вход в BIOS осуществляется по-другому.
На ноутбуках dell с windows 8 и выше
На ноутбуках Dell с Windows 8, 8.1 и 10 за счет использования режима быстрой загрузки сразу после нажатия кнопки включения запускается операционная система. При этом окно POST-проверки не появляется. Есть несколько способов войти в UEFI (BIOS) на таких ноутбуках. Рассмотрим, как это можно сделать:
- Перейдите к рабочему столу Windows.
- Проведите указателем мыши от одного из углов по правой границе экрана. Откроется вертикальное меню с несколькими основными ярлыками системы.
- Кликните по пункту «Параметры».
- Нажмите «Изменение параметров компьютера».
- Откройте раздел «Обновление и восстановление»
- Нажмите «Восстановление».
- Под строкой «Особые параметры загрузки» нажмите кнопку «Перезагрузить сейчас».
- Подождите пока компьютер перейдет к меню восстановления.
- Далее переходите по порядку к следующим пунктам меню: Диагностика — Дополнительные параметры — Параметры встроенного UEFI.
- Если вход в UEFI осуществляется для изменения параметров загрузки и запуска компьютера со съемного носителя, сейчас самое время подключить съемное устройство к ноутбуку Dell.
- Нажмите «Перезагрузить»
- Дождитесь запуска UEFI (BIOS).
Примечание: Стоит отметить, что на отдельных моделях Dell с Windows 8 и старше вход в BIOS осуществляется совершенно обычно через окно POST-проверки. Используйте эту инструкцию если зайти в BIOS стандартным способом невозможно.
Можно использовать альтернативный способ, чтобы попасть в BIOS в операционной системе Windows 8 и выше:
- Перейдите к рабочему столу Windows.
- Проведите указателем мыши от одного из углов по правой границе экрана. Откроется вертикальное меню с несколькими основными ярлыками системы.
- Кликните по пункту «Параметры».
- Однократно нажмите кнопку «Выключение».
- Зажмите и удерживайте клавишу «Shift».
- Нажмите кнопку «Перезагрузка» в выпавшем меню (не отпускайте при этом клавишу «Shift». Произойдет перезагрузка компьютера, после чего можно будет увидеть окно POST-проверки во время загрузки компьютера.
- Дождитесь окончания перезагрузки.
- Далее переходите по порядку к следующим пунктам меню: «Диагностика» — «Дополнительные параметры» — «Параметры встроенного UEFI».
- Если вход в BIOS осуществляется для изменения параметров загрузки и запуска компьютера со съемного носителя, сейчас самое время подключить съемное устройство к ноутбуку Dell.
- Нажмите «Перезагрузить»
- Дождитесь запуска UEFI (BIOS).
Для входа в UEFI на ноутбуках Dell с Windows 8 и старше можно также использовать командную строку:
- Для вызова командной строки кликните правой кнопкой мыши по кнопке «Пуск» и нажмите соответствующий пункт меню.
- Введите команду: shutdown.exe /r /o
- Нажмите ввод.
- Произойдет перезагрузка компьютера, после которой появятся разные настройки загрузки.
Настройка bios ноутбука dell для установки windows 7 с флешки или диска.
Пошаговая инструкция по настройки bios ноутбука DELL inspiron 3520.
Создать загрузочную флешку, для установки Windows 7, 8, XP , вы можете сами, по ЭТОЙ инструкции.
1. Для входа в BIOS бука надо нажать кнопку F2 при старте ноутбука.
Если с первого раза зайти в БИОС не удалось, перезагружаем ноутбук и пытаемся снова.
2. После захода в меню настройки BIOS, надо войти в пункт меню под названием BOOT.
В первой строке проверяем, что бы стояло Legacy.
Если не легаси, а уефи, меняем на легаси.
3. Дальше стрелкой вниз встаем на надпись 1st boot Priority и жмём интер.
Здесь мы выбираем с какого устройства будим устанавливать WINDOWS.
У меня система была на флешки и я выбрал пункт USB Storage Device.
4. Потом переходим на EXIT и нажимаю ввод на верхней строке.
Вторым нажатием подтверждаю сохранения настроек.
5. После этого ноутбук уходит в перезагрузку.
Ниже видео инструкция по настройки Биоса Делл.
источник
Находим информацию на офиц. сайте
Если у вас возникли сложности со входом, то узнать подробности о конкретно вашей модели ноутбука можно на официальном сайте производителя (дабы он приводит спецификацию и руководства на русском языке). Как это сделать покажу на скринах ниже.
- переходим на официальный сайт поддержки производителя (ссылку привел выше);
- вводим модель ноутбука (как ее узнать) и жмем кнопку «Поиск»;
Вводим модель ноутбука для поиска
руководства и документация
Смотрим руководство по эксплуатации
Скриншот спецификации к ноутбуку Dell Inspiron 7370
Не удивляйтесь, но биосы бывают разные
Я думаю, что у вас все должно получиться. Для тех, кто впервые собирается работать в BIOS я расскажу, как он выглядит. У простых моделей, наподобие ранних Inspirion вы встретите привычный интерфейс с вкладками «Main» (главное), «Advansed» (дополнительно), «Security» (Безопасность), «Boot» (загрузка) и «Exit» (выход). Это поможет вам сориентироваться в настройках.
Со временем интерфейс BIOS ноутбуков Делл стал меняться и в Инспирион 1525 можно встретить такой вариант расширенного меню и переход от меню вкладок к виду наподобие «Проводника»
Но у современных продвинутых моделей как Vostro, XPS, Latitude БИОС получил дальнейшее развитие и стал совершенно не похож на системные настройки других производителей.
И это хорошо, ведь как по мне, он более понятный и здесь отдельно выделены все важные разделы. Минимальное знание английского позволит вам быстро найти и правильно выставить необходимые параметры.
Что ж, друзья. Теперь вы знаете как зайти в БИОС на ноутбуке Dell и сможете легко сориентироваться в его настройках.
источник
Обновление bios в системах под управлением windows
Важно, чтобы версия BIOS всегда была актуальной. Обновления BIOS могут включать улучшения, связанные с совместимостью аппаратных средств, диагностикой, обеспечением безопасности и стабильной работой системы.
Отключение быстрого запуска в windows 8
Для появления POST-проверки во время запуска Windows можно отключить быстрый запуск операционной системы в ее настройках. Для этого выполните следующую последовательность действий:
- Нажмите кнопки Win X.
- Откройте пункт «Управление электропитанием».
- В левой колонке выберите строчку «Действие кнопок питания».
- Нажмите «Изменение параметров, которые сейчас недоступны».
- Найдите строчку «Параметры завершения работы» и пункт «Включить быстрый запуск».
- Снимите стоящую напротив него галочку.
- Нажмите кнопку «Сохранить изменения» в нижней части окна.
Теперь компьютер будет запускаться несколько дольше, но окно POST-проверки будет показано во время включения, и в BIOS можно будет попасть стандартным способом.
С помощью интерфейса windows
Если у вас установлена современная Windows 10, она загружается, и вы можете работать с ее интерфейсом — то войти в BIOS можно через параметры . Для этого нажмите сочетание кнопок Win i (чтобы открыть параметры Windows), затем в разделе «Обновление и безопасность/Восстановление» перезагрузите ОС с особым вариантом загрузки. См. скриншот ниже.
Восстановление — перезагрузить сейчас
Далее с помощью меню «Диагностика» вы сможете войти в BIOS (см. скрин ниже).
Вход в BIOS без использования спец. клавиш был выполнен
источник
Способы войти в bios
Все, что пишу ниже — актуально только для устройств от производителя Dell!
Четвертый способ: esc
Предпоследний, четвертый способ, как зайти в БИОС на ноутбуках Dell – использовать клавишу ESC. Dell, пожалуй, одна из немногих компаний, которая в свое время практиковала данный способ, однако очень быстро от него отказалась из-за непопулярности и неудобства. Многие пользователи жаловались на то, что у них бывают случайные нажатия на ESC, из-за чего производится вход в БИОС.
Данный метод также будет весьма актуален для большинства старых моделей ноутбуков.
