- Первый запуск и настройка BIOS
- Установка Windows
- Стресс-тест
- Активируйте щиты
- Выберите лучший браузер
- Где здесь клавиатура?
- Запуск на uefi
- Избавьтесь от «вздутия» системы
- Настройка при первом включении компьютера
- Настройте восстановление системы
- Обзор дополнительного оборудования
- Пару слов о usb
- Установите свои программы
- Запуск подсистем – smss, csrss, wininit
Первый запуск и настройка BIOS
Подключите питание, но не торопитесь ставить боковую крышку на системный блок. Первый раз запустите компьютер без нее. Так вы без лишних манипуляций убедитесь в корректной работе всех вентиляторов. А если при первом запуске что-то пойдет не так, не придется снимать только что поставленную крышку, чтобы найти причину неисправности.
После успешного запуска можно зайти в BIOS и на радостях поменять там с десяток настроек. Обычно попасть туда можно по нажатию Del или F2, но возможны и другие варианты. Впрочем, если вы этого не сделаете, скорее всего, ничего страшного не произойдет.
Важно! Если у вас старый BIOS и новый накопитель на SATA, может понадобиться включить режим AHCI. В новой UEFI он наверняка включен по умолчанию.
Что можно сделать в UEFI (не обязательно все опции будут доступны, особенно если материнской плате «сто лет в обед»):
- Проверить температуру процессора. Если в BIOS процессор нагревается градусов до 70, при больших нагрузках на аппаратную часть наверняка начнутся проблемы начиная с нестабильной работы системы и заканчивая перезагрузками, отключением ПК и выходом из строя центрального процессора. Подумайте о более мощной системе охлаждения (или устранении недостатков существующей).
- Найти раздел XMP и активировать заводские настройки DRAM. Как ни странно, даже на новых «материнках» с новой «оперативкой» при установках по умолчанию память может работать на более низкой частоте.
- Отключить устройства, которые вы не используете и не собираетесь использовать. Например, морально устаревшие последовательные и параллельные порты, интегрированный видеоадаптер.
- Настроить выход из спящего режима по определенному событию (нажатие клавиши, действия мышью и так далее).
- Настроить автоматическое включение ПК при появлении электропитания.
- Соотнести скорость вращения вентилятора с температурой процессора, если предусмотрена такая возможность. В результате компьютер будет работать тише, а заодно уменьшится износ кулера.
Впрочем, без всего этого (кроме первого и второго пункта) вполне можно обойтись. На работоспособности ПК это практически не скажется.
Установка Windows
Для начала вам нужно поставить первым загрузочным устройством USB (или привод CD/DVD, если делали не установочную флешку, а загрузочный диск).
Важно! Если на ПК более одного HDD/SSD, имеет значение очередность накопителей в системе. Так, например, если вы ставите Windows на SSD, установщик может закинуть загрузчик на HDD. После этого работоспособность ОС будет зависеть от HDD, а не от SSD.
Поменять приоритет загрузки можно двумя способами:
- Изменив настройки BIOS (потом их придется снова менять, чтобы при каждом включении ПК не пытался загрузиться с первой попавшейся флешки).
- Разово поменяв приоритет загрузки в загрузочном меню. В Boot Menu можно попасть по нажатию клавиши
F12,F11,Esc, но возможны и другие варианты.
Рассматривая подготовку к установке, мы не говорили о разбивке и форматировании дисков. Ну и правильно, с этой задачей прекрасно справится инсталлятор Windows. Нарезайте физические диски на логические как душе угодно. Только не сильно жадничайте на объеме системного диска. Свободное пространство быстро заканчивается, как бы ни пришлось потом добавлять недостающие гигабайты из других разделов.
В остальном все проще простого: нажимайте «Да», «Да», «Принять», «ОК». В общем, соглашайтесь на все, большего от вас не требуется. И не спешите выключать или перезагружать компьютер, если установщик о чем-то надолго «задумается». С ним это бывает.
Стресс-тест
Поэтому первым делом определим максимально допустимую температуру процессора и проведем стресс-тест, чтобы оценить его нагрев при максимальных нагрузках.
В технических характеристиках CPU мы найдем максимальную рабочую температуру. Однако задолго до достижения этого значения процессор начинает «троттлить», пропуская такты и быстрее деградируя. Максимально допустимая температура будет равна максимальной рабочей минус 20–25%. Оптимально же, когда процессор нагревается примерно до половины максимальной рабочей температуры.
Программы для проведения стресс-теста:
- AIDA 64. Отличная утилита со множеством полезных возможностей. Единственный минус — полнофункциональная версия платная.
- IntelBurnTest. Не обманывайтесь названием. Программа прекрасно работает и с процессорами AMD. А название такое из-за утверждения разработчика об использовании фирменных алгоритмов Intel. Утилита всем хороша, но ей недостает визуализации — нет наглядных индикаторов и графиков, только «голые» цифры.
- OCCT. Несколько вариантов стресс-тестов, интуитивно понятный интерфейс, проверяет также видеокарту. К сожалению, может некорректно работать с некоторыми новыми CPU, а разработчики не спешат исправлять ситуацию.
- Prime 95. Утилита регулярно обновляется, но, увы, графический интерфейс так и остался году в 1995-м. Идеально тестирует стабильность работы процессора, но при какой температуре CPU начинает «сбоить», придется определять с помощью стороннего ПО. Например, HWMonitor.
Если при высоких нагрузках температура оказалась неприлично высокой, придется что-то делать с системой охлаждения. Если же она намного ниже оптимальной (50% максимума), то можно подумать и о разгоне.
Активируйте щиты
Вы действительно должны заплатить, чтобы защитить свою систему от вредоносных программ.
Наши текущие пакеты безопасности включают в себя знакомые имена, такие как «Bitdefender Internet Security» и «Norton 360 Deluxe», которые включают в себя не только средства защиты от вредоносных программ, такие как брандмауэр, средства защиты от спама для вашей электронной почты, даже родительский контроль, чтобы дети, которые находятся в сети, были подключены.
Если вы не хотите платить, вам все равно нужна защита.
Есть много хороших бесплатных антивирусных программ.
Наша текущая рекомендация — бесплатный Kaspersky Security Cloud.
Хотя антивирус Microsoft «Windows Defender Security Center», встроенный в Windows 10, за последние несколько лет добился больших успехов, все же лучше получить сторонний антивирус, который делает больше.
Когда вы устанавливаете сторонний антивирус, Защитник Windows переходит в спящий режим и оживает только в том случае, если обнаруживает, что другой антивирус не работает.
Поскольку запуск нескольких антивирусных продуктов не всегда подходит для Windows.
Раньше вам действительно требовалось какое-то программное обеспечение для персонального брандмауэра, чтобы защитить ваш компьютер от незаконного доступа через интернет.
Вы даже можете получить его как часть пакета безопасности.
Но при этом мы действительно не думаем, что в наши дни вам нужен дополнительный брандмауэр.
Брандмауэр, интегрированный в Windows 10, делает свое дело вместе с брандмауэром, который вы, вероятно, используете на своем домашнем сетевом маршрутизаторе.
Выберите лучший браузер
У вас есть выбор веб-браузера, и вы не должны останавливаться на достигнутом.
По крайней мере, это означает, что нужно забыть о существовании Internet Explorer.
Windows 10 поставляется с предустановленным основным веб-браузером Edge.
Фактически, вы не можете удалить Edge, потому что, как утверждает Microsoft, слишком многое зависит от наличия хотя бы одного установленного браузера.
Edge теперь использует ту же базовую систему, что и Google Chrome, поэтому вы знаете, что веб-страницы, скорее всего, будут отображаться так, как это и предполагалось, плюс вы можете использовать все расширения Google Chrome.
Вы всегда можете установить Chrome, как это делают почти 70 процентов людей.
Mozilla Firefox остается нашим фаворитом.
Когда дело доходит до расширяемости и стандартов поддержки, Firefox «написал книгу».
Вы можете всю свою жизнь использовать простой, ванильный браузер и ничего не менять, но как только вы добавите несколько ключевых расширений, вы удивитесь, как вы жили так до этого.
Microsoft Internet Explorer — IE для его немногих друзей — по-прежнему поставляется с каждой копией Windows 10, потому что это требуется на некоторых рабочих местах.
Microsoft надеется, что это изменится. Когда-нибудь. Это цена успеха.
Где здесь клавиатура?
Во время запуска ядро Windows считывает из реестра информацию о контроллере системной шины, как правило это шина PCI (реже MSI), к ней подключены контроллеры портов ввода-вывода, в том числе и USB, PS/2. Информация о нём записывается во время установки Windows.
driver node
), к примеру драйвер клавиатуры, будет соединён с драйвером порта PS2. А вот порт USB сложнее — сначала драйвер порта, потом драйвер для работы с протоколом HID и только потом клавиатура.
Каждый порт контроллируется своим чипом, который мониторит подключение, принимает/отправляет сигналы между CPU и устройством. Если чип-сет Южный мост не встроен в CPU, как это часто делают в ноутбуках, а существует отдельным чипом на материнке, то правильней говорить:
сигнал между Южным мостом и контроллером порта. Чип контроллирующий порт имеет выделенную линию с контроллером прерываний (PIC или APIC), по которой он может попросить обратить на себя внимание CPU, к примеру считать данные от клавиатуры (порт PS/2, с USB другая история).
Поскольку ОС загрузила для порта драйвер, она может отдавать ему команды, читать и отправлять данные. В нашем примере был загружен драйвер из C:WindowsSystem32i8042prt.sys. Давайте вспомним предыдущую статью. В старых компьютерах с PIC на чипе Intel 8259 было 15 линий прерываний, где клавиатура была подключена к ножке IRQ1, таймер IRQ0, а мышка к IRQ12, который на самом деле был пятой ножкой второго чипа 8259, который мультиплексировал свои прерывания через ножку IRQ2 первого контроллера.
В современных PIC могут быть 255 контактов для сигналов прерываний. Во время загрузки ОС программирует APIC/PIC возвращать определённое число когда скажем пришло прерывание от порта клавиатуры или USB и по этому номеру CPU находит в таблице векторов прерываний функцию которую надо выполнить.
Номер прерываний определяют HAL и Plug’n’Play Manager. Контроллер прерываний ищет сигнал на своих ножках в определённом порядке, к примеру в бесконечном цикле проверяет напряжение на ножках от 1 до MAX_PIN. Этот порядок определяет приоритет, к примеру клавиатура будет замечена раньше мышки, а таймер раньше клавиатуры.
Чтобы не зависеть от особенностей работы контроллеров прерываний Windows абстрагирует концепцию IRQ (Interrupt Request) в IRQL (Interrupt Request Level). Будь у контроллера прерываний хоть 15 хоть 255 линий они все будут отображены на 32 IRQL для x86 и 15 IRQL для x64 и IA64.
Что означают приоритеты IRQL:
Запуск на uefi
Пример экрана загрузки UEFI
BIOS существует больше 30 лет и в попытках исправить его недостатки компания Intel в 1998 году создала стандарт Intel Boot Initiative, позже переименованный в EFI и в 2005 году пожертвованный организации EFI Forum. Недостатки BIOS:• Работает только в 16-битном режиме• Может адресовать только 1Mb оперативной памяти• Часто имеет проблемы совместимости • MBR ограничен только четырьмя главными разделами диска• Диск с ОС не может быть больше чем 2.2Tb.
• Имеет очень ограниченные возможности для валидации загрузчика ОС.На смену BIOS пришёл UEFI, по сути это миниатюрная ОС которая может работать и в 32-bit и в 64-bit. Для совместимости есть опция Compatibility Support Module, которая включается в настройках и эмулирует работу BIOS.
В UEFI загрузка происходит в родной для процессора битности – 32 или 64, есть доступ ко всей памяти, поддерживается виртуальная память, включен
Secure Boot
и есть возможность запустить antimalware до начала загрузки ОС. Порядок загрузки ОС в UEFI:
- Инициализация и запуск Firmware, запуск чип-сета.
- POST тест, аналогично BIOS
- Загрузка EFI-драйверов и поиск диска подпадающего под требования EFI для загрузочного диска
- Поиск папки с именем EFI. Спецификация UEFI требует чтобы был раздел для EFI System Partition, отформатированный под файловую систему FAT, размером 100Мб – 1Гб или не более 1% от размера диска. Каждая установленная Windows имеет свою директорию на этом разделе – EFIMicrosoft.
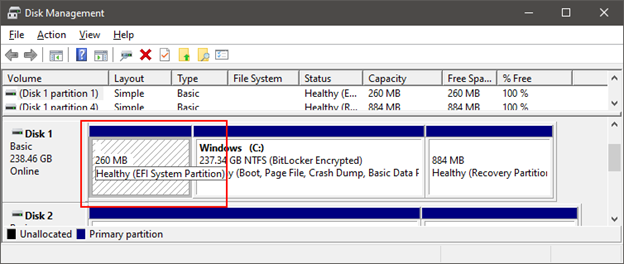
- Читает из настроек UEFI сохранённых в NVRAM (энергонезависимая память) путь к файлу загрузчика.
- Находит и запускает EFI/Microsoft/Boot/BootMgrFw.efi.
- BootMgrFw.efi находит раздел реестра BCD, который хранится в отдельном файле с именем BCD. Из него он находит WinLoad.efi, который расположен в C:WindowsSystem32winload.efi.
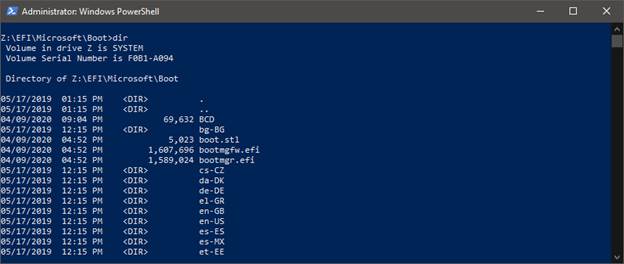
Чтобы посмотреть содержимое раздела
EFI System Partition
Избавьтесь от «вздутия» системы
Крупные производители систем обычно устанавливают программное обеспечение на свои потребительские ПК на заводе.
Эти «дополнительные услуги» под многими именами: bundleware, begware, bloatware, shovelware, и, возможно, наиболее точным, crapware (всякая хрень).
Это потому, что по большей части это просто бесполезная чушь.
Продавцы устанавливают его под предлогом помощи, но в основном они делают это, чтобы получить деньги от производителей программного обеспечения.
Основные сборщики систем сокращают количество дополнительного программного обеспечения (или, по крайней мере, следят за тем, чтобы оно не появлялось повсюду в вашей системе), но предстоит еще долгий путь.
Вы почти гарантированно найдете дополнительное предварительно загруженное программное обеспечение в розничной потребительской системе, в меньшей степени — в бизнес-ориентированной.
Вот как избавить ваш компьютер от вредоносного ПО, но на новом ПК это сводится к следующему: если на нем много лишнего мусорного программного обеспечения, сначала используйте встроенный инструмент «Windows 10 Fresh Start», чтобы сбросить операционную систему — вернуться к основам так сказать.
Будем надеяться, что в нем не будет всех дополнительных функций (кроме вещей, поставляемых Microsoft, но вы можете удалить большую часть из них).
Не путайте вредоносное ПО с пробным ПО — пробная версия программного обеспечения, которая может вам действительно понадобиться, которая активна в течение ограниченного времени.
Возможно, стоит оставить его, особенно если это бесплатная пробная версия надежного продукта безопасности, которая приводит нас к …
Настройка при первом включении компьютера
При первом включении компьютера, если на экране монитора появились осмысленные сообщения, первое, что следует сделать, — это настроить BIOS. Для входа в меню настройки в начале загрузки РС необходимо нажать клавишу <Delete> (<Del>). На некоторых системных платах производства корпорации Intel вход в программу CMOS Setup для настройки параметров BIOS осуществляется не клавишей <Del>, а клавишей <F2>. Если на вашей системной плате установлен BIOS производства компании АМ1, то компьютер вам сам предложит войти в программу CMOS Setup, нажав клавишу <F1>, и сделать необходимые настройки.
Внимание!
В связи с появлением многоядерных процессоров и широким использованием RAID-контроллеров в новых версиях BIOS появились новые функции, которые хоть и не изменяют общих принципов настройки BIOS, но требуют дополнительных операций во время работы с программой CMOS Setup.
Примечание В принципе, современные программы CMOS Setup достаточно «умные» и корректно автоматически настраивают параметры системной платы, процессора, памяти и другой периферии, но лучше самому проверить, а что на самом деле получилось. Если же есть опыт работы с CMOS Setup, то можно даже улучшить производительность системы за счет оптимизации настройки параметров.
Большинство программ CMOS Setup, для настройки параметров BIOS, имеют одинаковые или очень похожие окна меню. На рис. 26.1 показано первое окно меню CMOS Setup производства компании Award.

Рис. 26.1. Главное меню программы CMOS Setup компании Award
Поскольку вы включили только что собранный компьютер, то рекомендуется проверить работу ключевых узлов. Прежде всего обязательно проверьте температуру процессора, войдя в меню PC Health Status (рис. 26.2).

Рис. 26.2. Меню PC Health Status
В строке Current CPU Temperature в реальном времени показывается температура процессора. Если при установке кулера на процессор были допущены ошибки, то температура процессора будет быстро подниматься.
В идеале она должна не очень быстро повыситься до значения не более 30- 35 НС и замереть на этой отметке. Если же ваш процессор начал очень быстро нагреваться и не останавливается на температуре 40 НС, то это значит, что кулер, вероятно, установлен некорректно (считается, что температура в комнате не превышает 25 НС).
Далее необходимо открыть меню Standard CMOS Features (рис. 26.3).
В этом меню настраиваются текущие дата и время, а также наличие дисковода гибких дисков FDD и IDE-устройств — винчестеров и приводов компакт-дисков. Большинство современных BIOS самостоятельно (автоматически) корректно настраивает эти параметры, но следует проверить настройку и при необходимости внести коррективы.
Примечание Фактически интерфейс IDE в настоящее время становится «вне закона». Поэтому на большинстве системных плат программа CMOS Setup для настройки параметров BIOS показывает на первом месте винчестеры с SATA-интерфейсом, а настройки старых устройств с IDE-интерфейсом еще надо поискать. Правда, в последних версиях программы CMOS Setup настройка SATA-винчестеров интегрирована в подменю с настройкой ЮЕ-винчестеров, т. е. в каждом конкретном случае пользователю придется чуть-чуть поломать голову, чтобы обнаружить, что и где настраивается. Тонкая настройка интерфейсов IDE и SATA производится, как правило, в меню Integrated Peripherals.

Рис. 26.3. Меню Standard CMOS Features
Если отсутствует информация о каком-либо IDE-устройстве, то, возможно, оно либо не подключено, либо имеется конфликт между двумя устройствами, находящимися на одном шлейфе (первое устройство должно работать в режиме Master, а второе — Slave). Отметим, что устройства с SATA-интерфейсом не конфликтуют, т. к. их адресация определяется только физическим местом подключения, поэтому проблема невидимости будет означать либо неправильное подключение, либо проблемы с установкой RAID-устройств.
На следующем этапе выполняем настройку параметров в меню Advanced BIOS Features (рис. 26.4). Здесь необходимо настроить только очередность загрузки операционной системы с различных приводов дисков, а это строки First Boot Device и Second Boot Device.
В подавляющем большинстве случаев на компьютер устанавливается операционная система Windows 98/ME, Windows 2000/ ХР или Windows Vista. Так как они инсталлируются на персональный компьютер с загрузочных ком пакт-дисков, то желательно, чтобы первым устройством был привод компакт-дисков, а вторым винчестер HDD-О. Тогда компьютер будет сначала пытаться загружаться с компакт-диска, а если привод CD или DVD пуст или компакт-диск не загрузочный, то компьютер загружается с винчестера.

Рис. 26.4. Меню Advanced BIOS Features

Рис. 26.5. Меню MB Intelligent Tweaker (M.I.T.)
Последний жизненно важный этап — настройка частоты работы системной шины и шины памяти. Для этого открывается меню Frequency/Voltage Control (на разных материнских платах этот пункт меню может называться по-разному, так, на рис. 26.5 он называется MB Intelligent Tweaker (M.I.T.)).
Для корректной настройки этого меню необходимо знать технические характеристики процессора и модулей памяти. Частоту шины (CPU Clock) обычно указывают на упаковке процессора и модулей памяти. В противном случае проконсультируйтесь с продавцом в компьютерном магазине. Множитель частоты процессора вначале можно не менять, т. к. BIOS устанавливает тот вариант, который был выбран для процессора на заводе, а ряд продаваемых процессоров может иметь заблокированный коэффициент умножения.
Примечание Разгон — это, как правило, увеличение множителя частоты ядра процессора и повышение частоты системной шины, подразумевает, что будет также увеличено напряжение питания ядра. Делать это следует очень осторожно, контролируя устойчивость системы с помощью тестовых программ. В частности, ряд BIOS позволяют разгонять процессор непосредственно из ОС Windows, используя специальные утилиты.
BIOS содержит еще несколько десятков установок, которые не столь важны для большинства пользователей и изменяются только в особых случаях, т. к. по умолчанию имеют наиболее оптимальные и безопасные значения. Соответственно, можно завершить настройку BIOS, ограничившись уже сделанными настройками.
После корректной настройки BIOS следует сохранить произведенные изменения в CMOS-памяти, выбрав пункт Save & Exit Setup в основном меню и нажав для подтверждения разрешения записи клавишу <Y>.
После выхода из программы настройки BIOS компьютер перезапускается. Если в каком-либо дисководе будет находиться загрузочный гибкий магнитный диск или компакт-диск, то на экране монитора появится стартовое приглашение программы установки операционной системы.
Внимание!
Изменять наобум какие-либо параметры в BIOS — верный путь к той ситуации, когда компьютер сможет запустить только специалист. В ряде случаев ошибочные действия пользователя могут привести к выходу из строя узлов компьютера.
⇐Программная настройка pc — настройка cmos setup | Аппаратные средства PC | Особенности новых версий bios⇒
Настройте восстановление системы
После того, как происходит что-то катастрофическое, некоторые технические специалисты предпочитают переустанавливать ОС.
Это не то, что вы сделаете в Windows 10 — больше не нужно вставлять 30 дискет, хотя, я полагаю, вы можете купить для этого USB-накопитель.
Вместо этого вы должны использовать утилиту восстановления, чтобы начать все сначала, что требует повторного удаления всех этих деинсталляций и обновлений.
Вместо этого сделайте резервную копию своей нетронутой системы Windows 10 прямо сейчас, чтобы вы могли быстро восстановить все после аварии.
Вот пошаговые инструкции по созданию диска восстановления для использования в будущем, а также шаги по использованию этого диска для полного восстановления.
В зависимости от системы Windows либо попросит вас подключить внешний USB-накопитель, либо использовать раздел локального диска для резервного копирования.
Или, если вы сторонник старой закалки, вставьте записываемые DVD-диски (при условии, что у вас есть дисковод).
Windows также может помочь вам создать образ системы, который поможет восстановить базовую систему в случае, если она не загрузится.
Вы можете найти его, набрав «Панель управления — Система и безопасность — Резервное копирование и восстановление» (Windows 7) в проводнике Windows (да, там написано Windows 7, не паникуйте).
Создание образа похоже на создание моментального снимка вашей текущей системы — восстановление из него не вернет ваши файлы и программы, поэтому мы рекомендуем делать это сейчас, в начале жизни вашего нового ПК.
Обзор дополнительного оборудования
Приобретение нового ПК — прекрасная возможность повторно оценить периферийное оборудование, подключенное к вашему старому ПК.
Прежде чем вы начнете подключать что-то со своего компьютера с Windows 7 к этой шикарной системе Windows 10, подумайте внимательно.
Вам действительно нужен этот древний планшетный сканер сейчас, когда все фотографии, которые вы делаете, уже есть на телефоне?
Старые USB-концентраторы, струйные принтеры и портативные жесткие диски малой емкости, вероятно, могут быть обновлены, если не полностью уничтожены.
Перенос старого оборудования на новый ПК означает, что вам понадобятся самые последние драйверы — это программное обеспечение, которое позволяет периферийным устройствам хорошо работать с Windows.
Если вы подключаете старое оборудование, даже если Windows его распознает и все будет в порядке, вам следует поискать самые последние и лучшие драйверы.
Вы можете использовать утилиту, как «Iobit Driver Booster» или «DriverPack Solution», чтобы помочь вам в этом.
Не все новое автоматически хорошо: мышь и клавиатуру, которые поставлялись с вашим новым настольным ПК, следует рассматривать как подозрительные.
Производители ПК не известны тем, что включают в себя высоко эргономичные или хорошо продуманные устройства ввода.
Для тех, кто еще не знаком с миром работы на дому, подумайте об эргономичной клавиатуре и мыши, даже если ваш новый компьютер — это ноутбук, особенно тот, с которым вы мало перемещаетесь.
Ваши запястья скажут вам спасибо позже.
Пару слов о usb
Ознакомление с работой порта USB потребовало бы отдельной статьи описывающей его работу и плюс описание обработки данных HID на Windows. Это очень сильно усложнило бы материал, к тому же уже есть хорошие статьи по теме, поэтому PS2 идеальный пример из-за своей простоты.
USB создавался как универсальный порт для всех устройств, будь то клавиатура, фотоаппарат, сканнер, игровой руль с педалями, принтер и пр. Вдобавок он поддерживает вложенность портов – USB материнки => монитор с USB => клавиатура с USB к которой подключена мышка, флешка и USB-hub к которому подключен жёсткий диск.
Провода кабеля USB 2.0
USB 3.0 быстрее за счёт дополнительных пяти контактов. Как видите там нету линии CLOCK для синхронизации, поэтому логика передачи данных сложнее. Слева USB 2.0 и справа USB 3.0 для сравнения.
Все данные передаются через протокол
HID (Human Interface Device)
, который описывает форматы, порядок взаимодействия и передачи данных и всё остальное. Стандарт USB 2.0 занимает 650 страниц, документ
HID Class Specification
, описывающий работу устройств (мыши, клавиатуры и пр) – 97 страниц, их рекомендуется изучить если вы работаете с USB.
Первым делом подключенное устройство должно рассказать о себе, для этого оно отправляет несколько структур данных, в которых указывается ID устройства и ID производителя по которым Plug’n’Play manager может найти в реестре информацию, загрузить и соединить драйвера.
USB устройства пассивны, т.е. хост должен сам с определённым интервалом проверять наличие данных. Частота опроса и размер пакета данных задаются в одном из дескрипторов устройства USB. Максимальный размер пакета – 64 байта, что для информации о нажатых клавишах более чем достаточно.
В Windows есть встроенная поддержка HID, она не такая простая как связь драйвера порта PS2 с драйвером клавиатуры, потому что драйвер HID должен уметь обрабатывать все поддерживаемые протоколом сценарии. Вне зависимости от провайдера данных — порты PS2, USB или Remote Desktop или виртуальная машина – на самом верху driver node будет находится Kbdclass, от которого ядро ОС и будет получать информацию.
ч.1 — Основы ОС и компьютерач.2 — Как работает материнская плата и клавиатура через порт PS2
Установите свои программы
Мы не можем решить за вас, какое программное обеспечение наиболее необходимо для ваших нужд.
В целом мы можем сказать, что ни один ПК не обходится без офисного пакета, инструмента для редактирования фотографий и веб-браузера (см. выше).
Практически для любой программы, которая может вам понадобиться, есть бесплатные альтернативы, многие из которых основаны на веб-технологиях, поэтому вы можете использовать их прямо в браузере.
Если вам нужна такая же настройка, как на предыдущем компьютере, проверьте папку Program Files на диске C: вашего старого ПК с Windows.
Составьте там список программ.
Вы также захотите перенести настройки и информацию для входа во все ваши сообщения, такие как электронные письма и прямые сообщения.
Два других ключевых компонента программного обеспечения, которые следует учитывать: VPN для обеспечения конфиденциальности вашего интернет-трафика и менеджер паролей, который поможет вам отслеживать сотни учетных данных, которые вам понадобятся для входа в службы в интернете и на вашем ПК.
Некоторое программное обеспечение ограничено определенным количеством машин.
Например, iTunes будет воспроизводить песни, которые вы купили в интернете, только на пяти компьютерах (а если серьезно, вам следует перейти на подписку на потоковую передачу музыки).
В любом случае, убедитесь, что программное обеспечение деавторизовано на вашем старом компьютере, если вы больше не собираетесь его там использовать.
Запуск подсистем – smss, csrss, wininit
SMSS.exe
отличается от пользовательских процессов, это нативный процесс и это даёт ему дополнительные полномочия. SMSS.exe работает с ядром в обход Windows API, он использует то что называется
Native API
. Windows API – обёртка вокруг Native API. SMSS.exe первым делом запускает подсистему Windows (
CSRSS.exe – Client Server Runtime Sub System
) и заканчивает инициализацию реестра.
Процесс и потоки SMSS.exe помечены как критические, это значит что если они неожиданно завершаться, к примеру из-за ошибки, это приведёт к падению системы. Для общения с подсистемами, к примеру вызову API создающему новую сессию, SMSS создаёт ALPC-порт с именем SmApiPort.
Загружаются из реестра переменные среды окружения, запускаются программы такие как Check Disk (autochk.exe, эти программы записаны в реестре HKLMSYSTEMCurrentControlSetControlSession ManagerBootExecute). SMSS.exe запускается для каждой пользовательской сессии.
Глобальные переменные (очередь сообщений например) у каждой сессии своя за счёт механизма виртуальной памяти. В Windows есть контексты потока, процесса и сессии. Каждый SMSS.exe запускает свой экземпляр подсистемы, на данный момент это только CSRSS.exe (Windows), в прошлом поддерживались операционные системы OS/2 (os2ss.exe)
WinInit.exe инициализирует подсистемы для создания графической оболочки – Windows Station и десктопы, это не тот рабочий стол который вы видите, это иная концепция Windows. Далее он запускает процессы:
- Services.exe – Services Control Manager (SCM) запускает сервисы и драйвера помеченные как AutoStart. Сервисы запускаются в процессах svchost.exe. Есть утилита tlist.exe, которая запущенная с параметром tlist.exe -s напечатает в консоли имена сервисов в каждом из svchost.exe.
- LSASS.exe – Local System Authority.
- LSM.exe – Local Session Manager.
WinLogon.exe
– загружает провайдеры аутентификации (
credential providers
), которые могут быть password, Smartcard, PIN, Hello Face. Он порождает процесс
LogonUI.exe






![Я застрял в оболочке EFI при включении компьютера [ИСПРАВЛЕНО] - gadgetshelp,com Я застрял в оболочке EFI при включении компьютера [ИСПРАВЛЕНО] - gadgetshelp,com](https://overcomp.ru/wp-content/uploads/2022/08/EFI-shell-errors-886x590-335x220.png)


