- Что делать, если не работают usb на передней панели пк
- Что все-таки делать если не работают usb порты?
- Почему не работают usb-порты » страница 2
- Деактивируйте временное отключение usb-порта
- Дополнительные проявления проблемы и методы исправления
- Какие бывают причины, по которым usb порты перестали работать?
- Ликвидация проблем на ноутбуке
- На macos
- На windows
- Не работают usb на windows 10
- Не работают один или группа разъемов usb
- Не работают передние usb порты компьютера
- Перезагрузите компьютер
- Перезагрузка компьютера
- Почините вход
- Почистите usb-порты
- Правим реестр
- Проблемы с драйверами
- Проверка настроек bios
- Проверьте подключаемое устройство и порт
- Проверьте список устройств, подключённых к компьютеру
- Установка причин сбоя на компьютере и пути решения
- Физическое повреждение контроллера usb
- Вместо заключения
Что делать, если не работают usb на передней панели пк
Еще одна распространенная ситуация — все разъемы исправно функционируют, но вот подключение к USB на передней панели компьютера ни к чему не приводит. Почти всегда причина этого в том, что эти разъемы не соединены кабелем с «внутренним» разъемом USB (изображены ниже) на материнской плате.
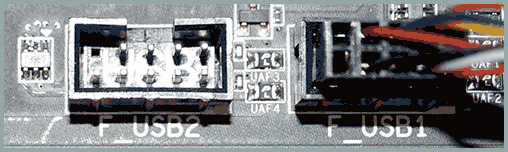
Об этом подробно и с фотографиями во второй части инструкции Как подключить разъемы передней панели компьютера к материнской плате.
Что все-таки делать если не работают usb порты?
Любое аппаратное устройство взаимодействует с установленной операционной системой через специальную программу — драйвер. Многие проблемы с устройствами решаются именно с помощью драйверов. То же самое и в случае с неработающими портами USB. Ниже приведены несколько способов, которые помогут вам устранить неисправность USB портов на программном уровне.
Почему не работают usb-порты » страница 2
Админ, спасибо за ответ.
1. По поводу возможности в ноутбуке, путем изменения очередности загрузки в БИОС, менять загружаемую систему ( Win 7 на SSD, — Win 8.1 на HDD). У меня были сомнения, т.к. в какой-то статье читал, что в ноутбуке, независимо от установок в БИОС, система с HDD (установленного вместо DVD) грузиться не будет. Теперь от Вас понял, что если в БИОС ноута есть выбор приоритета загрузки, то будет реализовываться.
Интересный момент. Когда HDD с Win 7 установил вместо DVD, а на SSD поставил тоже Win 7. Разделы скрытый и системный на HDD специально не трогал, но при загрузке ноута возможность выбора системы отсутствовала. Вчера менял разделы на внешнем диске в Paragon 15, попутно четко выставил, чтобы активными являлись только скрытые разделы на SSD и HDD (гарантировать не могу, но мне кажется, до этого активными были: скрытый раздел на HDD и системный — на SSD ?). Короче. При перезагрузке вдруг появился выбор: Win7, Win7. Но странно, что 1-ая Win7 почему-то была с HDD и отказалась грузиться (хотя в БИОС на 1-ом месте был SSD ?). А 2-ая Win (на SSD) загрузилась нормально. Что-нибудь сможете прокомментировать ?
2. Теперь по поводу того, изменится ли что-н, если загрузочную флешку с WinPE программой AOMEI сделать из Win 8.1 (а не из Win 7). Я (по Вашим статьям) сделал загрузочный внешний диск с Win 8.1, установил AOMEI в 8.1 и сделал новую загруз флешку AOMEI. При загрузке с нее заработали usb порты (работает мышь, определяются флешки). То есть драйверы usb подгрузились. Немного быстрее пошло резервирование в AOMEI, но все равно в 10 раз медленнее, чем при загрузке без флешки.
Мои соображения. При установке Win 8.1 неустановленных драйверов стало меньше, чем при установке Win 7. Приходится загружать драйвера Lenovo, среди которых есть как минимум 2 драйвера чипсета: Intel Chipset Driver и Intel Management Engine. Я думаю, что может надо как-то при создании загруз флешки подгрузить эти драйвера ? В AOMEI есть возможность подцепить драйвера, но это должны быть драйвера INF. А драйвера Lenovo все EXE. Как преобразовать драйвера EXE в INF ???
3. Такой вопрос. При загрузке с внешнего загрузочного диска с Win 8.1 (с установленной в ней AOMEI) системным разделом С: будет раздел на внешнем диске. Тогда «Резервное копирование системы» в AOMEI я использовать не смогу, т.к. мне надо резервировать системный раздел на SSD, а не на внешнем диске. Остается использовать в AOMEI «Резервное копирование разделов» для резервирования системного и скрытого разделов на SSD.
При откате из такого архива у меня с загрузкой с SSD ничего плохого не случится ??? Свойства разделов на SSD не изменятся??
Виноват, что много написал, с нетерпением жду Вашего ответа.
Деактивируйте временное отключение usb-порта
На обнаружение USB-устройств могут влиять настройки управления питанием, особенно если у вас ноутбук. Функция временного отключения USB призвана снизить затраты энергии и обычно работает корректно. Но в крайнем случае стоит проверить и её.
Дополнительные проявления проблемы и методы исправления
В завершение — некоторые дополнительные возможные способы исправить проблему:
- Если проблема появляется после завершения работы Windows 10, а если выполнить «Пуск» — «Перезагрузка», USB снова работают, попробуйте отключить быстрый запуск.
- Проверьте, есть ли в БИОС/UEFI компьютера или ноутбука опции быстрой инициализации USB, быстрой загрузки. Если есть — попробуйте отключить их.
- В диспетчере устройств, в разделе «Контроллеры USB», проверьте свойства всех устройств-концентраторов USB и на вкладке «Управление электропитанием» снимите отметку «Разрешить отключение этого устройства для экономии энергии».
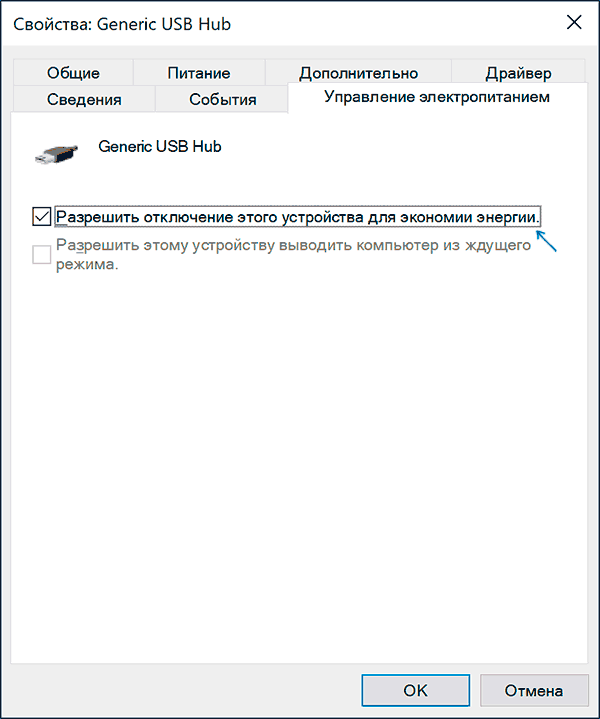
- Если проблема появилась недавно без видимых причин, проверьте, есть ли точки восстановления системы на дату, когда всё работало, при наличии — используйте их.
В ситуации, когда ни один из предложенных вариантов не оказался полезным в вашем случае, опишите подробности в комментариях: возможно, мне удастся дать подсказку.
Какие бывают причины, по которым usb порты перестали работать?
Существуют разные виды неисправностей, связанных с работой передних USB-портов на персональном компьютере. Иногда возникает проблема, когда не функционируют все передние порты. В других случаях, когда не работает или работает плохо только лишь один. Мы постараемся рассказать про каждую из ситуаций, когда не работают usb порты.
Ликвидация проблем на ноутбуке
Диагностика проблем на ноутбуке также несложная, как и на компьютере, однако ремонт USB ноутбука требует опыта и специальных знаний.
При сбое в работе USB портов на ноутбуке, диагностику причин лучше всего начинать после повторной переустановки системы Windows, в особенности, если это 10 версия. Возможна вся причина в неполной установке драйверов.
Итак, выявить причину можно путем проверки черного и синего слотов. Последовательность такая же, как и для стационарного компьютера. Вставляем внешний носитель поочередно в синий и черный порт. При неработающем USB 3.0 (синий) и функционирующем 2.0 (черный), делаем вывод о необходимости установки или переустановки драйвера.
На macos
- Откройте меню Apple и выберите «Об этом Mac».
- Откройте раздел «Отчёт о системе».
- В категории «Аппаратные средства» выберите USB.
На компьютерах Apple можно только просмотреть информацию о флешках и внешних жёстких дисках. Если порт рабочий, то устройство будет отображаться в списке. Такого простора, как в случае с Windows, у вас, к сожалению, нет.
На windows
- Введите в поиске операционной системы запрос «диспетчер устройств» и откройте его.
- Найдите раздел «Контроллеры USB» и разверните его.
- Вам нужен пункт со словами «Расширяемый хост-контроллер».
Такого пункта нет? Это может объяснять, почему ваше USB-устройство не работает. Нажмите на кнопку «Обновить конфигурацию оборудования» на панели задач: это иконка с голубым экраном и лупой. Вероятно, после проверки нужный пункт появится, а устройство заработает как надо.
Если хост-контроллер в списке есть, попробуйте его переустановить.
- Нажмите на него правой кнопкой мыши и выберите «Удалить устройство».
- Проделайте это с каждым таким контроллером, если их несколько.
- Перезагрузите компьютер.
После запуска Windows контроллеры автоматически переустановятся, а порт, возможно, заработает.
Не работают usb на windows 10
Сейчас очень многие жалуются на то, что после обновления windows до 10й версии, перестали корректно работать некоторые привычные функции и программы. В частности, у многих перестали полностью или частично работать usb порты. Некоторые аргументируют это корявыми драйверами и софтом, кто-то грешит на нехватку питания — якобы новый софт более требователен к потреблению энергии и мощности блока питания иногда просто не хватает.
Точного и однозначного ответа и решения проблемы пока найти не удалось — слишком мало прошло времени с момента релиза. Одно могу точно сказать — если вы испытали какие-то баги или проблемы после обновления windows — перед тем, как пробовать остальные варианты, обязательно установите все официальные обновления от разработчиков.
Ну и разумеется, если вы испытываете трудности — всегда можно написать об этом и попробовать решить проблему вместе =)
Не работают один или группа разъемов usb
В случае, если на вашем компьютере или ноутбуке не работает лишь один разъем USB, первое предположение — неисправность (причем она может быть «внутри» и поверхностный осмотр не позволит её выявить), поврежденные, окисленные или грязные контакты этого разъема.
Это также может быть «сгоревший» порт, что иногда можно заметить путем визуального осмотра мест внутри ПК или ноутбука в районе соединения этого разъема с материнской платой. Иногда может повреждаться микросхема контроллера USB, не находящаяся в непосредственной близости от самого разъема. Однако, визуальный осмотр не всегда может дать результат и тут стоит обратиться в мастерскую.
Не работают передние usb порты компьютера
Для стационарных ПК для удобства пользователей производители предусмотрели вынос нескольких разъемов на лицевую часть. Обычно они расположены в нижней части лицевой панели и закрыты откидной крышкой.
Если неработоспособными оказались именно передние гнёзда, снимите боковую крышку ПК (не забыв его выключить, обязательно из сети) и проверьте, правильно ли они подсоединены к материнской плате. Не мешает проверить и целостность проводки, а также состояние места пайки проводов.
Правильность подключения нужно сверить с руководством по эксплуатации вашей материнской платы, но если оно отсутствует, а искать в интернете лень – на самой плате имеются соответствующие надписи (USB1/USB2). Внимательно осмотрите состояние идущих от материнки к передней панели проводов на предмет их разрыва или повреждения изоляции, что грозит коротким замыканием. В случае наличия дефекта провод нужно заменить.
Перезагрузите компьютер
Как бы глупо это ни звучало, после это USB-девайс может заработать.
Перезагрузка компьютера
Как ни странно, но подобная простая процедура оказывается панацеей при очень многих сбоях в работе ПК. Так что если перестали работать USB-порты, не исключено, что это какой-то системный сбой на уровне ядра операционной системы.
После перезагрузки комп заново отсканирует всю периферию, включая разъёмы, и если это была программная фишка, проблема будет решена.
Почините вход
Порты припаяны к плате внутри компьютера: обычно не к материнской, а к отдельной. Если часто пользоваться USB-устройствами, то порты могут расшататься или даже целиком отвалиться.
Часто это связано с формой подключаемых устройств, в частности кабелей и старых флешек. Они могут быть довольно тяжёлыми и перевешивать хрупкий вход.
Незакреплённый вход может указывать на поломку. Вставьте во вход устройство и немного пошевелите его. Разъём не должен шататься. Если шатается, закрепите его паяльником.
Почистите usb-порты
Выключите компьютер и посмотрите, нет ли грязи и пыли внутри порта. Это особенно актуально для настольных ПК, в которых часть или даже все порты располагаются сзади. Пыль также может препятствовать току воздуха и, как следствие, снижать производительность.
Возьмите баллончик со сжатым воздухом и прочистите им все входы.
Если нет баллончика, попробуйте воспользоваться пылесосом.
Правим реестр
ВАЖНО!(Если вы не являетесь опытным пользователем ПК — не советую пробовать этот пункт.)
Заходим в меню «Пуск», тыкаем «Выполнить» и после её запуска ввести команду regedit.exe.
Открываем ветку:HKEY_LOCAL_MACHINESYSTEMCurrentControlSetContro lClass{36FC9E60-C465-11CF-8056-444553540000}
Ищем там параметры «LowerFilters» и «UpperFilters«. Если они присутствуют — их нужно удалить.
Проблемы с драйверами
Как и в случае с BIOS, драйверы тоже могут «слететь», полностью или частично. К таким последствиям могут привести переустановка операционной системы, некорректно выполненное обновление, сбой, приведший к зависанию компьютера и необходимости его аварийной перезагрузки.
Драйверы USB могут повредиться, устареть или быть установленными «криво». Словом, если разъёмы на ноутбуке/ПК не работают, стоит обратить внимание на переустановку драйверов, благо эту операцию может выполнить и новичок, если будет следовать инструкции:
- запускаем нажатием комбинации Win R консоль «Выполнить», в появившемся окне набираем команду devmgmt.msc, жмём Enter;
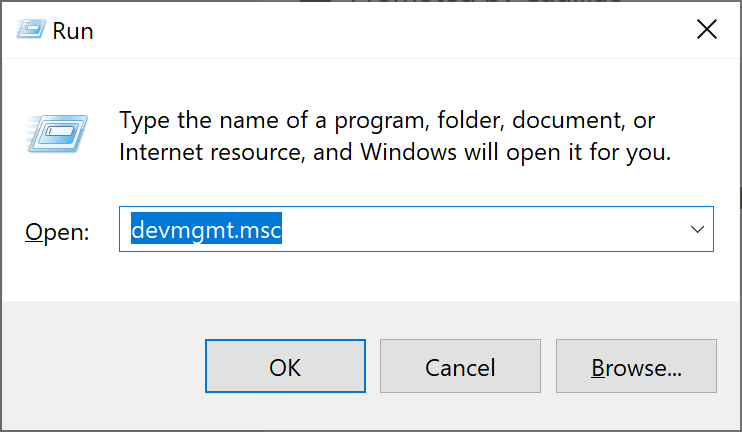
- с тем же успехом можно запустить «Диспетчер устройств» другим способом, например, через «Панель управления»;
- в «Диспетчере» показывается список всех установленных на ПК устройств, и если имеются проблемы в работе любого из них, это устройство будет подсвечено жёлтым восклицательным знаком. Windows умеет находить как программные, так и аппаратные неполадки, так что некорректно работающие или отсутствующие драйвера обычно бывают замеченными;
- находим пункт «Контроллеры USB», дважды щёлкаем на нём, появится перечень используемых в компьютере USB-устройств. Напротив неработающего, как уже отмечалось выше, будет гореть восклицательный знак;
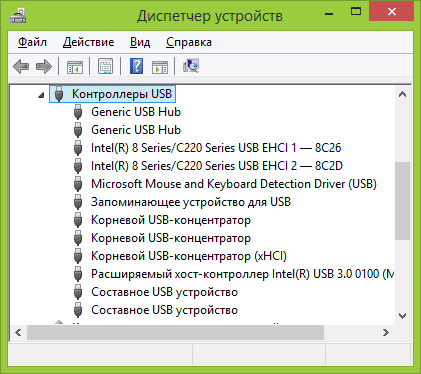
- чтобы убедиться в том, что порт не работает по причине отключённого или проблемного драйвера, снова щёлкаем на устройстве дважды, вызвав контекстное меню;
- в появившемся окошке отображается состояние устройства, кликаем на вкладке «Драйвер»;
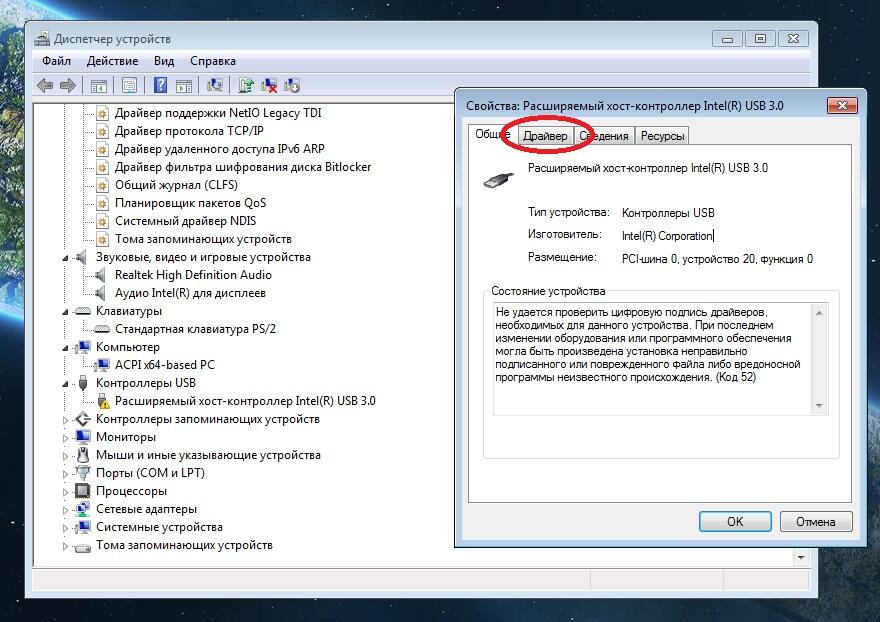
- откроется ещё одно окно, в котором будет содержаться информация о версии драйвера и другие полезные сведения;
- правой кнопкой мыши вызываем ещё одно меню, в появившемся окне смотрим на статус драйвера. Если он отключён, кликаем на кнопке «Задействовать». Здесь же имеется кнопка «Обновить», кликаем по ней и следуем инструкциям (если Виндовс самостоятельно не найдёт требуемый драйвер, система попросит вас найти его вручную и указать путь к нему для установки).
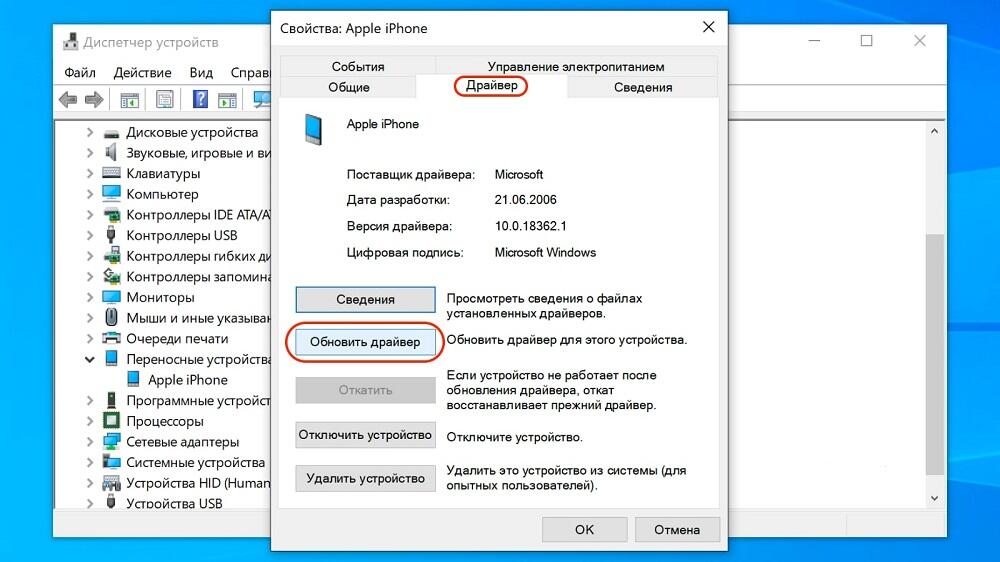
Ещё одно полезное действие в «Диспетчере устройств» – выполнение обновления контроллера USB. Ищем в перечне оборудования «Хост-контроллер USB», вызываем с помощью правой кнопки мыши контекстное меню, запускаем обновление конфигурации, проверяем работоспособность проблемных портов.
В случае отсутствия в «Диспетчере» устройства «Хост-контроллер» обновляем конфигурацию всех доступных контроллеров. Как вариант, можно просто удалить проблемный контроллер и перезагрузить компьютер. Операционная система обнаружит отсутствие удалённой программной компоненты и восстановит её.
Проверка настроек bios
Если вы уверены, что в последнее время не заходили в настройки BIOS и ничего там не меняли, это не означает, что это в принципе невозможно. Перезаписываемая микропрограммная память слабо защищена от возможных сбоев по питанию, а они случаются с завидной регулярностью.
Так что если вы обнаружили неработающий USB порт на ноутбуке или стационарном ПК, не поленитесь, загляните в БИОС. Вероятность того, что причина в неправильных настройках, низка, но отлична от нуля.
Порядок действий:
- выполняем перезагрузку ПК;
- не дожидаясь появления заставки, нажимаем необходимую клавишу или комбинацию клавиш для вызова BIOS, это может быть Del (чаще всего), F2 или другие клавиши, в зависимости от производителя и версии микропрограммы;
- попав в основное меню, выбираем опцию «Advanced» (на некоторых ПК нужный раздел может именоваться «Integrated Peripherals»);
- ищем пункт «USB Configuration» (название может быть иное, но слово USB должно присутствовать, например, «USB Function/USB Controllers»;
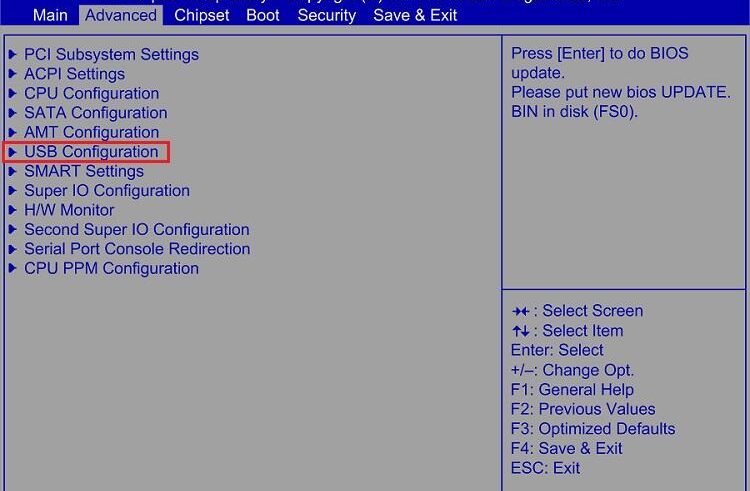
- убеждаемся, что все параметры в этом разделе установлены в положение «Enabled» (то есть доступны, активированы);
- если один из пунктов выставлен в режим «Disabled», его нужно изменить на «Enabled» с помощью стрелок вверх/вниз;
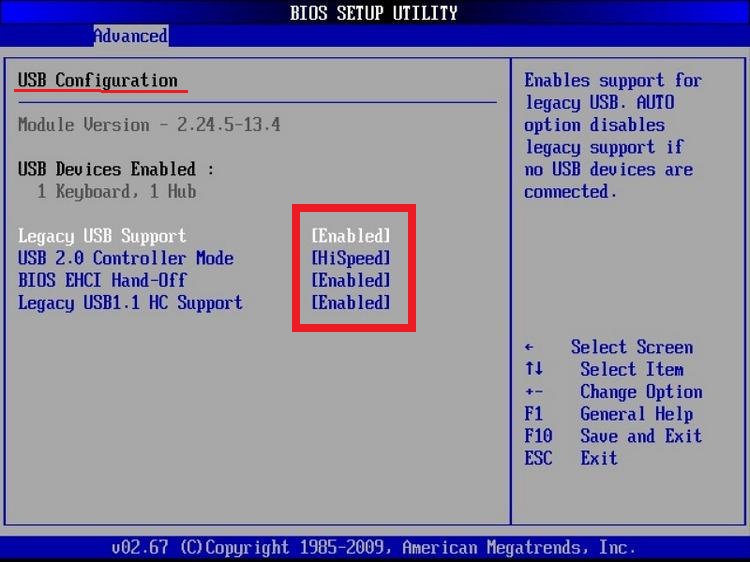
- сохраняем изменения и выходим из BIOS, нажав клавишу F10 и подтвердив свои действия, нажав букву Y и/или клавишу Enter.
Компьютер перезагрузится, и внесённые изменения приобретут силу. Если порт USB и после этого отказывается работать, продолжаем поиски причины.
Кстати, изменение настроек БИОС может являться следствием севшей батарейки CMOS. На старых компьютерах это известная неполадка, в результате которой сбивается также и системное время – по этому признаку и определяют проблему. Замену батарейки можно выполнить и самостоятельно.
Проверьте подключаемое устройство и порт
Прежде чем разбираться с входом, нужно выяснить, исправно ли само подключаемое устройство.
- Вставьте его в другой порт.
- Если ПК по-прежнему не реагирует либо выдаёт ошибку, значит, проблема в девайсе.
- Отключите устройство и снова вставьте, но уже поплотнее. Возможно, выход просто расшатался.
- Устройство заработало? Тогда проблема действительно в порте.
Проверьте список устройств, подключённых к компьютеру
Через него можно получить информацию о USB-устройствах, а в некоторых случаях и исправить проблему с портами.
Установка причин сбоя на компьютере и пути решения
При возникновении сбоя в работе USB разъемов на компьютере, нужно провести ряд действий и установить причины проблемы, чтобы точно знать, как разрешается данная ситуация.
- Системный блок компьютера имеет универсальные шины в передней части панели и сзади. При отказе в работе разъемов впереди, наиболее вероятная причина – поломка механического характера.
- Также возможным секретом отказа функционирования USB, может быть неправильное подключение блока USB к материнской плате. Для этого используется 4 провода (2 питание, и 2 сигнальные). Стоит проверить их, возможно на питании перепутаны полюса, а сигнальные установлены с нарушением последовательности.
В такой ситуации проверить работоспособность разъемов следует подключением исправной карты памяти (флешки) в порты, расположенные сзади системного блока. Устанавливать работоспособное оборудование в передние выходы запрещено, так как при перепутанной полярности флешка сгорит!
Для уточнения, стоит отключить системный блок от питания и снять защитные крышки с него. Нужно сравнить схему правильного последовательного подключения с ситуацией на компьютере.
Внимание!
– Схемы последовательности подключения могут отличаться в зависимости от материнской платы.
– Встречается так называемое обратное подключение, горизонтальное и вертикальное.
– При осмотре нужно сосредоточиться на цветах контактов и колодки, а также соотношениях их окраски и расположения металлических штырей.
- Если после осмотра правильности подключения не установлено нарушений, то стоит взглянуть на сами слоты. Они окрашены в черный или синий цвет. В последнем варианте, если карта памяти не работает в нем, то причина неисправности может скрываться в следующем:
Физическое повреждение контроллера usb
Две предыдущие причины, почему не работают ЮСБ порты, касались программных аспектов. Такие проблемы обычно легко устранимы. Другое дело – аппаратная поломка, в нашем случае – выход из строя контроллера. Такое тоже иногда происходит, но в этом случае все USB разъёмы окажутся нерабочими.
Самый правильный выход из ситуации – замена неисправного контроллера, но если вы не являетесь специалистом по компьютерам, вариант самостоятельного ремонта отпадает. Остаётся две возможности – нести ноутбук в ремонт, а если у вас настольный ПК – установить в него внешний USB контроллер, продаваемый в виде платы, вставляемой в пустующий слот.
Вместо заключения
Как видим, большинство неисправностей, из-за которых не работает один, несколько или все порты USB, можно диагностировать и даже решить проблему самостоятельно. Единственный случай, когда следует обращаться к специалистам – неисправность контроллера, входящего в южный мост.


![[Решено] Исправляем Ошибку «Unknown Device (Код 43)» [Решено] Исправляем Ошибку «Unknown Device (Код 43)»](https://overcomp.ru/wp-content/uploads/2022/08/unknown-device-code-43-335x220.png)





