Что не говори, а SSD накопители все больше набирают популярность — ведь увеличение реальной скорости чтения/записи диска в несколько раз видно невооруженным глазом!
Разумеется, вместе с этим возникает довольно много вопросов: один из них — это перенос системного раздела диска с Windows со старого HDD на новый SSD накопитель. Причем, желательно всё нужно сделать без лишних трат на софт, т.е. бесплатно (а большинство софта для переноса и клонирования раздела диска стоит денег), без потери информации и переустановки системы.
Собственно, в этой статье и постараюсь описать, как это можно сделать (со всеми предыдущими пожеланиями).

Возможно вам пригодиться статья о том, как подключить к ноутбуку сразу два диска, например, HDD и SSD
- Установка SSD в ноутбук. Перенос Windows с HDD на SSD
- Неизвестный не инициализирован – не удается инициализировать диск в Windows 10
- Неизвестно Не инициализировано – Не удается инициализировать диск
- Что делать, если вы не можете инициализировать диск в Windows 10
- Диск не инициализируется в Windows 10
- Решение 1. Убедитесь, что диск подключен
- Решение 2. Запустите проверку диска
- Решение 3. Попробуйте починить диск
- Решение 4. Используйте стороннюю программу для резервного копирования данных и инициализации диска.
- Ошибки инициализации жёсткого диска
- Инициализация жёсткого диска
- Критический программный сбой
- Вирусное заражение
- Механическое повреждение
- Способы переноса операционной системы с HDD на SDD
- Перенос ОС на SSD с помощью стандартных средств Windows
- Еще статьи по данной теме
- Перенос Windows 10 — что для этого нужно
- Резервное копирование Windows на внешний диск
- Перенос Windows 10 на новый диск
- Замена системного диска Windows
- Перенос Windows 10 на новый жесткий диск
- Исправление ошибки «Установка на данный диск невозможна» с помощью настроек БИОС (UEFI)
- Сторонние драйвера контроллера дисков AHCI, SCSI, RAID
Установка SSD в ноутбук. Перенос Windows с HDD на SSD
: подготовка, что нам понадобиться
1) Непосредственно сам SSD накопитель.
Важные моменты при выборе SSD/HDD дисков для ноутбука

Упаковка с SSD накопителем
В зависимости от вашей конструкции ноутбука (в большинстве случаев хватит маленькой крестообразной отвертки). Необходима, чтобы снять защитную крышку ноутбука и установить SSD накопитель.

Подобные кабели и переходники можно заказать на AliExpress по очень дешевым ценам (да еще и получить кешбек).
Можно обойтись и без него, но, если дело имеете с ноутбуком — будут некоторые сложности, и лучше их избежать (понадобиться, например, вместительная флешка или внешний жесткий диск, на которую сначала нужно будет «скинуть» бэкап (образ) системного диска, а потом уже с него, когда SSD накопитель будет установлен в ноутбук, развернуть этот образ на SSD. Этот вариант более замороченный и дольше по времени, поэтому я его в этой статье не рассматриваю).

Кабель-адаптер USB 2.0 на SATA
4) Специализированный софт.
Рекомендую MiniTool Partition Wizard (на самом деле волшебная программа, и бесплатная)!
1. MiniTool Partition Wizard
в новых версиях Partition Wizard нужная нам опция стала платной. Но в сети можно загрузить более старые версии, где она была бесплатной! Например, годятся версии до 11,5 включительно (я использовал 10,2)!
Простая и удобная программа для работы с различными типами накопителей: жесткие диски, флешки, твердотельные накопители и пр. Позволяет выполнять весь спектр самых необходимых операций: форматирование, разбивка, перенос разделов, изменение размера разделов и т.д. Как перенести Windows с HDD на SSD — покажу именно в ней!
2.Специализированный софт от производителя
SSD Scope (для тех, у кого диск от Transcend)
5) Свободное время (около часа), так, чтобы никто не дергал и не мешал (и не нажимал клавиши на ноутбуке 👌). Да и вообще, я сторонник проводить подобные процедуры, когда знаю, что мне не понадобиться срочно компьютер в ближайшие день-два (а то некоторые начинают перенос перед сдачей диплома).
: копируем системный раздел жесткого диска на SSD накопитель
1) Подключение диска
Сначала необходимо подключить наш SSD накопитель к USB-порту (кстати, не пытайтесь посмотреть диск в проводнике — скорее всего вы его не увидите, т.к. он не отформатирован).
Кстати, если у вас есть светодиод на боксе (переходнике) — обратите внимание, горит ли он (в идеале должен светиться ☺).

SSD накопитель подключен к ноутбуку с помощью спец. кабеля
2) Начинаем миграцию ОС // виден ли диск
Запускаем программу MiniTool Partition Wizard и смотрим: виден ли наш диск (программа, обычно, видит все диски, подключенные к ноутбуку/ПК). На скриншоте ниже — подключенный SSD накопитель выделен желтым цветом (2).
перед процедурой закройте все прочие программы (торренты, редакторы, и пр.).
Если диск виден — нажимайте кнопку «Migrate OS to SSD» (см. стрелка 1 на скрине ниже).
Если диск не виден, ознакомьтесь вот с этой статьей: https://ocomp.info/pc-ne-vidit-vneshniy-hdd.html

Программа увидела SSD — начинаем миграцию MiniTool Partition Wizard
3) Настройка переноса // задаем параметры в MiniTool Partition Wizard
Первый вопрос, который задает программа: как переносить ОС Windows — только системный раздел с ОС, или все разделы, т.е. весь диск. Предполагаю, что SSD накопитель у вас меньше по объему, чем жесткий диск — поэтому разумно перенести сейчас только саму систему, а все остальные документы можете перенести после, вручную.
Рекомендую выбрать второй вариант (B) — т.е. перенос только одного раздела с системой Windows (если так — сделайте выбор как на скрине ниже).

Копируем только системный диск с Windows (а не весь целиком) // MiniTool Partition Wizard
На следующем шаге программа просит указать SSD накопитель, куда будете переносить систему. Здесь, в общем-то, без комментариев — просто выберите диск и нажмите (т.е. далее).

Выбираем диск, куда будет клонировать систему // MiniTool Partition Wizard
В следующем шаге выберите вариант «1. Fit partitions to entire disk» и нажмите далее (т.е. заполняем полностью диск одним разделом, на котором и будет наша Windows / Самый оптимальный вариант).

Заполняем весь SSD: делаем один раздел с нашей системой
Далее MiniTool Partition Wizard нас предупредит, что необходимо после будет поменять настройки BIOS — просто согласитесь (забегая вперед скажу, что в большинстве случаев, если вы отключите HDD и подключите SSD — настраивать что-то дополнительно в BIOS не нужно).

Последнее предупреждение — просто соглашаемся
4) Копирование (клонирование) системного раздела диска
После задания всех параметров, чтобы MiniTool Partition Wizard начала работать — осталось нажать кнопку «Apply» (принять к исполнению).

Нажимаем кнопку Apply (провести изменения)
Далее программа в последний раз порекомендует закрыть остальные программы во избежание лишних ошибок и конфликтов.

Всё! Процесс запущен.
Через некоторое время, MiniTool Partition Wizard попросит перезагрузить компьютер — выбираем вариант A — (после перезагрузки ПК — загрузиться не ОС Windows, а MiniTool Partition Wizard и продолжит выполнение заданных операций).

Необходима перезагрузка компьютера
После перезагрузки — увидите «черное окно»: снизу окна будет показана статистика по копированию. На раздел диска, размером около 50 ГБ у меня ушло порядка 20 с небольшим минут. Когда данные будут скопированы, программа сама автоматически перезагрузит устройство.

Программа продолжила копировать файлы с HDD на SSD
: установка SSD в ноутбук (ПК)
В большинстве случаев, сложного ничего нет и справится любой, кто держал в руках отвертку — рассмотрю все действия по порядку (с фото).
1) Отключение ноутбука от питания, мышки, наушников и пр.
Первое, что необходимо сделать — это выключить ноутбук и отсоединить от него все кабели: мышка, питание, наушники и пр.
После перевернуть и отсоединить аккумулятор (обычно, он крепится двумя защелками, которые нужно просто сдвинуть. Фото типового ноутбука представлено ниже).

Защелки для того, чтобы снять аккумулятор
2) Снимаем защитную крышку
Чаще всего всегда имеется защитная крышка, под которой находится жесткий диск и оперативная память (для быстрого доступа к ним). В некоторых случаях, защитная крышка позволяет получить доступ также к кулеру и радиатору (как в моем примере ниже).
Обычно, такая крышка крепится несколькими винтами: в моем примере на фото ниже — их два. Откручиваем их и снимаем крышку.

3) Снимаем жесткий диск
Жесткий диск, обычно, крепится к салазкам, а те в свою очередь к корпусу устройства. Для начала необходимо открутить винтики, которые крепят салазки к корпусу — и вынуть диск из SATA порта (просто сдвиньте диск в сторону. На примере ниже — диск сдвигается влево).

Жесткий диск в ноутбуке, как его снять
Далее открутите винты, которые крепят диск к салазкам. Далее поставьте салазки к корпусу SSD накопителя и аналогично закрепите их винтами.

Снимаем салазки с HDD и ставим их на SSD
Затем установите диск в «карман», где он был ранее, и закрепите винтами. В принципе, на всё про всё — уйдет 5-10 минут (даже, если у вас нет особого опыта).

SSD установлен, ставим защитную крышку, аккумулятор и включаем ноутбук
4) Установка защитной крышки, аккумулятора
Далее вам останется поставить защитную крышку, аккумулятор, подключить питание и пр. — в общем все действия в обратном порядке, чтобы собрать устройство.
5) Включаем ноутбук
После включения устройства — первое, что вы отметите, это скорость загрузки ОС Windows. Если раньше у вас ноутбук включался за 1-2 минуты — станет за 15-20 сек. (цифры, конечно, примерные, но разница видна невооруженным глазом)!
Ниже на скриншоте привожу пример SSD накопителя с перенесенной на него ОС Windows 10. На всю операцию ушло около 35-40 минут (из них ~25 минут — на копирование 50 ГБ с HDD на SSD).
SSD установлен // Этот компьютер
Кстати, результаты тестирования скорости диска лишь подтверждают, что SSD накопитель, в среднем раз в 5 быстрее (увеличилась скорость записи и чтения данных с диска!).
тестированию скорости работы диска
БЫЛО (скрин ниже)
Результаты теста с HDD (который стоял до этого) // CrystalDiskMark

Результаты теста SSD-диска // CrystalDiskMark
6) Перенос документов
Если вам нужны еще какие-то документы/файлы с прежнего жесткого диска (который мы вынули из ноутбука) — Вы просто подключите его также как SSD накопитель с помощью кабеля (бокса), который использовали в предыдущем шаге (именно поэтому, я рекомендовал купить такой кабель — благодаря нему вы сможете подключать к ноутбуку любые другие жесткие диски).
По поводу оптимизации системы под SSD накопитель
Если у вас современная ОС Windows 8/10 — то ничего оптимизировать дополнительно (в принципе) не требуется. Если есть желание несколько ускорить систему — можно попробовать воспользоваться 👉 спец. утилитой для автоматической оптимизации.
На сим всё, удачного переноса!

Неизвестный не инициализирован – не удается инициализировать диск в Windows 10
Если вы установили новый внутренний или внешний жесткий диск или твердотельный накопитель, и в левой части инструмента управления дисками отображается его состояние Неизвестно не инициализировано , это означает, что Windows не может инициализировать диск, и вы поэтому не могут использовать жесткий диск или SSD. Это может произойти случайным образом даже с существующими дисками, и если вы столкнетесь с этой ошибкой, вот что вы можете сделать с этим.
Неизвестно Не инициализировано – Не удается инициализировать диск
Много раз ваш раздел или диск не появляется в проводнике. Чтобы проверить, присутствует ли он физически, откройте Управление дисками. Проверьте, не видите ли вы Не инициализировано. Если да, то это просто означает, что на диске нет действительной подписи, то есть он не зарегистрирован должным образом в системе. Диск регистрируется, когда вы форматируете его хотя бы один раз. Если диск был доступен раньше, то, вероятно, он как-то поврежден.
Чтобы исправить эту Неизвестную Не инициализированную ошибку, выполните следующие предложения:
- Инициализировать диск вручную
- Вынеси это онлайн и добавь букву диска
- Проверьте диспетчер устройств на наличие проблем
- Проверьте кабель физически.
Чтобы инициализировать диск вручную с помощью меню WinX, откройте Управление дисками. Здесь вы можете найти неинициализированный диск. Нажмите правой кнопкой мыши на диске и выберите параметр Инициализировать диск .
На следующем шаге вам нужно выбрать стиль раздела. Рекомендуется использовать MBR вместо таблицы разделов GPT или GUID. После нажатия кнопки ОК ваш диск должен инициализироваться и работать без ошибок.
Это наиболее распространенное и рабочее решение этой проблемы.
- Если в разделе «Управление дисками» он находится в автономном режиме, щелкните правой кнопкой мыши и выберите «Онлайн».
- Если диск уже подключен к Интернету, но не имеет буквы диска (например, C, D, E и т. Д.), Щелкните правой кнопкой мыши и выберите «изменить букву диска и путь». Выберите письмо, которое еще не выделено.
- Наконец, вы можете отформатировать его в NTFS или FAT32. Если вы используете 64-битную версию, обязательно используйте NTFS. Это удалит все данные с вашего диска.
Возможно, из-за проблем с драйверами жесткий диск не работает должным образом. Всегда полезно проверить в диспетчере дисков, чтобы рядом с ним отображался желтый восклицательный знак. Если это так:
- Щелкните правой кнопкой мыши список жестких дисков и выберите «Удалить диск».
- Затем нажмите «Действие» и запустите проверку на наличие изменений оборудования.
Если вы видите эту проблему с внутренним жестким диском или твердотельным накопителем, вы должны проверить, хорошо ли подключены провода и работает или нет. Там должно быть два кабеля:
- Одним из них является кабель питания, который должен быть подключен к SMPS
- Еще один должен быть подключен к вашей материнской плате
Если какой-либо из этих кабелей отсутствует или работает неправильно, вы столкнетесь с этой проблемой. Попробуйте поменять их и посмотрите, поможет ли это.
Связанное чтение . Устранение распространенных сообщений об ошибках управления дисками.
Что делать, если вы не можете инициализировать диск в Windows 10
Проблемы с инициализацией совершенно нового диска легко решить, просто отформатировав его в разделе GPT или MBR. Тем не менее, что делать, если когда-то полностью функциональный диск не будет инициализирован? Ну, вряд ли что-нибудь. Но, прежде чем сдать и отформатировать диск, есть несколько вещей, которые мы можем попробовать. Если вы не можете инициализировать диск в Windows 10, попробуйте выполнить следующие действия.
Диск не инициализируется в Windows 10
- Убедитесь, что диск подключен
- Запустить тест диска
- Попробуйте починить диск
- Используйте стороннюю программу для резервного копирования ваших данных и инициализации диска
Решение 1. Убедитесь, что диск подключен
Первое, что вам нужно сделать, это подтвердить, что диск подключен к сети. При настройке флэш-накопителей не требуется подключать к сети, но это не относится к стандартным жестким дискам. Итак, прежде чем делать что-то радикальное, давайте сначала включим привод.
Это означает, что он работает, а в автономном режиме он появляется в настройках BIOS, но не в системе. Имейте в виду, что это, в случае повреждения жесткого диска, не будет слишком много пользы.
Вот как установить диск как онлайн:
- В панели поиска Windows введите Управление дисками и откройте « Создание и форматирование разделов жесткого диска ».
- Нажмите правой кнопкой мыши на неинициализированный диск в левом нижнем углу и выберите Онлайн в контекстном меню.
- Попробуйте получить доступ к диску.
Решение 2. Запустите проверку диска
Если диск по-прежнему не инициализируется, попробуйте запустить тест диска. Вы можете использовать системные ресурсы, но мы предпочитаем загружать и использовать сторонние средства диагностики в этом сценарии. Что нам нужно сделать, так это выяснить, что диск полностью функционален и не имеет повреждений.
Кроме того, наряду с проверкой программного обеспечения, убедитесь, что ваши кабели правильно подключены. В случае, если это внешний накопитель с переносным корпусом, выньте его и снова подключите. После этого, попробуйте еще раз.
Программно, попробуйте с одной из этих программ для проверки ошибок. Важно не инициализировать диск вручную, так как для этого требуется очистить все данные. И если у вас есть что-то ценное на этом диске, вытирать его, вероятно, не то, что вы хотите.
Решение 3. Попробуйте починить диск
Еще одна вещь, пусть и надуманная, – попытаться восстановить диск с помощью системных ресурсов. Если диск отображается в разделе «Управление дисками», вы можете попробовать восстановить его с помощью средства проверки ошибок. Это может или не может работать, так как диск может отображаться как Неизвестный. Тем не менее, вы можете попробовать и, возможно, решить проблему.
Вот как можно исправить неинициализированный диск:
- Откройте Управление дисками (как описано в первом решении).
- Нажмите правой кнопкой мыши на уязвимом диске и откройте Свойства .
- Выберите Инструменты .
- В разделе Проверка ошибок нажмите Проверить .
- Процедура может занять некоторое время в зависимости от размера диска.
Решение 4. Используйте стороннюю программу для резервного копирования данных и инициализации диска.
Наконец, если вы не можете инициализировать диск, единственное, что вы можете сделать, это отформатировать диск и начать с нуля. Конечно, прежде чем делать это, попробуйте бесплатное или платное программное обеспечение для восстановления, чтобы извлечь из него свои данные. Вы можете попробовать одну из этих программ, но имейте в виду, что вам вряд ли удастся получить 100% данных.
После того, как вы это сделали, вот как инициализировать диск с помощью Disk Management:
- Откройте Управление дисками .
- В левом нижнем углу нажмите на неинициализированный диск и выберите Initialize Disk в контекстном меню.
- Выберите стиль раздела (GPT или MBR). Это сотрет все с дискового хранилища.
- Нажмите Ok и попробуйте получить доступ к диску.
С учетом сказанного мы можем завершить эту статью. Если вы все еще не можете инициализировать диск, подумайте о его замене. Наиболее вероятная причина этого – неисправность оборудования, и ее трудно исправить.
Ошибки инициализации жёсткого диска

Инициализацию в идеале нужно проводить раз в жизни накопителя — когда пользователь его приобрёл и установил в свой компьютер, но, увы, не всегда такое возможно. В материале, изложенном далее, мы рассмотрим, почему не инициализируется жёсткий диск и что с этим делать.
Инициализация жёсткого диска
Сама процедура инициализации HDD продиктована необходимостью настройки используемого накопителя под конкретного юзера и то, как он будет использовать устройство. Ситуация, когда пользователь сталкивается с невозможностью проведения операции, не может быть следствием нормального функционирования ПК. Вероятно, произошёл сбой системы, заражение вредоносным программным обеспечением или же имеет место механическое повреждение. Следует рассмотреть каждую причину отдельно и последовательно.
Критический программный сбой
Работающий накопитель постоянно производит чередующие друг друга операции чтения и записи, поэтому внезапное прерывание его функционирования в моменты нагрузки может привести если и не к аппаратному сбою, то к программному. Чаще всего такое происходит из-за некорректного выключения компьютера или скачка напряжения, после чего винчестер, который ранее был инициализированным, перестаёт быть таковым, выдавая ошибку при повторной процедуре инициализации.

Не хорошо, но и не смертельно, если это не системный диск, хотя даже в таком случае можно реанимировать накопитель, запустив ОС с флешки или на другом компьютере.
Итак, в деле борьбы с программным сбоем нам потребуется специальный софт или же немного знаний о том, как пользоваться системными инструментами Виндовс.
Вариант 1: EaseUS Partition Master
Разработчики программы EaseUS Partition Master, позиционируют её как крайне простой и удобный инструмент для управления накопителями, в том числе осуществления операций форматирования и починки системных ошибок дисков. Для того чтобы выполнить восстановление с помощью программы, руководствуйтесь следующим алгоритмом:

Укажите вашу операционную систему в выпадающем списке и подтвердите действие.

Нажмите на кнопку «Execute 1 Operation», чтобы запустить реконструкцию.

Примечание: учтите, что такая операция подойдёт лишь для диска со стилем разделов «MBR». Соответственно, если он у вас с GPT, такая функция даже не будет доступна, поэтому первые три пункта вы можете пропустить.

Поставьте галочку в строке «Try to fix errors if found», чтобы программа смогла сразу же устранять найденные ошибки, и нажмите «Start».

Подождите, пока EaseUS Partition Master не проверит диск.

Программа плохо понимает русский язык, поэтому не пугайтесь, когда вместо кириллических имён папок отобразятся нечитаемые символы.

Заключающим шагом после произведения вышеописанных действий или отсутствия возможности их совершить станет восстановление диска средствами программы. Выделите нужный накопитель и нажмите по «Partition Recovery».

Вновь выберите нужный раздел, а лучше весь накопитель, и кликните по «Scan».

Если программа обнаружит потерянный, удалённый или повреждённый раздел, то станет активна кнопка «Proceed». Выделите разделы, которые нужно восстановить, и кликните на неё.

Щёлкните по «Recover Now».

Подтвердите постановку операции по восстановлении одного или нескольких реестров, нажав «Apply».

В зависимости от количества найденных и отправленных вами на исправление разделов будет создано столько операций, сколько нужно. Используйте кнопку «Execute (кол-во операций) Operation», чтобы запустить восстановления разделов.

Приготовьтесь к очень долгим процедурам, если у вас большой и заполненный файлами диск.
Вариант 2: Командная строка
Не стоит сбрасывать со счетов старую добрую «Командную строку» — эта системная утилита порой способна творить чудеса, в том числе и помочь с инициализацией жёсткого диска. Для этого:


Будьте внимательны при вводе команд, чтобы ненароком ввести что-то не то и окончательно не испортить диск. Кроме того, помните, что после каждой команды необходимо прожимать клавишу «Enter».
Таким образом, и через Командную строку можно совершить инициализацию HDD, если не удалось это сделать через стандартный способ. Но имейте в виду, что если на нём хранились данные, форматирование уничтожит их. В результате диск должен быть восстановлен или хотя бы доступен для повторной инициализации системными методами. Если такого не произошло, значит, сбой имеет аппаратный характер или же на устройстве нашёл своё пристанище крайне опасный вирус, который напрочь блокирует его работу.
Вирусное заражение
Итак, если после программных средств устройство всё ещё отказывается инициализироваться, самое время заподозрить в беде оказавшийся на нём вирус. Особенно грустно, если это системный диск, но даже в таком случае есть решение – использование антивирусных утилит, что могут загружаться вместо операционной системы, одной из которых является Dr.Web LiveDisk.
Антивирусные программы подобного рода можно применять вне вашей ОС, пока диски не загрузились, а вирус не понял, что ему пора спрятаться или навредить накопителю ещё больше. Для правильного запуска лечащей утилиты совершите следующие действия:

Вставьте устройство, на которое будет записана утилита. Запустите исполняемый файл, укажите нужный накопитель, по необходимости использовав опцию «Форматировать накопитель перед созданием Dr.Web LiveDisk», а затем «Создать Dr.Web LiveDisk».

Дождитесь уведомления о том, что аварийный диск создан, и подтвердите «Выход».

Выключите компьютер, после чего войдите в BIOS и перенастройте его запуск, чтобы он загружал данные с только что созданного «Dr.Web LiveDisk». Развёрнуто о том, как сделать это читайте в нашей отдельной статье.
Подробнее: Настраиваем BIOS для загрузки с флешки Стрелочками выберите «Dr.Web LiveDisk» на загрузочном экране и нажмите клавишу «Enter».

Непосредственно при загрузке у вас должен открыться «Dr.Web CureIt!», но если этого не произошло или вы случайно его закрыли, откройте Dr.Web CureIt, кликнув по ярлыку на рабочем столе аварийного загрузчика.

Воспользуйтесь лечащей утилитой так, как бы использовали её обычно на компьютере.


Произведя проверку в таком режиме, вы сможете очистить HDD от вирусов, которые мешают нормальному функционированию системы и инициализации её компонентов. После этого можно ещё раз попробовать инициализировать проблемный накопитель или попытаться восстановить его. Но если вирусы не были найдены или же инициализация по-прежнему не осуществляется, можно констатировать лишь аппаратное повреждение.
Механическое повреждение
Скачки напряжения, некорректные выключения, экстремальные температуры и даже вибрации – всё это можно навредить жёсткому диску, причём так, что тот окажется повреждённым прямо в системном блоке, повезёт, если со всей накопившейся информацией.

При этом степень повреждения может быть разной: от того, чтобы давать пользователю пользоваться накопителем, лишь тормозя процесс получения доступа к данным, до того, что диск виден для системы, но невозможен для инициализации. Проверка HDD в таком случае осуществляется с помощью специального софта, диагностирующего повреждения, такого как CrystalDiskInfo или HDD Health. Дополнительные сведения об этих и других программах, выполняющих диагностику, вы найдете в нашей в отдельной статье.
Следующим шагом необходимо применить специальную утилиту HDD Regenerator, которая может быть полезна в сложившейся ситуации. Применение HDD Regenerator и то, как ей воспользоваться для восстановления HDD, развёрнуто описано в материале по ссылке ниже.
Если же предложенные программы оказались бессильны, остаётся только пойти в сервисный центр, где вам помогут восстановить накопитель или, по крайней мере, информацию с него. На этом мы завершаем статью, в которой были рассмотрены все доступные способы исправления неполадки, связанной с инициализацией винчестера.
Замена обычного жесткого диска на SSD может заметно повысить комфорт работы и обеспечить надежное хранение данных. Именно поэтому многие пользователи стараются заменить HDD на твердотельный накопитель. Однако, заменив накопитель, необходимо как-то перенести свою операционную систему вместе с установленными программами.
С одной стороны, можно все установить заново и тогда проблем с переходом на новый диск не будет. Но что делать, если на старом стоит около десятка программ, а сама ОС уже настроена для комфортной работы? Именно на этот вопрос мы и ответим в нашей статье.
Способы переноса операционной системы с HDD на SDD
Итак, вы приобрели новенький ССД и теперь вам необходимо как-то перенести саму ОС со всеми настройками и установленными программами. К счастью, нам ничего не придется изобретать. Разработчики программного обеспечения (впрочем, как и разработчики операционной системы Windows) уже обо всем позаботились.
Таким образом у нас есть два пути, либо воспользоваться сторонней утилитой, либо штатными средствами виндовс.
Для начала рассмотрим подробно способ переноса операционной системы с помощью сторонней утилиты. В настоящее время есть множество различных утилит, который позволяют осуществить простой способ переноса ОС. Для примера мы взяли приложение AOMEI Partition Assistant. Данный инструмент бесплатен и имеет русский интерфейс.


Здесь мастер предлагает выбрать диск, куда будет переноситься ОС. Обратите внимание, что накопитель не должен быть размечен, то есть он не должен содержать разделов и файловой системы, в противном случае на этом шаге вы получите пустой список.
Итак, как только выбрали целевой диск, нажимаем кнопку «Далее» и переходим дальше.

Следующим этапом будет разметка накопителя, на который переносится операционная система. Здесь вы можете изменить размер раздела при необходимости, однако не забывайте, что раздел должен быть не меньше того, на котором стоит ОС. Также, при необходимости, можно задать букву новому разделу.
Как только установили все параметры, переходим к следующему этапу, нажав кнопку «Далее».






После миграции компьютер снова перезагрузится и теперь останется только отформатировать HDD, чтобы удалить ОС и старый загрузчик.
Перенос ОС на SSD с помощью стандартных средств Windows
Другой способ перейти на новый диск – это использование стандартных средств операционной системы. Однако, воспользоваться им вы можете, если на вашем компьютере установлена Виндовс 7 и выше. В противном случае вам придется воспользоваться сторонними утилитами.
В принципе, процесс переноса ОС штатными средствами не сложный и проходит в три этапа:
- создание образа системы;
- создание загрузочного накопителя;
- распаковка образа на новый диск.

По окончании процесса система автоматически перезагрузится и на этом процесс переноса Windows на ССД можно считать оконченным.
Сегодня мы с вами рассмотрели два способа перехода с HDD на SSD, каждый из которых по-своему хорош. Ознакомившись с обоими, вы теперь сможете выбрать более приемлемый для себя, чтобы быстро и без потери данных перенести ОС на новый диск.
Еще статьи по данной теме
Если при установке Windows 11/10 операционная система не может найти необходимые драйверы для дисков SATA или PCIe, можно подтянуть их непосредственно в процессе установки Windows.
Для платформы Intel CPU необходимо вручную установить драйвер Intel Rapid Storage Technology (IRST) в процессе установки Windows. Ознакомиться с процессом установки можно в мануале Intel: https://www.intel.com/content/www/us/en/support/articles/000057787/memory-and-storage/intel-optane-memory.html.
Ручная установка драйвера Intel Rapid Storage Technology (IRST)
Подключите USB-накопитель, содержащий установочные файлы Windows 11/10 и драйвер Intel Rapid Storage Technology (IRST) к целевому компьютеру. (Если для установки Windows 11/10 вы использовали DVD-диск, вставьте и DVD-диск, и USB-накопитель с перечисленными выше файлами в целевой компьютер).
— Перезапустите процесс установки операционной системы Windows 11/10.
— На экране установки Windows, выберите «Загрузить драйвер»:
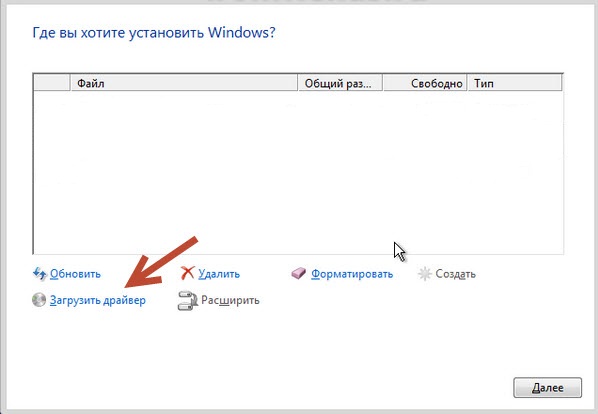
— Нажмите кнопку «Обзор», найдите папку с драйверами на накопителе и нажмите «ОК»:
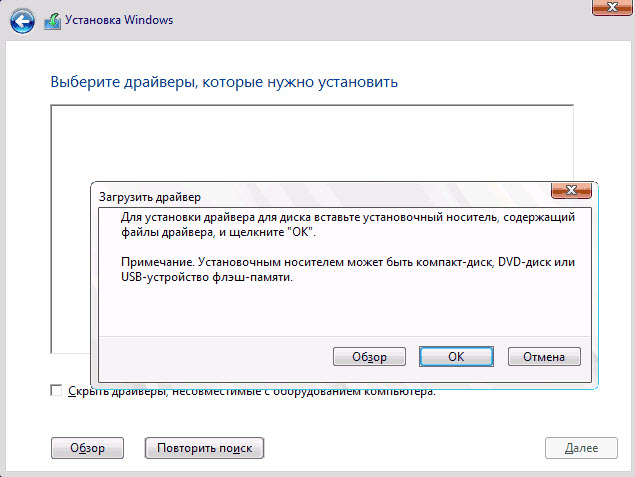
— Выберите драйвер Intel RST VMD Controller , затем нажмите «Далее» для установки драйвера.
— После завершения установки драйверов, ваш диск/диски появятся в окне «Где Вы хотите установить Windows»:
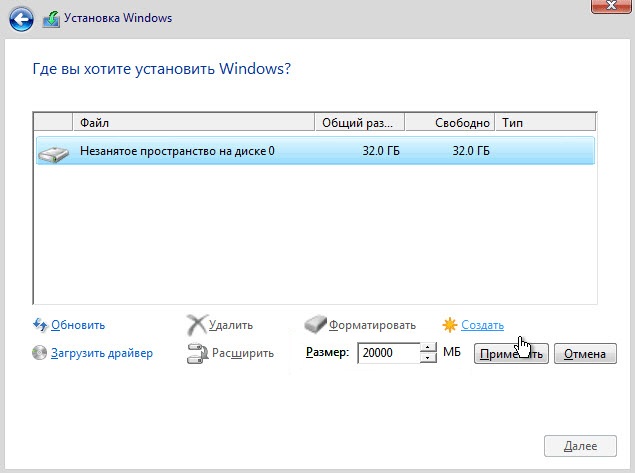
Если вышеописанный метод не помог решить проблему, вы можете использовать технологию Disable Intel Volume Management Device (VMD), чтобы установить Windows.
Отключение технологии Intel Volume Management Device (VMD)
Примечание: Отключение технологии VMD приведет к тому, что компьютер не сможет использовать RAID-массив.
— Войдите в BIOS: включите компьютер/ноутбук, нажмите клавишу F2 на клавиатуре.
Компания «ИНФОТЕК.УА» — комфортное обслуживание предприятий.
30 ноября, 2021
Перенос Windows 10 — что для этого нужно
Для переноса Windows 10 вам понадобятся следующие вещи:
- Внешний или внутренний носитель, на который можно записать резервную копию старого жесткого диска. У него должно быть достаточно свободной памяти, отформатированной в NTFS. Однако с динамическими дисками Windows работать отказывается.
- Установочный носитель для Windows 10. Если у вас нет DVD-диска с Windows 10, вы можете создать загрузочный компакт-диск или USB-накопитель с вашей версией системы.
- Ключ продукта для Windows 10. Если у вас его нет, вы можете прочитать его с помощью бесплатного инструмента Windows Product Key Viewer.
- Новый диск: обратите внимание, что новый накопитель должен быть не меньше по объему, чем старый. Если вы переходите с жесткого диска (HDD) на твердотельный (SSD), новый диск может оказаться меньше. В этом случае вам нужно предварительно уменьшить размер системного раздела.
Резервное копирование Windows на внешний диск
Сначала выберите внутренний или подключите внешний накопитель, на котором вы хотите создать резервную копию системы.
- Откройте Параметры и нажмите «Обновление и безопасность».
- Слева выберите «Служба архивации». Далее надо нажать «Перейти в раздел «Архивация и восстановление (Windows 7)», а на следующем экране — «Резервное копирование и восстановление (Windows 7)».
- Затем кликните по «Настроить резервное копирование» и выберите подключенный внешний жесткий диск. Нажмите кнопку «Далее».
- Выберите опцию «Предоставить мне выбор» и нажмите «Далее».
- Отметьте галочками все файлы данных и системный диск (C).
- Нажмите «Далее», а затем кликните на «Сохранить параметры и запустить архивацию».
Перенос Windows 10 на новый диск
Проще всего перенести Windows 10 на новый диск, скопировав системный раздел.
- Для этого сначала создайте резервную копию вашего старого жесткого диска на внешнем накопителе.
- После этого установите новый диск (HDD или SSD) и подключите его.
- Наконец, используйте установочный DVD или другой носитель Windows 10 для переноса системы из внешней резервной копии на новый диск.
Замена системного диска Windows
Перед выключением компьютера или ноутбука для замены жесткого диска вставьте установочный компакт-диск Windows. Если вы используете USB-накопитель, вы также можете подключить его в выключенном состоянии.
- Выключите компьютер и достаньте вилку из розетки. У ноутбука необходимо также извлечь аккумулятор.
- Откройте корпус компьютера или ноутбука.
- Установите новый жесткий диск.
Перенос Windows 10 на новый жесткий диск
- Подключите к компьютеру внешний жесткий диск, на котором находится резервная копия.
- Загрузите компьютер с установочного носителя.
- Начнется процесс установки Windows 10. Введите ключ продукта и следуйте инструкциям, чтобы разбить новый диск на разделы и отформатировать его в формате NTFS.
- Перед началом фактической установки отмените процесс и перезагрузите компьютер с установочного носителя.
- На этот раз выберите «Восстановление системы». Поиск неисправного раздела должен быть неудачным. Кликните на «Устранение неполадок».
- На следующем шаге выберите опцию «Восстановление образа системы», а затем «Windows 10».
- Выберите найденный файл резервной копии на внешнем жестком диске и подтвердите, что Windows может перезаписать данные на целевом диске.
- Подождите, пока перенос не будет завершен. После этого система перезагрузится. Если Windows снова запускается с установочного носителя, необходимо изменить порядок загрузки.

Если же все-таки выбрать этот раздел и нажать «Далее» в программе установки, вы увидите ошибку сообщающую, что нам не удалось создать новый или найти существующий раздел с предложением просмотреть дополнительные сведения в файлах журнала программы установки. Ниже будут описаны способы исправить такую ошибку (которая может возникать в программах установки Windows 10 — Windows 7).
По мере того, как все чаще на компьютерах и ноутбуках пользователей встречается разнообразие в таблицах разделов на дисках (GPT и MBR), режимов работы HDD (AHCI и IDE) и типов загрузки (EFI и Legacy), учащаются и ошибки при установке Windows 10, 8 или Windows 7, вызванные этими параметрами. Описываемый случай — как раз одна из таких ошибок.
Примечание: если сообщение о том, что установка на диск невозможна сопровождается информацией об ошибке 0x80300002 или текстом «Возможно, этот диск скоро выйдет из строя» — это может быть вызвано плохим подключением диска или кабелей SATA, а также повреждениями самого накопителя или кабелей. Данный случай не рассматривается в текущем материале.
Исправление ошибки «Установка на данный диск невозможна» с помощью настроек БИОС (UEFI)
Чаще всего указанная ошибка происходит при установке Windows 7 на старых компьютерах с БИОС и Legacy загрузкой, в тех случаях, когда в БИОС в параметрах работы SATA устройств (т.е. жесткого диска) включен режим AHCI (или какие-либо режимы RAID, SCSI).

Решение в данном конкретном случае — зайти в параметры БИОС и изменить режим работы жесткого диска на IDE. Как правило, это делается где-то в разделе Integrated Peripherals — SATA Mode настроек БИОС (несколько примеров на скриншоте).

Но даже если у вас не «старый» компьютер или ноутбук, этот вариант также может сработать. Если же вы устанавливаете Windows 10 или 8, то вместо включения IDE режима, рекомендую:
- Включить EFI-загрузку в UEFI (если она поддерживается).
- Загрузиться с установочного накопителя (флешки) и попробовать установку.
Правда в этом варианте вам может встретиться другой тип ошибки, в тексте которой будет сообщаться, что на выбранном диске находится таблица MBR-разделов (инструкция по исправлению упомянута в начале этой статьи).
Почему такое происходит я и сам не до конца понял (ведь драйвера AHCI включены в образы Windows 7 и выше). Более того, воспроизвести ошибку я смог и для установки Windows 10 (скриншоты как раз оттуда) — просто изменив контроллер диска с IDE на SCSI для виртуальной машины Hyper-V «первого поколения» (т.е. с БИОС).

Будет ли появляться указанная ошибка при EFI-загрузке и установке на диск, работающий в IDE-режиме, проверить не смог, но допускаю подобное (в этом случае пробуем включить AHCI для SATA дисков в UEFI).
Сторонние драйвера контроллера дисков AHCI, SCSI, RAID
В некоторых случаях проблема вызвана специфичностью оборудования пользователя. Наиболее распространенный вариант — наличие кэширующих SSD на ноутбуке, многодисковые конфигурации, RAID-массивы и SCSI карты.
Эта тема затронута у меня в статье Windows не видит жесткий диск при установке, а суть сводится к тому, что, если у вас есть основания предполагать, что особенности оборудования являются причиной ошибки «Установка Windows не данный диск невозможна», первым делом следует зайти на официальный сайт производителя ноутбука или материнской платы, и посмотреть, а есть ли там какие-то драйвера (как правило, представленные в виде архива, а не установщика) для SATA-устройств.
Если есть — загружаем, распаковываем файлы на флешку (там обычно присутствуют inf и sys файлы драйвера), а в окне выбора раздела для установки Windows нажимаем «Загрузить драйвер» и указываем путь к файлу драйвера. А уже после его установки, становится возможной и установка системы на выбранный жесткий диск.

