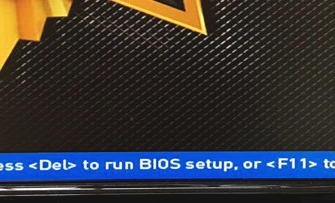- Не загружается windows 10, что делать при сбое системы? решение проблемы с долгой загрузкой
- Что предпринять при аппаратных сбоях?
- Что может быть еще?
- Что делать если windows 10 не запускается?
- 1 windows 10: «компьютер запущен некорректно»
- 2 windows 10 не загружается дальше логотипа
- 3 ошибки «boot failure» и «an operating system wasn’t found»
- Восстановление загрузчика и управление апдейтами
- Идёт бесконечный поиск проблем
- Режим диагностики windows 10 в деле
- Через окно «параметры» (автоматическое устранение неполадок)
- Через панель управления (мастер устранения неполадок)
- Черный экран
Не загружается windows 10, что делать при сбое системы? решение проблемы с долгой загрузкой
Ваш компьютер просто перестанет работать, если он не запускается или медленно загружается. Поиск причины проблемы может быть затруднен, если система не может даже инициализироваться.
Но не стоит опускать руки. Даже если может показаться, что дела обстоят совсем плохо, есть причины, которые можно решить. Вы можете использовать любой из нескольких методов, предлагаемых Windows 10 для исследования процесса загрузки. Надеемся, что это руководство поможет вам устранить проблемы с загрузкой.
Шаг 1. Проверяем батареи
Если у вас ноутбук, проблема, которая не позволяет системе нормально загружаться, может быть связана с батареей. Возможно, лучше использовать другой кабель для зарядки. Убедитесь, что кабель исправен. После извлечения батареи подключите гаджет к источнику питания.
После снятия батареи будет легче определить проблемный компонент. Самый важный шаг — это осмотр только одного компонента. Вы должны понимать, что если система не загружается из-за проблем с питанием, необходимо заменить либо кабель, либо батарею.
Что предпринять при аппаратных сбоях?
Аппаратные сбои, вызванные неправильной эксплуатацией оборудования после установки.
В этом случае виноваты жесткий диск, оперативная память и видеокарта. Первый шаг в решении проблемы — убедиться, что все соединения жесткого диска надежны и что материнская плата правильно установила графический адаптер или карту памяти.
Если визуальный осмотр ничего не выявил, попробуйте извлечь каждую плату оперативной памяти отдельно. Если в итоге загрузка завершится успешно, необходимо заменить поврежденную плату. Выполните тщательную проверку этих компонентов, если у вас есть загрузочный носитель, содержащий такие утилиты, как Memtest86, TestDisk и другие подобные программы для тестирования жесткого диска. Это позволит определить первопричину сбоя.
Что может быть еще?
Во-вторых, не забудьте запустить глубокую проверку компьютера после установки антивирусной программы, например, Kaspersky Recue Disk на съемный носитель.
Windows 10 была представлена в феврале 2016 года. APK Microsoft удалось устранить ряд ошибок в новой системе, выпустив множество мелких и крупных обновлений.
Операционная система Windows 10 отличается повышенной стабильностью, скоростью и производительностью. Однако вы все еще можете столкнуться с проблемой. Например, подключенный принтер может не распознаваться Windows 10.
Чтобы пользователи ПК быстро справлялись с распространёнными проблемами, Windows 10 содержит несколько средств устранения неполадок, если точнее то, более 15, и они могут помочь вам устранить большинство известных проблем за несколько минут. Вы можете найти инструменты устранения неполадок, перейдя в приложение «Параметры» → «Обновление и безопасность» → «Устранение неполадок»
.
Новая функция в Windows 10 Redstone 5 автоматически находит и устраняет распространенные проблемы. Чтобы предотвратить ручное редактирование системы, параметр «Рекомендуемое устранение неполадок» может быть включен по умолчанию.
Автоматическое обслуживание устройства с помощью проверенных методов поиска и устранения неисправностей.
Что делать если windows 10 не запускается?
1
windows 10: «компьютер запущен некорректно»
Первая распространенная проблема при запуске Windows 10 заключается в том, что система сообщает о некой критической ошибке (CRITICAL_PROCESS_DIED, INACCESSIBLE_BOOT_DEVICE
), а затем выводит голубой экран «Автоматическое восстановление» с текстом .
Автоматическое восстановление компьютера: некорректный запуск компьютера
Повреждение и удаление системных файлов или записей реестра являются основными причинами этой ошибки. Установка и удаление программ, использование антивирусного программного обеспечения или инструментов очистки реестра могут способствовать этому.
Этот шаг включает в себя исправление поврежденных файлов и записей реестра:
- Нажмите на кнопку Дополнительные параметры
на голубом экране, выберите Поиск и устранение неисправностей
> Дополнительные параметры
> Параметры загрузки
. - Нажмите Перезагрузить
. - В окне Параметры загрузки
нажмите клавишу F6 либо цифру 6 на цифровой клавиатуре для запуска безопасного режима с поддержкой командной строки. - Компьютер перезагрузится в безопасном режиме, и автоматически откроется командная строка. В ней введите:
sfc /scannow
dism /Online /Cleanup-Image /RestoreHealth
shutdown -r
После перезагрузки компьютера Windows запустится нормально.
2
windows 10 не загружается дальше логотипа
Загрузка системы до логотипа Windows и последующее выключение — еще одна хорошо известная проблема. Что именно не так? Повреждение системных файлов настолько серьезное (такое же серьезное, как и в первом случае), что система не может начать восстановление.
Для этого необходимо создать диск аварийного восстановления Windows на другом компьютере.
- В панели управления Windows 10 найдите и выберите пункт Восстановление >
Создание диска восстановления
. - В отобразившемся окне установите параметр Выполнить резервное копирование системных файлов на диск восстановления
и нажмите Д
алее
. - Подключите к компьютеру пустой USB-накопитель. Выберите его в окне создания диска восстановления и нажмите Далее > Создать
.Дождитесь окончания копирования файлов и нажмите Готово
. - Извлеките USB-накопитель из компьютера, подключите его к тому, на котором не запускается Windows 10, и включите загрузку с него в BIOS.
- Запустится среда восстановления Windows. В ней нужно выбрать Восстановление образа системы
, либо пункт Командная строка
, а затем ввести в ней команды из инструкции по решению первой проблемы.

Среда восстановления Windows
Также можно запустить среду восстановления системы с диска, с которого вы устанавливали Windows. Для этого надо загрузиться с установочного диска, в загрузчике вместо Установить
нажать Восстановление системы
. В отобразившемся меню выбрать Поиск и устранения неисправностей
> Дополнительные параметры
. Будет открыто то же самое окно опций, приведенное выше.
После восстановления компьютер перезагрузится. Система должна начать работать правильно, если вы вернетесь в BIOS и выберете загрузку с жесткого диска.
3
ошибки «boot failure» и «an operating system wasn’t found»
Иногда при запуске Windows 10 вместо загрузки операционной системы появляется черный экран с одной из двух ошибок:
- Boot failure. Reboot and Select Proper Boot device or insert boot media in selected boot device.
- An operating system wasn’t found. Try disconnecting any drives that don’t contain an operating system. Press Ctrl Alt Del to restart
.
Существуют две потенциальные причины этой ошибки:
- Неверный порядок устройств загрузки в BIOS или UEFI. Проверьте, что вы загружаетесь именно с того диска, на котором установлена Windows 10.
- Повреждение системного загрузчика. В этом случае вам также понадобится установочный диск либо аварийный диск восстановления Windows 10. Загрузившись с него, в среде восстановления нужно выбрать пункт Восстановление при загрузке
и дать перезаписать файлы загрузчика.
Жесткий диск, с которого вы загружаетесь, также может иметь аппаратные проблемы, что объясняет проблему.

Ошибка Boot Failure
Восстановление загрузчика и управление апдейтами
Ни один из вышеупомянутых методов не сработает, если загрузчик поврежден. Очень важно загрузиться со съемного носителя или LiveCD, запустить командную строку, а затем с помощью инструмента Bootrec.exe записать в командную строку атрибуты «FixMbr» и «/fixBoot» (без кавычек).
Вам потребуется перезаписать загрузчик, добавить атрибут «/RebuildBCD» к основной команде через пробел и перезагрузить систему в безопасном режиме, если проблема не будет решена во время перезагрузки.
Если пользователи Windows 10 не могут сделать это после обновления, лучше всего удалить файлы. Лучший способ сделать это — запустить Безопасный режим и удалить последние программы по одной за раз.
Обратите внимание, что не все нужно удалять. Достаточно перекомпилировать каждый пакет отдельно, чтобы обеспечить работоспособность системы после перезапуска. Еще одним вариантом является инструмент Microsoft под названием Показать или скрыть обновления.
Однако бывает и так, что система работает не на полную мощность. Почти всегда в том, что обновления Windows 10 загружаются долго, виноваты проблемы с самим Центром обновления. Для начала проверьте тип запуска службы в соответствующем разделе (services.msc).
Служба Центра обновления, Оптимизация доставки, Установщик Windows и Системный администратор являются основными примерами таких компонентов. Запустите все неактивные компоненты в окне Edit Settings и по возможности установите их автоматический запуск.
Идёт бесконечный поиск проблем
Разорвите подключение к Интернету, если вы используете пиратскую копию Windows. Если нет, вам необходимо синхронизировать свою базу данных с облачной базой данных и подключиться к серверу Microsoft (чтобы найти решение).
Поиск проблем не должен занимать более трех минут.
Скорее всего, в качестве адреса сервера Microsoft были указаны неверные данные.
Такое может случиться, если вы установили старую версию Windows 10 и с тех пор её ни разу не обновляли. Если система не обновилась сама, скорее всего, проблема во внесённом запрете, так что запускать поиск обновлений придётся принудительно через командную строку.

Это может быть результатом медленного подключения к Интернету в некоторых редакциях Windows 10. Необходимо изменить одну из настроек.
- Откройте окно «Предпочтения» (Win I) и нажмите на «Сеть и Интернет». Откройте окно «Параметры» и нажмите «Сеть и Интернет»
- В левой части окна выберите тип подключения к Интернету (если компьютер подключен по кабелю, выберите Ethernet). Снимите флажок «Установить как пограничное соединение».
Режим диагностики windows 10 в деле
После того как мы запустили принудительную перезагрузку компьютера в особом варианте загрузки система Windows 10 не загружается, а появляется синее окно «Выбор действия», где нам необходимо определиться и выбрать из вариантов:
- «Продолжить» — в этом случае мы выходим из режима диагностики, запускается Windows 10;
- «Устранение неполадок» — выбрав эту вкладку, мы можем провести полную диагностику системы;
- «Выключить компьютер» — соответственно, в этом случае компьютер выключается.
Открываем 2-ю вкладку, перед нами открывается окно «Диагностика». Здесь мы также можем выбрать задачи из 2-х вариантов: «Вернуть компьютер в исходное состояние», «Дополнительные параметры». Рассмотрим все случаи развития событий, сперва выбираем «Вернуть компьютер в исходное состояние»;

На вкладке «Дополнительные параметры» доступны многочисленные полезные инструменты, которые можно использовать для ремонта операционной системы Windows 10. Здесь представлены исчерпывающие рекомендации по устранению неполадок для каждой из этих систем!
- Восстановление системы: Эта вкладка позволяет восстановить систему до определенного момента времени. Для использования этой функции необходимо создать точку восстановления. Точки восстановления создаются автоматически (если эта опция включена на диске) в определенное время (например, после установки программы или обновления Windows), вы также можете создать эти точки вручную. Это очень полезная опция. Я рекомендую время от времени создавать точки восстановления вручную.
А сейчас откроем вкладку «Восстановление системы и посмотрим, что там есть. Итак, мы выбираем учетную запись, под которым хотим открыть процесс восстановления, в следующем окне вводим пароль и нажимаем кнопку «Продолжить», открывается окно «Восстановление системных файлов и параметров». И мы видим, что на системном диске нет точек восстановления. По умолчанию «Восстановление системы» отключено, его нужно включить во вкладке «Защита системы», о котором, подробно расскажу в обзорной статье «Восстановление системы».


- Восстановление при запуске: при выборе этого параметра система попытается устранить проблемы, препятствующие запуску Windows 10;
- Командная строка — при выборе этой вкладки открывается командная среда Windows 10, из которой можно выполнять многие системные манипуляции (например, запустить проверку диска Chkdsk, открыть инструмент Diskpart для жесткого диска и многое другое);
Вообще говоря, использование кнопок на компьютере — единственный способ устранения неполадок. Troubleshooter — так называется эта функция, которая является частью Windows со времен XP. Но только в Windows 10 она работает правильно и предлагает некоторые реальные решения.
Через окно «параметры» (автоматическое устранение неполадок)
Автоматическое устранение неполадок — это инструмент для Windows 10, который устраняет только те проблемы, которые сразу бросаются в глаза.
- Проблемы с записью и воспроизведением звука;
- Проблемы с видео;
- Проблемы с распознаванием клавиатуры, принтера и других подключенных устройств;
- Проблемы с Wi-Fi, Bluetooth и Ethernet;
- Синий экран;
- Быстрый разряд батареи;
- Проблемы с магазином и получением обновлений;
- Ошибки в проводнике Windows и внутреннем поиске;
- Проблемы совместимости.
Для упрощения поиска эта утилита была перенесена ближе к пользовательскому интерфейсу.
- Нажмите кнопку Пуск и щелкните шестеренку рядом с кнопкой выключения компьютера. Нажмите кнопку Пуск, затем нажмите на шестеренку рядом с кнопкой выключения компьютера
- Откроется окно Настройки. Нажмите «Обновление и безопасность». Нажмите «Обновление и безопасность»
- Теперь нажмите «Устранение неполадок» в левой части окна. Нажмите «Устранение неполадок» в левой части окна
- Прокрутите весь список и выберите проблему, с которой вы столкнулись. После этого появится кнопка «Запустить средство устранения неполадок». Нажмите на него. Выберите проблему, с которой вы столкнулись, и нажмите кнопку «Run Troubleshooter»
- Это немедленно начнет поиск возможных проблем. Обычно это занимает не более трех минут. Поиск проблем обычно занимает не более трех минут
- Во время поиска система может задавать вам вопросы и предлагать решения проблем. Во время поиска система может задавать вам вопросы и предлагать решения проблемы
- Если ничего не помогает, вы получите предложение отправить уведомление. Это дает разработчикам информацию об ошибке, но никак не помогает вам. Если ничего не помогает, вы получите предложение отправить уведомление
Через панель управления (мастер устранения неполадок)
Начиная с Windows XP, существует средство устранения неполадок Windows 10. Создание этого инструмента послужило основой для формулы автоматического устранения неполадок. Усовершенствованная версия значительно превосходит его по многим параметрам. Из-за того, что разработчики тщательно скрыли путь, ведущий к ней, найти «Волшебный устранитель неполадок» будет сложнее.
- Сначала необходимо открыть Панель управления. Для этого одновременно нажмите клавиши Win R, чтобы вызвать утилиту «Выполнить». Введите подсказку управления и нажмите OK. Одновременно нажмите Win R, введите приглашение управления и нажмите OK
- Как мы уже говорили, средство устранения неполадок скрыто от пользователей: в большинстве версий Windows 10 вы не найдете его в категориях. В правом верхнем углу окна выберите опцию просмотра «Тонкие значки». Выберите опцию просмотра «Тонкие значки»
- Отображаемый список изменится. Найдите здесь группу «Устранение неполадок» и нажмите на нее. Найдите здесь группу «Устранение неполадок» и нажмите на нее
- В открывшемся меню будет не так много опций. Сразу же нажмите на «Показать все категории» в левой части окна. Нажмите «Показать все категории» в левой части окна
- Появится полный список проблем, которые можно решить с помощью внутренних инструментов Windows 10. Дважды щелкните левой кнопкой мыши на проблеме, с которой вы столкнулись. Дважды щелкните левой кнопкой мыши на проблеме, с которой вы столкнулись
- В открывшемся окне нажмите «Дополнительно» и установите флажок «Применять исправления автоматически». Затем нажмите кнопку «Далее». Следующие шаги такие же, как и при автоматическом устранении неполадок. Нажмите на «Дополнительно», установите флажок «Применять исправления автоматически» и нажмите на «Далее».
Черный экран
Для первого сценария есть отдельная статья о том, как исправить проблему черного экрана. По сути, вы должны запустить File Explorer и поискать на компьютере вредоносное ПО.
1. Закроем окно, похожее на телепорт, нажав Ctrl Alt Del.
2. Вызываем диспетчера задач.
3. Пункт меню «Файл» можно использовать для запуска нового задания.
4. Выполните команду «regedit» из строки «Выполнить» (Win R).
5. Очередная ветка HKLM раскручивается.
6. Перейдите в раздел «Программное обеспечение».
7. Далее мы переходим к разделу Microsoft — Windows NT — Текущая версия.
8. Найдите параметр Shell в папке Winlogon и дважды щелкните его.
Ключ, вероятно, подменил собой вирус.
9. Изменяем его значение на explorer или explorer.exe и сохраняем коррективы.
Для устранения проблемы, если компьютер подключен к телевизору или системе с несколькими дисплеями, необходимо выполнить следующие действия.
Если проблема была в этом, то эта функция дублирует изображение на обоих мониторах.