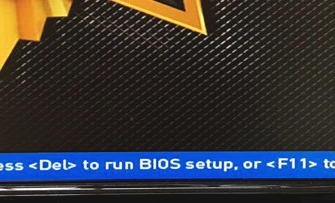- Что такое процессор
- Что еще может вызвать сбой процессора
- Диспетчер задач
- Как предотвратить сбой процессора
- Как устранить неисправности процессора
- Как устранить отказ процессора
- Охлаждение процессора
- Перегрев непосредственно перед выключением пк
- Признаки неисправности процессора
- Принтер не печатает с компьютера
- Причины сбоя процессора
- Проблемы жесткого диска
- Разбор системного блока
- Разгон процессора программой aida
- Распространенные симптомы сбоя процессора
- Расшифровка сигнала биос
Что такое процессор
Английское название процессора CPU — Central Processing Unit, полностью объясняет назначение данного устройства и переводится, как центральный блок обработки данных. Это небольшое устройство, которое обрабатывает информацию, помещенную на собственных дисках компьютера и в памяти съемных носителей, но подсоединенных к данному компьютеру.
Процессор также управляет работой подключаемых к компьютеру устройств, а именно принтеров, сканеров. Во всем мире только три компании заняты производством CPU:
От мощности электронного устройства зависит в целом скорость работы компьютера и число выполняемых одновременно операций. Правда, если иметь мощный ЦП, но при этом малую оперативную память, то недостаток памяти обязательно скажется на работоспособности всего компьютера. Он будет тормозить. Частота процессора определяет его мощность и возможности.
Мозг компьютера располагается под радиатором, на котором крепится вентилятор для его охлаждения.
Что еще может вызвать сбой процессора
Чрезмерное напряжение или разгон. Процессоры рассчитаны на работу основе их тактовых частот. Некоторые процессоры предназначены для обеспечения более высоких тактовых частот для повышения производительности, но это стоит своей цены. Разгон может увеличить нагрузку на устройство, сократив его общий срок службы.
Другими словами, вы играете с долговечностью процессора ради большей вычислительной мощности, что не совсем плохо. Если у вас есть финансы, чтобы просто купить более быстрый процессор, мы советуем поменять его вместо того чтобы разгонять.
Скачок напряжения или нестабильное напряжение. Многие из современных процессоров настолько надежны, что могут работать непрерывно годами без поломок. Однако, если вы находитесь в районе с частыми грозовыми или нестабильными линиями электропередачи, скачок напряжения может эффективно ушатать процессор, если не остальные компоненты материнской платы.
Старайтесь не подключать компьютер напрямую к сетевой розетке. По возможности используйте сетевой фильтр для защиты компьютера от внезапных скачков напряжения.
Плохая материнская плата. Материнская плата — это сложная взаимосвязь множества различных компонентов, и иногда даже один неисправный конденсатор может вызвать отказ другого компонента. Попробуйте провести визуальную проверкувсех деталей на материнской плате.
Диспетчер задач
Диспетчер задач — программа, являющаяся неотъемлемой частью операционной системы. Она отражает загруженность компьютера и показывает его работоспособность. Вызвать Диспетчер задач можно двумя основными способами:
- Одновременным нажатием клавиш Ctrl Shift Esc , которые расположены в левой части клавиатуры, или Ctrl Alt Delete , находящиеся в центральной ее части.
- Кнопкой ПУСК, в некоторых ОС вместо нее используется Панель задач. Но нажимаете не левой клавишей мышки, как обычно, а правой. В открывшемся меню выбираете Диспетчер задач.
В появившемся окне на вкладке «Процессы» в верхней строке можно увидеть общую загруженность процессора. Ниже — загруженность по отдельным программам. По динамике цифр можем сделать вывод о нагрузке ЦПУ в отдельных программах и его работоспособности в целом. 0% показывает, если утилита в состоянии покоя.
Вкладка «Производительность» графически демонстрирует динамику работы CPU. Здесь же можно узнать о тактовой частоте процессора (скорости его работы), количестве ядер, КЭШах, памяти и др. Частота процессора — один из самых важных параметров ЦПУ, показывающих его работоспособность.
Знание данного параметра необходимо при установке программ, чтобы убедиться, потянет ли конкретный компьютер ту или иную программу, игру. Разработчики программ всегда пишут системные требования к устройству, на котором будет работать заданная утилита.
Кроме частоты процессора для установки емких программ и игр необходимо наличие оперативной и дисковой памяти. К примеру, Камтазия студио стабильно работает только при наличии 4Гб оперативной памяти. В ее системных требованиях рекомендован двухъядерный процессор со скоростью 2ГГц и выше.
Конечно, у каждого пользователя свои приоритеты, пристрастия и, соответственно, программы. Камтазия приведена в качестве примера.
Как предотвратить сбой процессора
Несмотря на его надежность, вы хотите убедиться, что процессор вашего компьютера работает в полную силу. Поскольку перегрев часто является наиболее распространенной причиной сбоя процессора, вот что вы должны сделать, чтобы предотвратить его.
Контролировать уровни нагрева процессора. Высококачественные материнские платы предоставляют инструмент контроля температуры процессора и скорости вращения вентилятора в BIOS, поэтому обязательно используйте его. Опять же, как реализован инструмент мониторинга, зависит от вашей материнской платы, поэтому для справки используйте сопроводительную документацию.
Инструменты мониторинга в BIOS разработаны так, чтобы они были удобными для пользователя, поэтому вы даже можете использовать мышь. Показания температуры часто отображаются в простой форме, чтобы вы могли их понять, и, если вам повезет, может быть указание на то, что нормально, а что нет.
В случае, если вы не можете установить базовую температуру, вы должны определить ее самостоятельно, отметив температуру процессора, когда он находится в режиме ожидания. После этого вам нужно загрузить процессор, чтобы вы могли также принять к сведению его рабочую температуру.
Используйте хорошие процессорные кулеры. Процессоры, купленные в розничных магазинах, включают в себя стандартные кулеры, но если вы можете позволить себе качественные сторонние кулеры, сделайте это. Кулеры отдельно, как правило, более эффективны, чем стандартные кулеры, но они также могут быть более шумными, поэтому сделайте свой выбор в зависимости от ваших потребностей.
Чистите корпус регулярно. Это говорит само за себя, но опять же, мы не можем особо подчеркнуть необходимость минимизировать пыль внутри. Пыль может забивать вентиляционные отверстия, уменьшая приток воздуха к процессору и другим компонентам.
Используйте термически улучшенные корпуса (TAC). TAC — это модный термин для более продвинутого корпуса, предназначенного для отвода дополнительного тепла от внутренних компонентов (снаружи). TAC могут быть дорогими, но это может быть эффективным методом минимизации нагрева внутри корпуса..
Местоположение, местоположение, местоположение. Размещать компьютер рядом с источником тепла в любой форме — это большая проблема. Прохладное, сухое место хорошо намного лучше.
Сегодня мне позвонил знакомый и попросил помочь в ремонте компа. У него включается компьютер, но монитор вообще не реагирует никак, писка спикера нет, диоды на клавиатуре не моргают (как при загрузке компа), но все кулера крутятся и HDD’шники тоже. Я взял другой такой же системный блок (рабочий), подсоединил его к монитору, все заработало. далее я стал заменять детали нерабочего сис блока рабочими. заменил в первую очередь видеокарту, потом блок питания и оперативку (на всякий случай).. чуда не случилось. отсюда вывод: сломана либо материнская плата, либо процессор.
Проц снимать не могу потому что нет термопасты, да и комп второй уже ушел домой.
блок тянул все время, ..комп времен третьих пентаков, поэму блок отпадает..(к тому же я заменял его рабочим блоком)
Вот скажите мне. Монитор показывал бы, если бы сгорел процессор. БИОС хотяб показался на экране или нет. Только точно.. тут прошу без догадок.. только уверенные ответы!
З.Ы. Обязательно ли наличие внешних признаков поломки процессора.
((Gigabyte ga-60xt -материнка intel Celeron sl68p (socket370) ))
Действительно, для того, чтобы на вашей материнке загрузилась BIOS необходима рабочая материнка и процессор. При неработающем процессоре POST-тест BIOS не отработает. Т. е на мониторе ничего не появиться. BIOS — это программа из команд процессора. Без процессора и материки она не работает.
Однако, неисправность процессора встречается крайне редко ( за свою многолетнюю практику — 3-4 случая ) при условии что процессор не разгоняли или не вытаскивали из разъема. При перегреве Intel -процессоры включают теплозащиту и перезагружаются.
В вашем случае, из теории вероятности — сломалась материнка. Судя по модели — ей уже пора ((( . Но попробуйте сбросить настройки материнки. Вытащите батарейку. Шнур питания вообще отсоедините от ПК . Под батарейкой — контакты. Вы их скрепкой «закоратите». Должны сброситься настройки БИОС. Попробуйте включить.
Признак того, что материнка живая — вытащите видеокарту и память. Должен раздоваться писк POST-теста.
Правда при неработающем процессоре теже симптомы, но, повторяю, вероятность его поломки крайне мала.
Как устранить неисправности процессора
Процессор либо работает … либо нет. При правильной установке процессор будет работать до тех пор, пока он не выйдет из строя, если только не произойдет что-то радикальное. Такое как скачок напряжения, удар молнии, серьезное повреждение материнской платы. Тем не менее, если процессор больше не работает, лучшее, что вы можете сделать, это заменить его. По сути — это все.
Проверьте, не перегревается ли система. Прежде чем рассматривать снятие процессора и установку нового, вы должны дважды проверить, нет ли в системе признаков перегрева. Вот некоторые из конкретных шагов, которые вы можете попробовать:
- Убедитесь, что воздушный поток свободен. Иногда дополнительные кабели внутри корпуса могут блокировать важные отверстия.
- Держите вентиляторы под контролем. Я про их колличество. Слишком много вентиляторов не обязательно означает, что это лучше.
- Если вы все еще можете получить доступ к BIOS, убедитесь, что на нем установили последнюю версию прошивки. Процесс обновления зависит от используемой платы, поэтому обязательно ознакомьтесь с прилагаемой к нему документацией. Обычно вы узнаете версию BIOS, проверив строку BIOS, которая появляется во время загрузки. Другие материнские платы могут по-другому показывать свою версию прошивки. И поэтому сделайте небольшой поиск в Google или воспользуйтесь руководством.
- Проверьте вентилятор или радиатор. Этот шаг применим только в том случае, если вы знаете, как снять и заменить процессор. Если вы это сделаете, убедитесь, что нажимные штифты находятся в правильном положении. И что радиатор правильно прикреплен к материнской плате. Вместе с этим необходимо проверить, есть ли теплоизоляционный материал на нижней части радиатора. Если их нет, это может быть причиной перегрева компьютера. Тепловой материал интерфейса часто приходит в форме термопасты.
Как устранить отказ процессора
Процессор либо работает … или нет. При правильной установке процессор будет работать до тех пор, пока он не умрет, если только не произойдет что-то радикальное, такое как скачок напряжения, удар молнии, серьезное повреждение материнской платы. Тем не менее, если процессор больше не работает, лучшее, что вы можете сделать, это заменить его..
Проверьте, не перегревается ли система. Прежде чем рассматривать физическое удаление процессора и тестирование нового, вы должны дважды проверить, нет ли в системе признаков перегрева. Вот некоторые из конкретных шагов, которые вы можете попробовать:
Убедитесь, что воздушный поток свободен. Иногда дополнительные кабели внутри корпуса могут блокировать важные отверстия.Держите количество кулеров под контролем. Слишком много кулеров не обязательно означает, что это лучше.
Если вы все еще можете получить доступ к BIOS, убедитесь, что на нем установлена последняя версия прошивки. Процесс обновления зависит от используемой платы, поэтому обязательно ознакомьтесь с прилагаемой к нему документацией. Обычно вы узнаете версию BIOS, проверив строку BIOS, которая появляется во время загрузки.
Проверьте вентилятор или радиатор. Этот шаг применим только в том случае, если вы знаете, как снять и заменить процессор. Если вы это сделаете, убедитесь, что нажимные штифты находятся в правильном положении и что радиатор правильно прикреплен к материнской плате.
Если во время загрузки ничего не происходит, то есть дисплей остается синим или черным и вы подозреваете сбой процессора, вы должны выполнить следующие шаги:
- Убедитесь, что индикатор питания на материнской плате включен или выключен.
- Если светодиод не горит, проверьте материнскую плату или проблемы с питанием.
- Если светодиодный индикатор включен, проверьте, вращается ли вентилятор процессора при включении системы.
- Если вентилятор процессора вращается, вы должны выполнить тест, используя другой работающий процессор. Убедитесь, что другие устройства работают правильно.
Охлаждение процессора
Используйте хорошие процессорные кулеры. Процессоры, купленные в розничных магазинах, включают в себя стандартные кулеры, но если вы можете позволить себе качественные сторонние кулеры, сделайте это. Кулеры вторичного рынка, как правило, более эффективны, чем стандартные кулеры. Но они также могут быть более шумными, поэтому сделайте свой выбор в зависимости от ваших потребностей.
Если вы ищете хорошей производительности, продолжайте с изачальными кулерами. Если вы устанавливаете кулер, убедитесь, что вы правильно очистили поверхность процессора, прежде чем наносить термопасту. Также убедитесь, что радиатор плотно прилегает к процессору.

Чистите системный блок регулярно. Это говорит само за себя. Но опять же, мы не можем особо подчеркнуть необходимость минимизировать пыль внутри системного блока. Пыль может забивать вентиляционные отверстия, уменьшая приток воздуха к процессору и другим компонентам.
Используйте термически улучшенное шасси (TAC). TAC — это модный термин для более продвинутого корпуса, предназначенного для отвода дополнительного тепла от внутренних компонентов (снаружи). TAC могут быть дорогими, но это может быть эффективным методом минимизации нагрева внутри корпуса. Если у вас есть свободные финансы, мы предлагаем вам использовать их вместо стандартного случая.
Размещение системника. Размещать компьютер рядом с источником тепла в любой форме — это большая проблема. Прохладное, сухое место вам подойдет, но комната с климат-контролем будет еще лучше. Компьютеры выбрали бы прохладную комнату без солнца и с кондиционером, поэтому им стоит немного в этом помочь 🙂 Всем удачи.
Ремонт ноутбуков сопряжён со своими трудностями и имеет целый ряд своих особенностей.
Составные элементы персональных компьютеров легко доступны, и не составляет никакого труда произвести диагностику и замену неисправной детали. Для правильной и безопасной разборки ноутбуков и планшетов требуется достаточная профессиональная квалификация.
Современное специальное диагностическое ПО позволяет достаточно точно определить причину поломки, будь то неисправная видеокарта, микрочип или поломка процессора.
Неисправность процессора компьютера – тема, заслуживающая отдельной статьи или даже целого научного труда. Поскольку это сердце компьютера является настолько сложным устройством, что не возможно однозначно выделить чёткие симптомы проблем с процессором.
Перегрев непосредственно перед выключением пк
Если вы заметили, что на вашем компьютере были заблокированные экземпляры до окончательного сбоя, вам следует учитывать плохой процессор. Возможно, он перегрелся, что привело к автоматическому отключению системы, чтобы предотвратить дальнейшее повреждение.
Процессор имеет встроенный вентилятор, который обеспечивает его охлаждение, но если вентилятор по какой-либо причине выходит из строя, процессор может временно перегреться. Это одна из причин, по которой вам следует проверять и очищать все вентиляторы на вашем компьютере один раз в год.
Иногда пыль может забить кулер. Если ваш процессор страдает от частого перегрева, сначала подумайте о чистке его вентилятора. Если это не сработает, проверьте BIOS, чтобы узнать, есть ли у вас способ снизить его RPM. Это может оказать значительное влияние на производительность,
Имейте в виду, что длительный перегрев может привести к необратимому повреждению процессора. Если вы на 100% уверены, что процессор перегревается (на некоторых материнских платах есть диагностические инструменты, позволяющие отслеживать температуру процессора), найдите способ понизить температуру или проконсультируйтесь со специалистом, как это исправить.
Признаки неисправности процессора
Процессор легко может выйти из строя из – за обычного перегрева ноутбука. Дело в том, что охлаждающий кулер у ноутбука обладает намного меньшей производительностью, чем его собрат у персонального компьютера. Если процессор достаточно мощный, то в процессе своей работы он легко может выйти из строя.
Если внутри ядра на аппаратном или программном уровне происходит сбой, то система начинает перезагружаться, чтобы ликвидировать проблему. И так может продолжаться до бесконечности.
Также в случае возможной неисправности процессора управляющая программа в BIOS способна подавать соответствующие сигналы внутренним динамиком. Но на практике в случае реального выхода процессора из строя скорее всего вы никаких сигналов не услышите.
При разборе ноутбука внимательно оцените техническое состоянии основных узлов. При визуальном осмотре на процессоре не должно быть никаких наплавлений или деформаций, а также трещин и т.п. Наличие любых признаков расплавления свидетельствует о том, что кремневый чип работает в режиме перегрева.
Основные и главные причины поломки процессора связаны, прежде всего, с неисправностью системы охлаждения. При её неправильной работе и возникает абсолютное большинство всех поломок.
Тем не менее, любая неисправность процессора ноутбука является для него фатальной. В силу чрезвычайной сложности такого прибора устранение поломки не представляется возможным, а использование сверх дорогого оборудования для решения конструктивных проблем является не эффективным и невыгодным. За ту же цену можно купить сотню новых чипов.
Следует заметить, что многие современные системные платы имеют специальные схемотехнические решения, которые позволяют диагностировать отсутствие процессора или его неисправность в случае полной поломки звуковыми сигналами.
Для проверки процессора на неисправность существует и другой способ. Необходимо снять кулер, очистить процессор от термопасты и положить на поверхность чипа один или два листочка бумаги. Бумага нужна для того, чтобы не обжечься. При нормальной работе процессор нагревается не мгновенно, а постепенно до 50 – 70 градусов.
В случае поломки процессорный чип выделяет огромное количества тепла (до 150 – 200 градусов) за короткий промежуток времени, и это может привести к ожогу. Если вы можете держать палец спокойно до 30 секунд, то ваш процессор работает в нормальном режиме.
Если температура нестерпима уже через считанные секунды (до трёх), то чип явно перегрет и скоро сгорит. Если же температуры нет вовсе, то это явный признак его поломки, либо другой детали вашего ноутбука. Это уже может быть блок питания.
Центральный процессор (CPU), также известный как процессор, считается сердцем компьютерной системы. Несмотря на то, что говорится в заголовке этого поста, процессор очень редко выходит из строя, и если это произойдет, то обычный пользователь ничего не может с этим поделать, в любом случае.
- В этом посте мы рассмотрим следующие темы:
Принтер не печатает с компьютера
Если принтер периодически перестает печатать с компьютера, то вероятны следующие причины:
- чаще всего проблема с диспетчером печати (проверить это можно перезапустив диспетчер печати или перезагрузить компьютер);
- неисправность чипсета материнской платы, в частности Южного моста;
- плохой кабель USB, неправильный или испорченный драйвер, проблемы с принтером (застряла бумага, закончился картридж, открыта крышка и др.)
Если Вам нужна профессиональная диагностика или хотите починить свой компьютер у нас, если есть вопрос по ценам, срокам, целесообразности, обращайтесь через форму связи. Причину поломки без диагностики в подавляющем большинстве случаев установить нельзя.
Когда компьютер превращается в бездыханный аппарат, пользователь понимает, что ремонт будет стоить дорого. Ведь многие мастерские дерут деньги, как только могут. За исключением специалистов с фанатизмом, для которых ремонт в первую очередь это удовольствие, а не способ заработка. Таких можно найти вот .
Но, прежде чем обращаться в мастерскую, вы должны самостоятельно установить причину поломки. Чтобы не было ситуации, когда вам выставят счет на замену всей начинки ПК.
Причины сбоя процессора
Как и любой другой электронный компонент, процессор может сгореть по простым причинам. Ниже приведены элементы, которые вы должны минимизировать в системе, если хотите продлить срок службы процессора.
Тепло. Работающий процессор генерирует тепло, но если уровень нагрева выходит за пределы нормального порога, процессор может сгореть от него. Опять же, никогда не стоит недооценивать силу кулеров. Есть причина, почему хорошие системы охлаждения стоят дорого. Если возможно, поместите компьютер в комнату с кондиционером, чтобы накопление тепла стало медленным.
Старение. Некоторые процессоры могут пережить все остальные компоненты, но в большинстве случаев можно ожидать, что старый процессор просто выйдет из строя в любое время. Если у вас более старая система (старше 5 лет), процессор может внезапно отказать, даже если о нем заботятся правильно.
Первый компонент в сборке ЦП, который обычно сдается, это вентилятор. Со временем эта движущаяся часть просто достигает своего естественного предела, и вы ничего не можете с этим поделать. В процессоре есть миллионы транзисторов, и если один перестанет работать, процессор может работать со сбоями, если он выполнит определенную задачу.
Чрезмерное напряжение или разгон. Процессоры рассчитаны на основе их тактовых частот. Некоторые процессоры предназначены для обеспечения более высоких тактовых частот для повышения производительности, но это стоит своей цены. Разгон может увеличить нагрузку на устройство, сократив его общий срок службы.
Скачок напряжения или нестабильное напряжение. Многие из современных процессоров настолько надежны, что могут работать непрерывно годами без поломок. Однако, если вы находитесь в районе с частыми грозовыми или нестабильными линиями электропередачи, скачок напряжения может эффективно сломать процессор, если не остальные компоненты материнской платы.
Неисправная материнская плата. Материнская плата — это сложная взаимосвязь множества различных компонентов, и иногда даже один неисправный конденсатор может вызвать отказ другого компонента. Попробуйте провести визуальную проверку аппаратных средств на материнской плате и следите за утечкой или вздутием конденсатора. Если вы найдете один, есть высокая вероятность того, что это вызывает сбой процессора.
Проблемы жесткого диска
Диск не раскручивается, не обнаруживается в BIOS материнской платы; не загружается Windows, компьютер циклически перезагружается, зависает, тормозит; ошибки и аварийные завершения программ. Жесткие диски целесообразно ремонтировать, если повреждения небольшие, или на них содержится ценная информация.
Испорченный кабель SATA и плохой контакт также может быть причинами плохой или нестабильной работы жесткого диска. Диагностировать плохое качество кабеля можно по параметру UltraDMA CRC Errors в S.M.A.R.T. Подробнее о . Устранение поломки: замена, ремонт.
Еще один часто возникающий вопрос, связанный с тем, что Windows не видит внешний жесткий диск, который подключается через USB. Сначала нужно проверить, раскручивается ли сам диск. Если полная тишина или слышны попытки диска раскрутиться (не набирает обороты), то диск не запускается.
Поэтому Windows не видит HDD. Причины могут быть следующие: диску для работы не хватает питания (вставьте второй конец разветвителя в USB), плохой кабель (работоспособность внешних жестких дисков сильно зависит от качества кабеля); контроллер диска в коробке низкого качества; неправильно подсоединяете (например, через передние разъемы USB компьютера, а нужно к материнской плате сзади). Вот основные причины из-за которых не работает внешний диск.
Разбор системного блока
Если сгорел процессор, признаки неприятности проще всего визуально обнаружить при осмотре устройства. Для этого:
- Снимите крышку системного блока, доберитесь до процессора.
- С компонента следует снять его кулер.
- Далее радиатор: открутив его, либо отщелкнув специальные закрепки (в зависимости от модели).
- Если сгорел процессор, признак — характерный запах гари внутри корпуса. Но в каких-то случаях его может не быть.
- Следующий этап диагностики: осмотрите пространство вокруг самого сокета. Если оно почерневшее, оплавленное, значит, что ваши подозрения верны. В каких-то случаях проблему можно решить, просто обновив сгоревшую термопасту на новую. Помните, что свежий слой вещества наносится равномерным тонким слоем.
- Соберите процессор обратно, поместите корпус в системник. Включите компьютер. Если монитор снова не загорается, скорее всего, ваш процессор перегорел.
Разгон процессора программой aida
Самый простой и эффективный способ разгона ЦПУ — тестирование системной стабильности в программе AIDA64. На рисунке ниже представлена работа процессора до разгона.
В ходе тестирования температуру можно проконтролировать на отдельной вкладке. Для этого выводите на экран монитора рабочий стол программы и выбираете раздел «Датчик». Левая вкладка демонстрирует температуру и вольтаж элементов ЦПУ.
В окне Диспетчер задач видно, что ЦПУ действительно загружен максимально. Тестирование продолжается более 3 минут.
И наконец, на последнем рисунке представлено завершение тестирования. Нажимаете кнопку Stop . Все графики медленно опускаются вниз. Падает нагрузка, происходит постепенное остывание ЦПУ, материнской платы, ядер.
AIDA даст информацию не только о процессоре, но и обо всех составляющих компьютера: материнской плате, состоянии дисков, планках памяти, их количестве, моделях и наличии этой самой памяти у компьютера. Программа разглядела и выдала даже открытую крышку системного блока.
Распространенные симптомы сбоя процессора
Пищит при запуске. Как упомянуто выше, ваш компьютер выполняет самопроверку (POST). Просто чтобы проверить, все ли периферийные устройства работают или нет. Если тест обнаружит, что процессор не работает, процесс загрузки будет прерван, и материнская плата издаст соответствующий звуковой сигнал.
Звуковые сигналы на самом деле являются кодами, которые помогают специалисту определить проблему. И поэтому убедитесь, что вы заметили, сколько звуковых сигналов и какие сигналы вы услышали. Затем вы можете поискать в Google, что означает ваш звуковой код.
Обугленная материнская плата или процессор. Сильный перегрев может растопить или создать обугленный внешний вид как на материнской плате, так и на самом процессоре. Попробуйте снять материнскую плату с креплений и отсоединить процессор, чтобы увидеть, так ли это.
Если перегрев был сильным, процессор может быть поврежден, причем конкретно и навсегда. В этом случае вы ничего не можете с этим поделать. Просто замените его и все будет работать как нужно. В зависимости от повреждения, материнская плата также может оказаться бесполезной, поэтому убедитесь, что вы учли и устранили неполадки с материнской платой, которые могли возникнуть.
Расшифровка сигнала биос
Компьютерные мастера советует разобраться с сигналами, которые посылает пользователю БИОС. При той или иной ошибке оборудования, как уже говорилось, система издает определенные звуки, разделенные паузами. Как их расшифровать? Нужно посчитать число, последовательность длинных и коротких сигналов. В этом и будет расшифровка сообщения.
https://www.youtube.com/watch?v=fzZHcmJZbrA
Итак, как определить признаки сгоревшего процессора с помощью сигналов БИОС:
- Первым делом вам нужно определить разработчика БИОС вашей материнской платы. Данная информация содержится в инструкции по эксплуатации данного устройства. От производителя прямо зависит расшифровка сигналов системы.
- Ниже мы представим, как говорят о неполадках процессора те или иные системы.
- Если же БИОС молчит, то остается два способа диагностики: разобрать системный блок (чтобы визуально определить сгоревший процессор) или же протестировать исправность устройства на другом компьютере.