- No keyboard detected что делать пишет ошибку потом сразу же включается виндовс не мышка не клавиатура не работает
- Что такое порт ps/2?
- No keyboard detected что делать
- Asus p5rd2-vm. не загружается без клавиатуры. keyboard error
- Cmos checksum error/cmos checksum bad
- Cpu fan error
- Intel cpu ucode loading error
- Keyboard error / no keyboard present / no keyboard detected
- Usb клавиатура во ремя загрузки компа
- Выполняем вход в bios
- Делаем hdd загрузочным вручную
- Дополнительные методы по исправлению кода 19
- Другие причины появления ошибки
- Как исправить код 19
- Отключаем floppy в bios
- Первый метод
- Причина 1: сбой настроек bios
- Причина 2: аппаратные неполадки
- Причины ошибки «windows не удается запустить это устройство (код 19)»
- Решаем ошибку: не удалось запустить это устройство код 19
- Решение 1. измените значение start параметра i8042prt
- Решение 2. достаньте и вставьте снова батарейку bios
- Решение 3. обновите драйверы клавиатуры
- Сбрасываем настройки bios
- Третий способ
No keyboard detected что делать пишет ошибку потом сразу же включается виндовс не мышка не клавиатура не работает

Павел Васильев
No keyboard detected что делать Пишет ошибку потом сразу же включается виндовс не мышка не клавиатура не работает
Дополнено (1).
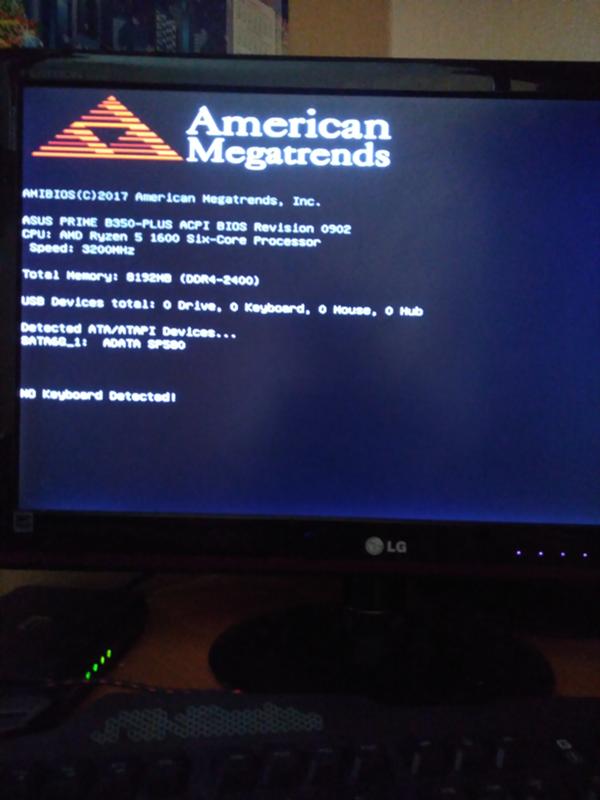
Дополнено (2). Материка asus prime b350 plus
Дополнено (3). Блок питания на 600 ватт, ryzen 5 1600 . При загрузке виндовс выскакивал синий экран, решил переустановить Винду, где надо было вводить имя ПК вылетала мышка и клавиатура, залез в биос где настройка usb где авто поставил, где выкл и вот стала писать эту ошибку
Что такое порт ps/2?
Это 6-контактный мини-разъем, используемый для подключения стандартной клавиатуры и мыши ps/2 к компьютеру. Обычно он находится на задней панели системного блока, фиолетовый — для клавиатуры, а зеленый — для мыши.
Чтобы исправить ошибку, когда клавиатура в Windows 10 не работает, вы можете попробовать подключить USB-клавиатуру и мышь для работы или попробовать решения описанные ниже.
No keyboard detected что делать
Сообщения: 198Благодарности: 2

Профиль | Отправить PM | Цитировать
Народ, собрал комп по деталям и мамка не видит клавиатуру
Мамка: Asus P5K SE/EPU P35/ICH9, s775, FSB1333, PCIE16 Клава: стандартная PS/2 Видяха: ATI Radeon x1300 Pro 256MB Проц: Core 2 Duo E8400 Винт: WD 250 gb SATA Оператива: DDR2 Kingstone 1 GB 6400
Длинный сигнал (0,2 с) и пишет: «Keyboard/Interface Error NO Keyboard Detect USB Device Over Current Statuse Detected !!»
Подключал другую клаву — тоже самое! На старом пе клава работает

Сообщения: 26926Благодарности: 3916
——- ВНИМАНИЕ ознакомьтесь, прежде чем создать тему! Процессор — мозг компьютера, блок питания — сердце и печень.
Если же вы забыли свой пароль на форуме, то воспользуйтесь данной ссылкой для восстановления пароля.

Сообщения: 11731Благодарности: 2001
Сообщения: 2746Благодарности: 283
——- Не все то windows, что висит.
Пока ты продолжаешь делать то, что делаешь, ты продолжаешь получать то, что получаешь.
Сообщения: 198Благодарности: 2
Там под мышь нет разъема!
Прямм невезуха какая-то.
Asus P5K SE/EPU обменял на MSI P35 Neo.
Клава работает, но не грузится ничего.
При включении на 1-2 секунды вкллючается, потом на 1-2 сек. полностью тухнет (после Reset такого нет!); потом включается и все время показует заставку MSI и внизу пишет типа нажмите Del для входа в BIOS, но не реагирует на клаву.
После Reset, если жать Del, заставки MSI нету, идет проверка оборудования, определяет процессор, память и дальше не идет. Вылетает сообщение «Warning. The previous performance of overclocking is failed and the system restored to the default settings.»
Asus p5rd2-vm. не загружается без клавиатуры. keyboard error
![]()
Так ничего не получится. Если в биос есть переключатель как реагировать на ошибки, то можно отключить сообщение об ошибках. Если нет, то найди полудохлую клавиатуру, например залитую. Возьми от неё контроллер и подключи к гнезду клавиатуры. Сами кнопочки не нужны, а платка клавиатуры маленькая и поместится внутри корпуса.
Попробуй в Boot меню сетапа параметр Wait For ‘F1’ If Error перевести из Enabled в Disabled.
Cmos checksum error/cmos checksum bad
Такое сообщение означает, что на материнской плате села батарейка, хранящая в себе настройки BIOS, времени и даты. В подтверждение этому выступает постоянно сбивающееся до заводского время, день, месяц и год и уведомление «CMOS Date/Time Not Set» рядом с «Press F1…».

Подробнее: Замена батарейки на материнской плате
Многие пользователи получают это же сообщение несмотря на то, что сама батарея находится в полном порядке. Этой надписи может предшествовать «Floppy disk(s) fail (40)». Этот тип ошибки устраняется отключением в BIOS настроек, связанных с Floppy. Как это сделать читайте выше, в подзаголовке «Отключаем Floppy в BIOS» Способа 1.

Cpu fan error
CPU Fan — кулер, охлаждающий процессор. Если компьютер при включении не видит это устройство, следует проверить его на работоспособность.
Intel cpu ucode loading error
Такая ошибка появляется, когда БИОС не может распознать установленный процессор — то есть, прошивка BIOS не совместима с CPU, Как правило, с таким сообщением встречаются пользователи, решившие установить процессор под старую относительно него материнскую плату.

Выходы здесь очевидны:
Keyboard error / no keyboard present / no keyboard detected
Из названия понятно, что компьютер не видит клавиатуру, иронично предлагая при этом нажать Ф1 для продолжения. Проверьте ее подключение, чистоту контактов на материнской плате либо приобретите новую клавиатуру.

Usb клавиатура во ремя загрузки компа
Проблема в том, что после включения компа в биосе и загрузчике клавиатура как бы не видится, может usb-порты отключены или фиг знает почему еще. Загружается операционка — клава работает. После ребута клава работает уже и в биосе, и в загрузчике.
Во время первого включения биос еще пишет «No keyboard detected, press F1» — тут они явно смайлик забыли поставить. Уже со второй попытки в настройках биоса есть заметка, что usb-клава подключена, а все возможные настройки, в т.ч. USB Legacy Support стоят в enabled.
Как бы оживить клаву сразу или хотя бы в грубе — она в основном там нужна?
ЗЫ. Линукс тут при том, что в грубе хочется выбирать между виндой и мандривой без промежуточного ребута.
ЗЗЫ. А не в Linux-hardware, потому что к линуксу это имеет весьма посредственное отношение.
ЗЗЗЫ. Гугл ведет на всякие срачи, из которых суть можно выловить едва ли.
Выполняем вход в bios
Простейший способ — сохранить настройки БИОС повторно. О необходимости этого может свидетельствовать и сопутствующее оповещение наподобие: «Please enter setup to recover BIOS setting».
Делаем hdd загрузочным вручную
При подключении нескольких жестких дисков есть вероятность того, что ПК не сможет понять, с какого устройства нужно загрузиться. Исправить это проще простого, и на нашем сайте есть отдельная статья, которая поможет вам задать нужному жесткому диску высший приоритет загрузки.

Подробнее: Как сделать жесткий диск загрузочным
Дополнительные методы по исправлению кода 19
Если вышеописанные методики вам не помогли, то пробуем прибегнуть к дополнительным мерам диагностики и устранения проблем.
- Во первых произведите установку всех доступных обновлений в вашей операционной системе Windows, так как могут прилететь исправления для вашего случая. Можете посмотреть, как обновлять Windows 10 или еще, как устанавливать обновления в Windows 7 и 8.1.
- Произведите установку обновлений на все ваши устройства и комплектующие, для этого определите, вашу модель материнской платы, чипсета и других устройств и обновите их, скачав драйвера с сайта производителя, либо же можете произвести установку апдейтов, с помощью готовых сборников, в которых все уже есть и все будет автоматически определено.
- Если проблема началась после установки обновления или какого-либо программного обеспечения, то попробуйте его удалить
- Можно попробовать произвести откат к последней удачной конфигурации
- Если у вас Windows 10, то можно вернуть компьютер в исходное состояние. Для это вы можете загрузиться в режиме диагностика, там дополнительные параметры — восстановление (ссылка на исходное состояние, чуть выше), либо же вернув классическую F8 и последнюю удачную конфигурацию.

- Можно открыть командную строку и выполнить команду по поиску проблем с системой и системными файлами, для автоматического их восстановления. Для этого выполните в командной строке команду sfc /scannow. Обязательно дождаться окончания ее выполнения.
- Если код 19, у вас вызывает флешка, то можно попробовать ее перепрошить с помощью официальных утилит от производителя, такое я то же встречал.
- Иногда, ошибка с кодом 19, может вызываться программой iTunes, чтобы ее исправить, откройте «Панель управления Windows«, там найдите программы и компоненты, можете кстати в них попасть сразу введя в окне выполнить команду appwiz.cpl. Найдите iTunes, нажмите на нее правой кнопкой мыши и выберите «Изменить», пройдите по мастеру, прощелкивая далее, после чего перезагрузите систему. После этого ошибка должна уйти.
Надеюсь вам удалось запустить это устройство с кодом 19, и ваша клавиатура, мышка, флешка, CD-ROM или другое устройство, теперь корректно работают в системе. С ами был Иван Семин автор и создатель, IT блога overcomp.ru.
Другие причины появления ошибки
Еще пара примеров, с которыми вы можете столкнуться:
Как исправить код 19
Чтобы исправить ошибку «Windows не удалось запустить это устройство, поскольку информация, о его конфигурации в реестре неполна или повреждена. (Код 19)», существует несколько работающих методов.
Отключаем floppy в bios
На старых компьютерах ошибка вида A: Driver Error чаще всего появляется по одной и той же причине — оборудование выполняет поиск Floppy-дисковода, который в системном блоке может отсутствовать как таковой. Следовательно, через BIOS нужно отключить все настройки, которые так или иначе могут быть связаны с дискетным приводом.
К слову, иногда может помочь и предыдущий совет — изменение приоритета загрузки. Если в БИОС флоппи-дисковод установлен первым, ПК будет пытаться загрузиться с него и при неудачной попытке уведомлять вас сообщением. Выставив жесткий диск или SSD с операционной системой на первое место, вы избавитесь от требования нажать F1. Если это не помогает, все же придется отредактировать БИОС.
- Перезагрузите ПК и на старте запуска нажмите F2, Del или другую клавишу, отвечающую за вход в БИОС. Чуть выше есть ссылка с подробной инструкцией того, как туда войти пользователям разных материнских плат.
- В AMI BIOS на вкладке «Main» найдите настройку «Legacy Diskette A», нажмите на нее и выберите значение «Disabled».
- В Award — зайдите в раздел «Standard CMOS Features», найдите пункт «Drive A» и выберите «None» (или «Disable»).

Дополнительно можете включить «Quick Boot».
Подробнее: Что такое «Quick Boot» («Fast Boot») в BIOS
- Сохраните выбранные настройки на F10, после автоматической перезагрузки должен начаться нормальный запуск ПК.

Первый метод
Как ни странно, но большая часть проблем с аппаратной и программной частью в операционных системах семейства Windows, решается простой и банальной перезагрузкой, семь бед, один ресет. Например, после перезагрузки, легко может пропасть код 19 у клавиатуры. Так, что пробуем в первую очередь этот метод.
Причина 1: сбой настроек bios
Настройки БИОС довольно часто сбиваются после резкого отключения компьютера от питания или же после полного обесточивания ПК на определенный промежуток времени. Несмотря на то, что в целом ситуации схожи, их появление спровоцировано разными факторами.
Причина 2: аппаратные неполадки
Теперь перейдем к описанию нарушениям в работе аппаратных компонентов ПК. Распознать, с каким именно комплектующим неполадка, можно по строчкам, предшествующим надписи «Press F1…».
Причины ошибки «windows не удается запустить это устройство (код 19)»
Прежде, чем мы с вами быстро решим данную ситуацию с проблемным оборудованием, я бы хотел бегло рассмотреть, основные, что означает код 19 (Code 19).
- Если мы говорим, о проблемах с клавиатурой, CD-ROM, флешками, то в первую очередь нет ли физических повреждений. Простой пример с оптическим приводом, код 19 очень часто встречается именно с ним, проверьте его внутреннее подключение, все шлейфы, вытащите его и удостоверьтесь, что там ничего не трясется.
- В случае с флешками, чуть сложнее, но самый простой способ, это пере воткнуть ее в другой USB порт, на материнской плате.
- Если проблема с видеокартой или звуковой картой, то тут можно при наличии другого порта PCI, подключить к нему.
- Повреждены ветки реестра
- Проблема с драйверами
- Конфликт оборудования
- Вирусы
- Обновление Windows
Решаем ошибку: не удалось запустить это устройство код 19
Переходим от слов к делу, так сказать к практической части. Напоминаю, что вы можете встретить эту ошибку с такими устройствами:
Зайдя в свойства данного устройства, на вкладке «Общие», вы обнаружите вот такое состояние:
Windows не удалось запустить это устройство, поскольку информация, о его конфигурации в реестре неполна или повреждена. (Код 19)
Windows cannot start this hardware device because its configuration information (in the registry) is complete or damaged. (Code 19)
Решение 1. измените значение start параметра i8042prt
Первые три шага — это описание того, как открыть экранную клавиатуру. Потому что вам нужно использовать клавиатуру для ввода текста.
- Нажмите кнопку Пуск, далее Параметры, затем Специальные возможности.
- В левой части окна Параметры пролистайте вниз нажмите на пункт Клавиатура, после этого в правой части окна включите переключатель Использовать экранную клавиатуру.

- Теперь вы можете с помощью экранной клавиатуры набирать текст мышью.

- Введите regedit в поле поиска с помощью экранной клавиатуры и выберите приложение Редактор реестра.

- В Редакторе реестра перейдите в ветку
КомпьютерHKEY_LOCAL_MACHINESYSTEMCurrentControlSetServicesi8042prt - В правой части окна нажмите на параметр Start и поменяйте значение с 3 на 1 и нажмите кнопку Ок.

Внимание! В отличие от USB, порт PS/2 определяется только при запуске компьютера. Теперь система обнаружит порт PS/2 при включении компьютера, и это может решить проблему клавиатуры PS/2.
- Для USB клавиатуры в Редакторе реестра перейдите в ветку
КомпьютерHKEY_LOCAL_MACHINESYSTEMCurrentControlSetServiceskbdhid - В правой части окна нажмите на параметр Start и поменяйте значение с 3 на 4 и нажмите кнопку Ок.

- Перезагрузите компьютер.
Внимание! Ниже представлены возможные значения параметра Start с кратким описанием:0-Boot — вызывает драйвер, который подгружается (но не запускается) загрузчиком. Если ошибок нет, запускается драйвер, во время инициализации ядра до загрузки любых не загрузочных драйверов.
1-System — вызывает драйвер, который загружается и запускается во время инициализации ядра после того, как драйверы со значением Start «0» были запущены.
2-Автозагрузка — вызывает драйвер или службу, которая инициализируется при запуске системы диспетчером сеансов (Smss.exe) или службами.
3-On Demand — вызывает драйвер или службу, который диспетчер управления службами (SCM) будет запускать только по запросу. Эти драйверы необходимо запускать вручную, вызывая интерфейс прикладного программирования Win32 SCM (API), например как оснастку Службы.
4-Disable — вызывает отключенный (не запущенный) драйвер или службу.
5-Отложенный запуск — менее критичные службы будут запускаться после загрузки, чтобы операционная система быстрее реагировала на запросы пользователя. Этот тип запуска был впервые представлен в Windows Vista.
Решение 2. достаньте и вставьте снова батарейку bios
Это решение в основном используется для настольных компьютеров, чтобы сбросить все настройки материнской платы BIOS в значения по-умолчанию. Для этого посмотрите посмотрите нашу статью по замене батарейки материнской платы и достаньте её на несколько минут, а затем вставьте обратно.
Решение 3. обновите драйверы клавиатуры
Иногда стандартные клавиатуры PS/2 или USB не могут использоваться из-за неправильного драйвера. В диспетчере устройств вы можете видеть клавиатуру PS/2 или USB в виде желтого восклицательного знака.
- В окне поиска Windows 10 введите Диспетчер устройств и нажмите на это приложение.
- В дереве устройств щелкните правой кнопкой мыши Стандартная клавиатура PS/2 или клавиатура USB и выберите Обновить драйвер.

- Windows автоматически найдет нужный драйвер в Интернете и установит его для клавиатуры PS/2 или USB. После установки вам нужно будет перезагрузить компьютер, чтобы снова проверить клавиатуру.
Если клавиатура PS/2 или USB по-прежнему не работает, выполните следующие действия. - Вам следует выбрать Найти драйверы на этом компьютере. Это поможет найти и установить драйверы вручную.

- Выберите Выбрать драйвер из списка доступных драйверов на компьютере. Здесь вы увидите совместимые драйверы клавиатуры PS/2 и USB.

- Выберите совместимые устройства с клавиатурой PS/2 или HID, например клавиатуру PS/2 PC/AT (101 клавиша), чтобы установить ее.
Установка или обновление драйвера совместимого устройства поможет вам решить эту проблему.
Сбрасываем настройки bios
Неожиданное отключение света или какой-либо внутренний сбой на уровне БИОС может вызвать появление требования «Press F1 to Resume», «Press F1 to Run SETUP» или аналогичного. Появляться оно будет при каждом новом включении компьютера, пока пользователь не выполнит сброс настроек BIOS.

Подробнее: Как сбросить настройки BIOS
Третий способ
К сожалению, первые два методы, это не панацея от этой ситуации, так что переходим к третьему варианту. Исправления некоторых ключей в реестре операционной системы. Открываем редактор реестра Windows. Если не помните, как это делать, то подробнее можно посмотреть по ссылке, если бегло, то нажмите одновременно клавиши, WIN и R. Введите в окне выполнить слово «regedit» и нажмите Enter.
У вас откроется редактор реестра Windows. Нас тут будет интересовать ветка:
HKEY_LOCAL_MACHINESYSTEMCurrentControlSetControlClass{4D36E965-E325-11CE-BFC1-08002BE10318}
Чтобы быстро ее найти, нажмите одновременно CTRL и F, в окне поиска введите {4D36E965-E325-11CE-BFC1-08002BE10318}.
Перед тем. как делать любые манипуляции, сделайте резервную копию ветки реестра, где мы будем удалять некоторые ключи
Делаем экспорт куста.Что мне помогло:
Для клавиатуры: HKEY_LOCAL_MACHINESYSTEMCurrentControlSetControlClass{4D36E96B-E325-11CE-BFC1-08002BE10318}. В ней не должно быть Lowerfilters (удалить, если есть). и должен быть UpperFilters=kbdclass
Для мыши HKEY_LOCAL_MACHINESYSTEMCurrentControlSetControlClass{4D36E96F-E325-11CE-BFC1-08002BE10318}UpperFilters=mouclass. В дополнение можете еще переименовать ключ LowerFilters, в любое имя.
Перезагружаем систему. После этого, ошибка «Код 19: Windows не удалось запустить это устройство, поскольку информация о его конфигурации в реестре неполна или повреждена» будет устранена. В 99% случаев.






