Корректное завершение работы – важное условие беспроблемной работы компьютера. И если закадычный друг «Виндовс» перестал вдруг правильно выключаться, стоит уделить ему внимание и разобраться, в чем дело. Не положено постоянно бить друзей по рукам только за то, что они не спешат выполнять наших желаний. А именно так поступаем мы, когда вручную вырубаем питание, не понимая, почему в ответ на нашу команду ноутбук или компьютер не выключается до конца. В 90% случаев провести диагностику и устранить причину удается самостоятельно, без обращения в сервисный центр.
- Симптомы и причины
- Тестовый запуск в безопасном режиме
- Причины неисправности
- Что делать, если ноутбук не может завершить работу
- Настроить параметры электропитания
- Программы и службы, мешающие выключению компьютера
- Процесс переустановки драйверов
- Устраняем конфликт приложений
- Что делать, если средство устранения неполадок ничего не обнаруживает
- Откат до рабочей версии
- Вместо завершения работы компьютер перезагружается
- Зависание при выключении
- Альтернативные способы выключения компьютера
- Жесткое выключение
- Не выключается ноутбук при завершении работы
- Что делать, если ноутбук не выключается
- Первые действия
- Электропитание
- Вирусы и стороннее ПО
- Что делать, если ноутбук не выключается после Завершения работы
- Причины зависания при выключении
- Как выключить зависший ноут
- Оптимизация свободного места и процессов
- Как выключить ноутбук, если обычные способы не работают
- Что предпринять, если ноутбук не может завершить работу
- Устраняем проблемы с энергопотреблением USB-устройств
- Если вместо отключения начинается перезагрузка
- «Жесткое» выключение
- Что делать если ноутбук не выключается
- Программные проблемы выключения ноутбука
- Аппаратные проблемы выключения ноутбука
- Программы не позволяющие выключить ноутбук
- Программы для принудительного отключения ноутбука
- Как это проявляется
- Почему это возникает
- Локализуем проблему
- Драйвера и система
- Железо
- Проводим пошаговую диагностику и устраняем неполадку
- Анализ журнала событий
- Что делать дальше
- Другие способы устранения ошибок Windows
- Сброс настроек BIOS
- Как с клавиатуры выключить компьютер, если он завис или не работает мышь
- Принудительная перезагрузка
- Сочетание клавиш
- Ctrl + Alt + Del
- Alt + F4
- Собственное сочетание
- Как перезагрузить ноутбук с помощью клавиатуры
Симптомы и причины
Ошибки завершения работы в моделях Аsus, Lenovo или Hp с операционными системами: Windows-7, 8, 10, Windows-XP – проявляются по нескольким сценариям.
- Виндовс не отвечает на команду «Завершение работы»/«Перезагрузка» в меню Пуск – не слышит её.
- Происходит стандартное окончание сеанса – экран гаснет. Но продолжает работать вентилятор, светятся кнопки, источник энергии не отключается нажатием кнопки питания или закрытием крышки ноутбука.

Этап «Завершение работы» не приводит к выключению компьютера
Причины неполадок коренятся в сбоях программного обеспечения, ошибках ОС, некорректной работе драйверов, нарушениях системы BIOS и, наконец, в поломках самого аппарата.
- Software – программы, установленные в дополнение к системным папкам. Новое программное обеспечение может конфликтовать с операционной системой, тормозить и блокировать её работу. Среди новых софтов могут быть вирусные программы: в диспетчере задач появляются подозрительные процессы, лэптоп начинает тормозить, антивирусная программа зависает при сканировании и отключается. Невозможность завершить сеанс проявляется по 1-му типу – Windows не слышит команды, никак не реагирует на неё.
- Работа драйверов может препятствовать выключению компьютера. Такие сюрпризы часто преподносит обновленная или вновь установленная продукция компании Intel.
- Сбой системы BIOS – эта базовая программа находится в материнской плате и регулирует работу компьютера со всеми подключенными к нему устройствами. В ноутбуках почтенного возраста (больше 5 лет) может истощиться ресурс батареи питания БИОС, повредиться микросхема. Сбой BIOS проявляется в том, что лэптоп не может отключиться самостоятельно от источника питания, не перезагружается и не уходит в сон.
- Аппаратные неисправности – повреждение винчестера, материнской платы, видеокарты и т. д. В таких случаях бесконечное завершение сеанса сопровождают дополнительные симптомы: компьютер тормозит при включении, время от времени появляется синий экран смерти (BSoD), обнаруживаются дефекты оперативной памяти.
Программные ошибки поддаются самостоятельному исправлению, в крайнем случае, можно вызвать мастера на дом, а вот с аппаратными проблемами ноутбук/компьютер надо нести в мастерскую.
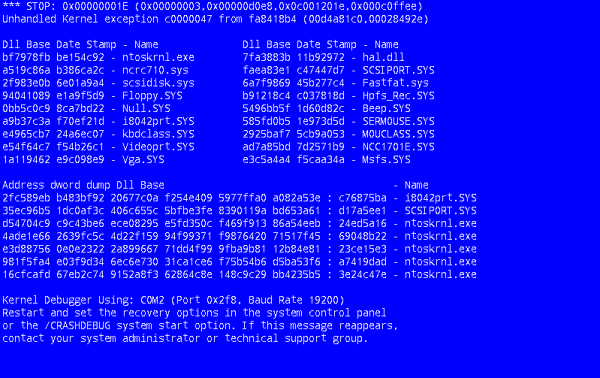
BSoD – синий экран смерти, показывает критические ошибки, с которыми не справилась система Windows
Тестовый запуск в безопасном режиме
Итак, ноутбук не может корректно завершить работу – диагностику начнем с проверки, есть ли в этом вина операционной системы. Нужно запустить ноутбук в безопасном режиме – в нем работают только системные папки, приложения и вирусные программы из автозагрузки неактивны.
ОС Windows 8-10 в безопасный режим загружаются в таком порядке:
- в меню Пуск выбирают команду «Перезагрузка»;
- одновременно с вводом этой команды нажимают на клавишу Shift;
- Из списка параметров выбирают команду «Включить безопасный режим».

Загрузка Windows-8, 10 в безопасном режиме
Windows 7, Vista войдут в безопасный режим, если перед очередным запуском удержать на клавиатуре кнопку F-8, а затем из меню на мониторе выбрать команду «Безопасный режим». Минимальная загрузка ОС используется для первичной диагностики. Невозможность завершить сеанс в безопасном режиме – сигнал о возможном повреждении системных файлов, жёсткого диска, других важные модулей аппаратуры, что требует профессионального вмешательства. Но чаще всего выключение проходит без проблем – значит, операционная система в порядке, аппаратура работает нормально, можно обойтись без мастера. Правда, придется повозиться с диагностикой программного обеспечения, которое запускается в обычном режиме.
Причины неисправности
Неполадки с выключением лэптопа вызывают такие компоненты ПО:
- вредоносные программы, вирусы, блокирующие стандартное завершение сеанса.
- настройки электропитания – это самая распространенная причина сбоев при выключении ноутбуков;
- недавно загруженные программы и драйвера /их обновленные версии, которые плохо совместимы с операционной системой — она не может полностью остановить их работу и отключить питание.
- большое количество приложений, которые работают в фоновом режиме – они требуют много времени для сохранения данных и закрытия.
Что делать, если ноутбук не может завершить работу
Первым делом надо просканировать компьютер лицензионным антивирусом. В программах может действовать вредоносное ПО, которое не является вирусом и не сканируется. Обнаружить и удалить непрошеное приложение помогают софты по удалению вредоносных программ:
- Microsoft MRT.exe – встроено в программное обеспечение Windows-10, можно загрузить для Windows-7,8.
- AdwCleaner – эффективная и доступная утилита для удаления вредоносных программ.
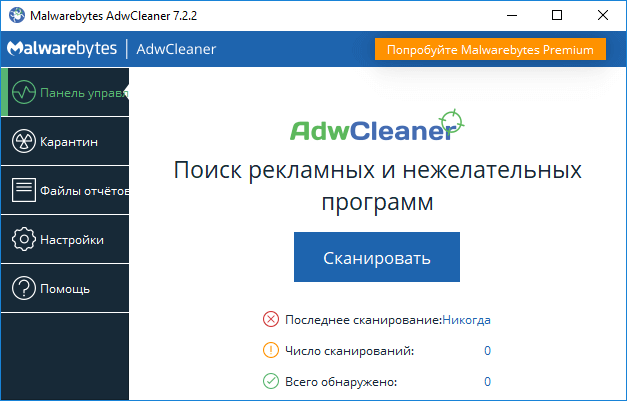
AdwCleaner – популярное средство для поиска и очистки компьютера от вредоносных программ
Настроить параметры электропитания
Неполадки в настройках электропитания чаще всего мешают нормальному завершению работы компьютера. Для корректировки настроек надо проверить действие кнопок питания и работу драйверов USB-оборудования.
- На Панели управления в разделе «Электропитание» находим в меню слева «Действие кнопок питания» – и переходим на страницу для их настройки. Здесь надо проследить, чтобы для кнопок не были выбраны команды «Действие не требуется» и « Отключить дисплей». Правильная настройка – команды «Завершение работы», «Сон», «Гибернация».
Корректировка кнопок питания - Перейдя на страницу изменения плана электропитания, выбираем действие «Изменить доп. параметры». В открывшемся окне нажимаем на строчку «Параметры USB» и разрешаем временное отключение USB-порта.

Вполне вероятно, что USB-оборудование после автоматического перехода на режим экономии, дает сбой и мешает завершению работы. Поэтому его надо просто отключить принудительно. Это можно сделать другим способом – через раздел «Диспетчер устройств» на Панели управления:
- В общем списке оборудования находим строку «Контроллеры USB» и раскрываем её.
- Из списка контроллеров выделяем Корневые USB-концентраторы.
- Кликнув правой кнопкой мыши по каждому из них, выходим на страницу «Свойства».
- В «Свойствах» нажимаем вкладку «Управление электропитанием».
- Снимаем галочку/флажок напротив пункта, разрешающего отключить оборудование и закрепляем действие командой «Оk».
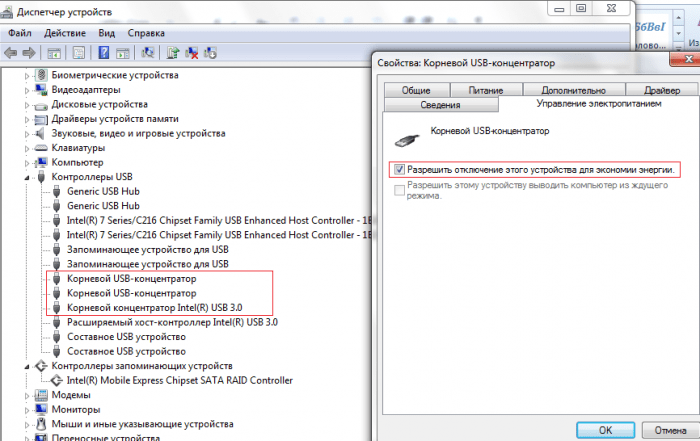
Отключение оборудования, мешающего завершить работу компьютера
Если эти манипуляции не решат проблем с отключением, значит, надо искать причину в программном обеспечении, которое запускается автоматически.
Программы и службы, мешающие выключению компьютера

- Нажать и удержать некоторое время две клавиши: WIN +R;
- В графе «Выполнить» набрать: shell:startup;
- Закончить действие: Ok.
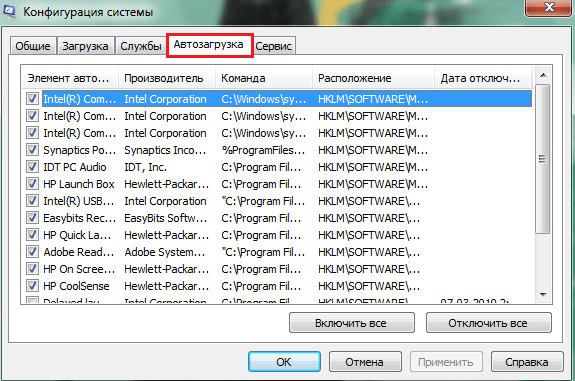
Программы в папке «Автозагрузка» в Windows-7, хр
Суть метода проверки: последовательно, один за другим, отключаются софты из папки автозагрузок, а затем ноутбук проверяется на стандартное выключение.
Вслед за проверкой программ надо провести переустановку драйверов, обратить внимание на продукцию компании Intel:
- Intel management engine interface (Intel ME) – отвечает за работу вентиляторов; регулирует режим энергосбережения, переход в «сон» и др.
- Intel Rapid Storage Technology – утилита для оптимизации работы винчестеров.
Замечено, что некорректная работа этих программ часто затрудняет выключение компьютера, поэтому при появлении проблемы рекомендуется переустановить Intel ME, а Intel RST можно смело удалить с компьютеров, укомплектованных одним жестким диском.
Процесс переустановки драйверов
- Выбрать вкладку «Диспетчер устройств».
- Из списка драйверов выбрать тот, который нужно переустановить.
- Кликнуть по нему правой мышью и выбрать из открывшегося меню пункт «Свойства».
- В списке возможных действий нажать на команду «Удалить», подтвердить удаление.

Устраняем конфликт приложений
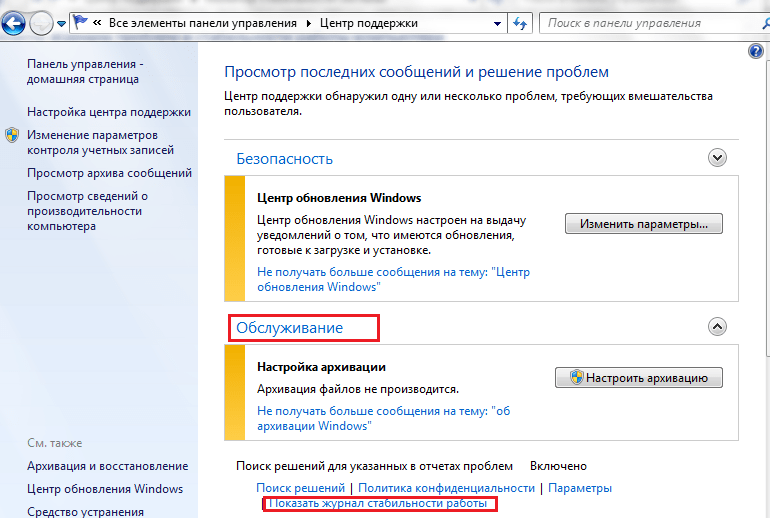
Путь открытия Монитора стабильности
Через определенное время появляется монитор стабильности системы, откуда получаем информацию о конфликтных процессах и датах, когда они происходили. В верхней части изображен график стабильности системы от 0 до 10 баллов. В местах понижения графика – критические события, вызвавшие сбой:
- Сбои приложений.
- Сбои операционной системы.
- Прочие сбои.
- Предупреждения.
- Информация об изменениях в работе Windows.
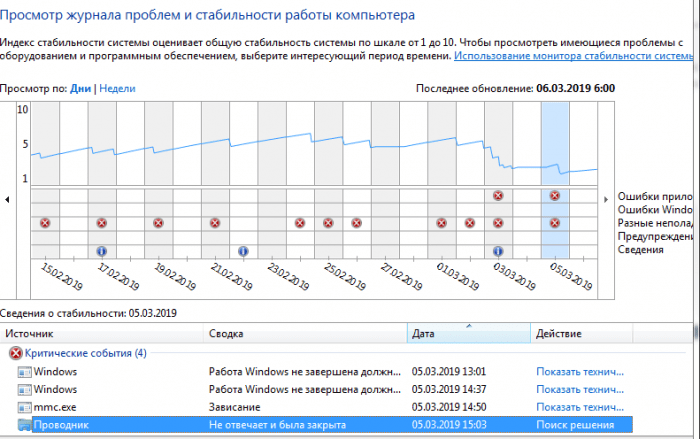
Монитор стабильности работы компьютера
Если кликнуть на дату, когда произошло критическое событие, под графиком появится таблица со сведениями и анализом всех сбоев.
Так, на графике выше мы видим, что 05.03.2023г. в период с 13:01 по 15:03 на компьютере произошло сразу 4 критических события, связанных с завершением работы, в том числе, ошибки приложений. Оценка стабильности работы в верхней части графика со средних значений (около 5 баллов) упала до 1-2 баллов. Кликнув «Поиск решения» напротив сообщения об ошибке, надо выполнить рекомендации по её устранению.
Что делать, если средство устранения неполадок ничего не обнаруживает
Иногда система не предлагает конкретных решений и не указывает источник ошибки, тогда поиск продолжают, открыв журнал событий. Он собирает информацию обо всех неполадках в работе компьютера.

Анализ ошибок в Журнале событий
Для поиска проблемы с выключением ноутбука выбираем коды событий от 200 и выше с названием «Контроль производительности при выключении». Обнаружив источник ошибки, надо избавиться от него. Убрать приложение из «Автозагрузок» или вообще удалить его, отключить конфликтную службу (если она не является критически важной для работы системы), переустановить драйвер или отключить связанное с ним оборудование.
Откат до рабочей версии

Выбор точки восстановления
При выборе точки отката смотрят, какие изменения в компьютере были для него критическими и восстанавливают более раннюю беспроблемную версию. Если компьютер при обычной работе не перезагружается, откат системы совершают в безопасном режиме, в котором происходит стандартное завершение сеансов.
Вместо завершения работы компьютер перезагружается
Чаще всего такая проблема возникает в результате некорректной работы драйвера видеокарты NVidia. Его следует переустановить.
- Удалить старую программу и оборудование из Диспетчера устройств.
- Выключить компьютер и проследить, как прошло завершение сеанса: если компьютер при выключении больше не перезагружается, значит, виновник проблемы найден.
- Включив аппарат, запускаем установку нового драйвера видеокарты.
Другая ошибка – неправильные параметры конфигурации питания. Для её исправления входят в редактор реестра:
Пройдя по этому адресу, надо сделать изменения в параметре CleanShuddown – по умолчанию он имеет значение «0» – т. е. настроен на автоматическую перезагрузку в критических условиях. Если задать параметру значение «1», система будет не перезагружаться, а ожидать завершения конфликтного приложения. Затем надо пройти по адресу:
HKEY_ LOKAL_MACHINE/ SOFTWARE/Microsoft/Windows NT /СurentVersion/WinLogon,
найти параметр PowerdownAfterShuddown и присвоить ему значение «1» — для того, чтобы после команды о завершении работы питание компьютера отключалось автоматически.
Зависание при выключении
Зависание на стадии «Завершение работы» может иметь много причин. Рассмотрим наиболее вероятные.
Другие причины зависания и их устранения были описаны выше.
Альтернативные способы выключения компьютера
Рассмотрим альтернативные способы:

Принудительное завершение системы OS X в макбуках
При конкретном зависании, когда кнопки не работают, мышь не двигается, компьютер не слушается команд, положение спасает нажатие и удержание в течение 10 сек. кнопки питания. Её надо держать, пока не погаснет экран.
Жесткое выключение
Принудительное завершение работы компьютера нежелательно, но если он конкретно завис – это становится единственным способом вывести его из ступора. Сначала надо попытаться выключить ноутбук длительным удержанием кнопки питания. Если эта мера не поможет, выдергивают шнур и вынимают батарею питания из аппарата. Обесточенная система, наконец, выключается. Однако при повторной загрузке могут быть проблемы: система может включиться только в безопасном режиме. Если нет возможности сделать обычную загрузку, придется провести откат до рабочей версии в безопасном режиме. При этом некоторые новые данные будут, увы, потеряны, зато компьютер избавится от неприятной проблемы.
Многократно повторять жесткое выключение все-таки нежелательно:
- Повреждаются файлы и программы, которые продолжали в это время работать – при следующей загрузке они могут не открыться из-за критических ошибок и затормозить всю работу.
- Нарушение данных в системном реестре может вывести ОС из строя и заставит переустанавливать всю систему.
- Внезапная остановка головки на поверхности еще крутящегося диска повреждает винчестер и вызовет поток новых проблем в работе аппарата. Сначала это будет незаметно, если повреждены места, не задействованные в работе компьютера на данный момент. Но, в конце концов, повреждения сработают тотально – компьютер не включится, а диск со всей ценной информацией придется выбросить и заменить на новый.
Видео предлагает несколько эффективных способов настройки на корректное завершение работы компьютера:
https://youtube.com/watch?v=EPZQle7b5hk%3Ffeature%3Doembed
В зависимости от технических характеристик ноутбука, установленной на нём операционной системы и количества запущенных фоновых процессов, время до полного выключения после нажатия «Завершение работы» может составлять от 10 до 40 секунд. Если процесс завершения работы длиться дольше, это уже говорит о проблемах, но всё может оказаться ещё хуже — вы выбираете в меню «Завершение работы», но ноутбук не выключается, а продолжает работать. При этом экран обычно гаснет, а кулеры продолжают работать, но может быть и иначе, например, на каком-то из этапов система зависает или экран гаснет на пару секунд, после чего пользователь попадает на экран блокировки.
Не выключается ноутбук при завершении работы
Причины описанной неполадки обычно бывают связаны с проблемами в работе встроенного и стороннего программного обеспечения, причём чаще всего с проблемой приходится сталкиваться юзерам, использующим гибридный режим выключения, при котором полное выключение компьютера не происходит. Как следствие, в системе происходит «накопление» конфликтов, выливающееся в конечном итоге в явный сбой в работе Windows. Конечно, нельзя исключать и аппаратные неполадки, а также неполадки на уровне драйверов устройств.
Исключите временные сбои
Исключить следствия временных сбое в работе Windows — это первое, с чего следует начать поиски решения. Вместо того чтобы пытаться завершить работу лэптопа обычным способом, перезагрузите его, а потом попробуйте выключить. Если компьютер отказывается перезагружаться, отключите в настройках электропитания функцию «Быстрый запуск» (как это сделать, будет показано ниже), в крайнем случае с некоторой долей риска можно выключить ноутбук принудительно нажатием и удерживанием кнопки питания. Проблема решилась? Если да, причина была как раз в том самом накоплении конфликтов в работе программного обеспечения, если нет, переходим к следующим решениям.
Завершение работы всех фоновых приложений
Если к ноутбуку подключены внешние устройства — клавиатуры, флешки, смартфоны, модемы или принтеры, отключите их, возможно, какое-то из этих устройств работает неправильно и не позволяет системе нормально завершить работу.
Отключите быстрый запуск
На ноутбуках на базе процессоров Intel может быть установлен компонент Intel Rapid Storage Technology. Замечено, что на лэптопах вендоров Dell и Asus этот компонент иногда вызывает проблемы с функцией электропитания. Зайдите и «Программы и компоненты» и посмотрите, есть ли у вас это приложение. Если есть, удалите его, а затем перезагрузите ноутбук.
Что делать, если ноутбук не выключается
Всем привет! Сегодня мы поговорим о проблеме, когда ноутбук не выключается через меню «Пуск». Причем сопутствующих симптомов может быть несколько:
А теперь коротко о причинах:
ПРИМЕЧАНИЕ! Если вам нужно срочно выключить ноутбук, а времени разбираться нет, то нужно просто зажать кнопку питания, пока аппарат не выключится. Подобный способ аварийно выключит ваш компьютер, но пользоваться им часто – не рекомендуется.
Что делать дальше и как выключить ноутбук – я подробно расскажу ниже в статье. Если у вас возникли какие-то трудности, вы заметили ошибку или я что-то не дописал – пишите об этом в комментариях.
Первые действия
Если вы ещё находитесь в системе и не знаете, что делать, а при завершении работы ничего не происходит, то давайте попробуем выполнить несколько простых действий. В первую очередь откройте правое нижнее меню, которое находится в трее, и отключите все, что только возможно – обычно это делается с помощью нажатия правой клавиши по программе. Далее нужно выбрать пункт «Выйти». Также попробуйте нажать на антивирусную программу и выбрать «Отключить защиту до перезагрузки».

Если это не поможет, то закройте все работающие программы и окна. Можно зайти в «Диспетчер задач» – нажимаем правой кнопкой по меню «Пуск» и далее выбираем нужный раздел.

На десятке зайдите в «Процессы», а на семерке в «Приложения» – нужно выключить и деактивировать все программы – ПКМ и «Снять задачу».

Если это не помогает, то пробуем другие способы.
Электропитание
Нажмите по батарее правой кнопкой и далее зайдите в раздел «Электропитания».

Слева выбираем пункт «Действия кнопок питания».

Смотрите, чтобы при нажатии на кнопку питания не стоял режим гибернации, сна или отключения дисплея. Можно поставить параметр «Завершения работы».

Если это не поможет, то можно попробовать отключить все галочки, которые стоят ниже. Не забудьте сохранить изменения. Вернитесь обратно в раздел «Электропитания», зайдите в действующую схему.

Нажимаем по ссылке для изменения параметров, находим «Параметры USB», раскрываем надстройку временного отключения и смотрим, чтобы от сети и батареи стоял один и тот же параметр: «Разрешено».

Откройте диспетчер устройств – для этого кликните правой кнопкой по «Компьютеру», зайдите в «Свойства».

Раскройте раздел с USB и найдите «Корневой USB-концентратор» – зайдите в свойства и на вкладке электропитания включите верхнюю галочку, чтобы система отключала. Если данных портов несколько, проделайте эту надстройку для каждого.

Вирусы и стороннее ПО
Попробуйте вспомнить – не устанавливали ли вы ранее какие-то программы, которые в теории могут мешать работе ОС. Если так, то зайдите в «Программы и компоненты». Чтобы туда попасть, нужно в Windows 7 просто нажать на меню «Пуск» и перейти в «Панель управления». В Windows 10 в поисковой строке введите «Control» или название раздела.

Далее выбираем нужный пункт. Если вы его не можете найти, то установите режим «Просмотра» как крупные или мелкие значки.

Установите сортировку по дате установки и удалите все лишнее и ненужное. Напомню, что многие программы устанавливаются в фоновом режиме без участия пользователя. Таким образом вы немного почистите свой комп от ненужного хлама.

Далее давайте посмотрим, что у нас висит в автозагрузке, для этого:
Нажмите на клавиши и R и пропишите команду:
Что делать, если ноутбук не выключается после Завершения работы
Обычно пользователи сталкиваются с проблемой работы ноутбука, когда он не хочет запускаться, реже у пользователей ноутбук наоборот перестает выключаться. После того как вы нажимаете «Завершение работы» может происходить завершение всех программ, однако ноутбук продолжает работать. Также возможно другое поведение, когда экран ноутбука гаснет, а шум работающих вентиляторов говорят о том, что устройство не выключилось. Рассмотрим возможные причины такого поведения ноутбука и как можно избавиться от подобных проблем.
Причины зависания при выключении
Чаще всего проблема с выключением ноутбука заключается в конфликте программ или слишком большого количества запущенных приложений. Если во время выключения у вас запущено большое число программ, то они будут поочередно завершаться системой, сохраняя необходимые данные. Поэтому процесс выключения может быть в таком случае довольно длительным. При этом некоторые приложения могут активно работать с системой, что нередко приводит к конфликту и завершение такого приложения системой не удается.
В итоге ноутбук может зависнуть и никак не реагировать на действия пользователя. Также могут конфликтовать внутрисистемные службы или приложения. Почитайте как закрыть зависшие программы.
Сбой в работе системы могут привнести и вредоносные программы – вирусы. Вирусы способны заражать системные файлы и блокировать действия системы, в том числе и завершение этих процессов при выключении ноутбука.
Также проблема с выключением компьютера может возникать после обновления операционной системы или обновления драйверов устройств. Так, после обновления системы могут возникать конфликты со старыми приложениями или драйверами, что приводит к сбоям в работе и зависаниям системы. Некорректно установленные драйверы приводят к неправильной работе устройств ноутбука, что приводит к возникновению сбоев при выключении ноутбука.
Нередки случаи, когда из-за перегрева компонентов ноутбука появляются проблемы в работе как самого устройства (постоянные зависания), так и при выключении устройства, которое длится очень длительное время.
Как выключить зависший ноут
Следующий более простой, но не менее губительный – нажатие и удержание в течение нескольких секунд кнопки включения питания. Через несколько секунд ноутбук отключится, но такое завершение работы будет некорректным.
Чтобы настроить более мягкое завершение работы необходимо открыть Диспетчер устройств и раскрыть в списке раздел «Контроллеры USB», где для каждого устройства с именем «Корневой концентратор USB» установить в свойствах на вкладке «Управления электропитанием» галочку возле параметра «Разрешить отключение этого устройства для экономии энергии».

Если ноутбук перестал корректно выключаться после недавнего обновления системы или после установки программы, а до этого работал исправно, то есть смысл воспользоваться средством восстановления Windows. Заходим в меню «Пуск», вводим поисковой строке «Восстановление системы» и запускаем найденную утилиту. В мастере восстановления предыдущего состояния системы необходимо будет выбрать более раннюю точку восстановления, когда ноутбук работал стабильно. После чего запуститься работа мастера и система будет восстановлена до предыдущего состояния.
Оптимизация свободного места и процессов
Далее следует провести чистку ноутбука, освободив дисковое пространство системного диска от временных и ненужных файлов. Следует удалить неиспользуемые приложения, оптимизировать автозагрузку Windows, исключив из нее неиспользуемые регулярно сервисные утилиты и приложения. После этого следует проверить жесткий диск на наличие вирусов и другого вредоносного программного обеспечения. Рекомендую отличную утилиту для очистки места и автозагрузки — CCleaner.
Также стоит почистить ноутбук от пыли, а в некоторых случаях (при интенсивном нагреве) произвести замену термопасты. Только после выполнения таких процедур обычно ноутбук начинает работать более стабильно и проблем с выключением может больше не наблюдаться.
Как выключить ноутбук, если обычные способы не работают
Одной из неисправностей при эксплуатации ноутбука может стать невозможность выключить его до конца стандартным способом. После выбора команды завершения работы меню «Пуск» он может зависнуть, может погаснуть экран, но соответствующая индикация и звук работающего кулера будут свидетельствовать о том, что устройство заново включается или продолжает работать.
Не выключается ноутбук в силу разных причин, наиболее характерные из которых следующие:
Что предпринять, если ноутбук не может завершить работу
Чтобы ноутбук смог без поломок эксплуатироваться в течение длительного времени, всегда старайтесь выключать его корректно. Ниже рассмотрим, что нужно делать, чтобы исправить проблему, и после работы устройство смогло выключиться, как и положено, через меню «Пуск».
Устраняем проблемы с энергопотреблением USB-устройств
Если не выключается ноутбук, то в этом могут быть «виновны» USB-устройства, некорректно работающие после того, как включается режим экономии энергопотребления ноутбука.
Если проблема действительно в этом, то он начнет функционировать штатно после выполнения следующих действий:
После подтверждения действия нажатием «Ок» он сможет завершить работу стандартным способом. Следует учесть, что отключение функции управления электропитанием увеличивает энергопотребление, почему и срок службы аккумулятора может несколько сократиться.
Некоторые приложения могут конфликтовать с системой и мешать ей до конца завершить работу. Если понятно, почему Windows не может завершить процесс и какое приложение его инициирует, то активный процесс можно самостоятельно удалить в окне диспетчера задач (включается из контекстного меню панели задач), а программу – удалить.
Часто найти конфликтный процесс неподготовленному пользователю достаточно трудно, но он может быть найден при использовании специальной службы системы, которая отслеживает стабильность ее работы. Для этого нужно зайти в панель управления описанным ранее способом и выбрать пункт «Центр поддержки».
В этом окне откройте секцию «Обслуживание» и внизу списка выберите ссылку, предлагающую открыть журнал стабильности работы. В приложении в графическом виде представлен условный индекс стабильности. Чем он выше – тем лучше. В тех местах, где линия «проваливается» вниз, а под ней виден красный крестик, имел место сбой. Там же отображаются и процессы, приведшие к нарушению работы. Их впоследствии можно удалить, решив тем самым проблему, по причине которой не перезагружается и не выключается ноутбук.
Если невозможность выключить ноутбук, и это результат установки приложения, вызывающего системный конфликт или повреждение файловой системы, то он может быть выключен путём «отката» ОС до рабочей версии. Для этого в меню «Пуск» необходимо выбрать раздел «Служебные программы» и пункт «Восстановление системы».
Здесь можно выбрать точку восстановления, которая по времени примерно соответствует моменту, когда ноутбук выключался штатно и нажать «Далее». Если он стал работать неправильно после обновления, произведенного в автоматическом режиме, то после проведенного «отката» эту функцию нужно отключить.
Если вместо отключения начинается перезагрузка
Редко, но случается, когда вместо выключения лэптоп самопроизвольно включается или перезагружается. Причина может скрываться в действии вируса, устранить который можно проверкой одним из антивирусных сканеров.
Причина, по которой включается ноутбук, может быть и аппаратной – если вы вводите устройство в спящий режим, после чего ноутбук перезагружается, то дело может быть в банальном «залипании» кнопки. Попробуйте как следует надавить на неё – если повезет, то отойдет сама.
«Жесткое» выключение
Если ни одна из перечисленных мер не позволяет завершить работу корректно – устройство «виснет», не включается и полностью отказывается реагировать на действия пользователя, то остаются только «жесткие» варианты, самый радикальный из которых – выдернуть шнур питания и вынуть из ноутбука батарею. Делать это можно лишь в крайнем случае.
Но перед этим следует попробовать нажать и удерживать в таком состоянии несколько секунд кнопку питания лэптопа. Это тоже некорректный способ выключения, поэтому прежде чем это делать, следует опробовать способы, описанные ранее.
Что делать если ноутбук не выключается
Вы заметили, что компьютерное устройство перестало быстро отключаться или ноутбук не выключается полностью, то есть экран погас, но он продолжает работать? Значит, лэптоп не функционирует правильно, причина может крыться в программном, системном обеспечении или в компьютерном вирусе. В любом случае проблему нужно устранить, так как возникший конфликт не только влияет на отключение устройства, но и на его работу в целом. Если вам нужно срочное решение проблемы, вы можете выбрать критические методы, например, зажать кнопку вкл/вкл портативного компьютера на 10-20 секунд, и он отключится. Но такой способ несёт угрозу для всего устройства, вплоть до выхода из строя отдельных комплектующих. Рассмотрим более щадящие варианты, как выключить ноутбук, если он не выключается и причины некорректного отключения.
Программные проблемы выключения ноутбука
Само название говорит о том, что ноутбук не выключается из-за каких-либо проблем, связанных с программным обеспечением:
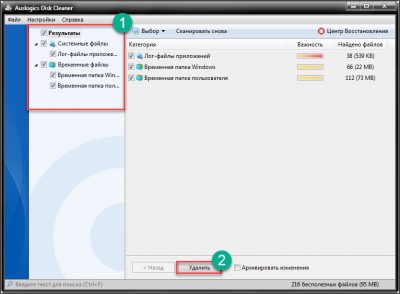
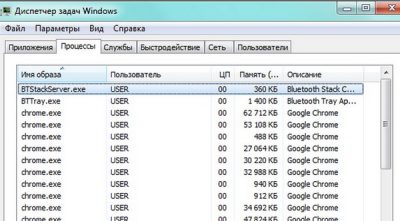
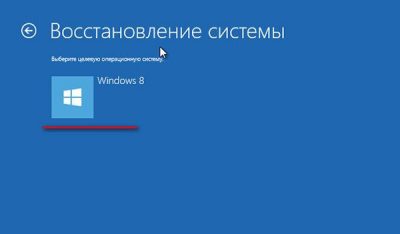
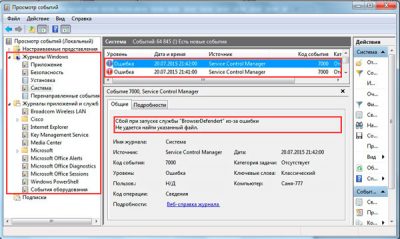
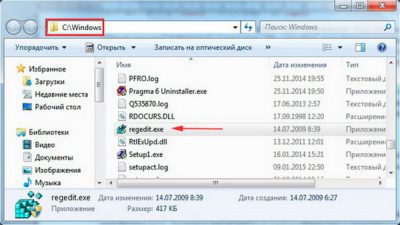
Можно искать в ручную, но удобней через командную строку. Открыв реестр, выберите вкладку SessionManager, а далее BootExecute.
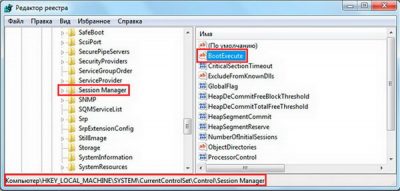
Нажимаете BootExecute и во всплывшем окне меняете данные значения на AutoCheck AUTOCHK *. Перезагружаете ноутбук и он снова нормально функционирует.
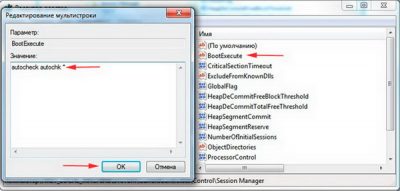
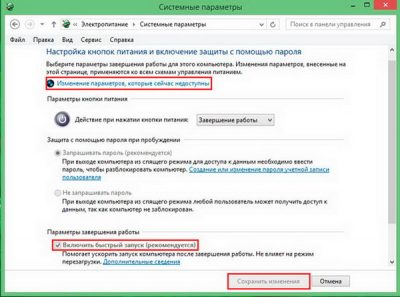

Так вы вызовите командную строку и сможете выполнить отключение ноутбука. В командной строке пишете shutdown –s. Далее в этой же строке прописываете, например, значение “-t 300”. При этом t – это время, а 300 — секунды, то есть ваше устройство отключится через 300 секунд. Полностью командная строка выглядит так: shutdown –s-t 300. Необязательно задавать такое количество времени, вы можете выбрать своё.

Но причина, почему не выключается ноутбук, может быть не только в программной части портативного компьютерного устройства, но и в комплектующих.
Аппаратные проблемы выключения ноутбука
Если вышеперечисленные пункты не ответили на вопрос, почему не выключается ноутбук, то возможно виной этому аппаратная составляющая устройства:
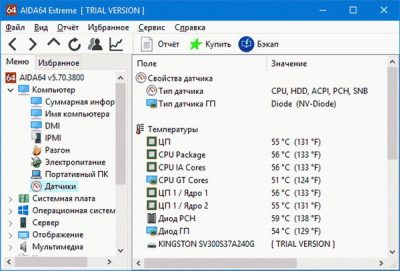
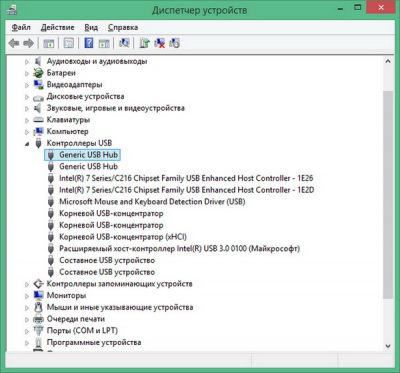
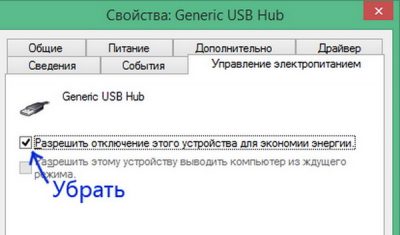
После этого большая вероятность, что выключение ноутбука будет происходить быстрее. Недостаток способа в том, что при подключении к портативному компьютеру внешних USB устройств, аккумуляторная батарея будет разряжаться значительно быстрее.
Программы не позволяющие выключить ноутбук
Есть ряд программ, которые мешают выключению ноутбука, к ним относится вспомогательное программное обеспечение, реестры, а также программы, которые автоматически загружаются и работают в фоновом режиме, например Skype, Torrent. Прежде чем отключать какие-либо из них, кроме наверняка известных, разберитесь насколько они важны для нормальной работы всей системы. Для просмотра работающих приложений можно воспользоваться “Диспетчером задач” и отключить их временно через него же. Автоматическая загрузка ПО отключается через двойной клик на иконку приложения и снятия галочки напротив соответствующей строки.
Программы для принудительного отключения ноутбука
Есть программы, которые принудительно выключает ноутбук сейчас или согласно установленному таймеру, вот некоторые из них:
Если все рекомендации по выключению ноутбука вам не помогли или вы устали что-либо пробовать для отладки работы устройства, то лучшим вариантом будет обратиться за помощью.
Как это проявляется

Когда мы говорим, «не выключается ноутбук», чаще всего имеем в виду одно из двух:
Почему это возникает
Вызывать неполадку может очень многое. А точнее:
Локализуем проблему
Неполадки в работе программ и вирусное заражение проявляются по первому типу — невозможностью завершить работу Windows. Этот вариант вероятен в случаях, когда проблема возникла после установки нового ПО или сопровождается симптомами присутствия вирусов (неизвестные процессы в диспетчере задач, лаги, выскакивание рекламных окон и т. п.).
Драйвера и система
Ошибки драйверов и самой ОС проявляются как бесконечным выключением Windows, так и тем, что ноутбук продолжает работать при закрытии крышки и нажатии кнопки Power. Причина, скорее всего, в этом, если проблеме предшествовало одно из событий:
Впрочем, ошибки операционной системы и драйверов могут возникать и без видимых причин.
Железо
Неисправность оборудования обычно сопровождается другими симптомами. Например, бесконечное выключение Windows, возникшее из-за некорректной работы жесткого диска, проявляется и медленной загрузкой, и лагами во время использования ноутбука, и ошибками, в том числе синими экранами смерти (BSoD). Дефекты оперативной памяти также проявляются BSoD’ами, проблемами при копировании и перемещении файлов, ошибками запуска программ и т. д.
«Клиника» аппаратных неполадок весьма разнообразна и тоже зачастую не имеет явных причинно-следственной связей.
Ошибки BIOS могут возникнуть из-за выработки ресурса элемента питания CMOS (на ноутбуках старше 4-5 лет), некорректной установки обновления или повреждения микросхемы, где хранится прошивка. Проявляются тем, что машина не выключается до конца при нажатии на кнопку питания, не перезагружается, не уходит в сон.
Если вы пытались устранить сбой переустановкой операционной системы, но это не помогло (при условии, что вы установили корректный дистрибутив и проверенные драйвера), значит, причина кроется в аппаратной неисправности или же сбое BIOS.
Проводим пошаговую диагностику и устраняем неполадку
По статистике, большинство проблем с выключением ноутбука связаны с настройками электропитания, поэтому с них и начнем. Итак, откройте «Параметры питания и спящего режима», кликнув по иконке батареи в системном трее или зайдя в раздел «Электропитание» панели управления. Нажмите в меню перехода (слева) «Действия кнопок питания».
Убедитесь, что в списке инструкций при нажатии кнопок и закрытии крышки не выбрано «Отключить дисплей» или «Действие не требуется».
Если установлено «Завершение работы», «Гибернация» или «Сон», а ноутбук все равно не выключается полностью, попробуйте поочередно отключить Быстрый запуск, Спящий режим и Гибернацию в списке параметров завершения работы.

Если результата не последовало, вернитесь в начало раздела «Электропитание» и щелкните «Настройку схемы питания» напротив активного пункта.

Далее кликните «Изменить дополнительные параметры питания». В списке открывшегося окошка разверните «Параметры USB» и разрешите временное отключение USB-портов.
Последнюю операцию можно проделать и через диспетчер устройств, отмечая «Разрешить отключение для экономии энергии» в свойствах каждого контроллера USB, но так выходит быстрее.
Проверить, причастны ли к проблеме ошибки программ, вирусы и основная часть драйверов, поможет запуск компьютера в безопасном режиме. В нем загружаются только основные компоненты операционной системы. Программы, начинающие работать вместе с ОС, и вирусы в этом режиме неактивны.
Для захода в безопасный режим:
Если в безопасном режиме ноутбук выключается нормально, причина кроется в компонентах, которые в нем не работают.
Если после завершения работы в безопасном режиме ноутбук по-прежнему не выключается, источник проблемы, вероятно, сидит в самой ОС или в железе. Подсказку может дать монитор стабильности системы.
Для запуска монитора зайдите в раздел панели управления «Система и безопасность», откройте «Безопасность и обслуживание», разверните вкладку «Обслуживание» и кликните «Показать журнал стабильности работы».
В окне монитора отображаются события, повлиявшие на стабильность Windows. Кликните дату, когда возникала неполадка, и просмотрите список ошибок. В некоторых случаях система прямо указывает, что являлось их источником. В моем примере это оборудование.
Если же система ничего конкретного не предлагает или не указывает на источник проблемы, придется призвать на помощь журнал событий.
Анализ журнала событий
Журнал событий Windows в числе прочего собирает информацию о производительности компьютера в процессе выключения. Если завершение работы длится дольше, чем должно, в журнале появляется запись об ошибке с указанием причины — конкретного приложения, службы, драйвера и т. д.
Открывать журнал событий удобнее всего при помощи поиска:

Раздел, где хранятся нужные данные, находится в списке «Журналы приложений и служб» — «Microsoft» — «Windows» — «Diagnostic-Performance» — «Работает». В средней части окна отображены все события, относящиеся к этой категории. Нас интересует категория «Контроль производительности при выключении» (все коды событий, начиная с 200).
Найдите в этом списке сведения об ошибках и критических событиях. Одиночный клик по строке показывает информацию об ошибке внизу списка. Чтобы просмотреть ее в отдельном окне, кликните по строке дважды.
Что делать дальше
Обнаруженный источник проблемы следует по возможности ликвидировать. Если это приложение — убрать из списка автозагрузки или деинсталлировать. Если служба — отключить (кроме критически важных для работы компьютера). Если драйвер — переустановить или отключить в диспетчере устройств связанное с ним оборудование.

Другие способы устранения ошибок Windows



Сброс настроек BIOS
Если все попытки исчерпаны, а ноутбук по-прежнему не выключается, это последнее, что можно сделать дома. Но при условии, что:
Суть метода заключается в кратковременном извлечении источника питания памяти CMOS — небольшой круглой батарейки на материнской плате (или нескольких батареек в одной оплетке). Сложность в том, что батарейка может находиться где угодно — иногда, чтобы до нее добраться, необходима полная разборка аппарата. На некоторых моделях батарейка припаяна, но чаще подключена через коннектор или установлена в гнездо, как на картинке.

Перед процедурой не забудьте полностью обесточить ноутбук. Через 15-30 минут установите батарейку на место, включите аппарат и проверьте, решена ли проблема. Если да — я вас поздравляю. Если нет, вероятно, неполадка серьезнее, чем казалось, и требует диагностики в сервисном центре. Но такое, к счастью, бывает нечасто.
Как с клавиатуры выключить компьютер, если он завис или не работает мышь

Компьютер хоть и умная, но всё-таки просто машина, в работе которой могут случаться сбои. Во время перезагрузки системы все её процессы обнуляются и запускаются вновь, что на практике помогает устранить большинство распространённых проблем в ОС. Но как перезагрузить ПК, если он завис, а мышь или экран не подают признаков жизни? В этой статье блога itswat.ru рассказывается о том, как с клавиатуры выключить компьютер несколькими способами.
Принудительная перезагрузка
Первое, что многим пользователям приходит в голову в подобной ситуации – это выдернуть шнур из сети. Ещё один популярный вариант – зажатие кнопки включения/выключения на системном блоке.
Эти методы действенны, но их частое применение не проходит бесследно для ПК, так как они негативно влияют на материнскую плату и винчестер. Выключить компьютер аварийным способом, а принудительно – это как раз такой способ, можно, но только если больше совсем ничего не помогает. На самом деле, если работает клавиатура, то с её помощью без мышки можно легко полностью отключить машину или выполнить перезагрузку.
Есть ещё возможность это сделать самым простым и удобным способом нажать на клавиатуре клавишу «Power», но поскольку не на всех из них она присутствует, поэтому идём дальше.

Сочетание клавиш
Всё что требуется – запомнить одно, а лучше несколько сочетаний клавиш, которые нужно будет нажать на клавиатуре (все вместе одновременно) в момент «забастовки» компьютера.
Ctrl + Alt + Del
Ctrl + Alt + Del – эта комбинация известна многим ещё со школьной скамьи, она помогает запустить Диспетчер задач, чтобы снять зависшие задачи или выключить компьютер.
После нажатия этих кнопок, на экране на синем фоне появится меню, а вместе с ним в правом нижнем углу круглая кнопка выключения. Добраться до неё можно посредством клавиши Tab. Когда она выделится, нужно нажать Enter, а в развернувшемся списке команд стрелками выбрать «Завершение работы» и ещё раз нажать Enter.
Если проблема не только с мышкой, но и с монитором, то выключить компьютер можно без него, также с клавиатуры, только выполняя эти действия вслепую. Например, в Windows 8.1 нужно нажать:
Alt + F4
Alt + F4 – это сочетание можно по праву назвать лучшим, так как с его помощью можно отключить машину буквально в два нажатия.
Если в случае возникновения проблемы были открыты какие-либо окна, то нажатие на Alt + F4 приведёт к их поочерёдному закрытию (сколько окон открыто, столько раз нужно нажать на клавиши). Последнее нажатие приведёт к появлению системного окошка с предложением выключения ПК.
Внимание! В сроке с выпадающим списком должно стоять значение «Завершение работы». Если это не так, то стрелочками вниз и вверх следует переместиться к нужному пункту и подтвердить действие нажатием Enter.
Отключить ПК можно и стандартным способом через «Пуск», но раскрыв его посредством кнопки Win (похожа на плывущее окошко).
После раскрытия пускового меню следует:
Собственное сочетание
Чтобы в следующий раз при схожей ситуации не испытывать никаких затруднений, можно создать собственную комбинацию клавиш для выключения ПК. Для этого следует:
Последний метод не поможет отключить машину «здесь и сейчас». Для этого придётся использовать один из предыдущих описанных способов. После устранения проблемы стоит всё-таки создать такой ярлык для отключения, чтобы быть готовым к следующим сбоям.
Как перезагрузить ноутбук с помощью клавиатуры
Зависла система и не откликается мышь или тачпад? Рассказываем про самые простые комбинации горячих клавиш для безопасной перезагрузки ноутбука.


Зависание компьютера — распространенная проблема, с которой рано или поздно сталкивается любой пользователь. Бывает, что ОС сильно тормозит из-за слабого процессора, который не справляется с высокой нагрузкой. Но чаще всего системные зависания связаны с критической ошибкой, которая не позволяет Windows нормально функционировать. При этом очень часто мышь или сенсорная панель не откликаются. Для того чтобы не прибегать к экстренной перезагрузке, были придуманы горячие клавиши. В зависимости от того, какую комбинацию использовать, будет открыта определенная системная утилита. Таких утилит насчитывается несколько. С их помощью можно, используя лишь клавиатуру, выполнить безопасную перезагрузку устройства. Сегодня мы расскажем о том, как перезагрузить ноутбук с помощью клавиатуры. Впрочем, все данные способы подойдут и для стационарных систем.

