- Каталог (файловая система)
- Корневой каталогПравить
- Текущий каталогПравить
- Родительский каталогПравить
- Каталоги в UNIXПравить
- Термин «Папка»Править
- ЛитератураПравить
- Если вам понравилась статья, поделитесь ею с друзьями
- Кратко и основное
- Общие понятия об операционных системах
- Операционные системы семейства Windows
- Каталог, дерево каталогов
- Плюсы ОС Windows
- Недостатки Windows
- Windows 10 или 11 — сравним
- Обзор Windows 10
- Производительность
- Удобство
- Основные плюсы и минусы Windows 10
Каталог (файловая система)
Текущая версия страницы пока не проверялась опытными участниками и может значительно отличаться от версии, проверенной 8 августа 2021 года; проверки требуют 11 правок.
У этого термина существуют и другие значения, см. Каталог.
Корневой каталогПравить
Каталог, прямо или косвенно включающий в себя все прочие каталоги и файлы файловой системы, называется корневым. В Unix-подобных ОС он обозначается символом / (дробь, слеш, капиталистическая палочка), в DOS и Windows исторически используется символ (обратный слеш, бэкслеш, коммунистическая палочка), но с некоторого времени поддерживается и /.
Текущий каталогПравить
Текущим называется каталог, с которым работает ОС, если ей не указать другого каталога. Он обозначается точкой (.).
Для смены текущего каталога на другой используется команда cd; без указания целевого каталога она меняет каталог на домашний (в Unix-подобных ОС) или возвращает текущий (в Windows).
Родительский каталогПравить
Родительским каталогом называется каталог, в котором находится текущий каталог. Он обозначается двумя точками (..).
Пример (переход в родительский каталог):
Каталоги в UNIXПравить
Каталог, который не является подкаталогом ни одного другого каталога, называется корневым. Это значит, что этот каталог находится на самом верхнем уровне иерархии всех каталогов. В Windows каждый из логических дисков имеет свой корневой каталог (C:, D: и т. д).
Каталоги в Windows бывают системные (служебные, созданные ОС) и пользовательские (созданные пользователем). Пример системных каталогов: «Рабочий стол», «Корзина», «Сетевое окружение», «Панель управления», каталоги логических дисков и т. п.
Термин «Папка»Править
До выхода Windows 95 это понятие называлось словами каталог или директория.
В этой терминологии папка, находящаяся в другой папке, называется подпапка, вложенная папка или дочерняя папка. Все вместе папки на компьютере представляют иерархическую структуру (дерево каталогов). Подобная древообразная структура возможна в операционных системах, не допускающих существование «физических ссылок» (таких как Windows 3.x и 9x, которые допускали только ярлыки). В общем случае файловая система представляет собой граф. Также папка может быть в браузере, в ней сохраняют полезные ссылки на сайты.
- «Всё суть файлы» // FreeBook, или Введение в POSIX’ивизм Архивная копия от 16 августа 2007 на Wayback Machine
- «With the introduction of Windows 95, Microsoft started referring to directories as folders» // Murach’s C# 2005 Архивная копия от 14 июля 2011 на Wayback Machine (англ.), страница 34
ЛитератураПравить
Шапошникова С. В.
Ищем отличия
Типы файловых систем
Дерево, а не деревья
Типы файлов
Понятие жесткой ссылки
Регистр букв имеет значение
Выясняем, что где лежит
Осваиваемся на новом месте (монтирование)
Понятие файловой
системы имеет двоякое значение. С одной стороны, под файловой системой
подразумевают иерархическую структуру файлов и
каталогов, ее и видит пользователь. С другой стороны, файловая система —
это способ хранения информации и организации к ней доступа на каком-либо
носителе информации. И если первая сторона важна для пользователя и приложений,
то вторая — для способа использования дискового пространства.
Так же некоторые
авторы различают понятия файловой структуры и файловой системы, понимая под
первым как раз структуру файлов и каталогов, а под вторым — способ организации
информации на носителе.
Файловые системы
Linux и Windows имеют с обоих «сторон» некоторые отличия. Рассмотрим их.
Типы
файловых систем
Linux и Windows используют разные файловые системы для хранения и организации
доступа к информации на дисках.
Как вы наверно знаете, на сегодняшний день для Windows наиболее
распространенными системами являются FAT 32 и NTFS. NTFS — более «продвинутая»
система, одной из особенностей которой является обеспечение более высокой
скорости работы на дисках относительно больших размеров. Однако NTFS
несовместима с Windows 98 и более ранними версиями Windows.
В Linux используются другие файловые системы. В основном, это Ext2 и Ext3
(вторая и третья расширенные файловые системы). Ext3 — это таже Ext2, однако
имеющая ряд модернизаций, одной из которых является поддержка журналирования.
Журналируемая файловая система сначала записывает изменения, которые она будет
проводить в отдельную часть файловой системы (журнал) и только потом вносит
необходимые изменения в остальную часть файловой системы. После удачного
выполнения планируемых изменений, записи удаляются из журнала. Все это
обеспечивает лучшее сохранение целостности системы и уменьшает вероятность
потери данных, особенно в случае непредвиденного выключения компьютера.
Следует отметить, что Linux поддерживает и множество других файловых систем.
Таким образом, в Linux можно организовать доступ к Windows-разделам, а вот в
Windows, без посторонних средств помощи, «увидеть» разделы Linux невозможно.
Теперь
вернемся к файловой структуре. В обоих системах она является иерархической
(обычно сравнивают с деревом). Однако есть и существенные отличия.
В операционной системе Windows, открывая каталог «Мой компьютер»,
пользователь привык наблюдать примерно следующую картину. Обычно один или более
жестких дисков (чаще всего логических) именуются начиная с латинской буквы C.
Каждый из дисков является корневым каталогом. Так например, если в системе
имеется три диска, то будет три корневых каталога (скорее всего, C, D и E),
каждый из которых содержит вложенные папки и файлы. Другими словами, в системе
будут существовать три дерева. Поскольку иногда придется пользоваться
компакт-дисками и USB-устройствами, то периодически будет «вырастать» еще
парочка деревьев.
В дистрибутивах Linux все несколько иначе. Файловая система едина
и имеет лишь один корневой каталог, который обозначается косой чертой — слэш
(/). (Здесь следует обратить внимание на отличие от Windows. В
последней при формировании полного адреса используется обратная косая черта ().
В Linux при формировании полного имени всегда используется слэш.)
Итак, если в Linux всего лишь один корневой каталог, то где же
искать логические и физические диски. Ведь по логике вещей (как размышляет
windows-пользователь) они «самые главные» и содержат каталоги и файлы, а раз их
нет, то возможно система их «не увидела»!? Linux вынуждает поменять такое
представление на организацию файловой структуры. Можно сказать, что в файловой
структуре Linux не диск содержит каталоги, а каталоги могут содержать диски.
Другими словами, внутри каталога могут «лежать» целые диски или их разделы.
В Linux существуют процедуры монтирования и размонтирования
устройств, которые позволяют к единому иерархическому дереву подсоединять и
отсоединять разные устройства (будь то разделы жесткого диска или любые съемные
устройства). Точками монтирования (т.е. местами, куда подключаются устройства)
служат каталоги. Данные, содержащиеся на подключаемом устройстве, становятся
доступными внутри этого каталога.
Услышав
о типах файлов, пользователь Windows может заподозрить, что речь пойдет о так
называемых расширениях (части имени файла, которая указывает на тип данных,
содержащихся в файле). Например, в Windows распространенными являются такие типы
как «текстовый документ» (расширение TXT), «документ MS Word» (DOC), «точечный
рисунок» (BMP) и многие другие. Смысл наличия расширений в том, что они
позволяют по имени определить тип данных файла.
В дистрибутивах Linux расширения также используются,
однако не являются обязательными. В Linux, говоря о типах файлов, имеют ввиду
совсем иное. Здесь все содержимое файловой системы рассматривается как файлы и
введение понятия «тип» есть необходимость определить, что есть файл с данными, а
что каталог, физическое устройство или др.
Первый тип — это обычные файлы с данными,
которые интерпретируются той или иной прикладной программой. Т.е это обычные
пользовательские файлы, знакомые юзерам Windows.
Часто в
операционной системе Windows каталоги (директории) называют папками и, желая
объяснить принцип иерархического устройства системы, говорят, что файлы лежат в
папках, как если бы в реальной папке лежали бы реальные документы. На самом деле
каталоги — это тоже файлы, содержащие списки ссылок на файлы с данными или
другие каталоги, которые пользователь видит как содержимое данного каталога
(хотя на уровне физического устройства расположение этих файлов никак не связано
«общими узами»). Итак, второй тип файла — это каталоги.
В
операционной системе Windows существует понятие «ярлык», который представляет
собой указатель на файл. Каждый файл в Windows может иметь только один значок (и
одно имя) и неограниченное количество ярлыков. Это очень удобно, если доступ к
какому-либо файлу необходимо организовать из разных каталогов. Нечто подобное
есть и в Linux и называется символическая (или мягкая) ссылка. Это также
отдельный тип файла, который содержит информацию, где на самом деле находится
запрашиваемый объект.
Кроме
рассмотренных выше, существуют и другие типы файлов: это файлы устройств,
сокеты и каналы.
Новым для
пользователя Windows будет понятие жесткой ссылки. Для сравнения, можно
сказать так: в Windows существует лишь одно имя у каждого файла, в Linux же их
может быть больше. Причины данного «явления» кроются с следующем.
Абсолютно
любой файл в файловой системе Linux имеет так называемый индексный дескриптор,
который и хранит всю необходимую информацию о файле. Для каждого файла номер
индексного дескриптора уникальный, а вот имя файла является всего лишь ссылкой
на данный дескриптор. Поэтому имен у файла может быть множество.
Файл не будет
удален из системы пока будет существовать хоть одна жесткая ссылка на него.
В отличие от Windows в Linux различаются
прописные и строчные буквы в именах файлов и каталогов (и не только в них).
Так, если в одном и том же каталоге в Windows
попытаться создать два файла: readme.txt и Readme.txt, то ничего не выйдет. Для
данной операционной системы оба этих имени идентичны и, поскольку файлов с
одинаковыми полными именами (одинаковыми адресами и именами) быть не может, то
система откажется создать в одном каталоге файлы readme.txt и Readme.txt. В
Linux же такое возможно, т.к. для данной системы это разные имена.
Выясняем,
что где лежит
Системный диск в
Windows XP (тот, на который установлена операционная система, чаще всего — диск
C) обычно содержит всего три папки: Windows, содержащую файлы самой операционной
системы, Program Files — файлы установленных в системе приложений, Documents and
Settings — файлы пользователей. А вот в Linux в корневом каталоге существует
больше десятка директорий.
Вот краткое описание содержания основных каталогов
согласно данному стандарту.
/bin —
Содержит исполняемые файлы самых необходимых для работы системы программ.
Каталог /bin не содержит подкаталогов.
/dev —
Каталог /dev содержит файлы устройств (драйверы).
/etc —
Это каталог конфигурационных файлов, т.е. файлов, содержащих информацию о
настройках системы (например, настройки программ).
/home —
Содержит домашние каталоги пользователей системы.
/lib —
Здесь находятся библиотеки (функции, необходимые многим программам).
/media —
Содержит подкаталоги, которые используются как точки монтирования для сменных
устройств (CD-ROM’ов, floppy-дисков и др.)
/mnt —
Данный каталог (или его подкаталоги) может служить точкой монтирования для
временно подключаемых файловых систем.
/proc —
Содержит файлы находящиеся не на диске, а в оперативной памяти (виртуальные
файлы) и содержащие информацию о выполняющихся в системе процессах.
/root —
Это домашний каталог администратора системы.
/sbin —
Содержит исполняемые программы, как и каталог /bin. Однако использовать
программы, находящиеся в этом каталоге может только администратор системы
(root).
/tmp —
Каталог для временных файлов, хранящих промежуточные данные, необходимых для
работы тех или иных программ, и удаляющиеся после завершения работы программ.
/usr —
Каталог для большинства программ, которые не имеют значения для загрузки
системы. Структура этого каталога фактически дублирует структуру корневого
каталога.
/var —
Содержит данные, которые были получены в процессе работы одних программ и должны
быть переданы другим. Также содержит журналы со сведениями о работе системы.
Остановимся по-подробнее на двух достаточно важных для
пользователя каталогах: /home и /mnt (и/или /media). Важны они потому, что почти
любой пользователь в процессе своей работы на компьютере будет сохранять данные,
а также может уже иметь необходимые ему файлы, доступ к которым желательно
обеспечить.
Каталог /mnt согласно стандарту FHS должен
использоваться для временного подключения иных файловых систем. Что значит
временного? Скорее всего это значит, что администратор системы в случае
необходимости монтирует тот или иной диск. Затем, после того как раздел будет не
нужен, отсоединяет его. Но если прописать соответствующую строчку в файле /etc/fstab,
то раздел жесткого диски будет монтироваться автоматически при загрузке системы.
Возникает вопрос: можно ли считать это временным подключением? Каталог /media
(как было указано выше) предназначен для монтирования сменных накопителей. На
сегодняшний день (2007 г.) многие дистрибутивы автоматически монтируют как
разделы жесткого диска, так и сменные устройства в каталоги /mnt и /media.
Однако, практически, монтирование разделов можно организовать в почти любой
каталог.
Осваиваемся на новом месте
(монтирование)
Итак, в Linux каждый пользователь системы имеет свой
системный каталог, где по идеи и должен хранить свои файлы. Но что делать, если
на жестком диске компьютера уже есть раздел с файлами пользователя, а система
автоматически не подключила этот диск. Попробуем составить
«средне-статистический» алгоритм решения данной проблемы.
- Первое, что потребуется пользователю для решения
проблем подобного рода (администрирования системы) — это знание пароля
root’а (суперпользователя, администратора системы). - Необходимо также знать как запустить командную
оболочку в графической среде, или как переключиться в текстовый режим
работы.
Для работы с командной оболочкой в графическом режиме необходимо запустить
приложение Терминал, которое можно найти в одном из пунктов главного меню
(Стандартные или Система)
Для перехода в текстовый режим работы используются комбинации клавиш от
Ctrl+Alt+F1 до Ctrl+Alt+F6. Для возврата в графический режим — Ctrl+Alt+F7. - Следует разобраться в структуре своего жесткого(их) диска(ов)
и выяснить имя раздела, который будет подключаться к системе (а также тип
его файловой системы).
Например, если имеется один жесткий диск на IDE контроллере, то начало имен
всех разделов этого устройства будет hda. Далее к буквенной части имени
дописывается цифра, обозначающая номер раздела. Первичные разделы нумеруются
от 1 до 4, части первичного расширенного раздела — от 5 и далее.
Если, работая непосредственно под root’ом, написать (дать команду)
fdisk -l в командной оболочке, то можно увидеть список всех разделов
диска. Существуют также приложения отражающие разделы диска в графическом
режиме (например, Обзор оборудования).
Если первые три пункта «удовлетворены», то можно непосредственно
переходить к монтированию раздела. Ниже описан способ монтирования, когда все
команды выполняются в графическом режиме текущего пользователя с предоставлением
ему прав администратора.
- В приложении Терминал необходимо дать команду su (т.е.
набрать ее и нажать Enter). Далее будет предложено ввести пароль root’a.
Ввести пароль (при этом символы не будут отображаться) и нажать Enter. Если
все сделано правильно, то в приглашении командной оболочки помимо прочего
появится слово root. Это будет означать, что конкретному пользователю на
данный момент предоставлены права администратора. - Теперь необходимо определиться с точкой монтирования
раздела. Допустим, это будет подкаталог winsave стандартного для этих целей
каталога /mnt.
Для создания каталогов используется команда mkdir. Полная команда в данном
случае будет такой:
mkdir /mnt/winsave
Если команда выполнена правильно, то никаких сообщений не появится, и
следующая строка снова начнется с приглашения. - После того, как готова точка монтирования можно приступить
непосредственно к подключению раздела. Монтирование устройств выполняется с
помощью команды mount.
Эта команда имеет достаточно много параметров, но в данном примере будут
использоваться только три. Это указания 1) типа файловой системы
подключаемого раздела, 2) имени файла устройства (в данном случае, раздела
диска), и 3) имени каталога — точки монтирования.
Скорее всего бывшему пользователю Windows потребуется подключить
какой-нибудь win-раздел (например, бывший диск D). Если подключаемый раздел
имеет файловую систему FAT 32, то в качестве первого параметра пишется vfat
(если NTFS, то ntfs).
Поскольку файлы устройств содержит каталог /dev, то полное имя, например,
пятого раздела первого IDE-диска будет /dev/hda5.
В итоге получаем такую команду:
mount -t vfat /dev/hda5 /mnt/winsave
В команде используется ключ -t, т.к. явно указывается тип файловой системы.
Если все получилось правильно, то пользователь, открыв каталог
/mnt/winsave, увидит там свои любимые файлы, чему несомненно будет рад.
Однако после перезагрузки операционной системы раздел снова
придется монтировать (выполнять команду mount). Можно обеспечить и
автоматическое монтирование раздела при загрузке системы. Для этого
редактируется конфигурационный файл /etc/fstab, который содержит список файловых
систем, которые могут быть смонтированы.
- Лебланк, Д-А., «Linux для «чайников». М: Издательский дом «Вильямс», 2005. — 336 с.: ил.
- Немет Э., Снайдер Г., Хейн, Т. «Руководство администратора Linux». М: Издательский дом «Вильямс», 2005. — 880 с.: ил.
- Костромин В. А. Основы работы в ОС Linux.
- Курячий Г. В., Маслинский К. А. Операционная система Linux.
- Filesysten Hierarchy Standard
Если вам понравилась статья, поделитесь ею с друзьями
Татьяна Шкляр
Эксперт по предмету «Информатика»
Задать вопрос автору статьи
Основой построения и работы MS DOS является файловая структура хранимой информации и возможность каталогизации этих файлов.
Каталог — каталог, директория, папка — объект в файловой системы, упрощающий организацию файлов. В самом начале развития компьютерной техники каталоги назывались директорией (англ. directory). Файловая система содержит большое количество файлов, которые необходимо группировать или упорядочивать. Каталоги помогают упорядочить файлы путём их группировки. Физически каталог реализован как специальный файл, где прописывается информация о других файлах и каталогах на носителе информации, т.е. их физический адрес на диске (носителе).
Каталог, включающий в себя все прочие каталоги и файлы системы, называется корневым. Обозначается каталог символом / (дробь, слеш) в Unix-подобных ОС и в DOS и Windows символом (обратный слеш).
Профориентация для студентов
Поможем определиться с профессией, окажем помощь в профессиональном самоопределении и трудоустройстве
Текущим каталогом называется каталог, с которым работает в данный момент операционная система.
Родительским каталогом называют каталог, в котором находится текущий. Он обозначается двумя точками (..).
Корневой каталог находится на самом верхнем уровне иерархии всех каталогов и не входит в состав других каталогов. В Windows каждый из дисков имеет свой корневой каталог (A:, C:, D: и т. д).
В Windows каталоги делят на системные (служебные, созданные ОС) и пользовательские (созданные пользователем). Например, «Рабочий стол», «Сетевое окружение», «Корзина», «Панель управления» являются системными.
С выходом Mac OS каталоги стали называть папками. Термин папка (англ. folder) был введён для представления объектов файловой системы в графическом пользовательском интерфейсе путём аналогии с офисными папками. В системах семейства Windows — папка появилась после выхода Windows $95$. Папка, находящаяся в другой папке, называется подпапкой, вложенной папкой или дочерней папкой. Все вместе папки (каталоги) на компьютере представляют иерархическую структуру или дерево каталогов. В общем случае файловая система представляет собой ориентированный граф.
Каталог можно рассматривать как раздел внешней памяти, с содержимым которого можно работать достаточно независимо. Каталог имеет имя и может быть зарегистрирован в другом (родительском) каталоге. Это значит, что он включен в последний как целое, и тогда говорят, что он является подчиненным каталогом (каталог – Directory, подкаталог – Subdirectory). Таким образом образуется иерархическая, древовидная файловая система.
Любой дисковый носитель всегда имеется корневой каталог: тот, в котором регистрируются файлы и подкаталоги первого уровня. В каталогах первого уровня регистрируются файлы и подкаталоги второго уровня и т.д. Каталоги имеют имя, но не имеют расширение.
Кратко и основное
- каталог – есть контейнер для файлов и других каталогов (подкаталогов или вложенных каталогов);
- каталоги организованы в иерархическую структуру, которая называется «деревом каталогов»;
- главный каталог диска называется корневым каталогом или «корнем» диска и обозначается буквой логического диска, за которой следует двоеточие и знак «» (обратный слэш ); например, D: – это обозначение корневого каталога диска D;
- каждый каталог (кроме корневого) имеет «родительский» каталог – этот тот каталог, внутри которого находится данный каталог;
- полный адрес каталога – это перечисление каталогов, в которые нужно открыть, чтобы попасть в этот каталог (начиная с корневого каталога диска); например: D:Мои документыМои работыРефераты
Иерархия каталогов в дистрибутивах Linux (Debian, Centos, Fedora, Ubuntu, Gento, Mandriva и другие операционные системы семейства Юникс).
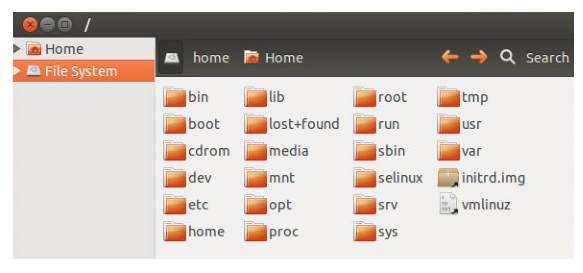
Рисунок 1. Каталоги Linux
Основными каталогами Linux являются /etc, /root, /usr, /var, /home. В системе Linux все файлы гpуппиpуются по их назначению, например, документация в одном месте, бинарные в другом и т.д.
Есть ограничения по длине каталога – не более $255$ символов и для путевого имени – $1023$ символов.
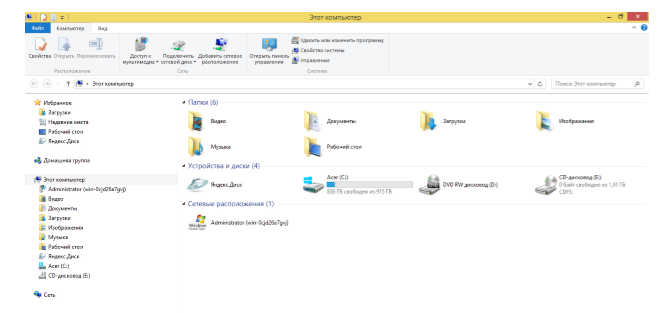
Рисунок 2. Каталоги Windows
В Windows каталоги называются и отображаются в виде папок.
Находи статьи и создавай свой список литературы по ГОСТу
Поиск по теме
Люба Снежкова
Общие понятия об операционных системах
Ресурсы компьютера, такие как процессор, оперативная память, периферийные устройства, могут эффективно работать только в том случае, если их совместную работу координируют специальные программы. Иначе устройства будут работать несогласованно или вообще не смогут приносить пользу. Поэтому на любом компьютере используется операционная система. Операционной системой (ОС) – называется комплекс управляющих программ, предназначенных для управления вычислительным процессом и наиболее эффективного использования всех ресурсов вычислительной системы. Операционная система осуществляет планирование вычислительного процесса и управление его ходом. Все программы, которые мы устанавливаем на компьютер, работают под управлением и контролем операционной системы. Все устройства, которые мы подключаем к компьютеру, «общаются» с операционной системой через специальные программы – драйверы устройств. Кроме того, операционная система предоставляет пользователю интерфейс для взаимодействия с ресурсами компьютера.
Операционные системы в зависимости от их назначения могут обладать или не обладать следующим рядом свойств:
- Многозадачность — возможность запускать и выполнять одновременно более одной программы.
- Многопользовательский режим. Специальный режим, который позволяет работать нескольким пользователям за несколькими терминалами, разделяя при этом ресурсы одного и того же компьютера;
- Распределенность. При распределенном режиме работы пользователь , может обращаться к ресурсам разных компьютеров. ОС так управляет этими ресурсами, что у пользователя создается впечатление работы за одним единственным компьютером.
- Встроенность. Встроенные ОС работают на компьютере, который встроен в какое-то устройство и управляет этим устройством. Других функций такой компьютер не выполняет. Встроенная ОС поставляется только вместе с устройством и не распространяется отдельно от него.
- Интерактивность. Интерактивные системы рассчитаны на пользователя, который сидит за терминалом и ожидает отклика системы на свои действия.
«Операционная система Windows» 👇
Противоположностью интерактивным ОС являются ОС с пакетной обработкой, которые вообще не предполагают наличия пользователя.
Интерактивные системы могут иметь текстовый интерфейс, а могут иметь графический интерфейс.
Операционные системы семейства Windows
Современные ОС семейства Windows – это графические, интерактивные, многозадачные ОС корпорации Microsoft. Семейство ОС Windows состоит из двух групп:
- Windows 9x. Группа ОС для $16$ и $32$ –разрядных процессоров. Производились с $1995$ по $2000$ год. В настоящее время ОС этой группы являются устаревшими;
- Windows NT. Это группа современных ОС. Все ОС этой группы бывают $32$ и $64$-разрядными и работают соответственно на $32$ и $64$-разрядных процессорах. Именно к этой группе относятся популярные системы Windows XP, Windows $7$, Windows $8$. Имеются ОС, предназначенные для управления серверными компьютерами ;
- Windows для смартфонов. К этой группе относятся ОС Windows CE, Windows mobile, Windows Phone, Windows $10$ Mobile. Системы этой группы можно приобрести исключительно в составе готовых смартфонов.;
- Windows Embedded. Группа встраиваемых ОС реального времени применяемых для различных специализированных устройств. Например, для информационных и платежных терминалов, систем видеонаблюдения.
Одним из основных понятий неразрывно связанных с понятием операционной системы является файловая система. Файловой системой называется целый сложный механизм, который ответственен за сохранение данных на жестком диске и других внешних носителях. Этот механизм работает следующим образом. Для того чтобы пользователь мог обращаться к данным, которые он сохранил на диске, эти данные должны быть как-то поименованы естественным для пользователя образом. Такая поименованная часть диска называется файлом. Размер файла может быть любым – пользователь сохраняет под единым именем столько данных, сколько он считает целесообразным. Область данных (винчестер, флешку, съемный винчестер и т.д.) разбивается на так называемые секторы размером по $512$ байт. А секторы объединяются в кластеры. Кластер является минимальной адресуемой единицей дисковой памяти, которая выделяется под хранение файла. Один кластер может хранить данные только одного файла. Размер кластера фиксирован и является различным для разных файловых систем. Процесс разметки области хранения данных называется форматированием.
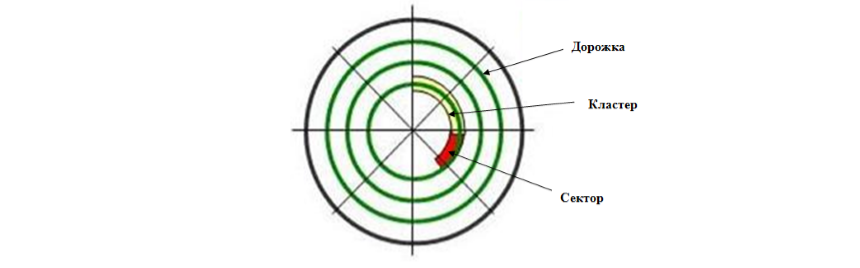
ОС Windows $7$ поддерживает четыре типа файловых систем:
- FAT16. Это довольно старая файловая система, предназначенная для дисков размером менее $512$ Мб. Максимальный объем, который поддерживает FAT $16$, равен $2$ Гб.
- FAT32. Используется для флеш-памяти размером больше $2$ Гб.
- exFAT. Была разработана как улучшенная версия FAT$32$ для флеш-памяти.
- NTFS. Эта файловая система является базовой для Windows $7$. Она была создана, чтобы полностью вытеснить FAT$16$ и FAT$32$. NTFS быстрее и надежнее своих предшественниц, имеет средства для шифрования данных. ОС Windows $7$ может быть установлена только на диск, который отформатирован в файловой системе NTFS, но при этом Windows может работать с другими областями хранения данных, которые отформатированы в FAT$16$, FAT$32$ и exFAT.
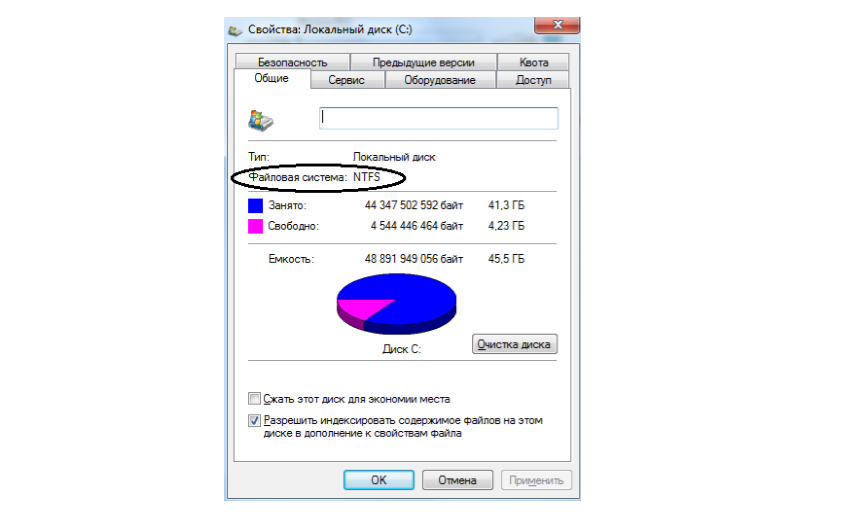
Для операционных систем других семейств используются совершенно другие файловые системы. Например, для ОС Linux жесткий диск форматируется в файловой системе ext$3$. Можно на одном и том же компьютере один раздел диска отформатировать в NTFS и установить там Windows $7$, а другой раздел отформатировать в ext$3$ и установить на нем Linux. В этом случае работая под Windows пользователь вообще не будет видеть раздел отформатированный в ext$3$ и никак не сможет получать из него данные.
Для того чтобы узнать, какая файловая система (из доступныx для Windows) выбрана на определенном разделе жесткого диска нужно нажать правой кнопкой мыши на пиктограмме диска и выбрать в контекстном меню пункт «свойства». В открывшемся окне можно прочитать информацию о размере диска, количестве свободного места и файловой системе.
Каталог, дерево каталогов
Имена файлов регистрируются на дисках в каталогах (директориях). Каталог – справочник файлов с указанием их места на носителе, в нем хранятся: имена, сведения о размере, время обновления, свойства файлов и т.д. Каждый каталог имеет имя. В операционной системе Windows каталоги называют папками.
Хранение файлов организуется в файловой иерархической структуре (дерево каталогов). На каждом носителе может быть много файлов, но каждый файл всегда регистрируется только в одном каталоге. На каждом носителе имеется один главный корневой каталог.
Каталог, с которым в настоящий момент работает пользователь, называется текущим. Родительский каталог содержит вложенные каталоги – подкаталоги. Родительский каталог обозначается двумя точками «..».
Обозначение: С: – корневой каталог диска С:.
Дерево каталогов.Вершина структуры дерева каталогов – имя носителя, на котором хранятся файлы (0-уровень). В корневом каталоге регистрируются файлы и подкаталоги (каталоги 1-го уровня). В каталогах 1-го уровня регистрируются файлы и каталоги 2-го уровня и т.д., получается иерархическая древообразная структура каталогов – дерево каталогов (рис. 1).
Рисунок 1 Дерево каталогов
Имена накопителей состоят из двух символов – латинской буквы и двоеточия. ИменамиА: и В: называли дисководы для дискет. Обычное имя жесткого диска –С:. Имена остальных накопителей зависят от наличия устройств, например, если на компьютере установленDVD-ROM, то D: – для DVD-дисков; Е:, G: и F: – flash или USB-порты и т.д.
Логический диск – часть жесткого диска, рассматриваемая как отдельный жесткий диск со своим именем накопителя, который обозначается латинской буквой и двоеточием, например D:, E:, F:, L: и др.
Носитель, с которым работает пользователь, называется текущим.
Маска – это обозначение для группы файлов, применяется для поиска и выделения группы файлов. Символ «*» обозначает любое число допустимых символов в имени файла или расширении. Символ «?» – один допустимый символ или отсутствие символа в имени файла или расширении.
1) *.* – все файлы; *. txt – все файлы с расширением .txt;
2) c*.d* –файлы, у которых имя начинается на «с», расширение на «d»;
3) A?B???.* – имя файлов начинается на «a», третья буква в имени – «b», имя состоит из шести символов, расширение может быть любым.
Системная область диска – это служебная часть диска, состоящая из загрузочной записи (BootRecord), корневого каталога, FAT-таблицы.
Данные о том, в каком месте диска записан тот или иной файл, хранятся в системной области диска в специальных таблицах размещения файлов(FileAllocationTable, FAT-таблицах). В FAT-таблице учитываются номер поверхности диска, цилиндра и сектора. Поскольку нарушение FAT-таблицы приводит к невозможности воспользоваться данными, записанными на диске, она существует в двух экземплярах. Для ускорения доступа к таблице производится ее предварительная загрузка в оперативную память.
FAT-таблица состоит из последовательности элементов, каждый из которых соответствует кластеру. Если кластер занят файлом, элемент содержит номер следующего кластера, выделенного файлу. Если кластер свободен, элемент содержит специальный код (FFFF), сигнализирующий об этом.
Поиск по сайту:
mydocx.ru — 2015-2023 year. (0.006 sec.)
1. Перемещение по файловой системе
При открытии окна приложения Мой компьютер отображается перечень доступных для использования дисков. Как правило, Вы работаете с диском D: (логическое имя рабочего диска необходимо уточнить у преподавателя).
Открытие дисков и каталогов (папок)производитсяодним из следующих способов:
Способ 1. Двойной щелчок мышью по открываемому объекту.
Способ 2. Выделить объект ® меню Файл ® Открыть.
Способ 3. Выделить объект ® щелчок по нему правой кнопкой мыши ® выбрать из открывшегося контекстного меню команду Открыть.
Способ 4. Выделить объект ® нажать клавишу Enter.
Примечание. Открытие файла делается аналогично, но при открытии файла система открывает программу, соответствующую расширению открываемого файла, и в рабочей области данной программы показывает содержимое файла.
2. Режимы просмотра содержимого дисков и каталогов
Содержимое каталогов может отображаться несколькими способами, каждый из которых имеет свое название и предназначение.
Крупные значки – в данном режиме просмотра для каждого объекта прорисовывается достаточно крупный графический значок, что удобно при выполнении различных щелчков по объектам.
Мелкие значки – в данном режиме просмотра графические значки выводятся мелкие, щелкать по ним не очень удобно, т.к. нужно более точно наводить указатель мыши. Однако при использовании данного режима просмотра на экране помещается большее количество объектов, что удобно при работе с каталогами, внутри которых находится много файлов и подкаталогов.
Список – в данном режиме просмотра имена и значки объектов отображаются почти так же, как и в режиме мелкие значки, но список объектов расположен в колонках.
Таблица– в данном режиме имена и значки объектов выводятся в одну колонку, в соседних нескольких колонках отображены свойства объектов: размер, тип, дата и время изменения, атрибуты соответствующего объекта.
Режимы просмотра переключаются из меню Вид.
Кроме указанного выше, можно переключить порядок сортировки объектов, выбрав признак сортировки. Данная операция выполняется из меню Вид ® Упорядочить значки.
3. Создание файла или каталога
Создание файла или каталога производится одним из следующих способов:
Способ 1. Меню Файл ® Создать.
Способ 2. Выбрать из контекстного меню команду Создать.
Примечание. Для правильного выполнения команды желательно, чтобы ни один из файлов и каталогов не был выделен.
При создании каталога из открывшегося подменю выбирается команда Папка.
При создании файла необходимо выбрать один из типов файла, указанных ниже вдавленной черты.
После того как Вы выбрали вид создаваемого объекта необходимо сначала в предоставленной области наименования указать его имя, затем нажать Enter. Если Вы до нажатия клавиши Enter не укажете его имя, то объекту может быть присвоено «дежурное» имя. «Дежурное» имя можно поменять, переименовав объект (см. ниже).
4. Переименование файла или каталога
При переименовании объекта сначала необходимо его выделить.
Переименовать объект можно одним из следующих способов:
Способ 1. С помощью меню Файл ® Переименовать.
Способ 2. Выбрать из контекстного меню команду Переименовать.
Способ 3. Щелкнуть левой кнопкой мыши в области наименования объекта ® сотрите прежнее имя объекта ® введите новое имя ® нажмите клавишу Enter.
5. Выделение объектов
Выделение одного объекта производится одинарным щелчком мыши по нему.
Выделение нескольких подряд расположенных объектов можно производить одним из двух способов:
Способ 1. Нажать кнопку мыши и, удерживая ее, отметить область расположения данных объектов.
Способ 2. Выделить объект, расположенный в начале выделяемого блока ® нажать клавишу Shift, и, удерживая ее, выделить последний объект выделяемого блока (тогда все промежуточные объекты выделяются автоматически).
При выделении нескольких объектов, расположенных в различных местах, необходимо удерживать клавишу Ctrl.
6. Копирование файла или каталога.
При копировании файлов и каталогов используют либо копирование при помощи буфера обмена, либо копирование методом буксировки.
Буфером обменаназывают место в оперативной памяти персонального компьютера, предназначенное для временного хранения образа копируемых и перемещаемых объектов.
В буфере обмена всегда находится только последний запомненный образ объекта/объектов. После очередного запоминания предыдущий образ объекта/объектов заменяется на вновь запомненный.
Для копирования файла или каталога из одного каталога в другой каталог с помощью буфера обмена нужно выполнить последовательно четыре действия (обязательно в указанном порядке и непременно все!):
выделить объект или несколько объектов, находящихся в одном каталоге. Для выделения нескольких объектов по каждому объекту щелкнуть мышью, удерживая клавишу Ctrl ® запомнить их в буфере обмена (см. ниже) ® перейти в каталог, в котором Вам необходимы копируемые объекты (внимание: каталог нужно не просто выделить, а обязательно открыть его) ® вставить запомненный объект из буфера обмена (см. ниже).
Правило копирования: выделить ® копировать® перейти ®вставить
Примечание 1. Вставку объектов можно выполнять несколько раз, переходя в очередной каталог и выполняя последнюю команду.
Примечание 2. Рассмотренный алгоритм применяется для копирования любых других видов объектов.
Запоминание объекта можно выполнить одним из четырех способов:
Способ 1. С помощью меню Правка ® Копировать.
Способ 2. Выбрать из контекстного меню команду Копировать.
Способ 3. Выбрать на панели инструментов кнопку Копировать — .

Способ 4. Использовать комбинацию клавиш Ctrl + С.
Вставка объекта из буфера обмена выполняется одним из четырех способов:
Способ 1. С помощью меню Правка®Вставить.
Способ 2. Выбрать из контекстного меню команду Вставить.
Способ 3. Выбрать на панели инструментов кнопку Вставить — .

Способ 4. Использовать комбинацию клавиш Ctrl + V.
Если Вы используете систему Мой компьютер, необходимо открыть две папки: исходную (откуда копируются объекты) и принимающую (куда необходимо поместить копируемые файлы).
Копирование производится следующим способом:
Выделить объект/объекты ® Нажать клавишу Ctrl и, удерживая ее, при помощи мыши отбуксировать объект/объекты в принимающий каталог.
Примечание. Если копирование происходит относительно разных дисков, кнопку Ctrl можноне удерживать.
7. Перемещение файла или каталога
При перемещении, так же как при копировании файлов и каталогов используют либо буфер обмена, либо метод буксировки.
Перемещение объектов (файлов и каталогов) с использованием буфера обмена аналогично копированию с использованием буфера обмена. Только при запоминании образа объекта/объектов вместо команды Копировать необходимо выполнить команду Вырезать.
Т.е. выполняется следующий алгоритм:
Выделить ®Вырезать выделенные объект/объекты в буфер ® Перейти в каталог, в котором Вам необходимы перемещаемые объекты ® Вставить запомненный объект из буфера обмена.
Правило перемещения: выделить ® вырезать ® перейти ® вставить
Примечание 1. Удаление файлов и каталогов при вырезании в целях безопасности производится только после вставки объектов. Обратите внимание: после выполнения данной команды на экране ничего нового не появится, объекты только запоминаются и не более того. Объекты немного изменят свой вид, став бледными и полупрозрачными.
Примечание 2. Для перемещения с использованием буфера обмена все четыре операции должны выполняться строго в указанной последовательности и обязательно все.
Примечание 3. Точно таким же образом при использовании буфера обмена в системе перемещаются не только файлы и каталоги, но и все остальные виды объектов (фрагменты текстов, графические объекты и др.).
8. Удаление файла или каталога
Удаление файла или каталога совсем простая операция, но не совсем безопасная.
Любой современный компьютер может полноценно функционировать только благодаря операционной системе – программному обеспечению, предоставляющему вам графическую оболочку и набор инструментов для выполнения самых разных дел. Сегодня на рынке существует огромное количество ОС: Linux, Mac OS и, конечно же, известная Windows от Microsoft.
_01.jpg)
Споры о том, какая система лучше, не утихают на протяжении многих десятков лет. Но чтобы сделать правильный выбор, например, ОС от Майкрософт, нужно разобраться, какие существуют преимущества и недостатки Windows. Речь будет идти не о какой-то конкретной версии, а о продукции в целом.
Плюсы ОС Windows
Начать стоит, само собой, с положительных сторон. Если вы являетесь обычным пользователем системы, то они будут перевешивать возможные отрицательные качества. Итак, если говорить про достоинства данной ОС, то упомянуть нужно несколько моментов.
- Распространенность и популярность. Нельзя отрицать тот факт, что система является самой распространенной на рынке. Это обусловлено простотой освоения и доступностью ПО. Следовательно, вам не составит труда купить Windows для своего ПК, а также найти программное обеспечение под нее.
- Удобный графический интерфейс. Меню системы адаптировано под пользователей любого уровня. Даже не имея навыков работы с ОС, вы быстро освоитесь в ее базовых функциях и сможете с успехом пользоваться.
- Развлечение. Если вы любите играть в компьютерные игры, то без сомнений оцените возможности и преимущества Windows, так как эта ОС в наибольшей степени поддерживается разработчиками. Все последние игры обязательно будут доступны на ней.
- Доступность современных технологий. Система активно развивается и дополняется всевозможными функциями в соответствии с современными технологиями. Свежие версии ПО, антивирусы, редакторы – все это поддерживается здесь.
Недостатки Windows
Конечно же, рассматривая ОС со всех сторон, нужно затронуть плюсы и минусы. Что касается недостатков системы, то они следующие:
- недостаточный уровень защищенности для узкоспециализированной работы (стандартное антивирусное ПО не способно обеспечить необходимую безопасность);
- сбои в работе (даже самые актуальные версии ОС могут работать с ошибками, но они устраняются посредством обновлений);
- решения в вопросах обновления функционала и меню не всегда удачные.
Несмотря на недостатки ОС Windows является современным и эффективным программным инструментом для решения различных задач.
24 августа 2022
8 мин. на чтение
Windows 11 вышла в октябре 2021 года. Исследования компании Lansweeper за апрель 2022 показывают, что лишь 1,44% пользователей Windows решились на обновление до 11-й версии. При этом среди геймеров статистика иная: 21% любителей видеоигр в Steam используют новую операционную систему. Почему владельцы ПК неохотно нажимают кнопку «Обновиться» и есть ли разница между операционными системами? Давайте выясним.
Windows 10 или 11 — сравним
Представим, что версии операционной системы — это бойцы на ринге. Сравним их основные характеристики и предположим, кто победит в этом прямом столкновении.
Обзор Windows 10
Когда-то давно компания Microsoft мечтала покорить рынок мобильных устройств. Это привело к созданию далеко не самой удобной Windows 8, которую многие критиковали за плитки и резкий отказ от классического визуального стиля Windows. К счастью, компания сделала выводы. К несчастью, это произошло после того, как Microsoft не удалось сильно подвинуть правящих в середине 2010-х Google и Apple своими устройствами вроде планшетов Surface и смартфонов Nokia на Windows Mobile.
Интерфейс в Windows 10 представляет собой смесь классической Windows и «плиточного дизайна» Windows 8. Слева можно найти кнопку «Пуск», которая при нажатии на нее открывает список приложений, панель быстрого доступа к настройкам системы и профиля, а также к «Группам». Это панель, на которой можно расположить плитки, что выступают ярлыками для быстрого открытия программ вроде браузера, офисных приложений и других. Эту панель можно убрать, что, возможно, и делают большинство пользователей Windows. Небольшой спойлер в будущее: в интерфейсе Windows 11 этих злосчастных плиток в меню «Пуск» уже нет, так что, похоже, Microsoft поняла, что «планшетный» эксперимент не удался.


omihay / Shutterstock.com
Панель задач не изменилась в сравнении с предыдущими версиями ОС. Кнопка «Пуск» расположена в крайнем левом углу (по умолчанию), справа от нее — настраиваемые элементы, например, быстрый поиск, кнопка для сворачивания всех экранов и другие. На панели задач по-прежнему можно увидеть открытые приложения, их можно «закрепить», чтобы получить возможность запускать их быстро, при нажатии.
- Также доступен режим нескольких рабочих столов — можно настроить один для работы, а второй — для видеоигр с большим количеством ярлыков различных программ.
- Ранее можно было разместить на рабочем столе виджеты, например, календаря, часов и другого полезного контента. Однако Microsoft отключила данную функцию из-за угроз безопасности.
- Интерфейс папок и документов (проводника) не сильно изменился. Легкие косметические изменения можно заметить в ярлыках «Корзины» или рабочих жестких дисков, но это мелочи. Навигация в папках по-прежнему легка и доступна.
Производительность
С одной стороны, производительность Windows — довольно субъективная тема. Например, пользователь с недавно установленной ОС будет доказывать, что его система работает отлично. В это же время не переустанавливавший Windows в течение пяти лет пользователь, установивший за это время сотни программ, будет ругать Microsoft на чем свет стоит. К тому же, не стоит забывать о том, что ПК — это, например, не игровая консоль Xbox Series X. У владельцев последней будут «коробки» с одними и теми же комплектующими, в то время как одинаковых ПК не так много: у всех разный процессор, материнская плата, прошивка этой платы, память и так далее.
Однако в сравнении с Windows 8 «десятка» показывает себя намного лучше во всем, кроме быстроты запуска. Windows 10 быстрее загружает стандартные программы вроде «галереи» и отлично показывает себя в специализированных тестах, например, Benchmark PC Mark или Cinebench.
Удобство
Windows 10 по прошествии лет благодаря обновлениям стала удобной операционной системой с большим количеством возможностей настройки «под себя». Можно вернуть практически классический вид меню «Пуск», можно установить стороннюю тему и дополнительные программы, возвращающие виджеты и так далее. Не говоря уже о том, что большинство ПК в мире сейчас работают на редакциях Windows 10, поэтому привыкнуть к ОС довольно просто.
В ОС встроен неплохой блокировщик вирусов — его достаточно, если вы не ищете что-то «взрослое» стандартным способом через поисковые системы и не заходите на подозрительные сайты. Также Windows 10 позволяет хранить документы в OneDrive — облачном хранилище. Это удобно. А еще переустанавливать Windows стало намного легче, если у вас лицензионная версия, разумеется. Система сохраняет данные о ПК, позволяет перенести важные документы на переустановленную ОС и так далее.
Основные плюсы и минусы Windows 10
- Возвращение классического меню «Пуск» и постепенный отказ от плиточной системы, которая сильно не нравилась пользователям в Windows 8.
- Поддержка современных видеоигр благодаря технологиям DirectX 12. Разработчики постепенно отказываются от Windows 7 и Windows 8.
- Защитник Windows — для знающих «как серфить в сети» не обязательно устанавливать «тяжелые» антивирусные системы.
- Обновления устанавливаются автоматически, ПК может перезагружаться по расписанию.
- ОС сама устанавливает большинство драйверов для периферии. А вы помните, что когда-то в коробки с видеокартами клали диски для установки драйверов?
- Более или менее «чистая» ОС быстро загружается и показывает улучшения производительности в программах.
- С Windows 10 у пользователей фактически пропала возможность работать «вне сети». Большинство встроенных в ОС программ отправляют данные Microsoft, что неприятно для тех, кто ценит свою приватность.
- С каждой новой ОС Microsoft встраивает больше «фоновых служб», что следят за работой системы. Многие отмечают, что они заставляют ОС «притормаживать».
- ОС легко настраивается «под себя», но далеко не все понимают, как получить доступ к настройке различных параметров, Windows этого не объясняет.
- Файлы обновлений занимают много места на диске. Это также касается файлов, что остаются после переустановки Windows.
- ОС плохо работает на старых ноутбуках, выпущенных в начале и середине 2010-х.
