- Почему мой компьютер вдруг стал таким медленным?
- ↑ браузер
- ↑ ненужные программы в автозагрузке
- ↑ обновление драйверов
- ↑ отключение защитника windows
- ↑ очистка windows 11
- ↑ прочее
- ↑ светлая тема оформления
- Быстрые решения для windows 11/10, работающей медленно и не отвечающей на запросы
- Включение контроля памяти
- Вопросы, связанные с медленной работой windows 11/10
- Гайды по windows 11
- Изменение параметров электропитания
- Использование windows10debloater
- Как использовать средство устранения неполадок производительности windows
- Как остановить торможение windows 10?
- Как отключить «режима сна»
- Как отключить xbox game dvr и игровой режим
- Как отключить антивирус
- Как отключить визуальные эффекты и прозрачность
- Как отключить восстановление системы
- Как отключить уведомления и функцию «советы и предложения»
- Как отключить фоновые приложения
- Как регулярно делать перезагрузку и обновления
- Как регулярно дефрагментировать и оптимизировать диски
- Как регулярно обновлять драйвера
- Как увеличить файл подкачки
- Как удалить ненужные программы и приложения
- Как ускорить работу windows 11 на слабом компьютере
- Могу ли я ускорить свой компьютер с windows 10?
- Настройка поиска
- Настройка производительности и виртуальной памяти
- Обход проверки аппаратной совместимости
- Отключение onedrive
- Отключение игрового режима
- Отключение компонентов windows и удаление программ
- Отключение фоновых приложений и чистка автозагрузки
- Продвинутые решения для windows 11/10, которая неожиданно стала медленно работать
- Решение 1. удалить временные файлы
- Решение 2. освободить место на диске windows 10 и увеличить место на диске c
- Решение 3. очистить компьютер и начать всё заново
- Способ 1. перезагрузить компьютер
- Способ 2. проверить на наличие вредоносных программ или вирусов
- Способ 4. обновить windows
- Заключение
- Вывод
Почему мой компьютер вдруг стал таким медленным?
Медленная работа компьютера часто возникает из-за одновременного запуска слишком большого количества программ, потребляющих вычислительную мощность и снижающих производительность ПК.
↑ браузер
Один из значимых аспектов работы любой операционной системы – работа с Интернетом. Многие большую часть времени работы с компьютером проводят именно в браузере, и таковой, соответственно, должен быть подобран оптимально. Оптимально, значит, соответствовать нашим потребностям в функционале, быть поддерживаемым, обновляемым и развиваемым.
При этом быть быстродейственным. Самый быстрый современный браузер – Google Chrome, он быстрее любого своего сородича на платформе Chromium, включая штатный браузер Microsoft Edge. И он быстрее единственной на сегодняшней день альтернативы в плане движка рендеринга из числа развиваемых – браузера Mozilla Firefox.
Но, друзья, вы можете сами для себя определить оптимальный браузер. Установите на компьютер несколько браузеров и проведите их тестирование по примеру того, как мы это делали в статье сайта «Какой браузер быстрее для Windows 10».
Универсальный совет при работе с любым браузером – не плодите много активных вкладок, в большом количестве они пожирают большой ресурс оперативной памяти. Сохраняйте важные интернет-страницы в закладки, используйте сервисы отложенного чтения типа Pocket или Instapaper, используйте браузерные расширения менеджеров сохранения сессий и сред отложенных вкладок типа OneTab, Tab Session Manager и т.п.
Очень хороший вариант в этом плане – использовать браузерные расширения типа Lazy Tabs для выгрузки фоновых вкладок из оперативной памяти. С такого типа расширениями браузер запускается с, так сказать, муляжами неактивных вкладок, на что задействуется минимум памяти.
↑ ненужные программы в автозагрузке
Если имеем недостаточно производительный компьютер, необходимо пересмотреть работу программ, которые автоматически запускаются вместе с Windows 11 и работают в фоне. Такие программы увеличивают общее время запуска операционной системы и, работая, в фоне потребляют ресурсы.
От программ относительной необходимости следует отказаться и запускать их по мере надобности. Нажмите клавиши Shift Ctrl Esc для запуска диспетчера задач и перейдите во вкладку «Автозагрузка». Если фоновая работа какой-то программы не нужна, нажмите кнопку «Отключить», чтобы убрать эту программу из автозапуска.
Но, друзья, это не все автоматически запускаемые процессы Windows 11, есть ещё другие, которые не отображаются здесь. Если вы опытный пользователь, можете получить доступ ко всем объектам автозагрузки в программах типа бесплатной Autorun Organizer. И убрать какие-то процессы, либо настроить их отложенный запуск.
↑ обновление драйверов
Друзья, любая Windows иногда может медленнее работать из-за того, что в ней установлены устаревшие версии драйверов на базовые комплектующие. Изначально Windows 11 сама производит работу по обновлению драйверов, но в её базе может попросту не быть актуальных драйверов, либо в процессе установки драйверов могут быть какие-то проблемы.
↑ отключение защитника windows
Важный момент в работе любой Windows, систематично оказывающий влияние на её быстродействие – антивирус. И родной антивирус Windows 11 – Защитник Windows – увы, не может похвастаться экономным расходованием компьютерных ресурсов. Если вы достаточно опытный пользователь компьютера, можете отключить Защитник и работать вообще без антивирусной защиты.
Кстати, у нас на сайте есть статья, где приводятся веские доводы в пользу отказа от использования антивируса — «Стоит ли устанавливать антивирус». Если вы сами недостаточно опытны, либо с компьютером вместе с вами работают неопытные пользователи или дети, установите какой-нибудь антивирус, щадяще использующий системные ресурсы.
↑ очистка windows 11
Как и в любой Windows, в Windows 11 снижается производительность при захламлении диска С. В таком случае необходимо его очистить. Детали смотрим в статье «Как очистить Windows 11».
↑ прочее
Вот это, друзья, основные способы, как ускорить работу Windows 11 – присущие именно ей и универсальные, присущие всем версиям Windows. Есть и другие причины, почему компьютер может терять в производительности. Комплексно все такие причины описаны в статье сайта «Компьютер стал медленно работать».
В ней рассматриваются, в частности, проблемы медленной работы жёстких дисков HDD, ошибок файловой системы, вирусов, конфликта драйверов, перегрева комплектующих, слабых комплектующих компьютера. Хорошее дополнение к этой статье другая – «Почему тормозит ноутбук», где приводятся проблемы, присущие именно ноутбукам.
Если у вас на компьютере установлен SSD-накопитель компании Samsung Rapid, посмотрите материал о технологии Samsung Rapid, ускоряющей работу таких накопителей за счёт ресурса оперативной памяти. Ну и, наконец, если вы решите делать апгрейд ПК, учтите, что для официального использования Windows 11 компьютер должен соответствовать её системным требованиям.
↑ светлая тема оформления
Итак, друзья, в Windows 11 уже оптимизированный системный интерфейс, он изначально потребляет минимум ресурсов компьютера. Как в предыдущих версиях Windows, нам не нужно отказываться от эффектов системного оформления и превращать систему в Windows 95.
И в Windows 11 оптимизирована производительность рендеринга, дабы дизайн скруглённых углов окон не отражался на быстродействии системы. Подробнее о этом смотрим в статье «Влияют ли эффекты нового системного интерфейса Windows 11 на её производительность».
В Windows 11, друзья, если вы отключите системные эффекты, вы не почувствуете никакой разницы. Лишь для очень слабых устройств Microsoft рекомендует использовать светлую тему оформления, поскольку в ней менее приметен эффект слюды Mica, и на его реализацию уходит чуть меньше ресурсов, чем на реализацию в тёмной теме.
На усреднённых и мощных компьютерах никакой разницы между тёмной и светлой темой в плане быстродействия не будет заметно.
Быстрые решения для windows 11/10, работающей медленно и не отвечающей на запросы
Теперь, когда вы знаете причину, по которой ваш компьютер работает медленно с Windows 10, вы можете воспользоваться следующими советами, чтобы решить проблему и ускорить работу вашего ПК или ноутбука.
Включение контроля памяти
Функция «Контроль памяти» (storage sense) отслеживает объем свободного дискового пространства на компьютере или ноутбуке, и своевременно удаляет ненужные временные файлы с дисков, чтобы освободить место. По умолчанию в Windows 11 эта функция отключена.

Передвинь вправо переключатель «Контроль памяти» и щелкни мышью на этой надписи, чтобы настроить функцию удаления лишних файлов на дисках.
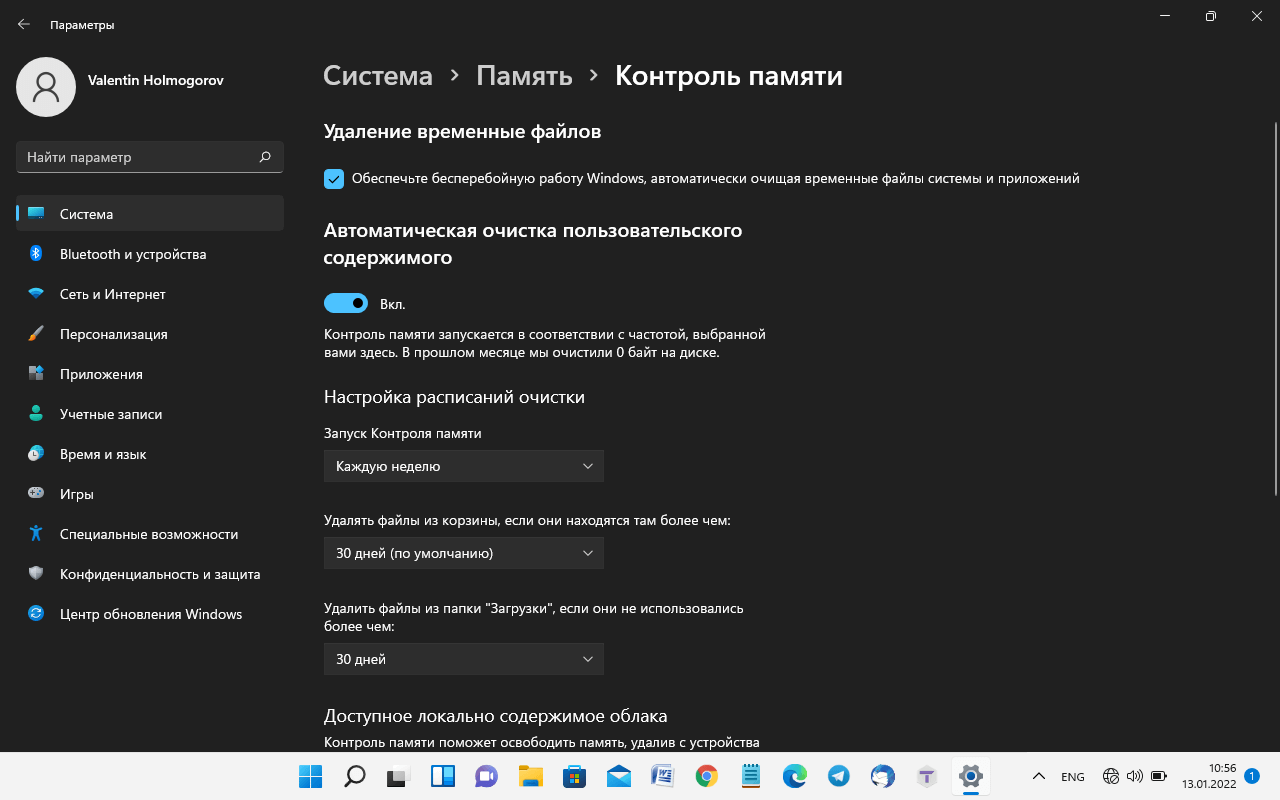
Здесь можно указать:
- периодичность запуска «Контроля памяти» (я выбрал еженедельный запуск);
- период, через который будут автоматически удаляться неиспользуемые файлы из папки «Загрузки» (я выбрал 30 дней);
- период, спустя который ни разу не открывавшиеся файлы в личных папках пользователя будут доступны только в облаке OneDrive, а локальная копия будет удалена (функция работает только при использовании учетной записи Microsoft, и если синхронизация файлов с OneDrive включена).
В целом «Контроль памяти» полезен тем, что юзеру больше не нужно думать об удалении временных файлов, очистке «Корзины» и папки «Загрузки» вручную — система будет делать это автоматически через заданные промежутки времени. Для ноутбуков с небольшим по объему SDD — то, что доктор прописал.
Вопросы, связанные с медленной работой windows 11/10
Давайте рассмотрим три популярных вопроса, которые больше всего беспокоят пользователей по поводу медленной работы Windows 10.
Гайды по windows 11
- Как установить Windows 11: проверяем системные требования, активируем TPM и Secure Boot
- Как настроить TPM 2.0 для установки Windows 11
- Как получить бета-версию Windows 11. Как подключиться к Windows Insider. Какой канал выбрать. Что делать, если процессор не соответствует системным требованиям Windows 11
- Поддерживаемые процессоры для Windows 11. Список процессоров от intel и AMD, на которых будет работать новая операционная система
- Как убрать виджет «Погода» с панели задач в Windows 10 и Windows 11. Как настроить «Новости и интересы» в Windows 10
- Оптимизация Windows 10 и Windows 11. Как ускорить систему, отключить автозапуск программ, удалить временные файлы и другие советы
- Как навсегда отключить обновления в Windows 10, Windows 11 и остановить фоновую загрузку приложений
- Чем отличаются версии Home и Pro у Windows 11
- Как можно уменьшить потребление оперативной памяти в Windows 11
- Как и чем заменить меню «Пуск» в Windows 11
- 25 команд Windows, которые вам точно стоит запомнить
- Как изменить время до блокировки экрана в Windows 11
- Как отключить сенсорный экран в ноутбуке с Windows 11
- Как сделать маленькую панель задач в Windows 11
- Как зайти в UEFI в Windows 11
Изменение параметров электропитания
В настройках электропитания Windows 11 по умолчанию включен сбалансированный режим, который использует щадящие параметры производительности процессора. Для ноутбуков лучше всего оставить именно этот режим, но если винда установлена на настольном ПК, можно не стесняться и задействовать его возможности по максимуму.
Если этот пункт в меню отсутствует, придется немного поколдовать. Нажми на значок лупы в панели задач, введи в строке поиска «панель управления», чтобы открыть классический вариант этой панели, в расположенном справа сверху меню «Просмотр» выбери пункт «Крупные значки», затем щелкни мышью на значке «Электропитание».
В расположенном слева списке нажми на надпись «Создание схемы управления электропитанием», установи переключатель в положение «Высокая производительность» и нажми «Далее». В следующем окне отключи переход в спящий режим при работе компьютера от сети и нажми на кнопку «Создать».
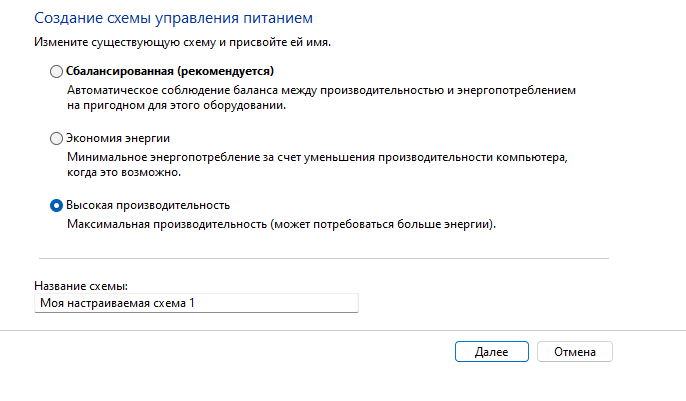
Использование windows10debloater
Windows10Debloater — это скрипт на PowerShell, созданный независимыми разработчиками еще для Windows 10. Он позволяет удалить из системы ненужные службы и приложения. Я протестировал этот скрипт в Windows 11 и в целом он отработал нормально.
Чтобы запустить Windows10Debloater, открой главное меню, набери в строке поиска «powershell», затем нажми на стрелочку справа от появившегося значка Windows PowerShell и кликни на надписи «Запуск от имени администратора» в правой части окна.
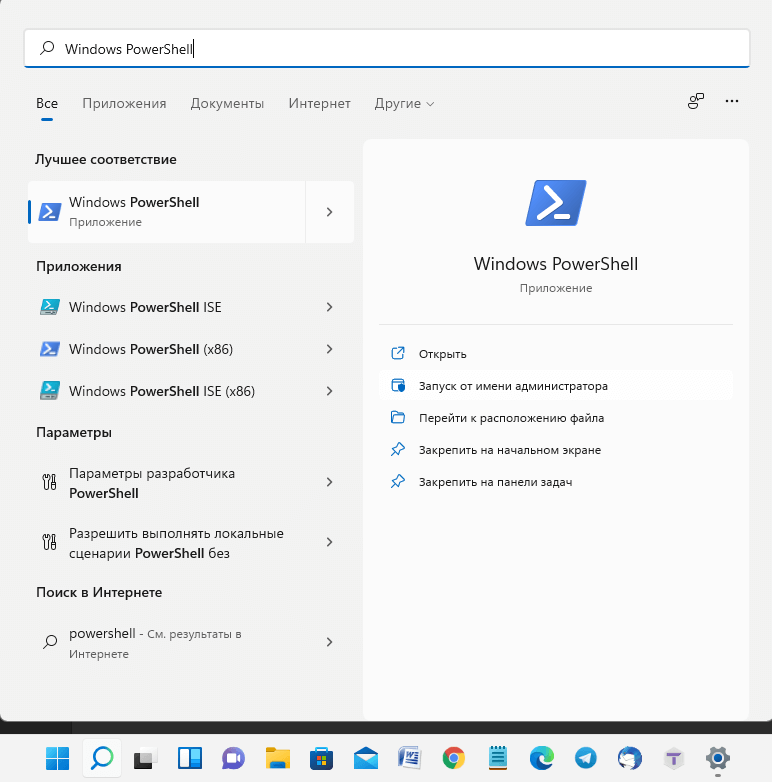
В открывшемся окне PowerShell набери следующую команду:
Команда автоматически загрузит и запустит Windows10Debloater. Внешний вид приложения показан на следующем скриншоте.
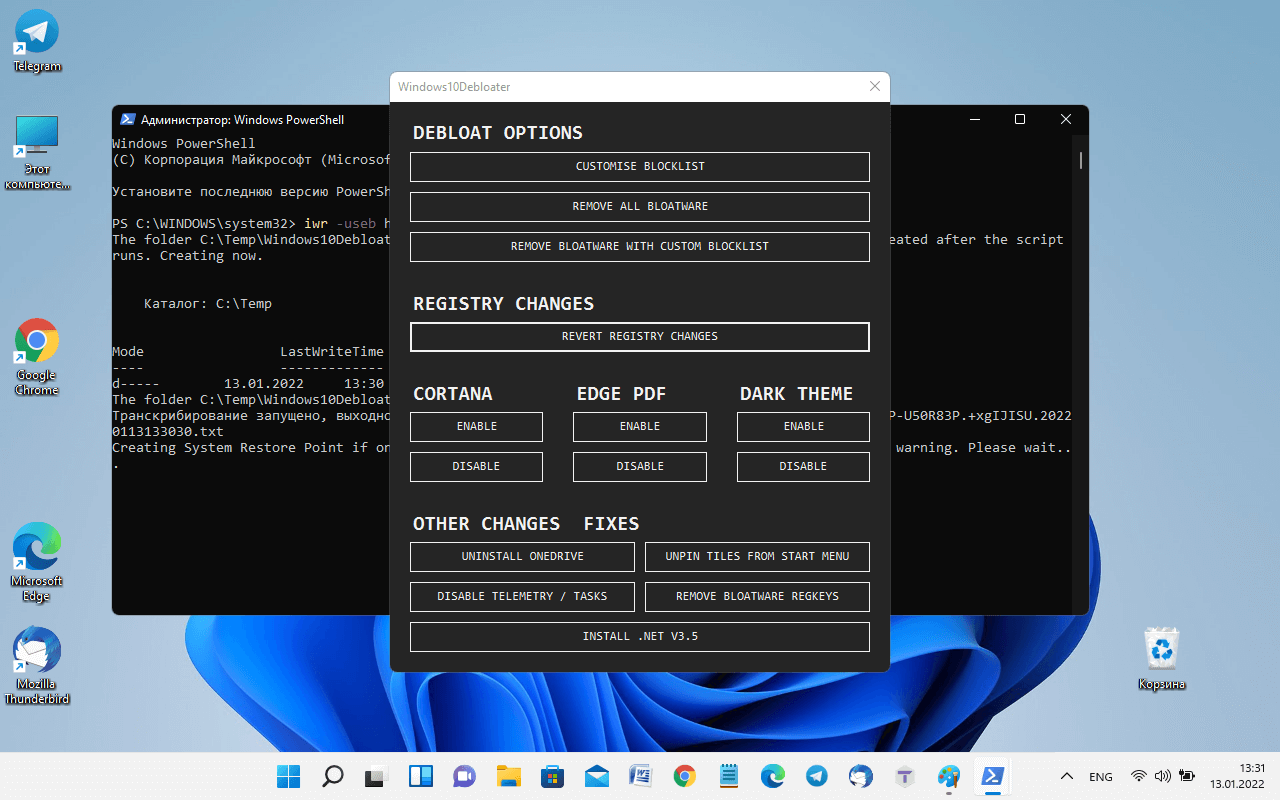
Нажатием буквально одной кнопки в окне Windows10Debloater можно выполнить следующие действия:
- Uninstall OneDrive — полностью удалить OneDrive из Windows;
- Unpin Tiles from Start Menu — в Windows 11 не работает;
- Disable Telemetry/Tasks — полностью отключает сбор данных и связанные с телеметрией задачи Планировщика задач Windows;
- Remove Bloatware regkeys — удаляет из реестра ключи, связанные с «лишними» приложениями;
- Install .NET V3.5 — устанавливает .Net Framework версии 3.5.
Чуть выше можно отключить нажатием кнопки Disable Кортану, просмотр PDF-файлов в браузере Edge и использование темной темы Windows.
Как использовать средство устранения неполадок производительности windows
Еще один способ, который одинаково хорошо работает на Windows 10 и 11. Щелкните правой кнопкой мыши на «Пуск», выберите «Выполнить» и в диалоговом окне введите команду: %systemroot%system32msdt.exe -id MaintenanceDiagnostic. Как и в предыдущем пункте диалоговое окно можно открыть и комбинацией клавиш «Win R».
После ввода команды появится мастер устранения неполадок. Нажмите «Попробуйте выполнить устранение неполадок от имени администратора». Утилита сама проанализирует работу системы и предложит варианты решения проблемы. Использовать этот способ нужно сразу, как заметите что-то непривычное или странное в работе Windows.
Как остановить торможение windows 10?
- Перейдите в «Параметры». Нажмите «Обновление и безопасность».
- Перейдите в Центр обновления Windows и нажмите «Дополнительные параметры».
- Нажмите «Оптимизация доставки», затем выберите «Выберите способ доставки обновлений».
- Отключите «Обновления из нескольких мест».
Как отключить «режима сна»
В «режиме сна», операционная система задействует минимум ресурсов, но продолжает работу. Чаще всего этот режим полезен только для владельцев ноутбуков. «Сон» резервирует для себя большое количество дискового пространства и, естественно, тратит ресурсы системы.
Есть и менее радикальный способ. В разделе «Система» откройте меню «Питание». Там будут настройки спящего режима — лучше его отключить, выставив значение «Никогда».
Как отключить xbox game dvr и игровой режим
Встроенное приложение Game DVR позволяет записывать игровой процесс на видео в автоматическом режиме, при этом существенно снижая производительность.
Откройте «Параметры», а затем раздел «Игры». Найдите там «Xbox Game Bar» и отключите опцию «Записывайте игровые клипы, делайте снимки экрана и транслируйте». Это временное решение и после очередного обновления функция снова может быть активной.
Для надежности можете также внести изменения в реестр, однако предупреждаем, что подобные манипуляции могут привести к системным ошибкам, поэтому действуйте на свой страх и риск.
Как отключить антивирус
Данный способ не совсем полезен для компьютера, однако поможет существенно ускорить загрузку операционной системы. При полном отключении антивируса не рекомендуется выходить в интернет и посещать неизвестные сайты. Важно не включать несколько антивирусов сразу.
Как отключить визуальные эффекты и прозрачность
Если вы твердо нацелены на повышение скорости работы, будет не лишним отключить различные визуальные эффекты. Для этого вам придется открыть «Свойства системы». Как всегда, это можно сделать несколькими способами.
Первый — использовать комбинацию «Win R» и ввести в поле «control /name microsoft.system» без кавычек.
Второй способ:
- Открыть «Система» через настройки и выбрать там «О программе» («О системе» в Windows 11) — «Дополнительные параметры системы».
- В появившемся окне снова выберите «Дополнительно» и «Быстродействие».
- Выставите опцию — «Обеспечить наилучшее быстродействие».
Дополнительно к настройкам выше можно выключить эффекты прозрачности в разделе «Цвета», выбрав «Персонализация».
Как отключить восстановление системы
Данный пункт подойдет далеко не всем. Отключив защиту системы вы фактически потеряете «подушку безопасности» в случае критических сбоев. Откройте «Система» — «О программе» («О системе» в Windows 11) — «Защита системы».
В появившемся окне щелкните по кнопке «Настроить» и выберите «Отключить защиту системы». Здесь же можно удалить и предыдущие точки восстановления, нажав на соответствующую кнопку.
Как отключить уведомления и функцию «советы и предложения»
Большое количество уведомлений от самых разных приложений не только раздражают, но и загружают операционную систему. К счастью, на Windows 10 и 11 одинаково просто их отключить. Откройте «Система», а затем раздел «Уведомления». Обдумайте, какие именно сообщения вы не хотите видеть, в противном случае рискуете пропустить что-нибудь важное.
Все в тех же «Уведомлениях» можно найти пункт «Получать советы и предложения при использовании Windows». При работе этой функции компьютер будет периодически активировать сканирование, что, естественно, отразится на быстродействии системы.
Как отключить фоновые приложения
Фоновые процессы всегда влияют на производительность ПК. Чтобы их отключить, откройте меню «Пуск» — «Параметры» — «Конфиденциальность». Найдите внизу вкладку «Фоновые приложения» и уберите все, что не нужно.
Важно, что после больших обновлений Windows 10, некоторые программы снова начнут работать в фоновом режиме, поэтому проверяйте данный параметр почаще.
К сожалению, в Windows 11 функцию массового отключения всех фоновых процессов убрали. Чтобы запретить приложениям такую активность, придется открывать каждое отдельно и просматривать их параметры в разделе «Приложения и возможности». Для этого наведите курсор на три вертикальные точки справа от приложения — «Дополнительные параметры». Обратите внимание, что не у всех приложений они будут доступны.
Отключить все фоновые процессы можно через реестр или редактор групповых политик, однако эти способы не слишком надежны и могут привести к проблемам в работе системы.
Как регулярно делать перезагрузку и обновления
Операционные системы Windows сильно отличаются от macOS и других аналогов. Какой бы мощный компьютер вы не имели, не стоит злоупотреблять режимом «Сон», лучше полностью выключать машину, а после установки новых программ регулярно перезагружаться. Это полезно и помогает Windows оптимизировать работу собственными силами, без внесения существенных изменений в функционал.
Также регулярно проверяйте центр обновлений. Это правило одинаково применимо как к 10, так и к 11 версии. Перейдите в меню «Параметры», «Центр обновления Windows» и «Проверить наличие обновлений». Регулярные обновления, конечно, могут внести неприятные изменения в вашу привычную работу, однако в большинстве случаев они помогают качественно улучшить быстродействие всей системы, сделать ее более стабильной и защищенной.
Если вы все же боитесь резких изменений, прочитайте наш гайд, как навсегда отключить обновления в Windows 10, Windows 11.
Как регулярно дефрагментировать и оптимизировать диски
Пространство жестких дисков не статично и требует со временем дефрагментации и оптимизации. Если этого не делать регулярно, взаимодействие Windows с дисками будет затруднено.
Обычно процесс дефрагментации происходит автоматически и не требует регулирования. Однако иногда стоит проверять настройки. Перейдите к «Система». После этого нажмите на раздел «Память». Выберите «Другие параметры хранилища», а затем «Оптимизация диска».
В открывшемся окне отобразятся статус оптимизации жесткого диска и частота. Если «Оптимизация по расписанию» отключена, нажмите на кнопку «Изменить параметры» в нижней части панели. Отметьте опцию «Выполнять по расписанию (рекомендуется)» и выберите частоту. Оптимальным вариантом считается «Еженедельно».
Вы можете применить дефрагментацию к каждому доступному диску. Это займет некоторое время.
Как регулярно обновлять драйвера
Даже в ноутбуке есть довольно много внутренних устройств, каждое из которых имеет собственные драйвера. Для комфортной работы системы все они должны быть последней версии.
Как увеличить файл подкачки
Увеличение файла подкачки поможет компенсировать нехватку оперативной памяти. Это один из самых простых способов по ускорению операционной системы. Чтобы узнать подробности — прочитайте наш гайд.
Как удалить ненужные программы и приложения
Стоит регулярно проверять компьютер на наличие ненужных программ. Они могут мало весить, зато запускают фоновые процессы, отправляют статистику. Чтобы посмотреть наличие приложений, необходимо правым кликом по кнопке «Пуск» вызвать контекстное меню и выбрать пункт «Приложения и возможности».
Есть и другой способ. С помощью «Win R» откройте панель и введите туда комбинацию appwiz.cpl. Вы попадете в меню «Программы и компоненты». Здесь будет собрано абсолютно всё, что установлено на ПК в данный момент. Выбрав программу ее можно легко удалить.
Как ускорить работу windows 11 на слабом компьютере
Прежде чем ковыряться в настройках винды и системном реестре, имеет смысл сделать его резервную копию и как минимум создать точку восстановления. Реестр можно забекапить с помощью консольной команды вида:
Где
hklm.reg — файл, в котором будет сохранено содержимое ветви
HKLM.
Чтобы создать точку восстановления, нажми Win-R и в открывшемся окне «Выполнить» набери
sysdm.cpl.
РЕКОМЕНДУЕМ:
Как вернуть старую панель задач и главное меню в Windows 11
Чтобы вернуть Windows к исходному состоянию, перезагрузи ее в режиме восстановления. Для этого нажми Win-I, в правой части открывшегося окна нажми на кнопку «Восстановление», и в разделе «Расширенные параметры запуска» кликни на надписи «Перезагрузить сейчас».

Могу ли я ускорить свой компьютер с windows 10?
Как ускорить Windows 10? Попробуйте эффективные решения перечисленные ниже.
- Перезагрузите компьютер
- Установите последнее обновление Windows 10
- Измените план электропитания
- Отключите автозагрузку программ
- Дефрагментируйте и оптимизируйте диски
- Используйте ReadyBoost для ускорения Windows 10…
Настройка поиска
По умолчанию в Windows 11 включена индексация файлов, а также так называемый «расширенный поиск», позволяющий искать не только по названиям файловых объектов, но и по их содержимому. С одной стороны, это очень удобная возможность, с другой — индексация и расширенный поиск потребляют ресурсы системы. Если ты не пользуешься этими функциями, их можно отключить.
Для этого открой Панель управления («Пуск → Параметры») и перейди в раздел «Конфиденциальность и защита → Поиск в Windows». Установи переключатель «Поиск файлов» в положение «Классический стиль».
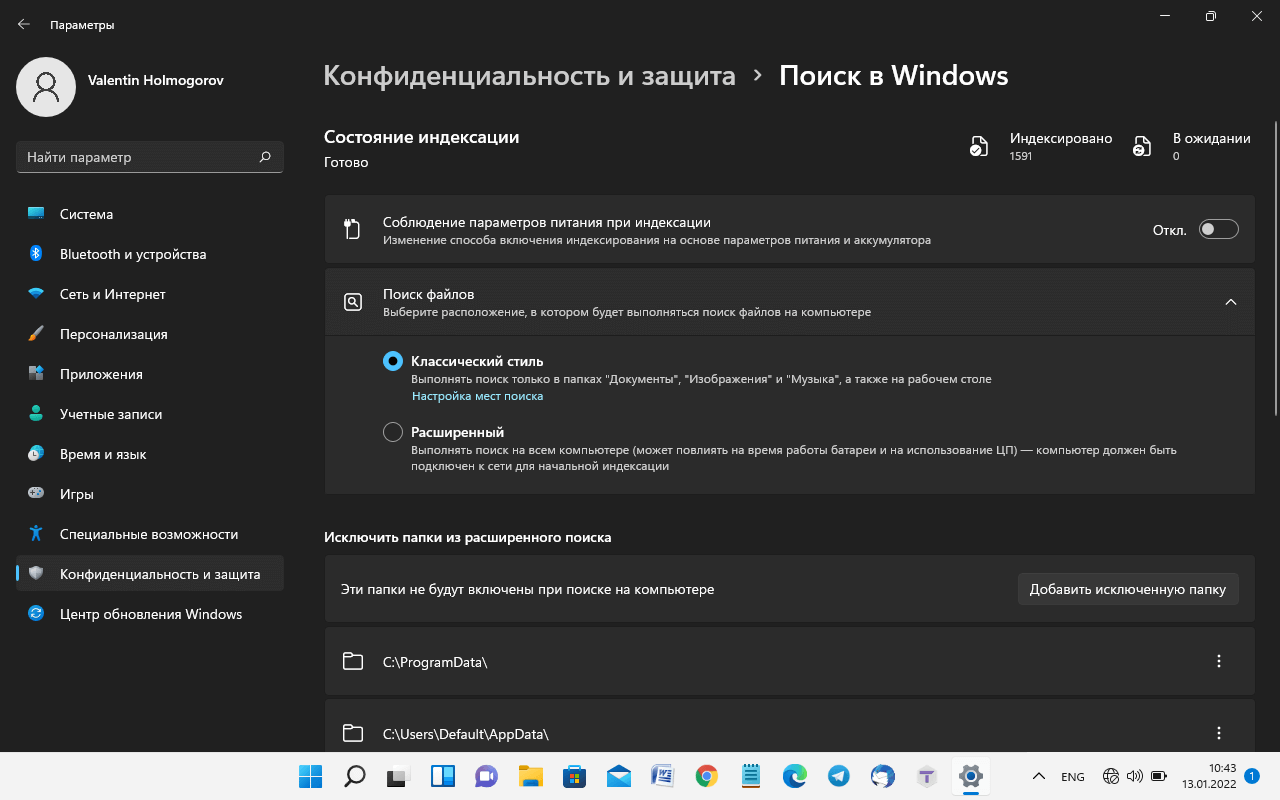
Чтобы отключить службу индексирования, нажми Win-R, набери в открывшемся окошке services.msc и нажми Enter. В списке служб отыщи Windows Search и дважды щелкни на этой надписи мышью. В открывшемся окне нажми на кнопку «Остановить», затем в меню «Тип запуска» выбери пункт «Отключена», нажми «Применить» и «Ок».

Настройка производительности и виртуальной памяти
В Windows 10 и предыдущих версиях существовало отдельное окошко с настройками быстродействия системы, позволявшее отключить визуальные эффекты. На скорость отклика интерфейса это порой оказывало целительное воздействие. Такое же окно есть и в Windows 11, но теперь оно зарыто столь глубоко, что просто так не отыщешь.
Чтобы найти эту настройку, открой «Панель управления», щелкни мышью на кнопке «Система» в левой части окна, промотай список в самый низ и нажми на надпись «О системе». В открывшейся вкладке нажми на «Дополнительные параметры системы».
На экране появится окно «Свойства системы». Нажми на кнопку «Параметры…» в разделе «Быстродействие». В новом окне выбери пункт «Обеспечить наилучшее быстродействие». Здесь я бы отставил включенным единственный пункт — «Сглаживание неровностей экранных шрифтов», поскольку без него интерфейс выглядит совсем уж тоскливо. Остальными красивостями вполне можно пожертвовать.

В этом же окне открой вкладку «Дополнительно», нажми на кнопку «Изменить» в разделе «Виртуальная память» и сбрось флажок «Автоматически выбирать объем файла подкачки». Затем, установив переключатель в положение «Указать размер», задай минимальный и максимальный размеры файла подкачки. Рекомендуется давать свопу возможность занимать как минимум вдвое больше объема твоей оперативки.

Можно разместить файлы подкачки сразу на нескольких дисках. Указав нужные параметры, нажми на кнопки «Задать» и «Ок».
Тут же, в «Панели управления», имеет смысл заглянуть в раздел «Персонализация», нажать на кнопку «Цвета» и передвинуть влево переключатель «Эффекты прозрачности». Конечно, определенную долю шарма оформление винды от этого утратит, но отключение прозрачности немного снизит нагрузку на систему.
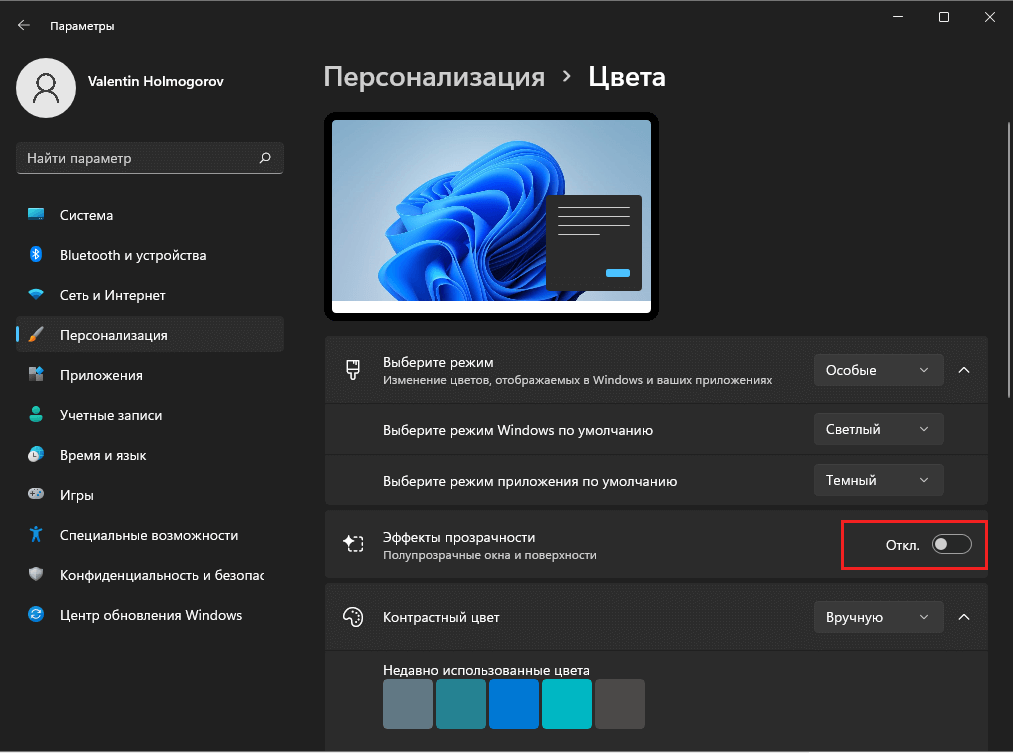
Обход проверки аппаратной совместимости
Еще до официального релиза Windows 11 стало известно: корпорация Microsoft выкатила такие требования к совместимой аппаратной конфигурации, будто их писали с оглядкой на суперкомпьютеры Пентагона. Потом (видимо, под давлением общественности) разработчики включили задний ход и немного урезали свои запросы, но в списке все равно остались UEFI с поддержкой безопасной загрузки, доверенный платформенный модуль TPM 2.
0 и дисплей высокой четкости 720p. Совершенно очевидно, что ThinkPad x200S, как и многие другие старые ноутбуки, этой конфигурации совершенно не соответствует, потому при установке системы я увидел на экране вот такое грустное сообщение.

По счастью, Microsoft все‑таки предусмотрела возможность установки Windows 11 на несовместимое железо в так называемой лабораторной конфигурации и даже опубликовала соответствующую инструкцию по обходу ограничений где‑то в глубинах собственного сайта. Ей и воспользуемся.
Увидев уведомление о несоответствии компьютера фантазиям разработчиков Windows, жмем «Назад», чтобы вернуться в окно выбора версии ОС, затем нажимаем на клавиатуре Shift-F10, набираем в открывшемся окне командной строки regedit и давим Enter.
В открывшемся окне редактора реестра переходим к ветке HKEY_LOCAL_MACHINESYSTEMSetup и создаем там новый раздел LabConfig. В этом разделе создаем три 32-разрядных параметра DWORD с именами BypassTPMCheck, BypassRAMCheck и BypassSecureBootCheck. После чего двойным щелчком мыши открываем каждый из этих параметров и присваиваем им значение 1.

Теперь нужно закрыть «Редактор реестра» и командную строку, а затем продолжить установку в прежнем режиме. После вышеперечисленных манипуляций инсталлятор не будет проверять наличие TPM 2.0, минимально необходимый объем оперативки и присутствие в системе UEFI, но ему все равно потребуется как минимум двухъядерный процессор. Если его нет, то ты снова увидишь сообщение об аппаратной несовместимости.
Мой Celeron, по счастью, успешно прошел фейс‑контроль, но винда после запуска тормозила так, что работа на ноутбуке превратилась в сущее мучение. Существует возможность откатиться обратно к предыдущей версии Windows в течение первых десяти дней после обновления системы, но этот шанс был мною счастливо упущен из‑за новогоднего запоя новогодних каникул.
Отключение onedrive
Если ты не пользуешься учетной записью Microsoft или попросту не желаешь хранить свои файлы в «мегкомягком облаке», а также синхронизировать их на нескольких устройствах под управлением Windows, OneDrive можно отключить. Если приложение OneDrive запущено, в области уведомлений панели задач рядом с часами будет отображаться значок облачка. Если приложение не запущено, открой главное меню и набери OneDrive в строке поиска.
Щелкни на значке с изображением облачка в трее правой клавишей мыши и в открывшемся окне нажми на кнопку «Справка и параметры», и в контекстном меню выбери пункт «Параметры». В окне «Microsoft OneDrive» открой вкладку «Параметры» и сбрось флажок «Автоматически запускать OneDrive при входе в Windows».

Отключение игрового режима
В Windows 11 «из коробки» включен так называемый «Режим игры» — функция, призванная снизить нагрузку на графический ускоритель и центральный процессор путем перенаправления основных ресурсов на запущенный процесс игры. Поскольку на моем ноутбуке из игр установлен только пасьянс «Косынка», эту функцию я на всякий случай отключил.
Делается это так: в панели управления переходим в раздел «Игры», нажимаем на кнопку «Игровой режим» и на следующем экране перемещаем выключатель «Режим игры» влево.
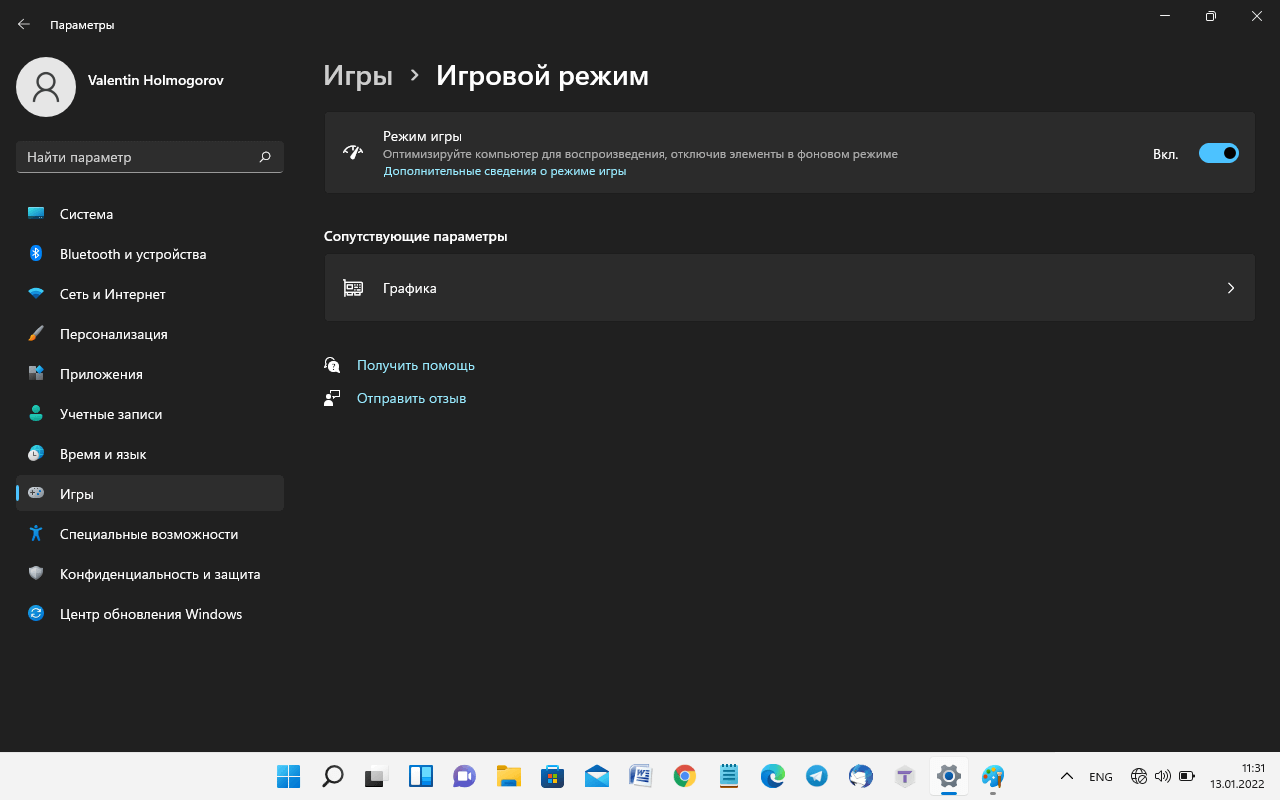
После этого можно заглянуть в соседний раздел «Xbox Game Bar» и выключить функцию «Открывайте Xbox Game Bar нажатием этой кнопки на геймпаде» — если ты этим самым геймпадом не пользуешься.
Отключение компонентов windows и удаление программ
В обновленной панели управления Windows 11 есть свой апплет для удаления ранее установленных программ, но мне более привычно классическое окно. Чтобы открыть его, нажми Win-R, набери в открывшемся окошке appwiz.cpl и нажми Enter. Откроется классическое окно «Установка и удаление программ» — такое же, как в старой и любимой всеми Windows 7. Как им пользоваться, думаю, объяснять никому не нужно.
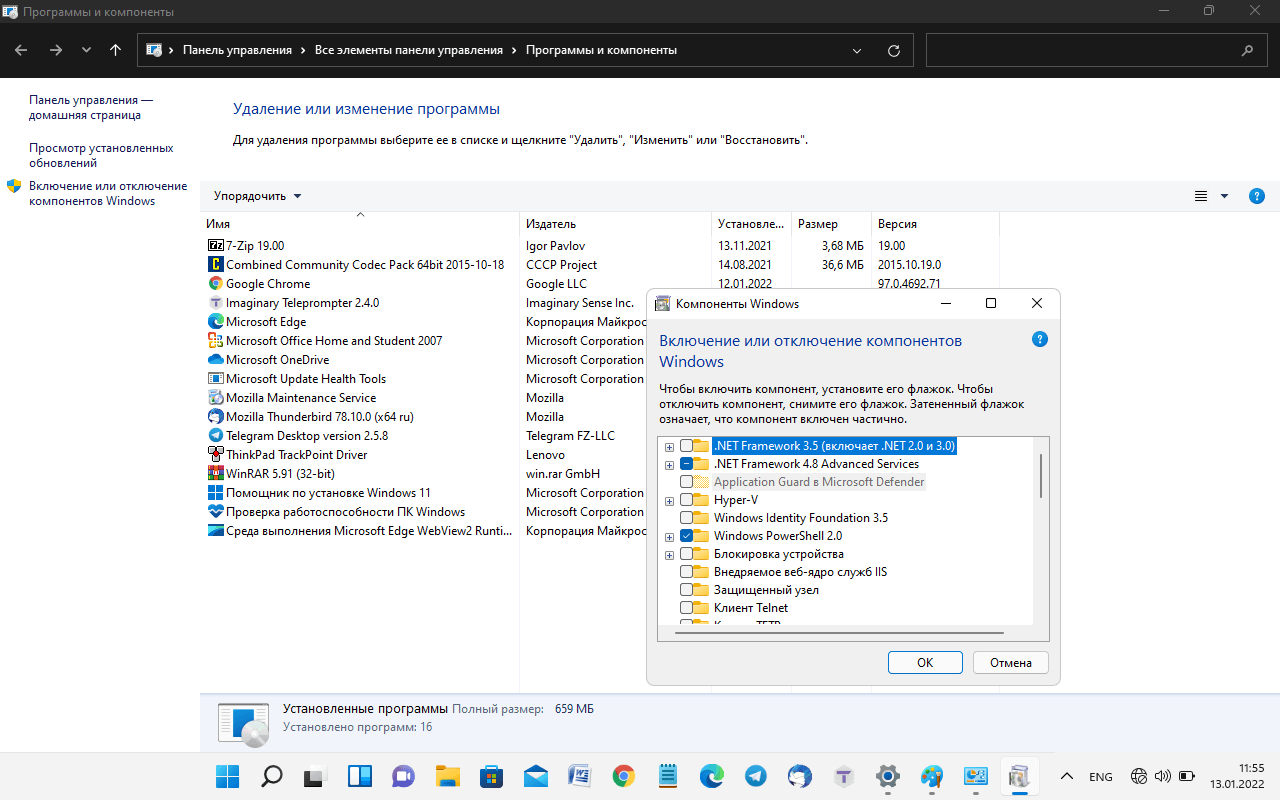
Слева в этом окне — надпись «Включение и отключение компонентов Windows», клик по которой открывает окно со списком системных компонентов. Следует помнить, что эта функция именно отключает ненужные функции Windows, но не удаляет соответствующие файлы с диска, поэтому пользоваться этим инструментом с целью экономии дискового пространства — бесполезно чуть менее, чем полностью. Для удаления же ненужных модулей есть более продвинутый инструмент, о котором я расскажу далее.
Отключение фоновых приложений и чистка автозагрузки
Предыдущие манипуляции не слишком мне помогли: винда немного ожила, но до требуемого результата оказалось еще очень далеко. Еще один способ немного встряхнуть систему — отключить лишние процессы вроде Кортаны, постоянно работающие в фоновом режиме, а заодно убрать все ненужное из автозагрузки. Этим и займемся.
В отличие от Windows 10, в 11-й винде исчезла опция отключения сразу всех фоновых приложений, вместо этого разработчики предлагают пользователям вырубать их по одному в «Панели управления». За отсутствием соответствующей настройки в пользовательском интерфейсе мы можем обратиться к Редактору реестра. Запусти regedit и перейди вот в эту ветку:
Продвинутые решения для windows 11/10, которая неожиданно стала медленно работать
Если с помощью быстрых исправлений не удалось решить проблему с компьютером или ноутбуком, работающим под управлением медленной Windows 10, следуйте приведённым ниже продвинутым методам, чтобы попробовать ускорить работу Windows 10.
Решение 1. удалить временные файлы
Когда компьютер запускает программы, временные файлы сохраняются на жёстком диске. Удаление этих временных файлов может помочь повысить производительность компьютера. Вы можете использовать очистку диска для удаления временных файлов, а также автоматически удалять временные файлы.
Решение 2. освободить место на диске windows 10 и увеличить место на диске c
Для некоторых серьёзных проблем с жёстким диском, которые могут привести к перегрузке и замедлению работы жёсткого диска, вам понадобится продвинутая помощь профессиональных наборов инструментов! Здесь мы рекомендуем EaseUS CleanGenius. Используйте эту программу, чтобы удалить все ненужные файлы для увеличения свободного места.
1 — Очистить ненужные файлы
Решение 3. очистить компьютер и начать всё заново
Если ни одно из вышеперечисленных решений не помогает, другой вариант — переустановить Windows, или стереть всё, а затем начать заново.
Примечание: Не забудьте сделать резервную копию данных, прежде чем предпринимать действия по удалению данных.
Стирание всех данных и установка ОС Windows с нуля может повысить производительность за счёт избавления от старого программного обеспечения или драйверов, которые могут замедлять работу. Установка новой копии Windows, программного обеспечения и последних версий драйверов помогает убедиться в отсутствии проблем, связанных с программами, которые вызывают замедление работы компьютера.
Способ 1. перезагрузить компьютер
Если ваш компьютер в последнее время не перезагружался, обязательно перезагрузите его, прежде чем выполнять какие-либо из приведённых ниже исправлений.
- Щёлкните кнопку «Пуск».
- Перейдите к «Выключение > Перезагрузка».
Способ 2. проверить на наличие вредоносных программ или вирусов
Если ваш компьютер заражён одним или несколькими вирусами, это может привести к замедлению его работы. Используйте антивирус для сканирования компьютера. Вы также можете попробовать удалить вирус без использования антивирусного программного обеспечения.
- Запустите «Командную строку» Windows с правами администратора.
- Введите команду: attrib g:*.* /d /s -h -r -s и нажмите Enter. (Замените g буквой вашего внешнего жёсткого диска.)
Способ 4. обновить windows
Убедитесь, что на вашем компьютере установлены последние обновления Windows. Если вы находитесь в Интернете, когда ваш компьютер работает медленно, убедитесь, что все плагины браузера обновлены.
- Щёлкните «Пуск»
- Перейдите в «Параметры» > «Обновление и безопасность» > «Центр обновления Windows».
Заключение
В результате всех проделанных мною магических манипуляций Windows 11 начала работать намного шустрее. Особенно ускорение стало заметно после отключения поисковой индексации и блокировки фоновых приложений. Конечно, «летать» винда все‑таки не научилась, но прогресс в плане быстродействия стал очевиден, и работать на ноутбуке стало намного приятнее.
РЕКОМЕНДУЕМ:
Как отключить Кортану в Windows 11
Надеюсь, эти советы помогут тебе ускорить Windows 11 и на твоем компьютере, даже если его конфигурация не соответствует требованиям Microsoft.
Вывод
https://www.youtube.com/watch?v=rOiuKfh3LtI
Благодаря этому руководству вам не нужно часами искать решения для тормозящей Windows 10. У вас имеется всё необходимое для ускорения компьютеров с Windows 11/10/8/7. Как вы можете узнать из этого полного руководства, проблема с медленной работой Windows вызвана многими причинами и может быть решена разными способами.






