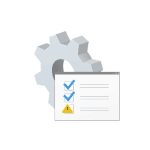- Почему драйвер устройства не устанавливается на компьютере
- Неподходящий драйвер
- Файлы установки драйвера повреждены либо часть их отсутствует
- Блокирование установки драйверов антивирусным ПО
- Отсутствие у драйвера электронной подписи
- Неисправность устройства, для которого устанавливается драйвер
- Выключение режима проверки драйверов.
- Дополнительная информация
- Исправление ошибки 39 с помощью редактора реестра
- Кстати…
- Повреждён драйвер? способ первый.
- Последний совет.
- При запуске не запускаются все драйверы
- Причина 1: некачественный дистрибутив windows
- Причина 2: некорректно работающий носитель
- Причина 3: проблемный жесткий диск
- Причина 4: несовместимость железа
- Причина 5: проблемы с дисководом или usb-разъемом
- Работа с утилитой bluescreenview
- Решение 1. поддерживайте windows 10 в актуальном состоянии
- Решение 10 – сканирование компьютера на наличие вирусов
- Решение 11. удалите программное обеспечение для виртуализации.
- Решение 12. проверьте аппаратные сбои
- Решение 3 – откат на старую версию драйверов nvidia
- Решение 4 – разгоните вашу видеокарту
- Решение 5 – сброс windows 10
- Решение 6 – проверьте ваше оборудование
- Решение 7. сброс верификатора драйвера
- Решение 8. запустите сканирование sfc
- Решение 9 – запустите dism
- Решение проблем.
- Решение проблемы с требованием драйвера при установке windows 7
- Заключение
Почему драйвер устройства не устанавливается на компьютере
Многие пользователи сталкиваются с трудностями при установке драйверов для некоторых из них при настройке компьютера.
Для этого существует множество потенциальных причин. Обсуждаются наиболее типичные случаи, а также решения.
Узнайте, как остановить случайный «сбой» драйвера видеокарты, здесь.
Неподходящий драйвер
Иногда случается, что неопытные пользователи пытаются установить драйвер для другой версии операционной системы. Поскольку драйверы для разных устройств должны отличаться, все неизбежно выходит из строя. Например, драйвер сетевой карты для Windows XP не будет работать с OS 10.
Вам также необходимо учитывать, доступна ли Windows в 32-разрядной или 64-разрядной версиях. Вообще говоря, 32-разрядный драйвер для Windows 10 не может быть установлен в 64-разрядной системе.
Проверьте версию Windows на вашем компьютере и попробуйте установить драйвер еще раз, если у вас возникли проблемы. Вы можете прочитать больше о том, как определить Windows компьютера, и соответствующую информацию здесь.
Файлы установки драйвера повреждены либо часть их отсутствует
Иногда при загрузке драйверов возникают проблемы с Интернетом или происходит частичная передача файлов драйверов. Конечно, при попытке использовать драйверы на вашем компьютере возникнет ошибка.
При необходимости процедуру восстановления драйвера можно повторить в режиме онлайн.
Блокирование установки драйверов антивирусным ПО
Многие антивирусные программы предотвращают внесение изменений в важные системные файлы Windows. Если ваш компьютер использует такие драйверы, они, как правило, выходят из строя.
Для установки драйвера необходимо временно отключить блокировку системных файлов или отключить антивирусную защиту компьютера.
Важный. Вы должны быть уверены, что драйвер был загружен из надежного источника (с официального сайта производителя устройства или предоставлен на диске без полного комплекта).
Отсутствие у драйвера электронной подписи
Иногда пользователь может получить драйвер только без цифровой подписи. Установка такого драйвера в операционную систему Windows может быть довольно сложной задачей. Однако это вполне возможно.
Как я могу отключить проверку цифровой подписи драйвера?
Неисправность устройства, для которого устанавливается драйвер
В некоторых обстоятельствах сбой устройства, для которого предназначен драйвер, может сделать невозможной установку драйвера. Вам необходимо проверить устройство на другом компьютере, чтобы исключить эту причину.
Аппаратное и программное обеспечение составляют сложную систему, которая представляет собой компьютер. Его производительность может быть стабильной в зависимости от множества переменных. Однако список причин сбоев драйверов не является исчерпывающим.
Краткое объяснение того, почему и как проверить драйвер устройства.
Файлы драйвера устройства копируются на системный диск после установки. Имена и количество файлов на диске также зависят от конкретного драйвера. Как правило, операционная система помещает их в различные папки «Windows» и «Program Files».
Иногда может возникнуть необходимость узнать имена и расположение файлов. Например, если файлы драйверов необходимо удалить или использовать для их настройки на другом компьютере.
В статье приведены решения проблем, которые могут возникнуть при отсутствии драйвера видеокарты, звуковой карты, модема или другого устройства.
Как вы, вероятно, уже знаете, драйвер — это специальная часть программного обеспечения, используемая для обеспечения правильного взаимодействия операционной системы компьютера с устройством, таким как сетевая карта или веб-камера.
Производители компьютерных устройств время от времени выпускают новые драйверы для своих продуктов. Больше нет необходимости менять устройство, если драйвер уже установлен на компьютере и функционирует без каких-либо проблем.
Однако это не относится к видеокарте. Новый драйвер может повысить производительность до 20% в других приложениях и видеоиграх.
Практически все драйверы, разработанные для различных устройств, имеют цифровые подписи. Он проверяет, что драйвер не содержит вредоносных дополнений и был создан уважаемым разработчиком.
По умолчанию цифровая подпись используется только после того, как компьютер подтвердит ее существование. Это позволяет зоне доступа иметь более высокий уровень безопасности.
Но бывают случаи, когда предпочтительнее отключить проверку подписи драйвера.
Иногда легко забыть, что на устройстве нет драйвера для более новой версии Windows. Кроме того, драйвер, который был обнаружен в Интернете, не имеет подписи. Естественно, существует более высокая вероятность побочных эффектов. Но если другого выбора нет, и вы готовы рискнуть? Итак, не пренебрегайте функциональным компьютером только потому, что отсутствует «подписанный» драйвер!
Есть несколько способов отключить проверку.
Возможно, потребуется полностью удалить определенный драйвер перед настройкой компьютера. Возможно, вам потребуется установить новый драйвер вместо «проблемного» при переключении на новую видеокарту или другое устройство.
По словам NVidia, одного из крупнейших производителей видеокарт и основного поставщика чипсетов для них, все предыдущие драйверы должны быть удалены.
В этой статье объясняется, как удалить драйверы устройств с компьютеров, которые к ним не подключены.
П ОКАЗАТЬ ЕЕ

Источник
Выключение режима проверки драйверов.
- Повторите все шаги для доступа к диспетчеру проверки драйверов с помощью знакомой команды verifier и отключите его в разделе настроек Удалить существующие настройки
В этом случае команда будет выполнена следующим образом в консоли cmd:
Дополнительная информация
Сторонняя антивирусная программа — это необычный, но потенциальный вариант проблемы. Отключите антивирусное программное обеспечение и выполните проверку, произошла ли ситуация по этому сценарию.
Возможно, потребуется отключить проверку цифровой подписи драйвера на некоторых старых устройствах.
Исправление ошибки 39 с помощью редактора реестра
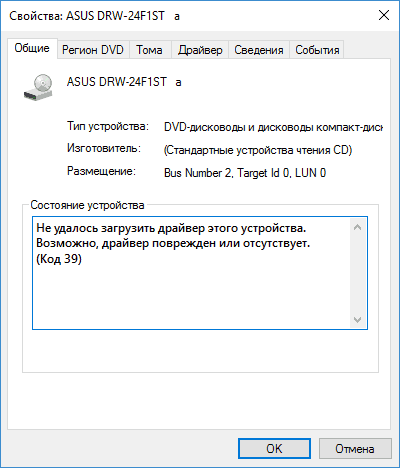
Если установка драйверов Windows по умолчанию не устраняет сообщение об ошибке «Не удалось загрузить драйвер этого устройства» с кодом 39, вы можете попробовать следующий подход.
На первом месте стоит обзор разделов реестра, которые могут оказаться полезными при восстановлении работоспособности устройств.
- USB-устройства и контроллеры и класс управления системы в разделе HKEY_LOCAL_MACHINE \\\ CurrentControlSet на {36FC9E60-C465-11CF-8056—444553540000}
- Видеокарта — Класс управления в разделе HKEY_LOCAL_MACHINE\\\CurrentControlSet в системе {4D36E968-E325 номер-11CE-BFC1-08002BE10318}
- Привод DVD или CD (включая DVD-ROM, CD-ROM-RW) — Управление реестром текущей системы управления для класса {номер 4D36E965-E325-11CE-BFC1-08002BE10318}
- Сетевая карта (контроллер локальной сети) — Раздел HKEY_LOCAL_MACHINE системы CurrentControlSet в классе управления {номер 4d36e972-E325-11ce-bfc1-08002be10318}
После устранения ошибки необходимо выполнить следующие действия:
- Запустите редактор реестра Windows 10, 8 или Windows 7. Для этого нажмите клавиши Win R на клавиатуре и введите regedit (а затем нажмите Enter). В редакторе реестра, в зависимости от того, на каком устройстве отображается код 39, перейдите в один из разделов (папок слева), которые были перечислены выше.Если в правой части редактора реестра есть параметры с именами UpperFilters и LowerFilters, щелкните правой кнопкой мыши на каждом из них и выберите Удалить. Затем закройте редактор реестра. * Перезагрузите компьютер или ноутбук.
Драйверы будут автоматически установлены после перезагрузки, но никаких сообщений об ошибках отображаться не будут.
Кстати…
Если BSOD появляется, когда вы все еще находитесь на стадии загрузки:
- Принудительно выключите устройство, включите компьютер и войдите в безопасный режим F8, прочитайте и следуйте инструкциям по отключению режима проверки драйверов еще раз.
Повреждён драйвер? способ первый.
В Windows 7 я использовал его. Процесс нежный и достаточно быстрый. Намек, вероятно, косвенный. Но в этом случае система даст понять, что определенный файл не загрузился. Нам нужно, чтобы система загрузилась, прежде чем мы сможем начать работать с вами. Появится меню дополнительных параметров загрузки.
Мы сохраняем F8 (Удаляем где-нибудь) после проверки. Выберите загрузку, включающую требование ведения журнала инвентаризации, из выпадающего списка доступных загрузок.
Windows будет отслеживать все события, начиная с момента внесения изменений в операционную систему, продолжая загружаться обычным способом. В этом файле, который позже будет записан во внешний документ, были записаны все наши слова и изображения.
Мы внимательно изучаем этот список. С другой стороны, наличие слишком большого количества записей DID NOT RIVER — это беспорядок. Естественно, идеальный файл журнала не может существовать без хотя бы нескольких записей. Однако наиболее важной задачей является поиск конкретных драйверов, которые были установлены одновременно с операционной системой (они находятся в самом начале файла). Нашли его?
Чтобы заменить устаревшие драйверы, теперь вы должны переписать все пути к незагруженным драйверам. Доступны многочисленные ресурсы, включая Интернет и другую «живую» систему на компьютере друга.
Все ценят загрузочный диск, потому что он может спасти им жизнь. С его помощью вы можете избежать многих проблем и остановить потерю данных. Где найти загрузочный диск ОС и полную замену, описано в другой статье.
Диск с кодом восстановления системы поможет вам, если ваш компьютер не загружается. Кроме того, вы можете приобрести внешнюю коробку для размещения всех образов Windows и инструментов восстановления.
Благодаря такому устройству вам не нужно будет брать с собой тонну дисков Windows. Когда-то я гордился тем, что у меня были десятки образов Windows во всех версиях.
Последний совет.
Я предлагаю вам вручную загрузить драйверы, чтобы предотвратить подобные проблемы и избежать использования стороннего программного обеспечения. (Каждый пункт был рассмотрен там)
Источник
При запуске не запускаются все драйверы
С каждым новым накопительным обновлением появляется все больше проблем, которые некоторые обновления Windows 10 создают для пользователей. Например, могут возникнуть проблемы с водителями, которые не проявляют никаких признаков активности. Устройства, для которых предназначены эти драйверы, также работают идеально и нормально.
Причина 1: некачественный дистрибутив windows
Пользовательские сборки Windows, доступные на любом торрент-сайте (включая любительские), часто содержат многочисленные ошибки. Возможно, будет невозможно использовать новейшее оборудование NVIDIA со старыми сборками, поэтому самое простое решение — выбрать другой дистрибутив ОС.
Иногда образ системы намеренно исключает драйверы носителей. Если появится сообщение об отсутствии драйвера, просто запустите носитель с заводскими настройками компьютера по умолчанию. И это именно то, что указано в тексте уведомлений. Вы можете легко получить диск или флэш-накопитель USB с Windows с помощью кнопки «Обзор», если процесс установки происходит в оперативной памяти, или вы можете переустановить программное обеспечение.
Попробуйте следующие варианты, если проблема все еще не устранена.
Причина 2: некорректно работающий носитель
Возможно, что одна из вещей, перечисленных как «не нравится» в определении установки, повлияла на установку:
При подключении поврежденного USB-накопителя появляется аналогичный симптом. Если удаление поврежденных секторов не помогает, попробуйте подключить другой USB-накопитель.
Кроме того, мы рекомендуем вам выбрать программу, отличную от той, которую вы использовали в первый раз для записи образа системы.
Причина 3: проблемный жесткий диск
Вы можете получить запрос на установку драйверов из-за жесткого диска. Тремя возможными действиями являются:
Причина 4: несовместимость железа
Чаще всего эти симптомы вызывает сочетание старых и новых компонентов. В конструкции AMD и NVIDIA используются компоненты разных производителей. При выборе железа самое важное — сделать правильный выбор.
Причина 5: проблемы с дисководом или usb-разъемом
При попытке установки Windows 7 может возникнуть множество проблем. От простого к сложному:
U SB порт 2.0 вместо 3.1
Если у вас есть USB 3.0, вы можете установить операционную систему, а затем выполнить процедуру через этот порт. В этом случае установщик фактически запрашивает драйвер, который отсутствует по умолчанию.
Перенос драйверов USB 3.0 на USB-накопитель, содержащий образ Windows 7
Работа с утилитой bluescreenview
Вы должны использовать Bluescreenview с правильной разрядностью (32 или 64) в качестве источника заряда. Это сделано специально для поиска ошибок BSOD. В результате он немедленно получит доступ к нужному файлу ДАМПА и извлечет наиболее вероятную причину BSOD.
Что делать в Windows 10 при включении лампы
Идентичные настройки в Windows 10
Ta отобразит поврежденные драйверы в окне утилиты. Двойной щелчок по каждому элементу развернет его:
Поврежденный драйвер должен быть полностью заменен новой или обновленной версией, затем процесс следует повторить.
Источник
Решение 1. поддерживайте windows 10 в актуальном состоянии
Синий экран смерти часто вызывается различными проблемами с оборудованием или программным обеспечением, поэтому настоятельно рекомендуется обновить Windows 10, если вы хотите устранить эту ошибку. С помощью Центра обновления Windows корпорация Майкрософт регулярно выпускает новые исправления, многие из которых устраняют проблемы совместимости оборудования.
Решение 10 – сканирование компьютера на наличие вирусов
Заражение вашего компьютера вредоносным ПО или вирусом также может привести к ошибке DRIVER_VIPINGEAR_DETECTED_OVULATION. Поэтому лучше всего запустить проверку на вирусы на вашем компьютере.
Любая антивирусная программа, будь то Защитник Windows или другая, подойдет для обнаружения потенциальной угрозы. Я советую провести тщательное, углубленное сканирование, поскольку вредоносное программное обеспечение может остаться незамеченным при быстром анализе.
Решение 11. удалите программное обеспечение для виртуализации.
Известно, что ошибка DRIVER_VIOLATION вызвана виртуализацией. Если вы исчерпали все другие варианты, попробуйте удалить программное обеспечение для виртуализации вашего компьютера.
Если проблема действительно перестает появляться после удаления программного обеспечения для виртуализации, попробуйте использовать другую программу виртуализации или загрузите последнюю версию той, которую вы только что удалили.
Решение 12. проверьте аппаратные сбои
Проверка на наличие аппаратных сбоев — это первая «настройка», которую вам нужно сделать. Как выполнить:
- Перейдите в Поиск, введите run и откройте Run.
- В окне «Выполнить» введите следующую команду и нажмите клавишу ВВОД: mdsched.exe.

- Подождите, пока процесс закончится.
- Перезагрузите компьютер.
Я надеюсь устранить ошибку DRIVER_VERIFIER_DETECTED_ID с помощью одного из наших исправлений, даже если это может вызвать проблемы.
Примечания редактора Эта статья была впервые опубликована в июне 2022 года и с тех пор постоянно обновляется, чтобы обеспечить ее актуальность, точность и всесторонность.
Решение 3 – откат на старую версию драйверов nvidia
Процесс обновления драйверов для вашей видеокарты поначалу может идти не гладко, и иногда это может приводить к появлению ошибок «Синий экран смерти». Сообщалось, что несколько версий драйверов вызывают эту ошибку у небольшого числа пользователей Nvidia.
- Нажмите Клавишу Windows X , чтобы открыть расширенное меню пользователя. Выберите Диспетчер устройств из списка.

- После запуска диспетчера устройств найдите драйвер видеокарты и дважды щелкните его.
- Перейдите на вкладку Драйвер и нажмите кнопку Откатить драйвер .

- Подождите, пока процесс закончится.
У вас есть выбор удалить драйвер и установить новую версию, если вы не можете вернуться к более ранней версии. Выполните следующие действия, чтобы удалить драйвер видеокарты:
Решение 4 – разгоните вашу видеокарту
Изменение настроек оборудования для повышения производительности называется разгоном. Многие опытные пользователи разгоняют свое оборудование, но это сопряжено с некоторыми рисками.
Многие пользователи утверждали, что снизили тактовую частоту своей видеокарты на 100 МГц. Имея в виду, что разгон видеокарты сопряжен с некоторыми рисками, примите дополнительные меры предосторожности.
Решение 5 – сброс windows 10
Вы можете устранить ошибку DRIVER_VERIFIER_DETECTION, если виновата конкретная часть программного обеспечения. Вы должны знать, что этот процесс напоминает чистую установку. Поэтому создайте резервную копию каждого важного файла в вашем разделе C и сохраните его там на случай, если вам понадобится удалить его позже.
- Перезагрузите компьютер несколько раз во время загрузки, чтобы начать автоматическое восстановление.
- Выберите Устранение неполадок> Перезагрузите этот компьютер> Удалите все .На этом этапе вам может быть предложено вставить установочный носитель Windows 10, поэтому будьте готовы к этому. * Выберите только диск, на котором установлена Windows> Просто удалите мои файлы и нажмите Сброс. Следуйте инструкциям и дождитесь завершения процесса сброса.
Если ошибка BSoD все еще возникает после сброса Windows 10, вероятно, виновато неисправное оборудование.
Решение 6 – проверьте ваше оборудование
Проблемы с оперативной памятью могут быть причиной появления синего экрана смерти. Тогда сначала зацени это! Проверьте материнскую плату и жесткий диск, убедившись, что оперативная память работает должным образом.
Решение 7. сброс верификатора драйвера
Следующее, что мы собираемся попробовать, это отключение верификатора драйвера. Вот как это сделать:
- Перейдите в поиск, введите cmd, щелкните правой кнопкой мыши командную строку и перейдите к параметру «Запуск от имени администратора».
- Введите следующую команду и нажмите Enter: верификатор
- Откроется диспетчер проверки драйверов. Установите флажок Удалить существующие настройки.

- Сохраните изменения
- Перезагрузите компьютер
Если вы отключили средство проверки драйверов, но BSOD все еще появляется. Вот как вы это делаете.
- Откройте командную строку (как показано выше)
- Введите следующую строку и нажмите Enter: верификатор/сброс

- Перезагрузите компьютер
Решение 8. запустите сканирование sfc
Давайте попробуем запустить SFC-сканирование, чтобы убедиться, что проблема все еще существует. Windows поставляется с инструментом под названием SFC, который можно использовать для устранения различных проблем и ошибок. Что актуально в данной ситуации.
Как выполнить проверку SFC в Windows 10
- Перейдите в поиск, введите cmd, щелкните правой кнопкой мыши командную строку и перейдите к параметру «Запуск от имени администратора».
- Введите следующую строку и нажмите Enter: SFC/SCANNOW

- Дождитесь окончания сканирования
- Перезагрузите компьютер
Решение 9 – запустите dism
Windows имеет встроенную программу для исправления системных ошибок в дополнение к сканированию SFC и DISM (Deployment Image Management and Management). но более современный. Если проверка SFC оказалась неэффективной, DISM выполнит свои обязанности.
Выполнение DISM в Windows 10:
Решение проблем.
Переустановка Windows с нуля — самый трудоемкий способ решения всех вышеупомянутых проблем. Это займет время, но такую возможность можно использовать как 100%-ное решение. Я советую обратиться к самым простым процедурам.
Решение проблемы с требованием драйвера при установке windows 7
Давайте подумаем об основных недостатках и стратегиях их устранения. Обычно в этом виноваты «кривые» сборки операционной системы, и лишь изредка — такие проблемы, как повреждение оперативной памяти или разрыв при копировании информации. Это следует сразу же отметить.
Заключение
Итак, при установке ОС мы учли все потенциальные решения проблем с драйверами. В связи с этим рекомендуется сначала попробовать другую операционную систему, и только после этого следует проверить аппаратное обеспечение.
Источник