- Из каких основных устройств состоит компьютер
- Основные устройства
- Что ещё можно подключить к компьютеру
- Pci разъёмы
- Беспроводная клавиатура и мышка
- Блок питания
- Вентиляторы охлаждения
- Видеокарта
- Внутренние устройства системного блока пк
- Дополнительные компоненты компьютера
- Дополнительные устройства
- Жёсткий диск (hdd)
- Из чего состоит стационарный компьютер
- Как покупать компьютер?
- Клавиатура
- Клавиатура и мышка
- Компьютерная мышь
- Корпус
- Кулеры, радиаторы, вентиляторы и другие типы систем охлаждения.
- Магнитный hdd
- Материнская (системная) плата
- Монитор
- Оперативная память
- Оптический привод
- Периферийные или внешние устройства пк
- Подключение внешней периферии
- Приводы для чтения и записи дисков cd, dvd, bd.
- Приводы cd/dvd/bd-rom
- Процессор
- Системный блок компьютера – из чего состоит
- Типы периферийных устройств
- Факс-модем
- Центральный процессор (cpu)
Из каких основных устройств состоит компьютер
Обычный настольный персональный компьютер, который мы используем в нашей повседневной жизнедеятельности, как дома, так и на работе состоит из внутренних и внешних устройств.
Общий вид компьютера:
- системный блок (в нем находится все внутреннее оборудование);
- монитор (отвечает за вывод информации в понятном для пользователя виде);
- клавиатура и мышь (отвечают за ввод информации);
- дополнительное вспомогательное оборудование (принтер, сканер, звуковые колонки или гарнитура, веб-камера, джойстик, источник бесперебойного питания и др.)
Внутренние и внешние устройства могут выполнять одни и те же функции. Например, устройства хранения данных HDD или SSD накопители, могут быть использованы как для внутреннего применения, так и для внешнего (переносные). Так же есть внешние и внутренние приводы для чтения и записи оптических дисков DVD или BD (Blu-ray).
Основные устройства
Устройства компьютера бывают основные и дополнительные. Основными являются:
- системный блок (это, собственно, и есть компьютер или его «мозг»);
- монитор (осуществляет вывод информации на экран);
- клавиатура (служит для ввода символов и команд);
- манипулятор типа «мышь» (предназначен для ввода команд).
Ноутбук отличается от стационарного компьютера тем, что:
- системный блок и клавиатура совмещены (находятся «в одном флаконе»). Монитор, клавиатура и вся «начинка» собраны в общем корпусе.
Рассмотрим основные устройства компьютера.
Что ещё можно подключить к компьютеру
- TV-тюнер. Преобразует аналоговый сигнал в цифровой. Может быть совмещён с радио. Показывает телевидение на компьютере
- Внешние переносные жёсткие диски.
- NAS-хранилище. Общее хранилище фалов для всех компьютеров дома.
- Другой компьютер (через домашний роутер).
- Смартфон.
- Картридеры и внешние CD/DVD/Blue-Ray приводы.
- Проектор.
- Флешку.
- Джойстик.
- Плоттер.
- Микрофон.
- И многое другое.
Pci разъёмы
PCI (Peripheral component interconnect, дословно — взаимосвязь периферийных компонентов) — шина ввода/вывода для подключения периферийных устройств к материнской плате компьютера.
Иначе говоря, в эти разъёмы можно подключить дополнительные устройства. Например, дополнительную сетевую карту, модем, звуковую карту, ТВ-тюнер, модуль Wi-Fi и т. д.
В настоящее время интерфейс PCI постепенно вытесняется интерфейсами PCI Express, HyperTransport и USB. На современные материнские платы устанавливается лишь один, редко два PCI-разъёма, вместо 5-6, устанавливавшихся ранее.
Это основные устройства в системном блоке, без которых работа компьютера невозможна. Именно они отвечают за производительность и быстродействие, от них зависит цена и пригодность компьютера к различным задачам.
Беспроводная клавиатура и мышка
Существуют беспроводные клавиатуры и мышки. Они соединяются с системным блоком без проводов. В клавиатуру (мышку) вставляется батарейка, а в системный блок в USB порт приёмник сигнала размером с монетку.
Плюсы и минусы беспроводного подключения очевидны:
- Плюс — меньше путающихся проводов и пыли.
- Минус — садятся батарейки, обычно в самый неподходящий момент.
Известно несколько типов связи таких мышек. К основным типам можно отнести инфракрасный, радиочастотный, индукционный, Wi-Fi и Bluetooth. Каждый из них имеет свои особенности
Совет, если вы покупаете компьютер первый раз, то выбирайте обычную проводную мышку без наворотов.
Я пользуюсь обычной проводной мышкой дома и на работе.
Блок питания
Блок питания отвечает за снабжение всех деталей, из которых состоит системный блок компьютера, электрическим питанием. Он контролирует поступление энергии как к внутренним компонентам, так и к внешним устройствам. Как правило, блок питания принимает входное напряжение 220 В, а потребители получают ток разных напряжений – от 3.3В до 12 В. Блоки питания бывают двух видов:
- Модульные. Кабели питания поставляются отдельно и подключаются к нужным слотам.
- Немодульные. Кабели питания припаяны.
Также существуют специальные серверные блоки питания – они имеют большую мощность и особую систему охлаждения.
Для выбора мощности БП (блока питания) необходимо знать цель использования компьютера. Например, для офисной машинки подойдет 400-500 Вт, а для игровой станции – от 700Вт.
При выборе БП уделите внимание качеству – лучше отдавать предпочтение известным производителям (Sea Sonic, Gigabyte, Corsair). При подборе БП плохого качества – есть риск того, что перегорит не только он, но и остальные комплектующие. Не экономьте на блоке питания – от него зависит целостность остальных компонентов компьютера.
Современный системный блок компьютера состоит еще из некоторых специализированных деталей, но основные мы перечислили. Для того чтобы техника была в хорошем состоянии и полностью удовлетворяла потребностям – Компьютер нужно периодически чистить от пыли, обновлять термопасту на процессоре и оптимизировать нагрузку.
Вентиляторы охлаждения
Для охлаждения процессора сверху устанавливается радиатор. Для более плотного прилегания между процессором и радиатором наносят термопасту, она помогает лучше отводить тепло. Обычно в комплекте с процессором есть тюбик с термопастой. На радиатор крепится вентилятор охлаждения.
Внутри системного блока могут находиться дополнительные вентиляторы, которые выводят горячий воздух из корпуса. Чем больше вентиляторов и чем быстрее они вращаются, тем больше шумит компьютер. В корпусе предусмотрены места креплений для этих вентиляторов и отверстия для движения воздуха.
Видеокарта
Видеокарта — электронное устройство, которое преобразует графические данные, хранящиеся в оперативной памяти компьютера или видеопамяти самой видеокарты и далее выводит их на экран монитора в понятном для пользователя виде.
Видеокарта имеет много разных сленговых и сокращенных названий, но обозначают все они одно и тоже. Например, графический ускоритель, видеоадаптер, графический адаптер, графическая карта, графическая плата, видеоплата.
Самый распространенный вариант исполнения видеокарты — в виде печатной платы расширения. Во всех современных компьютерах, графическая карта вставляется в специальный слот расширения материнской платы PCI Express x16. До 2022 года использовался разъем AGP. Такие видеокарты еще называют дискретными или внешними.
Также очень широкое применение нашли встроенные или интегрированные видеоплаты. Это относится практически ко всем ноутбукам и большой части недорогих настольных ПК. Такие видеокарты располагаются на материнской плате, в качестве части чипсета северного моста (устаревший вариант) или встраиваются в центральный процессор (современный способ).
Такие графические платы правильнее называть графическим процессором (от англ. graphics processing unit, GPU). Так как чаще всего они не имеют своей собственной видеопамяти и задействуют для обработки информации оперативку.
Основные характеристики на которые стоит обращать внимание:
- Объём видеопамяти — общая емкость памяти видеокарты, в которой хранятся данные об изображении для дальнейшего их вывода на монитор. Измеряется в гигабайтах (Гбайт);
Оказывает тем большее влияние на производительность, чем выше разрешение монитора и качество настройки графики в играх. Современные модели видеокарт могут обладать объёмом видеопамяти от 2 Гбайт до 24 Гбайт. Оптимальным объёмом можно считать 8-12 Гбайт, но все сильно зависит от используемого разрешения монитора.
Большой объем набортной видеопамяти не всегда означает, что данная модель видяхи более производительна, в сравнении с другими моделями, но имеющими меньший объем. Надо обращать и на другие важные характеристики внимание.
- Разрядность шины видеопамяти. Измеряется в битах, определяет объём данных, который можно одновременно прокачать через себя видеопамять. Меньше 128 бит брать не стоит. А лучше 256 бит. У самых крутых моделей этот показатель равен 384 или 512 бит;
- Частота работы ядра графического процессора. Измеряется в мегагерцах (МГц). Больше — лучше;
- Частота и тип видеопамяти. Измеряется также в мегагерцах (МГц). От типа тоже многое зависит. Чем новее поколение, тем она быстрее. Например, GDDR5, GDDR6 и GDDR6X;
- Так же очень важно наличие различных специализированных блоков. Таких, как текстурных, шейдерных, растеризации, тензорных ядер. Их количество сейчас сильно влияет на скорость видеоадаптера в играх.
В настоящее время видеокарты производят на основе чипов от корпораций nVidia и AMD. Так же потихоньку на рынок дискретной графики заходит Intel.
Внутренние устройства системного блока пк
К внутренним устройствам относятся все комплектующие (аппаратная начинка, железо), которые располагаются и крепятся внутри компьютерного корпуса. Корпус ПК с установленными в нем комплектующими называется системным блоком (все компоненты внутри корпуса, объединены в рабочую систему).

Ну а теперь более подробно разберем каждое из устройств системного блока. Узнаем как они выглядят и для чего служат.
Дополнительные компоненты компьютера
- Веб-камера. Позволяет общаться через Интернет по видеосвязи.
- Принтер. Печатает документы.
- Сканер. Сканирует документы.
- МФУ (мультифункциональное устройство) — принтер, сканер и ксерокс в одном устройстве.
- Наушники. Слушайте звук и не мешайте другим.
- ИБП (Источник бесперебойного питания или UPS). Позволяет плавно выключить компьютер, если дома пропало электричество. Обеспечивает 10 минут работы компьютера от батареи.
- Планшет и световое перо. Рисуем как кистью.
Дополнительные устройства
Свитчи и коммутаторы. Связывают компьютеры друг с другом.
Свитч – простое устройство, которое может только объединить компьютеры в сеть.
Коммутатор – это более продвинутое устройство, которое помимо объединения, может управлять сетью, разделять сети на виртуальные и показывать события во встроенном журнале.
Количество подключений зависит от количества портов. Как правило, их от 12 до 48 и скорость подключения на каждом до 1 Гб/с.
Wi-Fi роутер. Выполняет ту же роль, что и коммутатор, только в беспроводном режиме. Современные роутеры работают в двух режимах:
- 2,4 Ghz – скорость до 400 Мб/с.
- 5 Ghz – скорость до 1 Гб/с.
3G и 4G роутер. Компактный роутер, который, как и модем, получает интернет от сотового оператора через сим-карту и раздает его нескольким устройствам по Wi-Fi.
Современные роутеры могут работать от встроенного аккумулятора, что позволяет получать интернет без подключения к электрической сети.
Устройство бесперебойного питания (УПС). Оно служит защитой для стационарного компьютера от перебоев с электричеством. Позволит продолжить работу в течение 15-30 минут после отключения электроэнергии. Этого времени хватит для сохранения документов и безопасного завершения работы.
Стандартное УПС имеет два сокета питания для подключения монитора и системного блока. Более мощные модели имеют от 4 до 8 сокетов.
USB кабели:
1. Для зарядки и передачи данных для телефонов и планшетов с системой Android.
2. Для зарядки и передачи данных для телефонов и планшетов Apple.
3. USB удлинитель.
4. Для подключения МФУ, принтера и сканера.
5. Для подключения переносных жестких дисков.
Программаторы. Специальные устройства, через которые программируются микросхемы и контроллеры.
Сканер штрих-кодов. Применяется в торговых точках: магазинах, киосках, торговых павильонах. Сканер считывает штрих код и выводит наименование и цену товара на компьютер.
Музыкальный пульт. Используется музыкантами для настройки и регулирования параметров звука и создания спецэффектов.
Существует и другое профессиональное оборудование, которое подключается к компьютеру через USB-порт: синтезатор, автомобильный сканер и др.
Жёсткий диск (hdd)
Жёсткий диск —Hard Disk Drive— энергонезависимое, перезаписываемое компьютерное запоминающее устройство.
А также на компьютерном сленге это устройство называется «винчестер». Устройство также относится к компьютерной памяти, но в отличие от оперативной памяти, жёсткий диск главным образом служит для хранения всей информации на вашем компьютере. Информация на данном устройстве хранится и после отключения питания компьютера.
Информация в жёстком диске записывается на жёсткие (алюминиевые или стеклянные) пластины, покрытые слоем ферромагнитного материала, чаще всего двуокиси хрома — магнитные диски. Обычно используется одна или несколько пластин на одной оси.
Считывающие головки в рабочем режиме не касаются поверхности пластин благодаря прослойке набегающего потока воздуха, образующейся у поверхности при быстром вращении. Расстояние между головкой и диском составляет несколько нанометров (в современных дисках около 10 нм), а отсутствие механического контакта обеспечивает долгий срок службы устройства.
Основные характеристики классификации жёстких дисков:
Интерфейс (interface) – это линия связи диска и материнской платы, то есть технические разъёмы для подключения. Современные серийно выпускаемые внутренние жёсткие диски могут использовать интерфейсы ATA (он же IDE и PATA), SATA, eSATA, SCSI, SAS, FireWire, SDIO и Fibre Channel.
Ёмкость (capacity) — количество данных, которые могут храниться накопителем. С момента создания первых жёстких дисков, в результате непрерывного совершенствования технологии, записи данных их максимально возможная ёмкость непрерывно увеличивается.
Физический размер (форм-фактор; dimension) — почти все накопители 2001—2008 годов для персональных компьютеров и серверов имеют ширину либо 3,5, либо 2,5 дюйма — под размер стандартных креплений для них соответственно в настольных компьютерах и ноутбуках.
Время произвольного доступа (random access time) — среднее время, за которое винчестер выполняет операцию позиционирования головки чтения/записи на произвольный участок магнитного диска. Диапазон этого параметра — от 2,5 до 16 мс.
Как правило, минимальным временем обладают диски для серверов (например, у Hitachi Ultrastar 15K147 — это 3,7 мс), самым большим из актуальных — диски для портативных устройств (Seagate Momentus 5400.3 — 12,5 мс). Для сравнения, у SSD-накопителей этот параметр меньше 1 мс.
Скорость вращения шпинделя (spindle speed) — количество оборотов шпинделя в минуту. От этого параметра в значительной степени зависят время доступа и средняя скорость передачи данных. В настоящее время выпускаются винчестеры со следующими стандартными скоростями вращения:
Надёжность (reliability) — определяется как среднее время наработки на отказ (MTBF). А также подавляющее большинство современных дисков поддерживают технологию S.M.A.R.T.
Количество операций ввода-вывода в секунду (IOPS) — у современных дисков это около 50 оп/с при произвольном доступе к накопителю и около 100 оп/сек при последовательном доступе.
Потребление энергии — важный фактор для мобильных устройств.
Сопротивляемость ударам (G-shockrating) — сопротивляемость накопителя резким скачкам давления или ударам, измеряется в единицах допустимой перегрузки во включённом и выключенном состоянии.
Скорость передачи данных (TransferRate) при последовательном доступе:
- внутренняя зона диска: от 44,2 до 74,5 Мб/с;
- внешняя зона диска: от 60,0 до 111,4 Мб/с.
Объём буфера — буфером называется промежуточная память, предназначенная для сглаживания различий скорости чтения/записи и передачи по интерфейсу. В современных дисках он обычно варьируется от 8 до 128 Мб.
Сейчас широкое распространение получили внешние жёсткие диски с USB интерфейсом. Их ещё называют «внешними жёсткими дисками», основное назначение хранение и перенос информации.
На смену современным жёстким дискам приходит твердотельный накопитель (SSD, solid-state drive) — компьютерное немеханическое запоминающее устройство на основе микросхем памяти и управляющего контроллера.
Из чего состоит стационарный компьютер
Основные компоненты компьютера:
- Системный блок
- Монитор
- Клавиатура
- Мышь
- Колонки
Как покупать компьютер?
Мне кажется, это самая важная часть статьи. Компьютер следует покупать исходя из имеющейся суммы денег. Правда-правда, вы можете найти компьютер и за бесплатно, на форумах и сайтах с объявлениями многие отдают старые ненужные компьютеры. А может и не хватить денег на мощную конфигурацию.
Чем мощнее компьютер, тем он дороже. Пафос дороже скромности. Розовый дороже чёрного. Более известные бренды дороже менее известных, даже если производятся на одних и тех же заводах.
Не можешь выбрать компьютер сам — поставь баночку пива другу, который выберет за тебя. Ну, или просто нужно зайти в компьютерный магазин — там подскажут.
В любом случае, для начала определитесь с суммой, на которую рассчитываете.
Клавиатура
Клавиатура – это панель с клавишами: буквами, цифрами, знаками препинания и другими кнопками. Является главным устройством ввода информации и управления компьютером. Бывает проводной и беспроводной.
Проводные подключаются кабелем к системному блоку через интерфейс USB или PS/2.
Беспроводные имеют маленький передатчик в комплекте, который подключается в USB порт. В такой клавиатуре нужно периодически заряжать аккумулятор или менять батарейки в зависимости от модели.
В ноутбуках клавиатура встроенная.
Клавиатура и мышка
Современная клавиатура является воплощением мечты любой машинистки. Мышка появилась значительно позднее клавиатуры.
Можно обойтись и без мышки, используя сочетания (комбинации) клавиш. Однако есть множество вещей, которые мышкой делать удобнее и быстрее.
Сейчас очень много разных мышей: от простой двухкнопочной до пятикнопочной с колесом прокрутки. Мышки могут быть с проводкой или без нее. Иногда нужен специальный коврик для мышки, иногда нет. На спинке у мышки может быть колесо прокрутки (может его и не быть), а также есть две или больше кнопок.
Скоро появятся манипуляторы типа мышь, которые надеваются на руку как перчатки. С такой мышкой можно без лишних движений переключаться между использованием манипулятора и печатью на клавиатуре.
Кроме мышки к средствам манипулирования можно отнести различные джойстики, рули с педалями, штурвалы. Но они предназначены в основном для управления игровым процессом.
Если основных устройств недостаточно, то для выполнения специальных задач к компьютеру подключают дополнительное оборудование. Это может быть принтер, сканер, колонки, смартфон и другое.
Также по теме:
1. Плюсы и минусы ноутбука в сравнении с ПК
2. Что такое устройство, девайс, гаджет, устройства ввода, вывода и зарядное устройство
3. Что лучше и удобнее в современном мире: смартфон или компьютер?
Компьютерная мышь
Мышь – это небольшое устройство, которое управляет курсором. Обычно она овальной формы, на ней расположены две кнопки и колесико посередине. Свое название получила из-за внешнего сходства с мелким грызуном.
При помощи мыши мы управляем окнами в операционной системе, запускаем и закрываем приложения, работаем в интернете и выполняем другие действия.
Всё это можно делать и клавиатурой при помощи сочетаний клавиш, но мышкой управлять компьютером проще.
Как и клавиатуры, мыши бывают проводными и беспроводными.
Проводные подключаются кабелем через интерфейс USB.
Беспроводные имеют в комплекте маленький беспроводной передатчик и работают от аккумулятора или батареек.
В ноутбуках функцию мышки выполняет тачпад, по которому нужно водить пальцем для управления курсором.
Корпус
В общем виде корпус представляет собой железный короб, который предназначен для фиксирования в нем всех остальных комплектующих. Его назначение защита внутренних компонентов системного блока персонального компьютера от воздействий извне. Он состоит из металлической защиты и креплений, иногда пластика/закалённого стекла. Корпуса выполняются в нескольких видах. Приведем список с описанием:
- AT. Корпус старого типа (для ПК на базе Pentium 1 и Pentium 2) – сейчас они уже не используются.
- ATX. Имеет средние размеры – исполняется для всех средних компьютеров современного типа.
- Full Tower. Крупный представитель вида. Предназначен для сбора игровых и вычислительных станций – предусмотрена установка материнских плат крупного размера, большого количества жестких дисков и хорошая вентиляция. Самая ходовая модель – Midi Tower.
- Rack. Исключительно серверные корпуса – плоский вид позволяет монтировать их в стойки серверов.
Кулеры, радиаторы, вентиляторы и другие типы систем охлаждения.
К этим типам устройств можно отнести все то, что отвечает за охлаждение комплектующих и температуру внутри системного блока.

К ним относятся:
Магнитный hdd
Магнитный HDD имеет ширину 3,5”. Информация записывается на блины магнитного типа, диск подсоединяется к интерфейсу SATA и IDE.
IDE пропускает до 133 Мб/с, но на самом деле записывает со скоростью 10-20 Мб/с. На данный момент интерфейс используется только на компьютерах — «старичках» – в большинстве современных моделей IDE нет, а сами жесткие диски выходят из оборота.
Интерфейс SATA (версия 3.0) устанавливается на всех материнских платах современного вида и имеет способность к пропуску до 600 Мб/с. Скорость чтения и записи, тем не менее, низкая (100-120 Мб/с). Еще один минус устройства – сильная чувствительность к колебаниям – малейший удар и данные с устройства могут навсегда потеряться.
Материнская (системная) плата
Материнская или системная печатная плата компьютера (от англ. motherboard), является основанием для построения компьютерных систем. Она первой устанавливается в корпус компьютера. На ней размещаются через распаянные разъемы или подключаются через специальные интерфейсные кабеля все внутренние устройства системного блока ПК и внешнее оборудование.
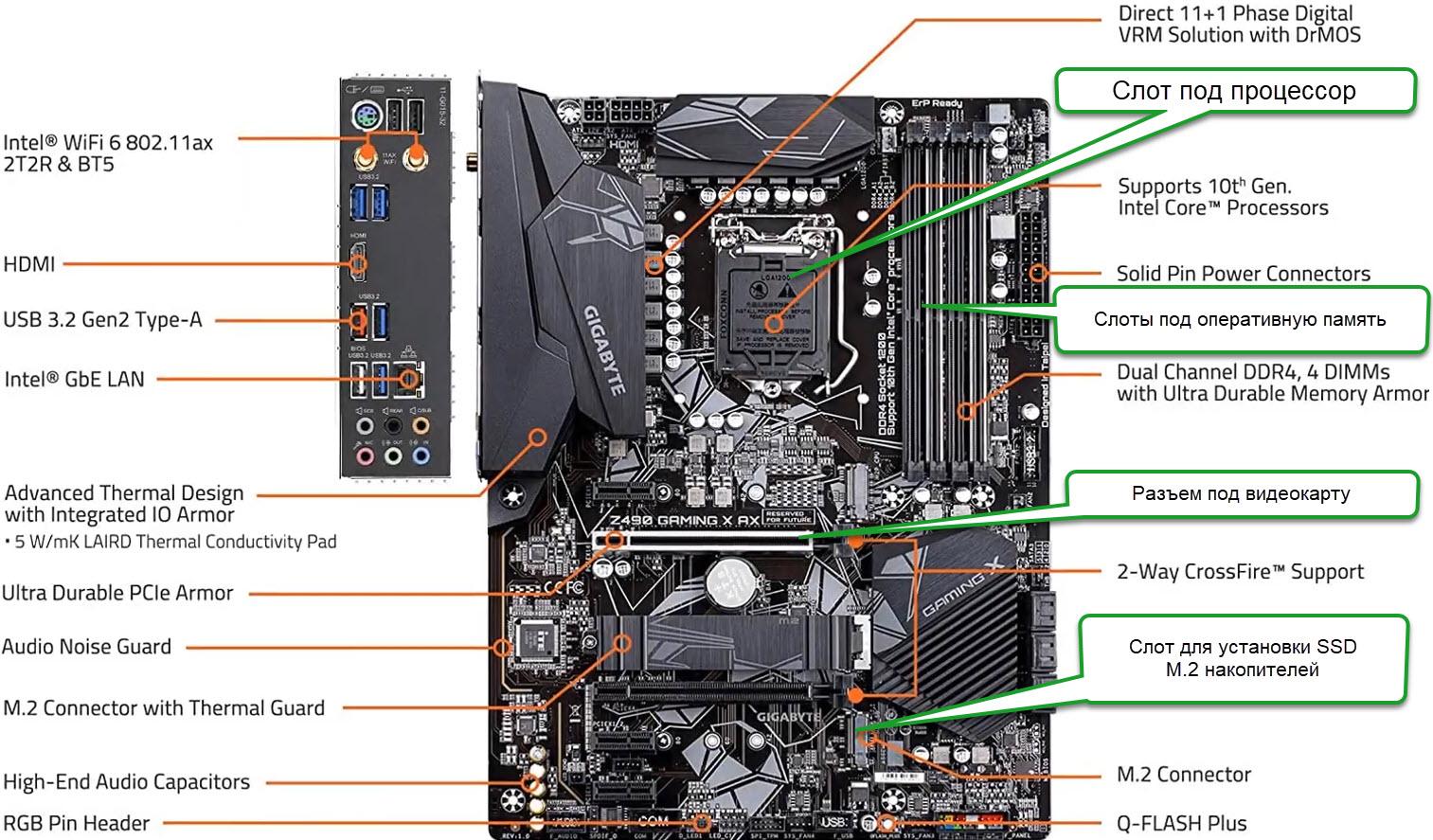
Так же в нее могут быть интегрированы (встроены) некоторые виды этих устройств. Например, видеоадаптер, звуковая или сетевая карта, Wi-Fi модуль.
Крепиться материнская плата к корпусу при помощи винтов через предусмотренные для этого отверстия. Количество и расположение мест крепления зависит от форм-фактора материнки. Так же от размера системной платы зависит и размеры компьютерного корпуса, которые также поддерживают соответствующие форм-факторы. Более подробно об этом можно почитать в статье “Что такое форм-фактор материнской платы”.
Материнка или “мать” является необходимым элементом для работоспособности компьютерной системы. Так же такими необходимыми элементами, которые устанавливаются или подключаются к ней являются:
- Процессор с кулером.
- Оперативная память.
- Видеокарта (если нет встроенной в саму материнку или процессор).
- Жесткий или SSD SATA диск (M.2 диск располагается на самой материнке).
- Блок питания.
- Корпус компьютера или что-то его заменяющее.
Это необходимый минимум, чтобы ваш комп можно было запустить. В современных реалиях обычно этого более чем достаточно для полнофункциональной работы. Остальные дополнительные, как внутренние карты расширения, так и внешнее оборудование, только расширяют или улучшают возможности вашего ПК.
Главная задача материнской платы — соединить все это различное оборудование и заставить его исправно работать. Для этого в ней предусмотрена микросхема BIOS, которая помогает ей это сделать.
Основные характеристики на которые стоит обращать внимание:
- Форм-фактор или размер. Подбирается под корпус или корпус под нее. Также от размера зависит функциональность и модернизируемость всего компа. Например, ATX материнки имеют 4 слота под оперативку, а Mini ITX уже только 2;
- Процессорный сокет;
- Чипсет.
Монитор
Монитор внешне напоминает телевизор. ЭЛТ-телевизоры выглядят так же, как и ЭЛТ-мониторы (с электронно-лучевой трубкой).
ЖК-телевизоры как близнецы-братья похожи на ЖК-мониторы (жидкокристаллические мониторы).
Размеры мониторов, так же как и размеры экрана у телевизоров, определяются длиной диагонали экрана в дюймах – 14, 15, 17, 19, 21, 23, 27 дюйм. Один дюйм равен 2,54 сантиметра. Соответственно, монитор с диагональю 15 дюймов – это ничто иное, как монитор с диагональю 38 сантиметров. Точнее, если 15 дюймов умножить на 2,54 сантиметра, получится 38 сантиметров.
Монитор подключается к компьютеру через видеокарту. В настоящее время есть и 17-дюймовые мониторы, и 27, и даже 40 дюймов. Для постоянной работы с графикой, чертежами, большими таблицами (в общем, везде, где много мелких деталей) лучше приобретать мониторы бОльших размеров.
Монитор может использоваться не только в составе компьютера, но и как телевизор при подключении к нему дополнительного устройства (ТВ-тюнера). Поэтому старый монитор можно использовать в качестве телевизора, например, на даче.
Оперативная память
Оперативная память или ОЗУ (оперативное запоминающее устройство). Имеет английскую аббревиатуру RAM (Random Access Memory), что значит память с произвольным доступом. Во время работы компьютера она хранит выполняемый на данный момент код программы, а также временные данные, которые затем обрабатываются процессором. От ее объема и скорости выполнения операций, зависит производительность ПК.
Данный тип памяти в обычных компьютерах пользователя — энергозависимый. Это значит, что при выключении компьютера все данные из нее удаляются. Выполнена в виде модулей (планок) с установленными на них микросхемами памяти.
Современные модели оперативки высокоскоростные и при работе микросхемы памяти могут сильно нагреваться. Для их охлаждения используются специальные радиаторы из меди или алюминия (см. фото выше).
Модули оперативки устанавливаются на материнской плате в спец слот. Обычно таких слота на матери 2 или 4, что позволяет регулировать ее объем в зависимости от потребностей.
Модули памяти продаются отдельными планками объемом по 4, 8, 16 и 32 ГБ. Так же есть наборы модулей из максимально близких по характеристикам планок, так называемые Kit. Могут содержать 2 или 4 планки. В современном игровом компьютере должно быть не менее 16 ГБ, а лучше 32 ГБ оперативки. Для офисного достаточно 8Gb.
Основные характеристики на которые стоит обращать внимание:
Оптический привод
Оптический привод — устройство, имеющее механическую составляющую, управляемую электронной схемой и предназначенное для считывания и (в большинстве современных моделей) записи информации с оптических носителей информации в виде пластикового диска с отверстием в центре (компакт-диск, DVD и т. д.). Процесс считывания/записи информации с диска осуществляется при помощи лазера.
Наиболее широкое распространение получили следующие приводы:
CD-ROM — самый простой вид cd-привода, предназначенный только для чтения cd-дисков.
CD-RW — такой же, как и предыдущий, но способен записывать только на CD-R/RW-диски.
DVD-ROM — предназначение его состоит только в чтении DVD-дисков.
DVD-RW/CD-RW — тот же DVD-ROM, но способный записывать на CD-R/RW, DVD-R/RW -диски (комбо-привод).
DVD-RW DL — в отличие от предыдущего типа DVD RW, способен также записывать на двухслойные оптические DVD-носители, отличающиеся от обычных большей ёмкостью.
BD-RE — привод, способный читать/записывать на диски формата Blu-Ray. Это усовершенствованная технология оптических носителей, в основе которой лежит использование лазера с длиной волны 405 нм (синий спектр излучения). Уменьшение длины волны лазера позволило сузить ширину дорожки в два раза по сравнению с DVD-диском и увеличить плотность записи данных. Уменьшение толщины защитного слоя в шесть раз повысило надёжность операций чтения/записи на нескольких записываемых слоях.
Современные приводы CD-ROM достигли высоких скоростей считывания информации с лазерного компакт-диска благодаря внедрению технологии CAV (Constant Angular Velocity — постоянная угловая скорость).
В этом режиме частота оборотов диска остаётся постоянной, соответственно на периферийных участках данные считываются с большей скоростью (4-7,8 Мбайт/с), чем на внутренних участках (2-3,5 Мбайт/с). Средняя скорость считывания при этом гораздо ближе к минимальным значениям, поскольку запись на диске начинается с внутренних областей.
Сам по себе, оптический привод может быть в виде составляющей конструкции в составе более сложного оборудования (например, бытового DVD-проигрывателя) либо выпускаться в виде независимого устройства со стандартным интерфейсом подключения (PATA, SATA, USB), как для установки в компьютер.
Периферийные или внешние устройства пк
К внешним можно отнести все периферийные (от англ. peripheral т.е. второстепенный, внешний, окружной, удаленный) устройства, которые подключаются непосредственно к системному блоку компьютера.
Подключение происходит через параллельные (LPT), последовательные (COM) и универсальные последовательные (USB) порты, расположенные на задней или передней части корпуса. Сейчас первые два уже практически не применяются. USB-порт используется для подключения широкого спектра периферийных устройств.
Список возможных внешних устройств:
- Монитор;
- Клавиатура;
- Манипуляторы (мышь, джойстик, трекбол. тачпад, графический планшет);
- Принтер, плоттер, МФУ;
- Сканер;
- Цифровой модем (маршрутизатор, точка доступа и т. д.);
- Флешки, карты памяти, внешние жесткие и SSD диски;
- Картридер;
- Микрофон;
- Вебкамера;
- Звуковые колонки, наушники или гарнитура;
- LCD-проектор;
- Звуковая карта;
- Источник бесперебойного питания (ИБП);
- Платы расширения (Firewire, USB и т. п.).
Подключение внешней периферии
Клавиатура и мышь. Современные модели подключаются к ПК через USB кабель или беспроводной передатчик.
Но также встречаются модели с PS/2. Это устаревший вариант.
Колонки, наушники и микрофон. Аудиоустройства подключаются через аудио кабель с разъемом Jack 3.5.
Принтер, сканер, МФУ. Подключаются через специальный кабель.
Один его конец вставляется в оборудование – он имеет квадратную форму и обозначается как «тип B». Второй конец подключается к системному блоку и называется «тип А».
Приводы для чтения и записи дисков cd, dvd, bd.
Оптический привод (DVD-привод, optical disc drive или ODD) нужен для чтения и записи оптических компакт-дисков (CD, DVD или Blu-ray). В подавляющем большинстве эти устройства используются внутри корпуса ПК или ноутбука, но есть и внешние модели, подключаемые по USB.
Оптический привод устанавливается в специальный отсек (5,25″) в компьютерном корпусе.
Данный тип накопителей информации уходит в прошлое, так как объемы хранения данных и удобство использования, уступают флешкам и другим способам хранения информации. В новых ноутбуках и большинстве ПК их уже не ставят.
Основные характеристики на которые стоит обращать внимание:
- Количество поддерживаемых форматов оптических накопителей;
- Возможность записи и перезаписи R и RW дисков.
Приводы cd/dvd/bd-rom
К ним относятся устройства, позволяющие записывать и читать диски:
- CD-ROM. Предназначен для чтения CD-дисков. Сейчас уже такие устройства не делают – они устарели.
- DVD-ROM. Если DVD можно только читать, то DVD/RW можно и подвергать записи. Эти приводы тоже медленно, но верно покидают рынок.
- BD-ROM. Актуальный привод, который позволяет читать соответствующие форматы дисков. В основном используется для просмотра фильмов в ультравысоком качестве.
Процессор
Это самая главная среди частей, из которых состоит системный блок компьютера. Та часть, что является мозгом компьютера. Устройство обрабатывает всю поступающую информацию. Все вычисления происходят в самом кристалле, он в свою очередь покрыт защитными компонентами и обеспечивается охлаждением. Практически весь рынок производства процессоров занял Intel и AMD.
AMD требует специализированную материнскую плату с AM4-сокетом. Он потребляет довольно много электроэнергии, но обладает высокой производительностью и более выгоден в цене.
У Intel безупречная репутация процессоров. Они чаще всего используются для работы с монтажом и графикой, потребляют меньше энергии, но требуют улучшенного охлаждения.
Процессор обязательно снабжается системой охлаждения – без нее перегрев устройства неизбежен. Есть два варианта охладить процессор:
- Водяное охлаждение. Радиатор имеет подвод из двух шлангов, по которым циркулирует охлаждаемая вентилятором жидкость. Такой вариант очень популярен, поскольку позволяет не только эффективно охладить процессор, но и создать эстетически красивую композицию в стиле «киберпанк». Есть свои сложности — необходимо отслеживать уровень жидкости и целостность шлангов.
- Воздушное. В таком типе охлаждения на радиатор устанавливается вентилятор. Практически не требует обслуживания — достаточно чистить вентилятор от пыли.
Совет эксперта:
Рекомендуем ставить качественное охлаждение при помощи воздуха с радиатором большого размера и медными трубками (8 шт.). При 100% нагрузке (если не разгонять процессор дополнительно) такое охлаждение хорошо справляется с распределением тепла.
Системный блок компьютера – из чего состоит
Системный блок компьютера представляет собой конструкцию, внутри которой располагаются основные комплектующие. Из чего же состоит компьютер? В списке основных компонентов системного блока:
- корпус;
- материнская плата;
- процессор;
- оперативная память;
- видеокарта;
- жесткий диск и/или SSD- накопитель;
- приводы CD/DVD/BD-ROM (В современных сборках редкие гости);
- Wi-Fi – модуль;
- блок питания;
- охлаждение;
- другие компоненты.
Рассмотрим подробно каждое устройство из списка (с фото).
Типы периферийных устройств
Периферийные устройства — это обобщенное название устройств, подключаемых к ПК. Их разделяют на устройства ввода, вывода и ввода-вывода информации. Они могут быть как внешними, так и внутренними.
Внутренние – это те, которые устанавливаются на материнскую плату:
- Жесткий диск;
- Видеокарта;
- Сетевая карта;
- Wi-Fi адаптер;
- Звуковая карта;
И другое оборудование, которое подключается в слоты PCI, PCI Express и SATA.
Внешние – те, которые подключаются к системному блоку снаружи.
Основные:
- Монитор;
- Клавиатура;
- Мышь;
- Колонки;
- Наушники;
- Микрофон;
- Принтер;
- Сканер;
- МФУ;
- УПС.
Из дополнительных можно выделить USB устройства:
- Флешка;
- Bluetooth адаптер;
- Wi-Fi адаптер;
- Звуковая карта;
- Web камера;
- 3G и 4G модем;
- Удлинитель;
- Картридер;
- Джойстик.
А также некоторое профессиональное оборудование:
- Графический планшет;
- Проектор;
- Плоттер;
- Звуковой пульт;
- Сетевое оборудование.
Факс-модем
Раньше такие модемы были очень популярны – они повсеместно использовались для подключения к интернету. Обычно устанавливались в системный блок по интерфейсу PCI. Но также были и внешние модемы, которые подключались к COM порту.
Для работы такого модема использовалось телефонное подключение. Модем дозванивался до провайдера и после соединения появлялся интернет. Правда, скорость такого соединения была около 40 Кб/с. В режиме факса модем настраивался на автоматический ответ на звонок и принимал факс.
Данный вид модемов уже давно вышел с производства, хотя в некоторых регионах он до сих пор используется для работы с факсом.
Центральный процессор (cpu)
Центральный процессор или ЦП, ЦПУ — центральное процессорное устройство (от англ. central processing unit (CPU)), микросхема исполняющая с определенной скоростью (тактовой частотой) и четкой последовательностью заданный программой код. Для сокращения его часто называют процессором или микропроцессором.
Это основное устройство, так скажем сердце, от которого зависит производительность вашего компьютерного друга. Процессор устанавливается в специальный разъем (слот) или «Socket», находящийся на материнской плате. Смотрите изображение выше.
Производство процессоров очень высокотехнологично, поэтому подделок их вы не найдете. Внутри он имеет очень сложную архитектуру и современные многоядерные модели состоят из миллиардов транзисторов.
После установки процессора в сокет на материнке, сверху на него в обязательном порядке устанавливают систему охлаждения. Она может быть как воздушной, вентилятор алюминиевый или медный радиатор = кулер, или жидкостной.
Многие люди по не знанию называют процессором системный блок ПК. Как видите по изображению — это не так.
Основные характеристики на которые стоит обращать внимание:
- Сокет. Разъем или гнездо, куда вставляется процессор на материнской плате;
- Тактовая частота. Измеряется в Гигагерцах (ГГц) — чем больше, тем лучше;
- Кэш-память. Может быть первого (L1), второго (L2) или третьего (L3) уровня — чем больше, тем лучше;
- Количество ядер. 2, 4, 6, 8, 10, 12 и более. Чем больше, тем лучше, но не всегда. Стоит обращать внимания и на тактовую частоту. Если она больше, а ядер меньше, то на неоптимизированных приложениях и играх такой процессор будет работать быстрее.






