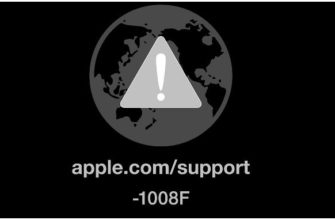- Блок питания
- Вирусы
- Высокая температура / перегрев (например, из-за поломки кулера)
- Домашняя электрика
- Драйверы
- Другие причины, вызывающие перезагрузку
- Коды ошибок, при которых устройство перезагружается при включении
- Несовместимость программного обеспечения
- Отчего перезагружался компьютер: решил проблему
- Перегрев
- Перегрев комплектующих
- Причина 1: воздействие вирусного по
- Причина 2: несовместимое по
- Причина 3: ошибка bios
- Причина 4: аппаратная составляющая
- Причины перезагрузки после завершения работы пк
- Прочие причины неисправности
- Решение 1. предотвратите перезагрузку компьютера
- Решение 3 – запустите команду chkdsk
- Сбой в операционной системе
Блок питания
Нужно взять фонарик и посмотреть через защитную решетку на уровень засоренности и вращается ли охлаждающий вентилятор.
Так же можно понаблюдать за конденсаторами – если они вздулись, то блоку питания пора на свалку. Актуально для настольных ПК. В портативном компьютере нужно попробовать подключить другую зарядку.
Выявить нарушения питания поможет звуковое оповещение, которое выводится при включении и сигнализирует о сбое:
- Цикличный сигнал с поочередно переплетающимися одиночными оповещениями низкой и высокой тональности – свидетельство проблем с центральным микропроцессором.
- Цикличные длинные звуки – это некорректная функциональность ОЗУ.
- Короткие повторяющиеся сигналы – проблема БП.
Прим этом после сигнала при включении и появления логотипа операционной системы компьютер самопроизвольно перезагружается.
Вирусы
Если вы с этим не сталкивались, то либо вам это не мешает (тормоза и задержка файлов), либо иногда отсутствует звук. Поскольку вирусы способны на 100% заполнить компьютер «левыми» процессами, они часто вызывают самостоятельную перезагрузку компьютера.
Если Windows Defender еще не встроен, как установить антивирусное программное обеспечение. Во-вторых, установить его крайне сложно.
Мы не можем посоветовать конкретный антивирус из-за субъективности, и нам также сложно давать рекомендации:
- Kaspersky Internet Security — комплексная защита от всего (требует много ресурсов, платный);
- Dr.Web — фирменный алгоритм сканирования системы и поиска вирусов, которые не являются файлами (есть и такие). Также оплачивается:
- NOD32 — проверяет все файлы, даже те, которые блокируются Windows. Использует мало системных ресурсов (платно)
- Avira — хороший выбор для домашнего использования, не требующий специальных знаний компьютера (бесплатно).
Какие антивирусные программы наиболее широко используются в России?
| Наименование | Индекс популярности |
|---|---|
| kaspersky | 44,31 |
| avast | 23,38 |
| eset | 9,46 |
| dr web | 9,04 |
| avg | 3,43 |
| avira | 2,56 |
| panda | 1,87 |
| comodo | 1,77 |
| mcafee | 1,16 |
| microsoft | 0,95 |
| malwarebytes | 0,83 |
| bitdefender | 0,58 |
| symantec | 0,24 |
| sophos | 0,09 |
| trend micro | 0,08 |
| k7 | 0,07 |
| tencent | 0,06 |
| webroot | 0,03 |
| f secure | 0,02 |
| g data | 0,02 |
| ahnlab | 0,01 |
| cisco | 0,01 |
| clamwin | 0,01 |
| vipre | 0,01 |
| qihoo | 0,01 |
Высокая температура / перегрев (например, из-за поломки кулера)
Сначала вам следует проверить температуру процессора (CPU/CPU), вот что я бы посоветовал. Ресурсоемкие задачи, такие как игры и видеоредакторы, имеют скачки температуры.
Почему?
Большинство современных процессоров теоретически имеют двухконтурную систему защиты. При достижении определенной температуры процессор начинает сбрасывать частоты (и терять производительность).
Если ни один из этих методов не работает, компьютер просто выключается и перезагружается.
Для определения текущей температуры процессора достаточно использовать специализированные инструменты для просмотра характеристик компьютера, например, AIDA (y).
В помощь!
Каковы нормальные и перегретые температуры процессоров Intel Core и AMD Ryzen
Конечно, перед внезапной перезагрузкой или выключением важно проверить температуру, чтобы убедиться, что она находится в допустимом диапазоне.
Какие причины перегрева бывают
- Высокая комнатная температура обильная пыль на радиаторе и лопастях охлаждения (иногда пыли так много, что радиатор не может повернуться…. ) 👉 Как очистить компьютер от пыли;
- Радиатор неплотно прижат к процессору (высохла термопаста, плохо установлен радиатор);
- Кулер слишком слаб для охлаждения текущего процессора (или просто 👉 сломан и не крутится);
- Плохая вентиляция корпуса (возможно, чип стоит рядом с источником тепла, например, батареей).
Домашняя электрика
Блок питания — первый важный фактор. Благодаря наличию аккумулятора настольные ПК не страдают от этого. Вам следует подумать о приобретении источника бесперебойного питания (ИБП), если в вашем регионе часто происходят скачки напряжения, низкие токи или другие проблемы, приводящие к кратковременному отключению электроэнергии.

Компьютерный блок питания может выдержать до 10-15 отключений, но затем просто перегорает.
В идеале компьютер должен питаться от отдельного автоматического источника питания, чтобы в случае неполадок система работала как положено. Если подключено более 3-4 устройств (монитор, маршрутизатор, системный блок и т.д.), то идентичная розетка.
Делать «ромашки» из нескольких тройников и одновременно подключать их к одной розетке строго запрещено. Во-вторых, вы не уверены в мощности проводки. Пламя также будет длинным и потрясающим. Стоимость аренды квартиры по-прежнему высока.
Драйверы
Для начала разберемся с драйверами для подключенного оборудования. Это набор инструкций для правильной работы процессора, видеокарты (принтеров) и периферийных устройств. если на жестком диске установлен драйвер с официального сайта или диск, поставляемый с «железом».
Какие автомобилисты чаще всего сталкиваются с проблемами
Такие причины непредвиденных перегрузок существуют:
- Драйвер установлен с помощью универсальных «пакетов драйверов» из Интернета (теоретически это простой способ заставить работать даже устаревшее оборудование, но на практике это только добавляет проблем);
- Драйвер загружен из непроверенного источника или с общедоступных ресурсов (часто в комплекте с вирусами);
- Драйвер не имеет цифровой подписи (электронный знак безопасности и гарантия того, что программное обеспечение работает);
- Предыдущая версия драйвера не была удалена (в редких случаях это необходимо);
- Оборудование ранее использовалось на компьютере;
- Драйвер не был установлен на компьютер;
Другие причины, вызывающие перезагрузку
Последняя причина, вызывающая самопроизвольную перезагрузку ПК, — это разгон. Неправильный разгон компонентов ПК может долгое время не вызывать сбоя в работе системы, но он возникает только при увеличении нагрузки на систему.
Температурный режим компонентов нарушается при запуске ресурсосберегающих приложений (игр), графики или видеоклипов, хотя разогнанные процессор и видеокарта могут стабильно работать в повседневных задачах.
Избегайте перезагрузок при разгоне и используйте специализированное программное обеспечение (например, aida64 или 3DMark) для прохождения стресс-теста стабильности ОС. Это облегчит установление порога скорости обновления ПК.
Установите все настройки на auto в биосе, зайдя туда.
Отметьте все проблемы, с которыми вы столкнулись, и как вы их решили.
Для чего нужно знать характеристики компьютера, как узнать его параметры и почему компьютер может выключаться сам по себе.
Коды ошибок, при которых устройство перезагружается при включении
Когда загрузочный механизм недоступен, появляется недоступное загрузочное устройство. Недоступное загрузочное устройство погибло по какой причине?
Ошибка «критического повреждения жесткого диска», вызванная повреждением системных файлов или конфликтом драйверов.
Как называется дело, которое мы только что обсуждали? При неработоспособности системы могут возникнуть проблемы с обновлением.
Возможными причинами являются неисправности драйверов, удаление системных файлов, вирус на диске с клавиатурой и восстановление оперативной памяти. Изучите Dpc и способы их применения в качестве фильтров.
Хорошего Вам дня!
Несовместимость программного обеспечения
Представьте, что у вас установлена Windows 10 со стабильной и бесперебойной работой. Вы установили гипотетическую программу для своих целей (текстовый редактор, плеер), после чего ПК начал выдавать ошибки и лаги. Причины:
- Устаревшее программное обеспечение, не предназначенное для вашей версии операционной системы;
- Программное обеспечение не может работать с Windows;
- Приложение содержит вирусы и скрытые измененные файлы;
- Программа вызывает конфликт оборудования.
Найдите аналог или откажитесь от него, если сможете. Если нет, поищите новую версию. Кроме того, мы советуем приобретать программное обеспечение только на авторитетных сайтах, предпочтительно официальных.
Обратная сторона устаревшего программного обеспечения — это старая ОС, которая больше не может поддерживать текущие версии программ. Ключевой вариант для примера — игры. Например, проекты uantum Break и Sea of Thieves доступны только для Windows 10 64 bit. И поэтому всегда проверяйте технические характеристики программы перед установкой.
Отчего перезагружался компьютер: решил проблему
В одной из недавних статей я упомянул, что компьютер будет собран в новом корпусе.
В самые неожиданные моменты она перезагружалась
. Я боролся с этим и наконец понял, в чем проблема. По правде говоря, это было неожиданно — я и представить себе не мог такой возможности.
Долгое время я жил в пассивном корпусе alman TNN500AF, и меня все устраивало. БП, который был специально встроен в корпус, менять нельзя. В итоге я перенес видеокарту из старого корпуса в новый с намерением в будущем обновить ее для поддержки 4K. Странным было то, что при подключении через RDP не было никаких перезагрузок.
Потом они начались.
Без синего экрана смерти компьютер перезагрузился, как будто щелкнули выключателем. В комментариях к посту и в моем личном аккаунте VK было множество версий — от неисправного нового блока питания и перегрева видеокарты до неожиданных вирусов. Я убедился, что все в порядке: вынул карты расширения, вставил их в разные слоты и запустил несколько антивирусных программ для проверки на вирусы. Я тщательно прочистил все места, где могла скапливаться пыль. Я изо всех сил старался сделать все, что мог. Однако компьютер продолжал перезагружаться сам по себе.
В конечном итоге я решил подключить компьютер к другому блоку питания, исключив все другие возможности (у меня дома был запасной блок питания). В течение трех дней я давал компьютеру различные задания, от рендеринга до жарки в AIDA, но ничего не вышло.
Почему нет ВР? Его нет. В данном случае присутствовал и системный SSD, и отдельный SSD для Lightroom. Для удобства я был вынужден подключить компьютер к другому БП.
Чтобы было понятно, какой из двух дисков подключен к основному или вспомогательному каналу, я хотел использовать разные кабели. Для этого я соединил вспомогательный канал с черным, а основной — с красным.
Ладно, решил поставить все обратно и все-таки поменять SATA-кабели 😉 Если подключить его старым-добрым и немного пыльным проводом, то перезагрузки прекратились.
Какой необычный вывод. Кто бы мог подумать, что такая мелочь окажется проблемой?
Я задаюсь вопросом, что делать с этим старым корпусом. 26 килограммов алюминия, вот.
Перегрев
Чтобы устранить повышенный температурный режим функциональности комплектующих частей, из-за которого компьютер постоянно перезагружается при включении, нужно сразу почистить охлаждающую систему от засорения. Для этого следует демонтировать крышку, взять кисточку и почистить все как можно тщательнее. Если есть возможность, нужно достать антистатический пылесос и пропылесосить. Обычным бытовым пылесосом лучше не пользоваться так, как он может повредить микросхемы.
Если вентиляторы благополучно вращаются, а стационарный компьютер или ноутбук постоянно перезагружается при включении – необходимо поменять термопасту. Она помещается на решетку радиатора и процессор. Наносить ее нужно очень тоненьким слоем.
Перегрев комплектующих
Для работы основных частей компьютера — процессора, видеокарты, жесткого диска и блока питания — необходимо принудительное охлаждение. Для этого на компонентах и внутри корпуса имеются места, куда можно прикрепить вентиляторы.

Даже если до этого все работало нормально, при перезагрузке компьютера при запуске ресурсоемкого приложения (например, Photoshop или After Effects) он принудительно переходит в режим защиты. Основания:
- Вентиляторы не справляются с обдувом корпуса (их нужно заменить на более мощные или модели с большим диаметром лопастей);
- Вентиляционные отверстия забиты пылью и волосами (в 99% случаев слышно жужжание кулеров);
- Кулеры неисправны (сломаны лопасти вентилятора, заблокирован вал, изношены подшипники, высохла смазка);
- Высохла термопаста между процессором и радиатором (термопаста отвечает за правильный отвод тепла от горячих чипов к радиатору системы охлаждения);
- Корпус не имеет охлаждения или неправильно отрегулирован;
- Системный блок не имеет нормального доступа свежего воздуха (расположен у стены, закрыт плотной тканью).
Сначала снимите боковую крышку и тщательно продуйте корпус. Будьте осторожны, чтобы не повредить компоненты и материнские платы. Для более тщательной очистки используйте щетку с натуральным волосом (синтетика может вызвать статическое электричество, что крайне опасно для компонентов).
Причина 1: воздействие вирусного по
Обычно в такой ситуации вирусы не дают компьютеру перезагрузиться. Вам даже не нужно будет знать о нем, чтобы поймать его. Однако большинство специалистов советуют установить на компьютер антивирусную программу, которая отследит и избавится от него.
Антивирусы для Windows
Но если уже слишком поздно, для решения проблемы необходимо войти в «Безопасный режим». Чтобы запустить компьютер, просто нажмите клавишу F8 и выберите соответствующий пункт в меню конфигурации.

Как перейти в безопасный режим на компьютере
Установление интернет-соединения в «Безопасном режиме» невозможно, если сетевой адаптер требует установки проприетарного драйвера. Выберите в меню пункт «Безопасный режим с загрузкой сетевых драйверов».

Вы можете начать принимать незамедлительные меры по решению проблемы, как только перейдете на рабочий стол Windows.
Способ 1: сканирование системы антивирусом
Как только вы попадете на рабочий стол, вам нужно войти в свой антивирус и выполнить полное сканирование системы. Если устройство будет обнаружено, выберите опцию «Удалить», а не «Карантин».
При сканировании компьютера проверьте обновления антивируса, если они имеются.
Мы рассмотрим сценарий сканирования с помощью «Защитника Windows» в ближайшее время, но эти рекомендации применимы ко всему антивирусному программному обеспечению.
- Запустите «Защитник Windows». Самый простой способ сделать это — выполнить поиск в системе. Для этого откройте меню Пуск и введите название в соответствующее поле, затем щелкните на строке с таким же названием в результатах.
- Нажмите на раскрывающийся список «Проверка» в верхней части окна и выберите «Полное сканирование».
- Дождитесь окончания сканирования компьютера на наличие вредоносных программ.
- Нажмите кнопку «Очистить систему», если были обнаружены какие-либо угрозы.
Продолжительность процесса сканирования, которая зависит от размера жесткого диска и объема используемого пространства, очень велика. Удалите всех вредителей, которых вы обнаружили в своем доме.
Как выполнить полную проверку системы на наличие вирусов
Метод 2: Обновление системы
Злоумышленники могли воспользоваться дырой в системе безопасности, если вы давно не обновляли свою систему. Этот процесс очень прост.
- Откройте «Панель управления». Сделать это можно путем выполнения команды
controlв окне «Выполнить», которое открывается после нажатия клавиш Win R. - Найдите в списке «Центр обновления Windows» и нажмите по иконке.

Отрегулируйте настройку «Вид» в правом верхнем углу программы, если ваш список не отображается так, как на изображении выше (см. ниже).
- Запустите проверку обновлений, нажав по одноименной кнопке.
- Дождитесь окончания процесса поиска обновлений Windows.
- Кликните «Установить обновления», если они были обнаружены, в противном случае система вам сообщит, что обновление не требуется.





Как обновить Windows 10, 8 и XP?
Способ 3: Проверьте программы в автозагрузке
Также рекомендуется просмотреть программы в папке «Автозапуск». Там может находиться программа, содержащая вирус. Она активируется во время стандартного запуска ОС и перезагружает компьютер. Удалите ее из «Автозапуска», если она найдена, а затем выберите ее из компьютера.
Причина 2: несовместимое по
Возможно, в вашей системе установлено несовместимое программное обеспечение. До появления проблемы вы могли установить новый драйвер или пакет программного обеспечения. Только подключившись к серверу, вы сможете решить проблему.
Способ 1: переустановка драйверов
Откройте «Диспетчер устройств» после запуска операционной системы и просмотрите все драйверы. При обнаружении устаревших программ обновите их до последней версии. Переустановка некоторых драйверов — еще один вариант. Если у вас возникли проблемы, сначала обновите драйверы для процессора и видеокарты. В этом случае выполните следующие действия:
- Откройте окно «Диспетчера устройств» через утилиту «Выполнить». Для этого сначала запустите ее, нажав Win R, затем впишите в соответствующее поле
devmgmt.mscи нажмите «ОК». - В открывшемся окне разверните список драйверов интересующего вас устройства, нажав на стрелочку рядом с его наименованием.
- Нажмите правой кнопкой мыши по названию драйвера и выберите пункт «Обновить драйверы».
- В появившемся окне кликните по пункту «Автоматический поиск обновленных драйверов».
- Подождите, пока ОС в автоматическом режиме совершит поиск обновлений для драйвера.
- Кликните «Установить», если оно было найдено, в противном случае появится сообщение, что установлена последняя версия.






Это лишь один из способов обновления драйверов. Если вам трудно следовать инструкциям, мы публикуем статью о том, как это сделать.
Используя типичные средства Windows, как обновить драйвер
Способ 2: удаление несовместимого ПО
Компьютер может перезагрузиться, если его программное обеспечение несовместимо с операционной системой. Если это так, его следует деинсталлировать. Системные утилиты используют множество способов, но мы воспользуемся системной программой «Программы и компоненты», ссылка на статью будет приведена чуть ниже.
- Откройте «Панель управления». Как это сделать, было описано выше.
- Найдите в списке иконку «Программы и компоненты» и нажмите по ней.
- Найдите приложения, которые были установлены перед появлением проблемы. Проще всего это сделать, упорядочив список по дате инсталляции ПО. Для этого нажмите на пункт «Установлено», расположение которого указано на изображении ниже.
- Поочередно удалите каждое приложение. Это можно сделать двумя способами: нажав по кнопке «Удалить» (в некоторых случаях «Удалить/Изменить») или же выбрав из контекста эту же опцию.



Если программа, которая вызвала проблему или является главной проблемой компьютера при перезагрузке системы, была одной из удаленных программ.
Куда удалить программы в Windows 10, 8 и 7
Причина 3: ошибка bios
. Вышеуказанные методы не сработают. Есть вероятность, что проблема кроется в BIOS. Необходимо сбросить настройки BIOS до заводских по умолчанию. Но это не повлияет на производительность компьютера, зато позволит выяснить причину проблемы.
- Войдите в BIOS. Для этого необходимо нажать специальную кнопку при запуске компьютера. К сожалению, он варьируется от компьютера к компьютеру и напрямую зависит от производителя. В таблице приведены наиболее популярные бренды и кнопки, используемые на их устройствах для входа в BIOS.
- Среди всех пунктов найдите «Загрузить настройки конфигурации по умолчанию». Чаще всего он находится на вкладке «Exit», но в зависимости от версии BIOS его расположение может отличаться. Нажмите Enter и ответьте «да» на появившийся вопрос. Иногда достаточно нажать Enter второй раз, а иногда вам будет предложено набрать «Y» и нажать Enter.
- Выйдите из BIOS. Выберите «Save & Exit Setup» или просто нажмите клавишу F10.
Как восстановить заводские настройки по умолчанию в параметрах BIOS?
Компьютер перестанет перезагружаться самостоятельно, если ошибка BIOS была системной. Если это произойдет еще раз, проблема заключается в аппаратном обеспечении компьютера.
Причина 4: аппаратная составляющая
Если ни одно из решений не сработало, вы должны привлечь к ответственности компоненты компьютера. Они могут выйти из строя или перегреться. Давайте теперь обсудим, как это сделать.
Способ 1: Проверка жесткого диска
Как правило, в перезагрузках и сбоях ПК виноват жесткий диск. Возможно, на нем есть проблемные сектора. Тогда компьютер не сможет прочитать некоторые данные в них.
Система не сможет запуститься, если они присутствуют в загрузочном разделе. К счастью, в этом случае не нужно задумываться о покупке нового диска.
Если есть битые сектора, необходимо их восстановить. Быстрый запуск chkdsk можно осуществить с помощью консольной утилиты chkeds. В этом случае у нас есть только два варианта: запустить командную строку с загрузочной флешки того же дистрибутива Windows или вставить жесткий диск другого компьютера и проверить его. Во втором случае все понятно, а вот в первом давайте разберемся.
- Создайте загрузочный диск с той же версией Windows, которую вы установили. Читайте также: Как создать загрузочный диск Windows
- Загрузите компьютер с загрузочного диска, изменив настройки BIOS. Читайте также: Как загрузиться с USB-накопителя
- В открытой программе установки Windows откройте «Командную строку», нажав Shift F10.
- Выполните следующую команду:
chkdsk c: /r /f - Дождитесь завершения процесса проверки и восстановления, а затем попробуйте перезагрузить компьютер, предварительно вынув загрузочный диск.
Как уже говорилось ранее, подключив жесткий диск к другому компьютеру, можно выполнить ту же операцию. Однако существует ряд дополнительных подходов, о которых мы подробно рассказываем в соответствующей статье на нашем сайте.
Какие факторы приводят к повреждению секторов диска
Способ 2: Проверка оперативной памяти
О ЗУ — это самый важный компонент вашего компьютера, без которого он не запустится. Если причина в нем, вам придется купить новую оперативную память. Но прежде чем это сделать, стоит проверить, исправен ли этот компонент.
Перед запуском операционной системы нам необходимо извлечь и переустановить оперативную память в системном блоке. После открытия оперативной памяти необходимо проверить ее на наличие ошибок. Вот как это сделать:
- Откройте окно «Выполнить» и введите в соответствующее поле команду
mdsched, после чего нажмите «ОК». - В появившемся окне выберите пункт «Выполнить перезагрузку и проверку».

После выполнения этих действий компьютер перезагрузится.
- После перезагрузки на экране появится окно, в котором нужно нажать клавишу F1, чтобы перейти в меню выбора конфигурации проверки. Укажите все необходимые параметры (можно оставить по умолчанию) и нажмите F10.


После завершения проверки компьютер перезагрузится, затем запустится рабочий стол Windows. Система уведомит вас о любых ошибках. Чтобы компьютер не перезагружался сам по себе, необходимо приобрести новые планки оперативной памяти.
Как правильно выбрать компьютерную память
Существуют дополнительные способы проверки оперативной памяти, если вышеупомянутые действия не сработали. Информация о них содержится в статье на сайте.
Как проверить оперативную память на предмет производительности
Способ 3: проверка видеокарты
Другая важная часть компьютера, видеокарта, также может приводить к циклическим перезагрузкам. После непродолжительной работы компьютер обычно перезагружается. Корнем проблемы может быть неисправность или использование «плохих» драйверов.
Чтобы обновить или переустановить драйвер видеокарты во втором случае, необходимо запустить компьютер в «Безопасном режиме» (узнайте как). Если это все равно не помогло, проблема заключается в самой плате. В любом случае, попытки решить проблему самостоятельно только ухудшат ситуацию. Однако сначала необходимо провести тест производительности.
- Войдите в «Безопасный режим» Windows.
- Откройте окно «Выполнить», использовав сочетание клавиш Win R.
- Впишите нижеприведенную команду и нажмите «ОК».
dxdiag
- В появившемся окне «Средство диагностики» перейдите на вкладку «Экран».
- Ознакомьтесь с информацией в поле «Примечания», именно там будут отображаться ошибки видеокарты.



Если ошибка не исчезла, отнесите видеокарту в сервисный центр.
Проверка работоспособности видеокарты
Причины перезагрузки после завершения работы пк
Во второй категории ошибок компьютер перезагружается вместо выключения.
Как правило, это не является признаком компьютерной ошибки или обновления операционной системы. После установки обновления ОС необходимо перезагрузить компьютер, чтобы в полной мере воспользоваться его изменениями. Читайте об удалении обновлений, чтобы узнать, как отключить обновления в Windows 10.
Если Windows 7 не перезагружается автоматически после установки обновлений, операционная система предлагает выполнить процедуру автозагрузки. Версия Windows 8 перезагружается автоматически без предупреждения. Это может сильно помешать работе ПК.
Запустите редактор реестра, чтобы отключить автоматическую перезагрузку. В открывшемся окне нажмите комбинацию клавиш Win (клавиша со значком окна) + R.
Перед выполнением любых операций с реестром создайте резервную копию текущих параметров.
Для этого нажмите «экспорт» из контекстного меню, когда вы щелкаете правой кнопкой мыши на «компьютер» в верхнем списке клавиш.
Нажмите «сохранить» после выбора места сохранения файла (в идеале на внешнем носителе) и присвоения ему имени.
Выберите раздел HKE_LOCAL в списке ключей реестра после того, как сохраните копию.
Далее выберите разделы SOFTWARE à Policiesà Microsoftà Windowsà WindowsUpdateà AU.
Сделайте выделение правой кнопкой мыши и выберите Create Dword (32 bit) в левой части окна.
Прочие причины неисправности
Другие факторы, такие как скопление пыли в системном блоке или корпусе ноутбука, могут время от времени вызывать перезагрузку системы.
Первый подход: подметать компьютер
Пылесборник вашего компьютера может привести к ряду проблем. Чтобы этого не произошло, необходимо регулярно чистить его.
Как очистить компьютер или ноутбук от пыли
Метод 2: замена термопасты
И процессор, и видеокарта зависят от термопасты. Она уже нанесена на чипы при покупке компьютера, но со временем она высыхает. Этот процесс может происходить каждые пять лет, в зависимости от марки (а менять ее следует не реже одного раза в год).
Выбор термопасты — это первый шаг. На что обратить внимание, если вам нужно проверить вязкость и температуру? Статья на нашем сайте, в которой подробно описаны все нюансы принятия решений, — ваш лучший вариант.
Как подобрать термопасту для ноутбука или компьютера
После приобретения термопасты можно приступать непосредственно к ее нанесению на компоненты компьютера. Как уже упоминалось, смажьте видеокарту и процессор. Этот процесс несложный, но требует опыта.
Нанесение термопасты на процессор — это первый шаг. С какой целью:
- Разберите компьютер. В персональном снимите боковую панель, открутив несколько болтов, а в ноутбуке разберите нижнюю часть корпуса.
- Снимите кулер и радиатор с чипа процессора. У AMD и Intel механизмы крепежа отличаются. В первом случае вам необходимо будет откинуть рычаг, повернув его против часовой стрелки, а во втором — открутить четыре винта.
- Очистите поверхность чипа от остатков высохшей термопасты. Делать это необходимо, используя салфетку, ватный диск или ластик. Также можно смочить их спиртом, чтобы повысить эффективность.
- Тонким слоем нанесите термопасту на всю поверхность процессора. Рекомендуется использовать специальную кисточку для этих целей, но подойдет и обычная.


После этого нужно закрепить кулер с радиатором и собрать компьютер.
Как заменить термопасту процессора
Для покрытия чипа на видеокарте требуется тонкий слой геля. Но разобрать это устройство — самая сложная задача. Видеокарты сделаны иначе, чем процессоры. Давайте рассмотрим особенности конкретного действия, которое вы должны выполнить:
- Разберите корпус системного блока или ноутбука (если в нем есть дискретная видеокарта), предварительно отключив питание.
- Найдите плату видеокарты и отсоедините провода, ведущие к ней, после чего открутите болты, скрепляющие плату с корпусом.
- Нажмите на замок, который удерживает видеокарту в слоте.
- Аккуратно выньте плату.
- Найдите точки крепления радиатора и кулера на плате. Они могут крепиться с помощью болтов или же специальных заклепок.
- Отсоедините радиатор с кулером от платы. Будьте аккуратны, так как если паста высохла, она могла пристать к чипу.
- Отсоедините провод, ведущий от кулера к плате.
- Уберите высохшую термопасту, используя для этого салфетку, смоченную спиртом.
- Нанесите тонкий слой новой термопасты на чип устройства.






Дальше вам останется только собрать все обратно:
- Подключите кабель теплоотвода к плате.
- Прикрепите радиатор к плате осторожно, не тяните.
- Закрутите ранее ослабленные винты.
- Вставьте видеокарту в разъем на материнской плате.
- Подключите к нему все кабели и затяните винты.
Затем меняется термопаста, и корпус собирается обратно.
Как заменить термопасту на видеокарте
Решение 1. предотвратите перезагрузку компьютера
Возможно, проблему вызывает что-то в процессе загрузки. Чтобы решить эту проблему, необходимо остановить перезагрузку, а затем решить ее, устранив проблему в процессе работы компьютера Чтобы предотвратить перезагрузку компьютера, несколько раз нажмите клавишу F8 до появления логотипа Windows.
- Перейдите в Поиск, введите sysdm.cpl и откройте sysdm.cpl .

- Перейдите на вкладку Дополнительно и нажмите кнопку Настройки в разделе Запуск и восстановление.

- Снимите флажок Автоматический перезапуск . Нажмите ОК и перезагрузите компьютер.

Решение 3 – запустите команду chkdsk
Если вы перезагружаетесь после установки Windows 10, причиной могут быть поврежденные файлы на жестком диске. Для устранения проблем с файлами, которые могут быть повреждены по какой-либо причине, можно использовать команду chkdsk. Для этого выполните следующие действия:
- Перезагрузите компьютер несколько раз во время загрузки и запустите Командную строку , как мы показали в предыдущем решении.
- Когда откроется Командная строка , введите chkdsk/r X: . Обязательно замените X на последний, соответствующий вашему системному разделу. Имейте в виду, что буквы могут быть изменены, если вы запустите командную строку за пределами Windows. Например, если ваш системный диск – C, это может быть другая буква на этом этапе, поэтому вам нужно будет поэкспериментировать и найти правильную букву.

- Как только вы введете правильную букву, процесс сканирования должен начаться. Имейте в виду, что этот процесс может занять 20 минут и более, в зависимости от размера вашего диска.
Проверьте, сохраняется ли проблема.
Сбой в операционной системе
Неправильные пользовательские настройки или недостаток в удаленном программном обеспечении
Первый шаг в решении проблем — запуск встроенного в Windows средства восстановления запуска. В некоторых случаях операционная система сама обнаруживает сбои при запуске и предлагает запустить средство восстановления. Если это произошло, в Windows 7 нужно нажать кнопку F8 и выбрать пункт меню Устранение неполадок компьютера.
Начиная с Windows 8, этот инструмент необходимо запускать с загрузочного флеш-накопителя. После запуска компьютера с одной из таких флешек выберите «Устранение неполадок», а затем пункт восстановления, после чего нажмите «Восстановить систему».
Если автоматическое восстановление не работает, используйте «откат» системы к точке восстановления. При откате пользовательские данные не удаляются. Изменяются только системные настройки Для использования этого метода функция точки восстановления должна быть активирована в операционной системе до сбоя.
Загрузочный флеш-накопитель с Windows 10 должен работать с 64-разрядной версией ОС.
Используйте программы восстановления и очистки реестра, такие как regcleaner, repair и т.д., если не удается восстановить правильные настройки ОС.