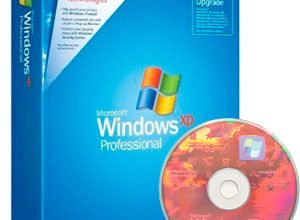- Исчезла папка загрузки
- Как восстановить данные папки удаленных / потерянных загрузок
- Как восстановить папку “загрузки” и откатить систему?
- Как восстановить папку “загрузки”?
- Как восстановить папку downloads?
- Как восстановить папку загрузки
- Как восстановить папку загрузки?
- Как восстановить расположение личных папок по умолчанию в windows 10
- Как откатить систему?
- На mac
- Назначение данной папки
- По какой причине пропадает папка “загрузки”?
- Ситуация 1: измените папку загрузок ie
- Ситуация 2: измените папку загрузок safari
- Ситуация 3: измените папку загрузок chrome
- Ситуация 4: измените папку загрузок firefox
- Ситуация 5: измените папку загрузок microsoft edge
- У вас получилось?
- Учебное пособие для восстановления папки загрузки на windows 10 / 8 / 8.1 / 7 / xp / vista легко
- Часть 1. восстановление удаленной или отсутствующей папки загрузок в windows 10/8/7
- Часть 2. восстановление потерянных данных папки загрузки в windows 10/8/7
- Часть 3 : как восстановить данные папки удаленных / потерянных загрузок
- 👉 шаг 1: папка по умолчанию в windows
- 👉 шаг 2: см. chrome и utorrent
- 👉 шаг 3: файлов в папке нет (как будто не загружались)
Исчезла папка загрузки
Компьютер на Windows иногда может преподнести неожиданный сюрприз, к которому пользователь окажется не готов. Подобное может случится с любым устройством, поэтому стабильность Windows в этой статье обсуждать не будем. Скорее уделим внимание неприятной ошибке, когда исчезает папка «Загрузки» или любая другая системная папка Windows.
Как восстановить данные папки удаленных / потерянных загрузок
Шаг 1 : Сканирование всей папки загрузок для поиска удаленных данных
Получите лучшее программное обеспечение для восстановления папки Downloads, установленное на вашем компьютере. Запустите его, когда обнаружите, что важные загруженные файлы исчезают.
На главном экране есть две части: тип данных и местоположение. Во-первых, перейдите в область типов данных и выберите, какой тип данных вы хотите восстановить, например, «Изображение», «Аудио», «Видео» и другие. Затем перейдите в область расположения и выберите жесткий диск, на котором сохранена папка «Загрузки». После нажатия кнопки «Сканировать» восстановление данных будет выполнено автоматически.
Шаг 2 : Предварительный просмотр перед восстановлением папки загрузок
После сканирования отобразится экран результатов, и вы сможете просмотреть потерянные загруженные файлы. Например, перейдите в папку «Документы», вы увидите несколько папок с именами DOC, DOCS, PDF, PPT и другими.
Откройте каждую папку, чтобы просмотреть потерянные файлы. Или вы можете использовать функцию «Фильтр» в верхней части окна, чтобы быстро найти конкретный файл. Если стандартный результат сканирования не содержит загруженных файлов, которые вы хотите восстановить, нажмите кнопку «Глубокое сканирование», чтобы найти другие файлы.
Шаг 3 : Восстановление удаленной / потерянной папки загрузок в один клик
Обязательно выберите все нужные файлы и нажмите кнопку «Восстановить». Во всплывающем диалоговом окне выберите правильное место назначения и запустите восстановление потерянной папки «Загрузки». Когда это будет сделано, перейдите к месту назначения, и вы сможете просматривать или редактировать загруженные файлы в обычном режиме.
Восстановление данных не имеет ограничений на количество загружаемых файлов для восстановления за один раз.
Как восстановить папку “загрузки” и откатить систему?
Папка “Загрузки” есть у всех пользователей операционной системы Windows. В данной директории хранятся загруженные файлы из браузера. Нередким бывает случай, когда пользователь загрузил что-то из Сети, но скачанный файл обнаружить не может, собственно, как и папку “Загрузки”.
В данном материале мы опишем то, как восстановить папку “Загрузки”, а также как осуществить откат системы, к которому, к слову, стоит прибегать в самом крайнем случае для решения вышеприведенной или другой сопутствующей проблемы, связанной с потерей какого-либо каталога или загруженных данных на вашем ПК.
Как восстановить папку “загрузки”?
Для начала попробуйте перейти по данному пути и в очередной раз проверьте ее отсутствие:
Если папку вы все же не обнаружили, то следуйте ниже приведенной инструкции по восстановлению каталога при помощи стандартного инструмента операционной системы “Командная строка”:
Как восстановить папку downloads?
Случайно удалил папку Downloads и очистил корзину. Как теперь восстановить ее так, чтобы в сайдбаре была опять системная иконка и в доке умная папка со стеками? Если просто создать в юзере папку Downloads она воспринимается как обычная, в сайдбаре отображается без иконки и в доке знак вопроса остается. Если копировать папку Downloads другого пользователя – та же история. ОС – Leopard 10.5.5.
Tags: leopard|tiger|другие винтажные ос
Как восстановить папку загрузки
Хотя процедуру рассматриваем на примере папки Загрузки, инструкция будет актуальной для любой другой директории.
Как восстановить папку загрузки?
Если папка Загрузки (Downloads) исчезла как данность с вашего компьютера под управлением ОС windows, то вероятней всего виноват вирус. Немедленно запускайте антивирусную программу и сканируйте систему.
Теперь самое время заняться восстановлением папки Загрузки. Первое, куда нужно посмотреть, так это зайти в директорию Пуск – Проводник. Клик правой кнопки мыши позволит создать ярлык папки Downloads на Рабочем столе.
Как восстановить расположение личных папок по умолчанию в windows 10
Вы можете переместить папки из папки профиля вашей учетной записи на другие диски. К примеру, папка «Рабочий стол» или «Изображения» занимает очень много места, вы ее можете переместить на другой диск, чтобы увеличить объем свободного места на системном диске. В сегодняшней статье рассмотрим как восстановить расположение папок профиля по умолчанию.
Как откатить систему?
В случае, если вышеописанные действия вам помогли, но не решили полностью все проблемы, можно прибегнуть к такой функции, как «Восстановление системы». Следуйте нижеприведенной инструкции для того, чтобы осуществить поставленную задачу:
- Зайдите в меню «Пуск», в поиске найдите службу «Восстановление системы».
- В окне поставьте о и выберите дату, когда компьютер работал исправно.
- Нажмите кнопку «Далее».
- Ожидайте, пока система откатится, после чего компьютер сам перезагрузится.
Если после перезапуска системы проблемы не решились, произведите операцию снова, но выберите другую точку восстановления.
На mac
Если вы используете компьютер Mac, откройте приложение Finder и перейдите в [жесткий диск] -> Пользователи-> [имя пользователя], затем вы можете найти Загрузки на левой навигационной панели.
Назначение данной папки
- Возникает на автомате сразу за тем, как человек авторизовался в системе;
- В ней содержатся такие папочки, как «Program Files», «Администратор» и «Общие»;
- Папочка «Администратор» системы Виндовс включает в себя такие папочки, как «AppData», «Рабочий стол», «Загрузки» и «Документы».
Запомните: с большинством из данных папок есть возможность заниматься различными манипуляциями, вроде переноса, копирования, изменения имени. Но, с папочкой «Program Files» такие действия недопустимы, так как это чревато разнообразными сбоями и ошибками.
По какой причине пропадает папка “загрузки”?
Основной и самой главной причиной является вирус. Прежде чем пробовать восстанавливать папку, необходимо тщательно просканировать компьютер на наличие вредоносного ПО.
Маловероятной причиной удаления папки “Загрузки” может быть потеря данных на вашем жестком диске. Иными словами, он мог посыпаться, и, соответственно, вместе с ним сыпется операционная система. Либо же вы ее каким-то образом скрыли, но это из разряда фантастики. Поэтому в первую очередь сканируйте свой ПК на наличие вирусного ПО.
Ситуация 1: измените папку загрузок ie
Шаг 1: Запустите Internet Explorer, разверните кнопку «Инструменты» со значком шестеренки в верхнем правом углу и выберите «Просмотр загрузок».
Шаг 2: Во всплывающем диалоговом окне выберите «Параметры», а затем нажмите кнопку «Обзор», чтобы выбрать новое расположение папки загрузок. Нажмите «ОК», чтобы подтвердить это.
Ситуация 2: измените папку загрузок safari
Шаг 1: Запустите приложение Safari, откройте меню «Safari» вверху экрана, вы можете перейти в «Настройки»> «Общие».
Шаг 2: Разверните раскрывающееся меню рядом с «Местоположение загрузки файла», нажмите «Другое» и измените папку загрузок по умолчанию.
Ситуация 3: измените папку загрузок chrome
Шаг 1: Введите «chrome: // settings» в адресную строку Chrome, затем прокрутите вниз и нажмите «Показать дополнительные настройки».
Шаг 2: Затем нажмите кнопку «Изменить» в области «Загрузки» и выберите новую папку «Загрузки» в диалоговом окне проводника.
Шаг 3: Как только вы можете нажать кнопку ОК, она была изменена.
Ситуация 4: измените папку загрузок firefox
Шаг 1: Введите «about: preferences» в адресную строку Firefox и нажмите клавишу «Ввод», чтобы открыть страницу настроек.
Шаг 2: Перейдите в область «Файлы и приложения», нажмите кнопку «Обзор» и выберите свое любимое расположение папки загрузок.
Шаг 3: Нажмите кнопку «Выбрать папку», чтобы подтвердить изменение.
Ситуация 5: измените папку загрузок microsoft edge
Шаг 1: Чтобы изменить папку загрузок Windows 10, откройте Microsoft Edge, нажмите меню «Еще» и перейдите в «Настройки»> «Просмотреть дополнительные настройки».
Шаг 2: Выберите «Изменить» в разделе «Загрузки»> «Сохранить загруженные файлы в».
Шаг 3: Затем выберите новое местоположение, в которое вы хотите сохранить загруженные файлы.
У вас получилось?
Если у вас есть вопросы по перемещению системных папок пользователя, можете задать их в комментариях ниже.
Учебное пособие для восстановления папки загрузки на windows 10 / 8 / 8.1 / 7 / xp / vista легко
Размещенно от Дороти Коллинз Декабрь 07, 2021 17: 33
«Я открыл PDF из своей электронной почты и забыл загрузить его на свой компьютер, прежде чем удалить сообщение. Мой коллега сказал, что я могу восстановить его из папки« Загрузки », но как найти папку загрузок Windows 10».
Чтобы помочь пользователям управлять своими загруженными файлами, функция загрузок была введена в Windows 10 / 8 / 8.1 / 7 и Mac. Когда вы загрузите изображение, PDF или другой файл, они перейдут в раздел «Загрузки». Иногда файлы загружаются автоматически, когда вы открываете вложения в ваших электронных письмах. В этом руководстве мы поделимся с вами некоторыми полезными знаниями об этой функции в Windows 10 / 8 / 8.1 / 7 и Mac.
Часть 1. восстановление удаленной или отсутствующей папки загрузок в windows 10/8/7
В этой части мы бы хотели предоставить полезные и эффективные решения по восстановлению удаленной или отсутствующей папки Загрузки в Windows 10, 8 или 7. Выборочно следуйте любому из ниже рекомендуемых методов для восстановления папки Загрузки:
Часть 2. восстановление потерянных данных папки загрузки в windows 10/8/7
После восстановления потерянной или исчезнувшей папки Загрузки вы можете проверить, потеряны ли загруженные файлы, папки или программы и т. д.
Часть 3 : как восстановить данные папки удаленных / потерянных загрузок
Как видите, найти и изменить папку «Загрузки» несложно; однако скачал Восстановление файлов все еще трудная задача. Вот почему мы рекомендуем Apeaksoft Восстановление данных, который является лучшим способом восстановления удаленных загрузок. Его основные функции включают в себя:
- Простота в использовании, восстановление потерянных файлов в папке загрузок в один клик.
- Загружает восстановление папок в различных ситуациях, включая случайное удаление, вирусную атаку, повреждение программного обеспечения и многое другое.
- Поддержка широкого спектра типов данных и форматов, всех изображений, видео, аудио, документов, электронной почты, форматов архивов и т. Д.
- Восстановление без потерь, восстановление загруженных файлов в исходное состояние, формат и качество.
- Предварительный просмотр для выборочного восстановления позволяет пользователям просматривать все потерянные файлы в папке «Загрузки», упорядоченные по типам и форматам, и принять решение восстановить все из них или несколько конкретных элементов.
- Быстрее, легче и безопаснее.
- Кроме того, восстановление данных доступно для Windows 10 / 8.1 / 8 / Vista / XP и файловой системы NTFS, FAT16, FAT32, exFAT, EXT и т. Д.
👉 шаг 1: папка по умолчанию в windows
Для начала стоит сказать, что в Windows 10 есть спец. папка «Загрузки», куда по умолчанию скачиваются все файлы (в том числе и из Chrome).
Чтобы найти эту папку: запустите проводник (сочетание клавиш ![]() E), и в левом верхнем углу кликните по закрепленной ссылке «Загрузки». 👇
E), и в левом верхнем углу кликните по закрепленной ссылке «Загрузки». 👇
Альтернативный способ: нажать Win R, в появившееся окно «Выполнить» ввести команду downloads и нажать Enter.
Чтобы изменить расположение этой папки на диске (т.е. перенести ее в другое место) — необходимо нажать по ней ПКМ (прав. кнопка мыши) и открыть ее свойства. Далее во вкладке «Расположение» задать новую папку и нажать кнопку «Переместить».
👉 шаг 2: см. chrome и utorrent
Это две наиболее популярные программы для поиска и загрузок файлов (обычно, большинство неискушенных пользователей «теряются» именно с ними…).
Что касается Chrome: нажмите сочетание клавиш Ctrl J — должна открыться страничка со всеми загрузками (также на нее можно перейти, если в URL строку вставить chrome://downloads/). На этой страничке можно посмотреть папку для каждого загруженного файла. См. скрин ниже. 👇
По поводу uTorrent: в настройках программы (вкладка «Папки») можно указать свой каталог, куда будут загрузиться все фалы по умолчанию. Пример на скрине ниже. 👇
👉 Если вы изменили настройки, вручную указав нужную вам папку, а после загрузили в неё файлы (вроде бы как 👀) — но их там не оказалось — то вероятно, что «кто-то» их удалил… Об этом пару слов ниже.
👉 шаг 3: файлов в папке нет (как будто не загружались)
1) Первое: рекомендую включить отображение скрытых файлов и папок (тот же uTorrent нередко загружаемые файлы делает скрытыми, а по умолчанию они не видны!).
Для этого в проводнике нужно открыть параметры и в меню «Вид» поставить соответствующие галочки. См. примеры ниже. 👇
👉 В помощь!
Как увидеть скрытые файлы и папки на диске.
2) Второе: файлы из папки загрузки мог удалить защитник Windows (и причем, т.к. у многих пользователей уведомления от него скрыты — «эта операция Ы» происходит незаметно!).
Как проверить этот момент: открыть параметры ОС (сочетание Win i), перейти во вкладку «Безопасность Windows» и открыть центр безопасности. 👇
Далее открыть вкладку «Защиты от вирусов и угроз» и посмотреть «Журнал…». 👇
Если в журнале будут строки с предотвращенными угрозами — возможно среди них есть и удаленные файлы из папки «Загрузки». Просто кликните по строке и разрешите (восстановите) этот файл (если вы в нем уверены, и он не представляет угрозы 😉).
Кстати, подобная «чехарда» с рядом файлов может быть и со сторонним антивирусом (если включен режим «без уведомлений»/»игровой» — тот же Аваст легко может удалять файлы десятками, не показав никаких окон…).
Поэтому еще один очевидный совет: если у вас установлен антивирус — проверьте его «Карантин» и просмотрите «Уведомления». Пример с Авастом см. на скринах ниже. 👇
3) Третье: попробуйте перед загрузкой файлов отключить антивирус (или защитник Windows, если антивируса нет).
4) В этой заметке не могу не отметить, что удаленные с диска файлы можно восстановить с помощью спец. утилит (R.Saver, например). О том, как это сделать (по шагам) расскажет одна моя предыдущая статья (ссылочка ниже 👇).
👉 В помощь!
Как восстановить удаленные файлы (после очистки корзины или форматирования диска).
На сим вроде бы пока всё. Дополнения по теме приветствуются!
Успехов!






![Системные блоки в Сарове: 3071-товар: бесплатная доставка, скидка-45% [перейти] Системные блоки в Сарове: 3071-товар: бесплатная доставка, скидка-45% [перейти]](https://overcomp.ru/wp-content/uploads/2022/07/25bb09b145552a255057810a7c1c28cd-298x220.jpg)