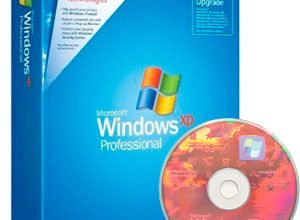- Все равно перегревается процессор, что делать?
- Что делать, если перегревается процессор на пк?
- Перегревается процессор: что делать после изучения причин?
- Вредоносное программное обеспечение
- Высыхание или неправильное нанесение термопасты.
- Деградация тепловых трубок
- Износ вентиляторов
- Как избежать перегрева процессора
- Как проверить температуру компьютера
- Кнопка «пуск» и голосовой помощник
- Конфликтное по и драйверы
- Недостаточная мощность систем охлаждения.
- Неправильная настройка
- Обновление операционной системы
- Ошибки при выборе комплектующих.
- Перегрев процессора
- Перегрев системы
- Повреждение файловой системы
- Признаки перегрева компьютера
- Разгон комплектующих и неправильные настройки bios.
- Способ 1: проводим очистку компьютера от пыли
- Способ 2: очищаем от пыли сокет
- Способ 3: повышаем скорость вращения лопастей кулера
- Способ 4: меняем термопасту
- Способ 5: уменьшаем производительность процессора
- Старый блок питания
- Установка дополнительных кулеров
- Ухудшение контакта с системой охлаждения
- Чрезмерное засорение пылью
- Заключение
Все равно перегревается процессор, что делать?
Если после чистки все равно перегревается процессор и выключается компьютер, что делать дальше, зависит от диагностики. Нужно оценить состояние тепловых трубок на кулере (если они есть). В случае обнаружения подозрений – радиатор с трубками следует заменить.
Если радиатор без трубок, выточенный из цельного бруска алюминия, а процессор мощный – кулер лучше заменить. Подобные «болванки» подходят только для экономичных процессоров, вроде Core i3 или Celeron, а для какого-нибудь AMD FX или Core i7 их недостаточно.
Для настольного ПК следует подбирать кулер в обычных магазинах, учитывая тип крепления (сокет), максимально поддерживаемую мощность (TDP) процессора и скорость вращения. TDP своего ЦП можно глянуть на сайте производителя (Intel или AMD), или уточнить на специализированном компьютерном ресурсе.
Что делать, если перегревается процессор на пк?
При обнаружении перегрева следует, в первую очередь, понять, почему это происходит. Причины этого неприятного явления имеют общую природу – неспособность кулера отводить вырабатываемое ядрами тепло. Но специфика проблемы в конкретном случае может отличаться. От нее зависят и способы решения вопроса с перегревом.
Перегревается процессор: что делать после изучения причин?
Когда перегревается процессор на компьютере, что делать – зависит от причины перегрева. Все они указаны выше, осталось провести диагностику. Для этого нужно разобрать компьютер или ноутбук и добраться до кулеров. С настольным ПК это легко – достаточно снять крышку.
В случае с ноутбуком желательно найти видеоинструкцию по разборке, или, хотя бы, руководство в картинках. Перед разборкой рекомендуется снять с себя заряд статического электричества. Самый простой способ – снять одежду, которая может «искрить» в темноте, и коснуться рукой заземленного предмета (например, батареи). Еще нужно обзавестись тюбиком термопасты.
Вредоносное программное обеспечение
Начнем с «вирусов», которые нередко становятся причиной экстренного отключения компьютера. Рассмотрим несколько классических вариантов развития событий:
- троянские программы подменяют системные файлы;
- вирусы-майнеры нагружают процессор и видеокарту на 100%, в результате железо перегревается и отключается;
- серьезно повреждается файловая система жесткого диска;
- вирус проникает в браузер или другую программу, в результате чего при их запуске возникает критическая ошибка Windows.
Вариант лечения прост до безобразия — установите качественный антивирус, желательно лицензионный.
Высыхание или неправильное нанесение термопасты.
Высыхание термопасты приводит к тому, что процессор начинает чаще нагреваться, автоматически снижается его тактовая частота, а значит и падает производительность. Переизбыток пасты не желателен. Если мазать поверхности радиатора или процессора особо щедро, то можно достигнуть обратного эффекта – отдача тепла понизится.
Правильное нанесение термопасты подразумевает равномерное размазывание ее тонким слоем. Можете сделать это пальцем (как показано на картинке), но лучше всего для реализации поставленной задачи подойдет пластиковая карточка (например, визитка).
Когда паста будет нанесена, прижмите ее к процессору, а вылезшие по бокам остатки удалите. Все, ничего сложного. Какую термопасту лучше выбрать и как ее поменять, описано в одной из предыдущих статей. Рекомендую ознакомиться с ней по ссылке.
Деградация тепловых трубок
Тепловые трубки, применяемые в кулерах, представляют собой полые медные капилляры, заполненные веществом-хладагентом и запаянные с концов. Один их конец контактирует с горячей частью (кристаллом процессора), а другой – холодной (радиатор кулера).
Вещество-хладагент подобрано по химическому составу таким образом, что при комнатной температуре оно находится в жидком состоянии, а при ее существенном превышении (40 градусов и выше) – испаряется. Пар от горячего участка поднимается к ребрам кулера, где конденсируется и стекает обратно вниз, охлаждая процессор. Этот процесс протекает циклически и непрерывно.
Вещества-фреоны обладают большой текучестью. Они способны просачиваться сквозь стенки из материалов, непроницаемых для воды (например, каучук и латекс). При деградации теплотрубок на них могут образоваться микротрещины, незаметные человеческим глазом.
Износ вентиляторов
Срок службы современного вентилятора составляет тысячи и десятки тысяч часов, но он все же ограничен. Подшипники, валы и втулки истираются, в смазку попадают пыль и частицы металла. В итоге вентилятор или начинает «гулять» (что неприятно из-за шума, но не страшно), или же вращается хуже. В этом случае поток воздуха уменьшается, производительность системы охлаждения падает.
Как избежать перегрева процессора
Как говорят врачи, профилактика является лучшим лечением. В случае с компьютерами это правило тоже работает. Чтобы не возникало вопросов, что делать, если перегревается процессор на ПК, нужно соблюдать несколько правил.
- Придерживаться правил личной гигиены. Душ, проветривание, регулярная уборка в комнате (с пылесосом и влажная), частая стирка постели и чистка мягкой мебели – это полезно не только для вас, но и компьютера. Пыли станет значительно меньше, кулер не будет быстро засоряться.
- Не ставить ПК в дальний угол. Не обязательно выставлять компьютер на видном месте, но и прятать его вглубь комнаты под стол, куда не так просто добраться, тоже не рекомендуется.
- Не ставить ПК под прямые солнечные лучи. Установка компьютера где-нибудь на освещенном солнцем подоконнике – тоже не лучший выбор. От этого он будет сильнее нагреваться.
- Не держать ПК возле батарей отопления. Зимой тепло от них будет передаваться компонентам компьютера, и он начнет сильнее греться.
- Не закрывать вентиляционные решетки на корпусе. Важно обеспечить стабильный и свободный приток воздуха внутрь системного блока.
- Всегда обеспечивать охлаждение ноутбука. В случае с лэптопом нежелательно ставить его на мягкую мебель (диван, кресло): от этого система охлаждения хуже справляется со своими функциями и активнее собирает пыль. Если хочется поиграть или посмотреть кино, лежа на диване, лучше использовать охлаждающую подставку.
Как проверить температуру компьютера
Если вы заметили симптомы характерные для перегрева компьютера, то вам в первую очередь нужно узнать, какие именно компоненты компьютера подвержены перегреву и о каких температурах идет речь. Для этого нужно использовать специальные программы. Одной из таких программ является программа HWmonitor.
Программа HWmonitor распространяется совершенно бесплатно и имеет простой интерфейс. При этом она предоставляет всю необходимую информацию о температуре основных компонентов компьютера.
Типичная температура в режиме простоя:
Под нагрузкой типичными температурами являются:
- Для жестких дисков до 45 градусов.
- Для процессора до 60 градусов.
- Для видеокарты до 75 градусов.
Если температуры, которые показывает программа HWmonitor, значительно превышают указанные выше, то это значит, что ваш компьютер перегревается.
Кнопка «пуск» и голосовой помощник
Ошибка может возникать по причине открытия команды «Пуск» и голосового помощника Cortana. Если помощник легко отключается или скрывается в настройках, то «Пуск» восстановить сложней. Для начала нажмите Пуск, введите в поисковой строке команду CMD и запустите файл «cmd.exe» от имени администратора (правой кнопкой по ярлыку).
В открывшемся окне введите команду Powershell. После того как отобразится строка PS C:\WINDOWS\SYSTEM32 скопируйте и вставьте значение ниже:
Конфликтное по и драйверы
Если вы уже не первый год работаете с ПК, то наверняка сталкивались с проблемами несовместимости драйверов для оборудования. Зачастую программное обеспечение вызывает сбои в работе ПК вплоть до его принудительного выключения с кодом ошибки.
Из основных причин стоит отметить:
- замена видеокарты от nVidia на аналог AMD без предварительного удаления драйверов nVidia;
- замена оперативной памяти или установка планок из разных комплектов;
- замена принтера/сканера/плоттера или звуковой карты на аналог другого производителя;
- попытка установить драйвер без цифровой подписи (Windows всегда об этом предупреждает);
- деинсталляция нужного драйвера вручную путем банального удаления файлов в папке (остаточные файлы и компоненты все еще останутся внутри операционной системы и будут мешать нормальной работе ПК);
- устаревшие драйверы, которые не поддерживаются актуальной ОС Windows;
- драйвер под другую операционную систему (есть уникумы, которые умудряются их установить).
Во всех случаях лечение одно: запоминаете код ошибки перед выключением ПК и внимательно читаете сопроводительную записку о проблемном устройстве, перезагружаетесь в безопасном режиме, удаляете проблемный/лишний драйвер и ставите необходимый.
Чтобы зайти в безопасный режим, сразу после включения ПК жмите клавишу F8 до тех пор, пока на экране не появятся варианты загрузки ОС, включая необходимый.
К слову, если у вас установлено железо от разных производителей и разных чипмейкеров (видеокарты AMD и nVidia, звуковые карты Creative и ASUS, карты видеозахвата и т. д.), при включении системы также может возникнуть ошибка. За подробным описанием проблемы несовместимости стоит идти на профильный форум или задать нам вопрос в комментариях.
Аналоги программ
Еще немного о программном обеспечении. Случай крайне редкий, но возможный. Предположим, у вас установлено 3–5 идентичных сложных программ для редактирования текста (MS Office, OpenOffice, LibreOffice). Не будем углубляться, зачем столько, просто поясним факт: системные файлы могут начать конфликтовать друг с другом, из-за чего вы рискуете потерять доступ ко всем трем программам и лишиться нужных текстовых файлов.
Антивирусы
Отдельно стоит упомянуть антивирусное ПО. Не задумывались, почему на всех форумах рекомендуют использовать ОДИН антивирус и ОДИН файервол? Оба этих клиента интегрируются в файловую систему ОС, заменяя файлы для более быстрой и качественной работы.
А теперь представьте, что NOD32 и Kaspersky борются за несколько идентичных системных библиотек из папки System32. В итоге и защита хромает, и системные файлы пропадают, и компьютер может отключиться и больше не подать признаков жизни. Его спасет только переустановка Windows.
Недостаточная мощность систем охлаждения.
Типичная ситуация – человек покупает новый компьютер осенью или зимой, некоторое время им пользуется, но потом, когда наступает жаркое время года, вдруг начинаются проблемы с перегревом. Чаще всего перегреваются процессоры со стандартным (идущим в базовом комплекте) охлаждением.
Удачный (эффективный) боксовый кулер вещь довольно редкая. Сейчас на рынке довольно много качественных и недорогих (600-800 рублей) решений от DeepCool, Zalman и других производителей.
Если вы не можете сразу сделать апгрейд, то примите простые меры по снижению перегрева. Ведь он способен нанести вред комплектующим, что приведет к еще большим тратам.
1) Установите на компьютер программу SpeedFan, позволяющую отслеживать температуру в системном блоке, а также управлять скоростью вращения вентиляторов. Если кулеры работают лишь на половину своей мощности, поднимите скорость.2) Работайте за компьютером при открытой крышке системного блока – это улучшит приток холодного воздуха и отдачу горячего.3)
Уберите системный блок от возможных источников тепла (батарея, солнце).3) Снизьте настройки в ресурсоемких приложениях и играх. Все эти тени высокого качества, частицы и детализированные модели существенно нагружают железо. Загруженные на 100% видеокарты и процессоры выделяют куда больше тепла.
На качество охлаждения влияет не только сама система охлаждения, но и правильность расположения в системном блоке. Убедитесь, что кулеры системного блока установлены верно. Как правило, на переднюю стенку корпуса устанавливают 1-2 вентилятора на вдув холодного потока, на заднюю и верхнюю крышку – на выдув теплого воздуха.
Неправильная настройка
От неправильных действий пользователя (или сервисного персонала) тоже может возникать перегрев. Ограничение оборотов кулеров (не важно, в BIOS или с помощью программ), для устранения шума, снижает мощность кулера, и он уже не справляется с заданием.
У многих компьютеров в BIOS также имеется настройка, ответственная за температуры выключения. Она позволяет вручную задать порог температуры, по достижении которой будет происходить аварийное выключение для охлаждения. Слишком маленькое число, выставленное в этом пункте, приводит к выключениям даже при отсутствии опасного нагрева.
Обновление операционной системы
Еще один предвестник отключения — критическая ошибка Windows. Она появляется или после неудачного обновления ОС (Microsoft «любят» предлагать пользователям непроверенные сборки, от которых страдает каждый третий пользователь), или после частого форматирования разделов жесткого диска (вы часто удаляли и добавляли новые локальные диски или переустанавливали ОС ранее).
Ошибки при выборе комплектующих.
Решив собрать свою собственную систему, помните о важном условии – она должна быть сбалансированной. Можно воспользоваться специальными онлайн сборщиками (Конфигуратор ПК) и калькуляторами подсчета необходимой мощности блока питания.
Перегрев процессора
Перегрев процессора это одна из самых частых причин самопроизвольной перезагрузки или выключения компьютера. В BIOS стоит защита, которая в случае превышения максимально доступной температуры моментально выключает компьютер, дабы не дать ему сгореть.
Проверьте температуру процессора с помощью специального ПО, например программой Speccy. Если проблема в его перегреве, то стоит проверить работает его кулер или нет и хорошо ли он закреплен. Также стоит заменить термопасту между процессором и радиатором на новую.
На своем опыте скажу, что когда-то давно, после чистки компьютера от пыли, я спешил и плохо закрепил кулер процессора (один из четырех крепежей не полностью стал в паз), из-за этого кулер не сильно прилегал к процессору и компьютер выключался меньше чем через минуту после включения.
Перегрев системы
Если самопроизвольные выключения компьютера начались в летние жаркие дни или же вы играете в новую навороченную игру, которая тянет много ресурсов компьютера, то возможно ваша система охлаждения компьютера не справляться, и поэтому происходят перезагрузки (отключения). Проверьте температуру различных составляющих компьютера и работу всех кулеров в системном блоке.
Повреждение файловой системы
Косвенно вирусы могут стать причиной нарушения целостности файловой системы HDD. Это проявляется в неспособности операционной системы считать определенный файл, или открыть его по требованию пользователя (видео, музыка, текстовые файлы, картинки и т. д.). При этом физически данные на жестком диске присутствуют.
Признаки перегрева компьютера
Температура – основный враг компьютера. Регулярный перегрев компьютера приводит к снижению его производительности и уменьшению времени службы. Более того, перегрев компьютера может привести к немедленной поломке компьютера. Для того чтобы этого не происходило необходимо следить за состоянием компьютера и в случае проблем быстро принимать необходимые меры.
Перегрев компьютера можно диагностировать по нескольким типичным симптомам:
Если вы заметили подобные проблемы необходимо немедленно проверить температуру компонентов компьютера и принять меры для ее снижения.
Разгон комплектующих и неправильные настройки bios.
Очень часто жертвами перегрева становятся любители использовать «нераскрытый потенциал» своего железа. Они отправляются на Overclockers или другие похожие форумы, читают написанные профессионалами этого дела отчеты, а потом пытаются повторить. Обычно, все сводится к бесконтрольному поднятию множителя процессора. Существенного прироста производительности они вряд ли почувствуют, а вот перегрев – запросто.
Вообще в плане разгона существует много различных заблуждений: кто-то «разгоняет» процессоры без соответствующего индекса или делают это на материнских платах, не предназначенных для разгона. Возможно, вам будет полезна статья «В чем различия чипсетов на примере платформы LGA1151».
К счастью, современные процессоры и видеокарты оборудованы механизмами защиты от перегрева, поэтому спалить их будет довольно непросто. Когда температура достигнет критической отметки, компьютер самопроизвольно перезагрузится.
Чтобы вернуть его в рабочее состояние, придется откатить изменения. В BIOS для этого есть специальная кнопка, позволяющая вернуться к стандартным настройкам.
Способ 1: проводим очистку компьютера от пыли
В 70% случаев причиной перегрева является скопившаяся в системном блоке пыль. Для очистки вам понадобятся:
- Нежёсткие кисточки;
- Перчатки;
- Невлажные салфетки. Лучше специализированные для работы с комплектующими;
- Маломощный пылесос;
- Резиновые перчатки;
- Отвёртка крестовая.
Работу со внутреннеми компонентами ПК рекомендуется проводить в резиновых перчатках, т.к. частички пота, кожи и волосы могут попасть на комплектующие. Инструкция проведения очистки обычных комплектующих и кулера с радиатором выглядит так:
- Отключите компьютер от сети. У ноутбуков дополнительно нужно извлечь аккумулятор.
- Переверните системный блок в горизонтальное положение. Это необходимо, чтобы какая-нибудь деталь случайно не вывалилась.
- Аккуратно пройдитесь кисточкой и салфеткой по всем местам, где обнаружите загрязнение. Если пыли очень много, то можно воспользоваться пылесосом, но только при условии, что он включён на минимальную мощность.
- Аккуратно, при помощи кисточки и салфеток прочистите вентилятор кулера и разъёмы радиатора.
- Если радиатор и кулер загрязнены слишком глубоко, то их придётся демонтировать. В зависимости от конструкции придётся либо откручивать шурупы, либо откреплять защёлки.
- Когда радиатор с кулером сняты, продуйте их пылесосом, а оставшуюся пыль вычистите кисточкой и салфетками.
- Монтируйте кулер с радиатором на место, соберите и включите компьютер, проверьте температуру процессора.


Урок: как снять кулер и радиатор
Способ 2: очищаем от пыли сокет
При работе с сокетом требуется быть максимально аккуратным и внимательным, т.к. даже самое незначительное повреждение может вывести компьютер из строя, а любая оставленная частичка пыли нарушить его работу.Для проведения этой работы вам также понадобятся резиновые перчатки, салфетки, нежёсткая кисточка.
Пошаговая инструкция выглядит следующим образом:
- Отключите компьютер от сети электропитания, у ноутбуков дополнительно выньте аккумулятор.
- Разберите системный блок, поставив его при этом в горизонтальные положение.
- Снимите кулер с радиатором, с процессора удалите старую термопасту. Для её удаления можно использовать ватную палочку или диск, смоченный в спирте. Аккуратно протрите им поверхность процессора несколько раз, пока все остатки пасты не будут стёрты.
- На этом шаге желательно отключить сокет от питания на материнской плате. Чтобы это сделать, отсоедините от основания сокета провод, идущий к материнской плате. Если у вас такого провода нет или он не отсоединяется, то не трогайте ничего и переходите к следующему шагу.
- Аккуратно отсоедините процессор. Для этого сдвиньте его немного в сторону до щелчка или уберите специальные металлические держатели.
- Теперь тщательно и аккуратно очистите сокет при помощи кисточки и салфетки. Внимательно проверьте, чтобы там не осталось больше никаких частичек пыли.
- Поставьте процессор на место. Нужно специальное утолщение, на уголке процессора вставить в небольшой разъём на углу сокета, а затем плотно приложить процессор к сокету. После зафиксировать при помощи металлических держателей.
- Установите на место радиатор с кулером и закройте системный блок.
- Включите компьютер и проверьте показатели температуры процессора.


Способ 3: повышаем скорость вращения лопастей кулера
Чтобы выполнить настройку скорости вращения вентилятора на центральном процессоре, можно воспользоваться BIOS или сторонним программным софтом. Рассмотрим разгон на примере программы SpeedFan. Данное ПО распространяется полностью бесплатно, имеет русскоязычный, несложный интерфейс.
Пошаговая инструкция по работе со SpeedFan выглядит так:
- Смените язык интерфейса на русский (это делать необязательно). Для этого перейдите по кнопке «Configure». Затем в верхнем меню выберите пункт «Options». Найдите в открывшейся вкладке пункт «Language» и из выпадающего списка выберите нужный язык. Нажмите «ОК» для применения изменений.
- Для увеличения скорости вращения лопастей, снова перейдите в главное окно программы. Найдите пункт «CPU» в нижней части. Возле данного пункта должны быть стрелочки и цифровые значения от 0 до 100%.
- При помощи стрелок поднимите это значение. Можно поднять до 100%.
- Также можно настроить автоматическую смену мощности при достижении определённой температуры. Например, если процессор разогреется до 60 градусов, то скорость вращения поднимется до 100%. Для этого перейдите в «Конфигурацию».
- В верхнем меню перейдите во вкладку «Скорости». Кликните два раза по надписи «CPU». Внизу должна появится мини-панель для настроек. Проставьте максимальное и минимальное значения от 0 до 100%. Рекомендуется выставить примерно такие числа – минимум 25%, максимум 100%. Поставьте галочку напротив «Автоизменение». Для применения нажмите «ОК».
- Теперь перейдите во вкладку «Температуры». Также кликайте по «CPU» пока внизу не появится панель с настройками. В пункте «Желаемое» поставьте желаемую температуру (в районе от 35 до 45 градусов), а в пункте «Тревога» температуру, при которой скорость вращения лопастей будет увеличиваться (рекомендуется выставлять 50 градусов). Нажимаем «ОК».
- В главном окне ставим галочку на пункте «Автоскорость вентиляторов» (находится под кнопкой «Конфигурация»). Нажимаем «Свернуть», чтобы применить изменения.



Способ 4: меняем термопасту
Данный способ не требует каких-либо серьёзных знаний, но менять термопасту необходимо аккуратно и только в случае, если компьютер/ноутбук уже не находится на гарантийном сроке. В противном случае, если вы будете что-то делать внутри корпуса, то это автоматически снимает с продавца и производителя гарантийные обязательства.
Если вы меняете пасту самостоятельно, то следует более внимательно отнестись к выбору. Не нужно брать самый дешёвый тюбик, т.к. они приносят более-менее ощутимый эффект только первые пару месяцев. Лучше взять более дорогой образец, желательно, чтобы в его составе были соединения серебра или кварца. Дополнительным плюсом будет, если вместе с тюбиком идёт специальная кисточка или лопатка для смазки процессора.
Урок: Как поменять термопасту на процессоре
Способ 5: уменьшаем производительность процессора
Если вы выполняли разгон, то это могло послужить основной причиной перегрева процессора. Если разгона не было, то данный способ применять не нужно. Предупреждение: после применения данного способа производительность компьютера уменьшится (особенно это может быть заметно в тяжёлых программах), но также уменьшится температура и нагрузка на ЦП, что сделает работу системы более стабильной.
Для данной процедуры лучше всего подходят стандартные средства BIOS. Работа в БИОСе требует определённых знаний и умений, поэтому неопытным пользователям ПК лучше доверить эту работу кому-то другому, т.к. даже незначительные ошибки могут нарушить работу системы.
Пошаговая инструкция по уменьшению производительности процессора в BIOS выглядит так:
- Войдите в BIOS. Для этого необходимо перезагрузить систему и до того момента, как появится логотип Виндовс, нажать Del или клавишу от F2 до F12 (в последнем случае многое зависит от типа и модели материнской платы).
- Теперь нужно выбрать один из данных параметров меню (название зависит от модели материнской платы и версии БИОСа) – «MB Intelligent Tweaker», «MB Intelligent Tweaker», «M.I.B», «Quantum BIOS», «Ai Tweaker». Управление в среде БИОСа происходит при помощи клавиш со стрелочками, Esc и Enter.
- Перемещаемся при помощи клавиш со стрелками до пункта «CPU Host Clock Control». Для того, чтобы внести изменения в этот пункт, нажмите Enter. Теперь вам нужно выбрать пункт «Manual», если он стоял у вас до этого, то можете пропустить данный шаг.
- Переместитесь до пункта «CPU Frequency», как правило, он находится под «CPU Host Clock Control». Нажмите Enter для внесения изменений в этот параметр.
- У вас откроется новое окно, где в пункт «Key in a DEC number» нужно ввести значение в диапазоне от «Min» до «Max», которые находятся в верхней части окна. Вводите минимальное из допустимых значений.
- Дополнительно можно также уменьшить множитель. Не стоит слишком сильно уменьшать данный параметр, если вы выполнили пункт 5. Для работы с множителями перейдите в «CPU Clock Ratio». По аналогии с 5-м пунктом введите минимальное значение в специальное поле и сохраните изменения.
- Для выхода из BIOS и сохранения изменений наайдите в верхней части пункт Save & Exit и нажмите по Enter. Подтвердите выход.
- Запустив систему, проверьте температурные показатели ядер ЦП.



Снизить температуру процессора можно несколькими способами. Однако, все из них требуют соблюдения определённых правил предосторожности.
Старый блок питания
Если самопроизвольные выключения компьютера участились и становятся уже привычным делом, то возможно проблема в блоке питания компьютера, особенно если ему уже несколько лет. Блоку питания может не хватать мощности, если составляющие компьютера менялись на более новые, которые потребляют больше энергии.
Установка дополнительных кулеров
В случае с ноутбуком установить дополнительные вентиляторы некуда. Их заменить хорошая охлаждающая подставка. А вот в настольном ПК стандартного формата есть простор для фантазии. Из корпусных кулеров по умолчанию обычно присутствует только вентилятор в блоке питания.
Он всегда работает на выдув, перекачивая горячий воздух наружу. В помощь кулеру БП понадобится еще пара вентиляторов. Один из них следует установить на вдув на боковой стенке, а второй – на выдув на задней. Если использовать три вентилятора – не помешает установка третьего на вдув на передней стенке, возле жестких дисков. Такая конфигурация позволит создать внутри системного блока сквозняк, улучшив его вентиляцию.
Если даже замена кулера на более мощный и установка дополнительных вентиляторов не помогла – проблема серьезная. К сожалению, без помощи специалиста устранить ее вряд ли получится.
Ухудшение контакта с системой охлаждения
Подсоединить к кристаллу процессора радиатор «мертвым швом» не получится. Для того, чтобы металлическая подошва кулера лучше контактировала с кристаллом и между ними не было воздуха, применяется термопаста. Сам кулер с помощью винтов или специальных зажимов фиксируется на чипе для плотного контакта.
Термопаста (особенно дешевая) имеет ограниченный срок годности. Со временем, под действием температуры и атмосферного воздуха, она может высыхать и деградировать, меняя структуру. Из проводника тепла она превращается в изолятор.
Кулер тоже, из-за перепадов температур, может деформироваться. Прогибаются и материнская плата, крепления радиатора. В итоге чип прилегает к подошве кулера не так плотно, между ними образуется микроскопическая прослойка воздуха, являющегося хорошим изолятором для тепла.
Чрезмерное засорение пылью
Еще одной из возможных причин выключения компьютера без согласия пользователя это сильное засорение материнской платы и ее слотов пылью. Для профилактики компьютер стоит чистить от пыли хотя бы раз в несколько месяцев, в зависимости от того, как быстро он засоряется.
Заключение
Перегрев компьютера и его комплектующих – это довольно серьезная проблема, которая в лучшем случае будет напоминать о себе в момент подтормаживай системы, в худшем – выведет из строя дорогостоящее железо.
Наилучший способ борьбы с перегревом – его профилактика. Если собрать грамотную и сбалансированную систему, своевременно чистить системный блок и термопасту, не ударяться в эксперименты с разгоном, то можно надолго обезопасить ПК от тормозов, перезагрузок, синих экранов и прочих неприятностей.






![Системные блоки в Сарове: 3071-товар: бесплатная доставка, скидка-45% [перейти] Системные блоки в Сарове: 3071-товар: бесплатная доставка, скидка-45% [перейти]](https://overcomp.ru/wp-content/uploads/2022/07/25bb09b145552a255057810a7c1c28cd-298x220.jpg)