- Почему ос сама перезагружается
- Почему windows 10 сама перезагружается?
- Windows 10 сама перезагружается — что делать?
- Перегрев
- Блок питания
- Плохие контакты
- 5 причин, по которым компьютер автоматически перезагружается во время работы
- Неисправные комплектующие
- Автозагрузка
- Аппаратные неисправности
- Внешние причины
- Воздействие вирусов
- Залипание кнопки питания
- Замена термопасты
- Как исправить проблему на windows 10
- Конфликт устройств
- Настройка электропитания пк
- Неисправность оперативной памяти
- Неисправный или недостаточно мощный блок питания
- Обновление bios
- Откат системы
- Ошибки программного обеспечения
- Перегрев процессора
- Плановая перезагрузка
- Поломка блока питания
- Причина в блоке питания
- Причина в несовместимом по
- Причина в оперативной памяти
- Причины проблемы
- Проверка на вирусы
- Проверка температуры комплектующих
- Программные неисправности
- Реестр
- Решение № 3 восстановление системных файлов и хранилища компонентов
- Решение №1 сканирование системы на наличие вирусов
- Решение №2 обновление драйверов
- Решение №4 настройка электропитания пк
- Решение №5 проверка температуры комплектующих
- Решение №6 отключение автоматической перезагрузки
- Решение №7 обновление bios
- Решение №8 проверка оперативной памяти
- Удаление несовместимого программного обеспечения
- Халатность пользователя
- Заключение
Почему ос сама перезагружается
Самопроизвольная перезагрузка, когда при запуске компьютер пишет ошибку, происходит не просто так.
Этому есть весомые причины, среди которых наиболее часто выделяются следующие:
- влияние вредоносного ПО;
- устаревшие драйверы оборудования;
- повреждение системных файлов;
- сильный нагрев компонентов ПК;
- неисправность жесткого диска.
Узнать, почему именно компьютер выдает ошибку, которую сопровождает бесконечная загрузка, бывает достаточно сложно. Поэтому на устранение неполадок может уйти 30 минут, а то и целый час. Но, в конечном итоге, пользователь исправит ошибку, после чего ПК начнет работать стабильно.
Почему windows 10 сама перезагружается?
Причин за самопроизвольными перезагрузками Windows 10 — вагон и маленькая тележка. Давайте взглянем на список возможных причин:
- особые настройки электропитания;
- некорректно работающие драйвера;
- устаревшая версия BIOS;
- перегревы аппаратных комплектующих ПК;
- проблемы с оперативной памятью (или другим железом);
- активная опция автоматической перезагрузки;
- повреждение системных файлов и хранилища компонентов;
- вирусы и вредоносное ПО.
Windows 10 сама перезагружается — что делать?
Сразу стоит предупредить, что указанные ниже методы не являются 100% решением: что-то может сработать для одного пользователя, что-то — для другого. Ничего опасного мы не предлагаем, а поэтому можете выполнять их в любом удобном для вас порядке.
Перегрев
По моему опыту самый частый источник проблемы — это перегрев центрального процессора, но только если компьютер до выключения успевает поработать некоторое время, хотя бы пол минуты. Так работает «защитная реакция» системы, при этом вы можете слышать повторяющиеся звуковые сигналы.
Причиной перезагрузок из-за перегрева, в самом простом случае, являются остановившиеся вентиляторы (кулеры). Откройте крышку системного блока и визуально осмотрите внутренности вашего ПК. Вентиляторы обычно есть на центральном процессоре (он смотрит прямо на вас) и на видеокарте. Включите компьютер и посмотрите, они должны хорошо крутиться и не гудеть.
Если это не так, то придётся заменить вентилятор для процессора, обратившись в ближайший компьютерный магазин. Менять сам радиатор нет необходимости. Чтобы временно решить проблему, можно снять проблемный кулер, разобрать его, почистить от пыли и смазать силиконовым или любым машинным маслом (но желательно трансмиссионным). Однако это поможет ненадолго.
Если всё заросло пылью, то возможно вам повезло и обычная чистка решит проблему. Чтобы почистить компьютер от пыли можно воспользоваться пылесосом. Сервисные организации используют специальные мини пылесосы с антистатической защитой. Комплектующие компьютера очень чувствительны к статическому напряжению, которое может вывести из строя микросхемы. Будьте осторожны, не заденьте платы, не делайте резких движений. Остатки пыли можно отчистить с помощью кисточки.
Испортилась термопаста. Это специальная вязкая паста, которая наносится между чипом и радиатором для максимально эффективного теплообмена. Когда она высыхает, теплообмен ухудшается и происходит перегрев, а следовательно и самопроизвольные перезагрузки. Чтобы заменить её самостоятельно, нужно сначала купить её в компьютерных или радиомагазинах.
Есть специальная термопаста для компьютеров и ноутбуков, но некоторые пользуются отечественной пастой КПТ-8. Старая термопаста отчищается тряпочкой, а новая наносится тонким слоем, так чтобы не просвечивалась. Вообще, не рекомендую этим заниматься если нет уверенности, т.к. можно легко поломать компьютер.
Возможно, системный блок стоит рядом с батареей отопления, на солнцепёке или замурован в столе. Просто переставьте компьютер и посмотрите что будет.
Блок питания
Довольно часто проблемой оказывается блок питания компьютера. Он либо перегревается (всё от той же пыли или неисправного вентилятора), либо ему пора на покой, или хотя бы в ремонт. Из-за высоких температур в блоках питания, особенно в дешёвых, высыхают конденсаторы и схема не справляется с пульсациями напряжения.
В сочетании с дешёвой материнской платой, это приводит к выключениям компьютера после непродолжительной работы. Надо попробовать подключить другой блок питания подходящей мощности. Дам совет: не стоит покупать дешёвый блок питания, хоть соблазн сэкономить на том, чего не чувствуешь (поначалу), весьма велик. Ремонт дешёвого БП нецелесообразен и даже опасен для жизни вашего компьютера!
Плохие контакты
Где-то может быть плохой контакт. Отключите и подключите поочерёдно разъёмы которые увидите, особенно питание материнской платы. Бывает глючит кнопка Reset. Экзотический случай, но иногда может стоить потраченных нервов и здоровья. Кнопка Reset в системном блоке может коротить и вызывать перезагрузку. Отключите её от материнской платы и проверьте, не решена ли проблема.
5 причин, по которым компьютер автоматически перезагружается во время работы
В первую очередь нужно проделать следующие манипуляции с ПК:
Отключить автоматическую перезагрузку: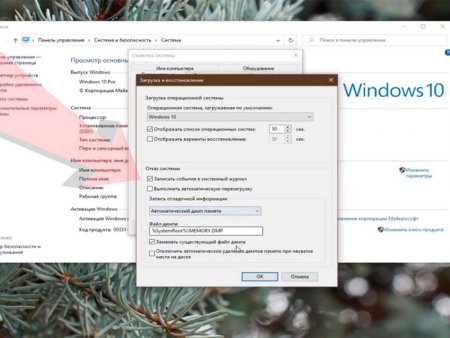 В настройках схем электропитания запретить компьютеру уходить в спящий режим:
В настройках схем электропитания запретить компьютеру уходить в спящий режим:
- почистить реестр с помощью программы CCleaner. Во вкладке «Инструменты» удалить не нужное программное обеспечение;
- сбросить систему BIOS до заводских настроек.
Если вышеописанные манипуляции не помогли, то пользователю нужно проверить аппаратную часть компьютера на предмет поломки.
Неисправные комплектующие
У меня компьютер сам перезагружался из-за неисправной планки памяти. А вообще, виновником может быть любое звено, даже шлейф. Лучший способ диагностики — это отключение всего, без чего компьютер может работать. Т.е., нужно оставить только материнскую плату, процессор, кулер, одну планку памяти, видеокарта встроенная (если есть) и всё.
Если всё нормально, то подключаем клавиатуру, потом мышку, жёсткий диск и загружаемся. Потом подключаем оставшуюся периферию: дополнительную память, дискретную видеокарту, звуковую карту, принтер и т.д.
Автозагрузка
Иногда решить проблему помогает отключение функции автозагрузки. Она ускоряет запуск компьютера, но, в то же время, сильно нагружает «железо». Для повышения стабильности рекомендуется отключить опцию:
- Откройте окно «Выполнить».
- Введите запрос «msconfig»
- В разделе «Общие» снимите галочку с пункта «Загружать элементы автозагрузки».
- Перейдите в раздел «Службы» и отключите все галочки.
Теперь после запуска ПК приложения не будут открываться автоматически. Зато будет снижен риск спонтанного выключения устройства при выполнении стандартных задач.
Аппаратные неисправности
Осмотреть материнскую плату. Если обнаружены вздувшиеся конденсаторы, то потребуется их удалить и установить новые. Процедуру по выпаиванию и впаиванию деталей при наличии опыта пользователь может провести самостоятельно.
Есть и другие неисправности, которые могут повлиять на постоянное отключение и перезагрузку ПК:
- неисправные комплектующие: ОЗУ, видеокарта;
- короткое замыкание. Происходит из-за попадания воды внутрь корпуса. Нужно взять ватный диск и смочить спиртовым раствором. Затем протереть участок, который коротит;
- выход из строя блока питания. При покупке БП нужно всегда рассчитывать мощность с запасом.
Второй причиной, по которой устройство перезагружается может быть халатность пользователя.
Внешние причины
К внешним причинам относятся:
- нестабильная электросеть;
- родительский контроль.
При нестабильной электросети покупают ИБП. При установке с помощью сторонней программы родительского контроля, выбирается время, по истечении которого, ПК будет отключен.
Воздействие вирусов
На заметку! Наиболее частый случай перезагрузки ПК – наличие вирусов. Рекомендуется всегда держать антивирус включенным и проводить регулярные проверки на вредоносные ПО.
Бывает, что делать это уже поздно. Тогда потребуется сделать следующее:
- Зайти в «Безопасный режим». Для этого при перезагрузке своего ПК необходимо нажать на «F8» и в появившемся меню переместится при помощи стрелок на клавиатуре к нужному пункту и на нем нажать «Enter».
- В том случае, если сетевой адаптер запрашивает проприетарный драйвер, то совершить загрузку не получится. Нужно переместится при помощи стрелок на клавиатуре к пункту «Безопасный режим с загрузкой сетевых драйверов» и на нем нажать «Enter».
Теперь вы попадете на свой рабочий стол в безопасном режиме.
После запуска стоит перейти к сканированию компьютера. Это можно сделать встроенной утилитой «Защитник Windows», а можно пользоваться другим антивирусом, алгоритм действий будет незначительно отличаться.
- Откройте утилиту. В левом нижнем углу отыщите кнопку «Пуск», нажмите и введите в строке для поиска «Защитник». Система выдаст подсказку и покажет приложение, на которое нужно нажать.
- В верхнем меню есть вкладка «Проверить», возле которой значок перевернутого треугольника. Нажав на него, нужно выбрать из списка «Полная проверка».
- Сканирование может занять до нескольких часов, по окончанию программа оповестит пользователя о наличии или отсутствии вирусов.
- При наличии вредоносного ПО нажмите «Очистить систему».
На заметку! Скорость проверки будет зависеть от того, насколько большой объем жесткого диска и как много программ установлено на компьютере.
Залипание кнопки питания
Как ни странно, но пользователи также могут столкнуться с тем, что их ПК сам по себе перезагружается, если кнопка активации компьютера залипла.
Проверить залипание легко. Нужно снять боковую крышку, отыскать на материнской плате кабель с меткой типа Power SW или PWR SW. Извлекайте штекер из разъёма на материнской плате. Взяв что-то вроде металлической отвертки, соедините два контакта. В норме системный блок должен запуститься.
Замена термопасты
Следующим этапом является замена термопасты, так как именно из-за нее может тормозить и самостоятельно перезагружаться компьютер. Необходимо выполнить следующее:
- Отключите питание, открутите крышку системного блока и разберите его.
- Понадобится плата видеокарты. Все провода, которые ведут к ней, нужно убрать. Затем нужно открутить все болты, которые держат ее с корпусом.
- Потребуется нажать на замок, что держит ее в слоте.
- Плату нужно вынимать очень осторожно.
- Следующий этап – нахождение крепление радиатора и кулера. В зависимости от модели они держатся за счет болтов или заклепок. Теперь их нужно отсоединить. В том случае, если паста уже высохла, она могла приклеиться к чипу, поэтому при отсоединении нужно проявлять аккуратность.
- Потребуется убрать провод, который ведет от кулера к плате.
- Чтобы избавиться от высохшей пасты, нужно протереть ее салфеткой, которая предварительно смочена в спирте.
- На чип аккуратно наносят новый слой.
На этом процесс замены термопасты закончен, нужно присоединить все вынутые устройства в обратном порядке.
Как исправить проблему на windows 10
Несмотря на то, что ошибка кажется критической, она поддается исправлению. Рекомендуется действовать, начиная с наиболее простых вариантов. Это поможет сэкономить время и как можно быстрее решить проблему.
Конфликт устройств
К причинам, по которым компьютер сам перезагружается, относится и конфликт аппаратного обеспечения. Падение в BSOD с последующей перезагрузкой нередко наблюдается при замене памяти, жесткого диска, материнской платы и других важных аппаратных компонентов.
Чаще всего это происходит потому, что устройство не было подобрано правильно, либо имеет место ошибка драйверов. К аварийному завершению работы системы могут также приводить внешние устройства, подключаемые по USB, например, хабы, сканеры и прочие. Проблема обычно решается заменой устройства или установкой соответствующих ему драйверов.
Настройка электропитания пк
От частых перезагрузок страдает не только стационарный компьютер, но и ноутбук. Он может постоянно выключаться из-за неправильно выставленных настроек электропитания. В частности, так происходит в случае, когда у пользователя активирован режим энергосбережения. При таких настройках ПК не в состоянии справиться со сложными задачами, из-за чего и происходит перезагрузка:
- Щелкните ПКМ по значку батарейки в системной панели.
- Выберите «Электропитание».
- Отметьте пункт «Высокая производительность».
- Подтвердите сохранение параметров.
На заметку. Бывает и обратная ситуация, когда высокопроизводительный режим становится причиной спонтанного выключения ПК. Но здесь уже виноваты не настройки, а нагрев комплектующих устройства.
После того, как параметры будут изменены, постарайтесь некоторое время пользоваться компьютером в новом режиме. Если проблема не решится, переходите к следующему методу.
Неисправность оперативной памяти
Выход из строя ячеек оперативной памяти чаще всего проявляется как синий экран и перезагрузка Windows 7/10.
Неисправный или недостаточно мощный блок питания
Если компьютер перезагружается сам по себе без предупреждений, высока вероятность неисправности блока питания или перегрева ключевых компонентов «железа». Первым делом убедитесь, что блок питания обеспечивает достаточную мощность, а все контакты не имеют следов окисления.
В целом мощность БП должна примерно на 20 процентов превышать суммарный объем мощности, потребляемый всеми компонентами компьютера. Этот запас необходим для нормальной работы устройств, функционирующих в режиме повышенного энергопотребления.
Обновление bios
Опытные пользователи говорят о том, что проблема дает о себе знать из-за устаревшей версии BIOS. Обновить компоненты БИОС можно как через само меню, так и путем скачивания дистрибутива с официального сайта производителя материнской платы. Обязательно сделайте это, прежде чем обращаться к радикальным мерам.
Откат системы
Крайней мерой является сброс Windows до заводских параметров. В процессе выполнения операции удалятся все файлы, но только так можно спасти «проблемный» компьютер.
Важно. Перед очисткой ПК позаботьтесь о создании резервной копии.
В то же время можно не сбрасывать полностью настройки, а откатиться до последней точки восстановления:
- Откройте Панель управления через поисковую строку.
- Выбрав тип просмотра «Категории», перейдите в раздел «Система».
- Выберите пункт защиты системы.
- Укажите текущий диск и нажмите кнопку «Восстановить».
После завершения процедуры устройство загрузится с последней точки, когда постоянная перезагрузка не давала о себе знать.
Ошибки программного обеспечения
Ответ на вопрос, почему компьютер перезагружается, зачастую скрывается в конфликтах ядра Windows и стороннего программного обеспечения. Отследить взаимосвязь между самопроизвольными перезагрузками и неполадками в работе программ обычно не очень трудно.
Если проблемы начались после установки какой-то программы или драйвера, то ее/его необходимо удалить или заменить более старой или новой версией. Если есть подозрение на программу в автозагрузке, необходимо выполнить чистую загрузку Windows и, последовательно включая компоненты, постараться найти источник проблемы.
Для этого командой msconfig вызовите окно конфигурации системы и снимите на вкладке «Общие» галочку «Загружать элементы автозагрузки».
Далее переключитесь на вкладку «Службы» и отключите все службы сторонних разработчиков.
Но не только сторонние приложения способны стать причиной неполадки. Перезагрузка Windows может происходить вследствие повреждения системных файлов, поэтому в ходе общей диагностики рекомендуется выполнить проверку целостности файлов системы командой sfc /scannow.
Перегрев процессора
Удалив все загрязнения, перегрев всё равно может продолжится. Особенно это касается процессора.
Здесь используется специальная термопаста. В идеале её следует менять с интервалом в 3 года. Иначе температура будет сильно расти.
Проверить температурные показатели можно через BIOS, либо специальные приложения. Нормы такие:
- в обычном режиме работы около 30-40 градусов Цельсия;
- при запуске игр и активной работе от 45 до 65 градусов;
- при максимальной нагрузке до 73 градусов Цельсия.
Если процессор перегревается, придётся обесточить ПК, добраться до процессора, удалить старую термопасту и аккуратно нанести свежий слой. Только не делайте его толстым. Опирайтесь на инструкцию изготовителя.
Плановая перезагрузка
А есть и такой вариант, когда компьютер из-за заданных настроек автоматически отправляется на запланированную перезагрузку. Её кто-то мог включить случайно, либо специально.
Проверить это не сложно. Необходимо:
- нажать Win и R;
- открыть командную строку;
- прописать фразу «gpedit.msc» (кавычки вводить не нужно);
- открыть первый раздел в новом окне («Конфигурация компьютера»);
- далее перейти в категорию «Административные шаблоны»;
- оттуда в «Компоненты Windows»;
- здесь должна располагаться папка под названием «Центр обновления Windows»;
- напротив строки «Всегда перезагружаться в запланированное время» поставить значение «Отключена», открыв «Свойства» правой кнопкой;
- а там, где написано «Не выполнять перезагрузку…», поставить значение «Включена».
Поменяв значения, перезагрузите компьютер для вступления новых настроек в силу.
Поломка блока питания
Одной из причин самопроизвольного отключения выступает неисправность со стороны блока питания. Здесь есть 2 возможных варианта:
- БП испытывает дефицит мощности;
- произошла поломка.
Во втором случае компьютер скорее будет полностью отключаться, нежели перезагружаться.
Но в обеих ситуациях поможет только одно. Это замена блока питания на исправное или более мощное устройство.
Причина в блоке питания
В первую очередь стоит рассмотреть аппаратную проблему, а именно неисправность блока питания. Сюда же входит перегрев отдельных компонентов. Нужно внимательно осмотреть устройство, проверить контакты и убедиться в отсутствии следов окисления.
Далее нужно проверить его мощность. Если есть проблемы с питанием отдельных элементов блока, то это может приводить к постоянным перезагрузкам. Сделайте следующее:
- Проверьте розетку, к которой подключаете свой ПК. Или же можно подсоединить свой компьютер к другой розетке и проверить наличие проблемы. Если результат тот же, то потребуется мультиметр, который измеряет напряжение. Идеальным показателем является 220 Вольт, однако это довольно редкое явление. Норма – 190 Вольт, если показатель меньше, то обратитесь к электрикам.
- При отсутствии мультиметра можно подключить к розетке любой прибор, например, настольную лампу. Если она будет «моргать», то проблема не в ПК. А вот при идеальной работе нужно вновь вернуться к проблеме с блоком питания.
Специалисты рекомендуют заменять блок питания, а не пытаться отремонтировать его при некорректной работе.
Причина в несовместимом по
Вполне возможно, что компьютер работает неправильно из-за несовместимого ПО. Обычно этому предшествует установка новых драйверов или иных программ.
Важно! Все нижеописанные действия также нужно выполнять в «Безопасном режиме».
Причина в оперативной памяти
ОЗУ ![]() – один из наиболее важных компонентов ПК, без которого невозможен полноценный запуск. Если проблема в оперативной памяти, то придется прибегнуть к покупке новой планки.
– один из наиболее важных компонентов ПК, без которого невозможен полноценный запуск. Если проблема в оперативной памяти, то придется прибегнуть к покупке новой планки.
Если не получается запустить компьютер, придется вытащить ОЗУ и воспользоваться другим ПК. После загрузки необходимо сделать следующее:
- В окне «Выполнить» напишите «mdsched», затем нажмите «Энтер» или «ОК».
- Откроется средство проверки памяти Виндовс. Нужно кликнуть на первый пункт, делая перезагрузку своего ПК.
- Появится синий экран, пользователю потребуется нажать «F1». Все показатели нужно оставить по умолчанию, после чего нажать на «F10».
Затем компьютер перезагрузится. При наличии ошибок пользователю необходимо будет прибегнуть к покупке новых модулей ОЗУ.
Причины проблемы
Дорогие друзья, если компьютер перезагружается сам по себе постоянно или с какой-нибудь периодичностью, то уже есть явный повод для беспокойства. Конечно, такое нестандартное поведение устройства может говорить вам о том, что имеются некоторые проблемы в работе оборудования. Существует огромное количество причин возникновения такой неполадки.
Давайте ознакомимся с наиболее популярными и часто встречающиеся вариантами, а потом в следующем блоке под этими же номерами будет описано решение для этой конкретной ситуации. Итак, приступим:
- Неисправность в подаче электричества или работе блока питания.
- Проблемы с аппаратной частью компьютера или ноутбука.
- Неполадки в программной части устройства.
Проверка на вирусы
Ошибка при загрузке и произвольный перезапуск бывают связаны с воздействием вредоносного ПО. Вирусы попадают на компьютер преимущественно через интернет, когда пользователь посещает подозрительные ресурсы. Но даже в случае, если человек полностью уверен, что «вредители» точно не могли оказаться на его ПК, следует заняться проверкой. В этом помогают специальные программы:
- Kaspersky;
- Avast;
- Web и другие.
Все антивирусы работают по схожему принципу. Сначала нужно запустить тест системы, на который уходит больше всего времени (в зависимости от производительности ПК – 10-30 минут). В заключение программа выдает список обнаруженных «вредителей» и предлагает их удалить. После избавления от вирусов компьютер функционирует стабильнее, и спонтанные перезагрузки исчезают.
Совет. Если у вас нет возможности обратиться к помощи платного антивируса, воспользуйтесь встроенным средством защиты Windows 10.
Проверка температуры комплектующих
Иногда компьютер не справляется с поставленными задачами, когда человек долгое время проводит в играх или нагружает устройство другими ресурсоемкими процессами. Внутренние элементы ПК сильно нагреваются, после чего их температура достигает критической отметки, и аппарат выключается в принудительном порядке.
В этой ситуации рекомендуется делать следующее:
- Запустите приложение и проверьте температуру компонентов устройства при выполнении повседневных задач.
- Если нагрев выходит за рамки допустимых значений (высвечивается предупреждение), то обязательно займитесь чисткой системы охлаждения (кулера), а также постарайтесь меньше нагружать ПК.
Чаще всего проблема связана с засорением кулера, ведь многие пользователи после покупки устройства забывают о своевременной очистке вентиляционной сеточки и самой системы охлаждения. Там скапливается пыль, которая замедляет работу вентилятора и не дает поддерживать оптимальную температуру процессора и других компонентов.
Программные неисправности
К программным неисправностям относятся:
- конфликт драйверов;
- критические ошибки ПО;
- вирусы в операционной системе;
- неудачные обновления Windows.
Реестр
Не исключено, что в процессе эксплуатации компьютера сбились его настройки. Исправить ситуацию можно через «Реестр», который запускается командой «regedit» из окна «Выполнить».
Решение № 3 восстановление системных файлов и хранилища компонентов
Повреждение системных файлов и хранилища компонентов Windows 10 может привести к тому, что ОС начнет случайно перезагружаться. Устранить эти повреждения вы можете с помощью средств SFC и DISM. Вот что вам нужно сделать:
- нажмите ПКМ на Пуск и выберите «Командная строка (администратор)»;
Обязательно вызовите Командную строку с правами администраторской учетной записи, иначе нормально метод выполнить не удастся!
- вызвав Командную строку, выполните следующий ряд команд:
- sfc /scannow
- DISM /Online /Cleanup-Image /CheckHealth
- DISM /Online /Cleanup-Image /ScanHealth
- DISM /Online /Cleanup-Image /RestoreHealth
Разумеется, перезагрузите свой ПК после выполнения первой и последней команды в вышеуказанном списке.
Решение №1 сканирование системы на наличие вирусов
В некоторых случаях за перезагрузкой Windows 10 могут стоять вирусы. Возможно, не так давно вы переходили на подозрительный сайт в Интернете или запускали такой же EXE’шник, после чего на вашем ПК поселилась какая-то зараза. Просканируйте свою «десятку» и избавьтесь от всех найденных угроз. Использовать можно даже системный Защитник Windows 10!
Решение №2 обновление драйверов
Windows 10 может сама перезагружаться в том случае, если некоторые драйвера в системе начали работать некорректно. Чаще всего за различными неполадками стоит видеодрайвер — давайте попробуем с вами его обновить. Вот как это делается:
- нажмите Win R, чтобы вызвать диалоговое окошко «Выполнить»;
- пропишите в пустой строке этого окна значение devmgmt.msc и нажмите Enter;
- в окне Диспетчера устройств раскройте раздел «Видеоадаптеры»;
- нажмите правой кнопкой мыши на свою видеокарту и выберите опцию «Обновить драйвер»;
- кликните на опцию «Автоматический поиск обновленных драйверов» в следующем окошке»;
- подождите установки свежей версии драйвера.
Проделайте тоже самое и для остальных драйверов в системе. Как только закончите, перезагрузите компьютер и проверьте, продолжает ли Windows 10 перезагружаться самостоятельно или нет.
Решение №4 настройка электропитания пк
Windows 10 может начать внезапно перезагружаться, если в системе были изменены определенные настройки электропитания. Подобные настройки могли быть изменены различными программами или даже вирусами.
Так или иначе вам нужно открыть раздел с электропитанием и проверить, все ли нормально, а если нет — изменить настройки. Попробуйте сделать вот что:
- нажмите Win S, чтобы вызвать поисковую строку;
- пропишите «Панель управления» и выберите найденный результат;
- выберите раздел «Оборудование и звук», далее — подраздел «Электропитание»;
- поставьте галочку у схемы «Высокая производительность» и нажмите на ссылку «Настройка схемы электропитания» рядом с ней;
- выставьте значение «Никогда» в настройках отключения дисплея и перехода в спящий режим;
- теперь кликните на ссылку «Изменить дополнительные параметры питания»;
- откройте раздел «Управление питанием процессора» и выставьте значение «100%» для минимального и максимального состояния процесса;
- сохраните изменения в настройках электропитания и перезагрузите компьютер.
Протестируйте свой компьютер и убедитесь, что ваша Windows 10 больше не перезагружается самостоятельно.
Решение №5 проверка температуры комплектующих
При перегреве практически любых комплектующих компьютер может уйти в перезагрузку. Вам необходимо проверить температуру своего железа с помощью специализировано ПО, а затем постараться снизить ее. HWMonitor и AIDA64 — пара отличных утилит для мониторинга системы, где также можно ознакомиться с показателями температурных датчиков.
Решение №6 отключение автоматической перезагрузки
Windows 10 может сама перезагружаться, если в настройках ОС активирована опция автоматической перезагрузки (используется при появлении BSoD). Чтобы отключить эту опцию, вам нужно сделать следующее:
- нажмите Win S;
- пропишите запрос «Система» и выберите найденный результат;
- кликните на ссылку «Дополнительные параметры системы»;
- в разделе загрузки и восстановления нажмите на «Параметры…»;
- уберите галочку с опции «Выполнить автоматическую перезагрузку»;
- сохраните изменения и перезагрузите компьютер.
Входим в систему и наблюдаем за ее поведением. Возможно, на этот раз никаких перезагрузок не последует.
Решение №7 обновление bios
Устаревшая версия прошивки BIOS может вызывать множество проблем, включая и случайные перезагрузки Windows 10. Вам нужно пройти на официальный сайт производителя своей материнской платы и ознакомиться с шагами по обновлению BIOS. Вот вам примеры таких страниц:
Внимательно читаем инструкции на этих страничках и обновляем BIOS. Зачастую процесс крайне простой и не занимает много времени.
Решение №8 проверка оперативной памяти
Проблемы с оперативной памятью могут привести к тому, что Windows 10 сама перезагружается. Вы можете проверить свою RAM на наличие ошибок при помощи системного средства. Запустить в работу это средство можно так:
- нажмите Win S;
- пропишите запрос «Средство проверки памяти Windows» и выберите найденный результат;
- в диалоговом окошке нажмите «Выполнить перезагрузку и проверку (рекомендуется)».
Ваш ПК будет перезагружен, после чего начнется проверка оперативной памяти. Процесс может занять достаточно продолжительный срок — наберитесь терпения. Плюс проверять стоит по планке за раз. Не хотите использовать системное средство? Можете воспользоваться сторонним ПО, например, Memtest86 . С RAM действительно что-то не так? Несите ее в сервисный центр либо покупайте новую планку.
После устранения неполадок с оперативкой ваша Windows 10 сама перезагружаться больше не должна.
Удаление несовместимого программного обеспечения
ПК может постоянно перезагружаться из-за ПО, которое несовместимо с операционной системой. В данном случае единственный выход – удаление. Это можно сделать как с помощью программ, так и встроенных инструментов Виндовс.
- Зайдите в «Панель управления» вышеупомянутым способом.
- В открывшемся окне найдите значок «Программы и компоненты» и нажмите на него.
- Теперь необходимо отыскать программы, что устанавливались до возникновения проблемы. Лучше всего упорядочить приложения по дате инсталляции программного обеспечения. Чтобы это сделать, кликните на «Установлено».
- Недавно установленные программы выделите и удалите с помощью кнопки «Удалить», расположенной в той же строке, что и «Установлено». Или же можно нажать правым кликом мыши по утилите и выбрать «Удалить».
На заметку! Если причина была в недавно установленном ПО, то компьютер после этих действий прекратит перезагружаться.
Халатность пользователя
К этой категории относится перегрев девайса. Нагревание происходит из-за неправильной работы или выхода из строя системы охлаждения.
Например, радиатор и кулер на видеопроцессоре могут быть забиты пылю. Если компьютер долгое время не носят в ремонт, то термопасту на процессоре никто не меняет. Она высыхает и больше не является посредником между кулером и CPU для вывода тепла:
Заключение
Уважаемые читатели, сегодня мы с вами попробовали ответить на вопрос: «Почему компьютер перезагружается сам по себе постоянно, при включении либо во время работы?» А также мы постарались решить эту задачу своими силами. Если вы в чём-либо сомневаетесь, то вы всегда можете обратиться в специализированный сервисный центр или вызвать мастера по ремонту оборудования.
Все действия вы делаете на свой страх и риск. Но мы надеемся, что у вас всё получилось и вам удалось решить проблему с постоянной перезагрузкой. Расскажите в комментариях, что именно мешало вашей корректной работе на компьютере или ноутбуке и как вы с этим справились.



![Я застрял в оболочке EFI при включении компьютера [ИСПРАВЛЕНО] - gadgetshelp,com Я застрял в оболочке EFI при включении компьютера [ИСПРАВЛЕНО] - gadgetshelp,com](https://overcomp.ru/wp-content/uploads/2022/08/EFI-shell-errors-886x590-335x220.png)





