- Не работает lan порт на компьютере, что делать?
- Неисправность сетевого оборудования провайдера, что делать?
- Не работает интернет в браузере, что делать?
- Антивирус и брандмауэр
- Без доступа к интернету
- Вирусы
- Владельцам роутера
- Дополнительная информация
- Драйверы
- Если у вас usb-модем
- Закончились деньги на балансе
- Исключаем железные проблемы
- Как проверить драйвера на сетевую карту?
- Как установить драйвер на сетевую карту?
- Наиболее простое решение
- Настройки сети tcp/ipv4
- Не работает конкретный сайт
- Отключение vpn сервера.
- Отключение прокси-сервера.
- Отключено сетевое подключение
- Перезагрузка
- Привязка mac-адреса
Не работает lan порт на компьютере, что делать?
Чтобы проверить аппаратные проблемы с сетевой картой, необходимо
- Переверните компьютер вверх дном;
- Обратите внимание на гнездо, в которое подключен интернет-кабель;
- Когда кабель подключен и компьютер включен, индикатор порта горит;
- Если индикатор порта LAN не горит, выключите компьютер;
- Отсоедините все кабели, начиная с кабеля питания;
- Откройте крышку системного блока компьютера;
- Очистите корпус от пыли (можно аккуратно почистить пылесосом);
- Открутите сетевую карту и выньте ее из подставки;
- Очистите контакты карты обычным ластиком (золотые полоски в нижней части карты);
- Аккуратно протрите всю сетевую карту спиртовой салфеткой;
- Поместите сетевую карту обратно в подставку;
- Установите компьютер и включите его.
Вы также можете осмотреть порт LAN материнской платы. Возможно, он еще функционирует. Достаточно переместить интернет-кабель в этот порт. Используйте этот порт, пожалуйста. Вы должны приобрести новую сетевую карту, если этот процесс не смог ее оживить.
Неисправность сетевого оборудования провайдера, что делать?
- Снимите трубку и позвоните своему провайдеру.
- Получите техническую поддержку по телефону, иногда приходится долго ждать.
- Задайте им вопрос — «Почему интернет перестал работать на моем компьютере?
- Если вам скажут, что кабель где-то перебит, вы можете с уверенностью сказать, что все в порядке и он везде подключен. Если кабель действительно оборван, но не у вас, интернет-провайдер обязан вызвать бригаду монтажников для проверки соединения — бесплатно!
- Вы также можете обратиться в службу технической поддержки с просьбой восстановить работу оборудования, иногда оно работает некорректно.
- В худшем случае провайдер может сказать вам, что он работает над устранением неполадок в сети. И они могут сказать вам, когда примерно будет выполнена работа.
В этой ситуации все, что вам нужно будет сделать, это подождать, пока монтажная бригада поставщика закончит свою работу.
Продолжайте читать, если провайдер в порядке и не видит никаких проблем
Не работает интернет в браузере, что делать?
Вам придется решать эту проблему еще раз. Вирус или другая программа, загруженная с зараженных веб-сайтов, является корнем проблемы. Чтобы решить эту проблему, вы должны:
- Установите антивирусную программу. Мы рекомендуем антивирус 360 Total Security или Dr.Web;
- Запустите его для проверки на наличие вирусов на системном диске;
- Удалите все найденные вредоносные файлы и приложения;
- Затем перейдите в раздел «Мой компьютер»;
- В верхней части окна выберите «Установка и удаление программ»;
- Очистите компьютер от всех недавно установленных программ. Посмотрите на дату установки. Удаление программ с китайскими и японскими иероглифами. Если, конечно, это не языковые программы;
- Перезагрузите компьютер;
- Перейдите в веб-браузер. Должен появиться Интернет.
Антивирус и брандмауэр
Как часто неправильно настроенные брандмауэры и антивирусные программы вызывают проблемы с доступом к сети? Отключив установленные сторонние программы, можно быстро устранить причину. Если после удаления программ безопасности, брандмауэра и антивируса Windows Интернет продолжает работать, необходимо разобраться с их настройками.
Отключение брандмауэра Windows:
- Откройте панель управления. Введите «firewall» в поле поиска.
- Перейдите к разделу «Включение и отключение» в настройках.
- Выключите его для используемой сети.
Проверьте состояние браузера после того, как встроенный брандмауэр был отключен или стал недоступен для доступа в Интернет. Если доступ к сети возобновляет работу, виновато программное обеспечение.
Вы должны найти значок антивируса в трее, рядом с часами, чтобы отключить его. Затем решите, когда отключить.
Без доступа к интернету
В зависимости от причины соединения могут возникать различные проблемы, но не из-за Интернета:
Кабель витой пары должен плотно прилегать к разъему маршрутизатора. Пользователь имеет статический IP-адрес от провайдера; необходимо ввести его в свойствах подключения.
В настройках необходимо также ввести IP-адрес, если компьютер не подключен к роутеру.
Вирусы
Ваш компьютер может стать недоступным для Интернета из-за вредоносного ПО. После установки программы или загрузки веб-сайта из ненадежных источников в сети возникают повсеместные проблемы. Запуск тщательной программы (антивируса) для их удаления — единственный способ борьбы с вирусами.
Скачайте и запустите Dr. Web’s Virus Removal Tool или Антивирус Касперского, если на вашем компьютере его еще нет. Сайт CureIt Программа быстро проверит ваш компьютер на наличие вредоносных программ и удалит их. Время от времени во время сканирования системы могут появляться запросы на лечение или стирание файлов. Отследите их.
Используйте Kaspersky Rescue Disk, если операционная система вашего компьютера зависла или отказывается загружаться.
Удовольствие:
- Сохраните приложение на USB-накопителе и перезагрузите компьютер.
- Выберите Запуск с USB-накопителя в биосе.
- Дождитесь окончания обновления базы данных.
- Запустите сканирование системы. Внимательно прочитайте запросы на удаление и восстановление файлов.
Сколько времени требуется для определения наличия или отсутствия данных на физическом носителе? Какие файлы и папки программа выбирает для сканирования. Однако использовать эту опцию следует только в том случае, если вы уверены в точном местонахождении вредоносной программы в вашей системе. Проверьте все файлы на всех жестких дисках в момент заражения, если вирус неизвестен.
Восстановление системы из контрольной точки — еще один способ восстановить доступ в Интернет. Это будет полезно в случае сбоя компьютера, если на него был непреднамеренно загружен вирус, а также если виноваты какие-либо проблемы с программным обеспечением или драйверами.
Процесс восстановления немного отличается в Windows 7 и Windows 10.
Активация системы в Windows 7:
- Откройте раздел Система и безопасность в Панели управления. Откройте приложение «Система». В появившемся окне перейдите на вкладку «Безопасность системы».
- Нажмите кнопку «Восстановить».
- В появившемся окне нажмите Далее.
- Откроется окно с доступными точками восстановления. Вы можете установить флажок «Показать другие точки восстановления». В этом случае будут отображены другие ранее созданные точки восстановления, помимо последней созданной вами.
- Подтвердите действие.
- Прочитайте предупреждающее сообщение. После перезагрузки начнется восстановление системы.
Windows 10: поддержка системы резервного копирования
- Откройте панель управления. Найдите пункт «Восстановить». Нажмите на него. В открывшемся окне выберите Запустить восстановление системы. Выберите точку восстановления. Просмотреть другие точки восстановления.
- Откроется окно с кратким описанием точки восстановления. Нажмите Далее. Компьютер перезагружается, и состояние системы откатывается на выбранную дату.
Для защиты от атак хакеров восстановите систему с помощью брандмауэра и фильтра трафика.
Владельцам роутера
Ничего не нужно настраивать, если Интернет обеспечивается маршрутизатором. Поскольку все настройки хранятся в самом роутере, Интернет обычно подключается автоматически после установки ОС. Поиск сетевых драйверов — задача, если нет сети. карты или карты для Wi-Fi.
Дополнительная информация
В случае необъяснимых проблем с Интернетом не следует пренебрегать инструментами устранения неполадок, встроенными в саму Windows 10.
Щелкните правой кнопкой мыши значок подключения на панели задач и выберите «Диагностика проблем» для быстрого устранения неисправностей.
Интернет не функционирует на компьютере через кабель или маршрутизатор, и есть дополнительная информация о том, как сделать так, чтобы Интернет не функционировал в других программах, согласно пространной инструкции для людей, не имеющих доступа к Интернету через кабель.
Драйверы
Возможно, ваш компьютер не имеет доступа в Интернет из-за неисправности драйверов. Системный модуль или модем виден в диспетчере устройств, но работает со сбоями. Вы должны установить новый драйвер с сайта производителя, если проблема сохранилась после удаления предыдущей версии.
Для удаления драйвера:
- Откройте диспетчер устройств.
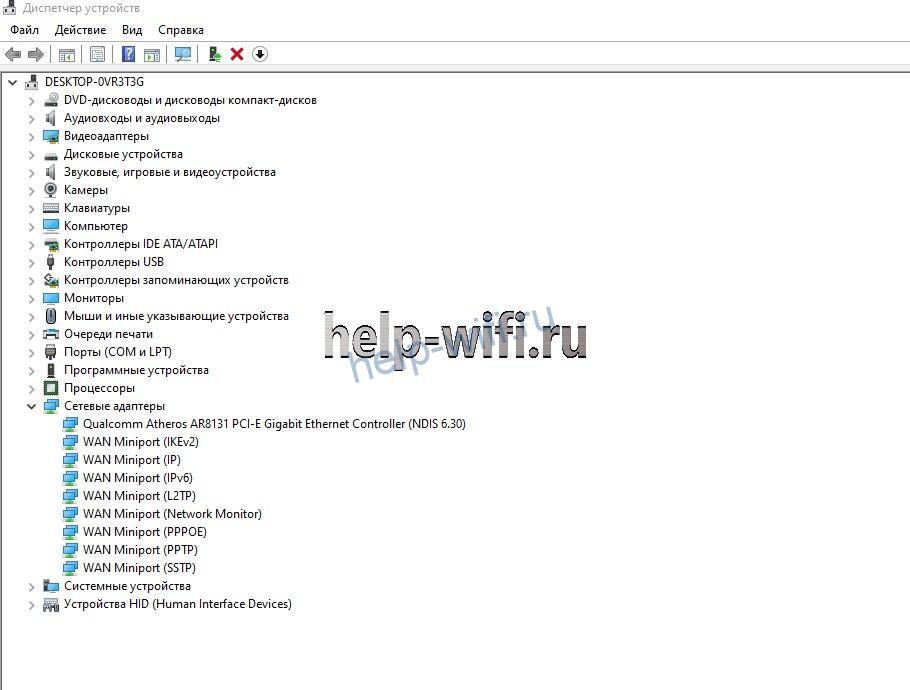
- Кликните правой кнопкой мыши на сетевой адаптер или модем. Перейдите в свойства устройства.

- Выберите «Удалить устройство».
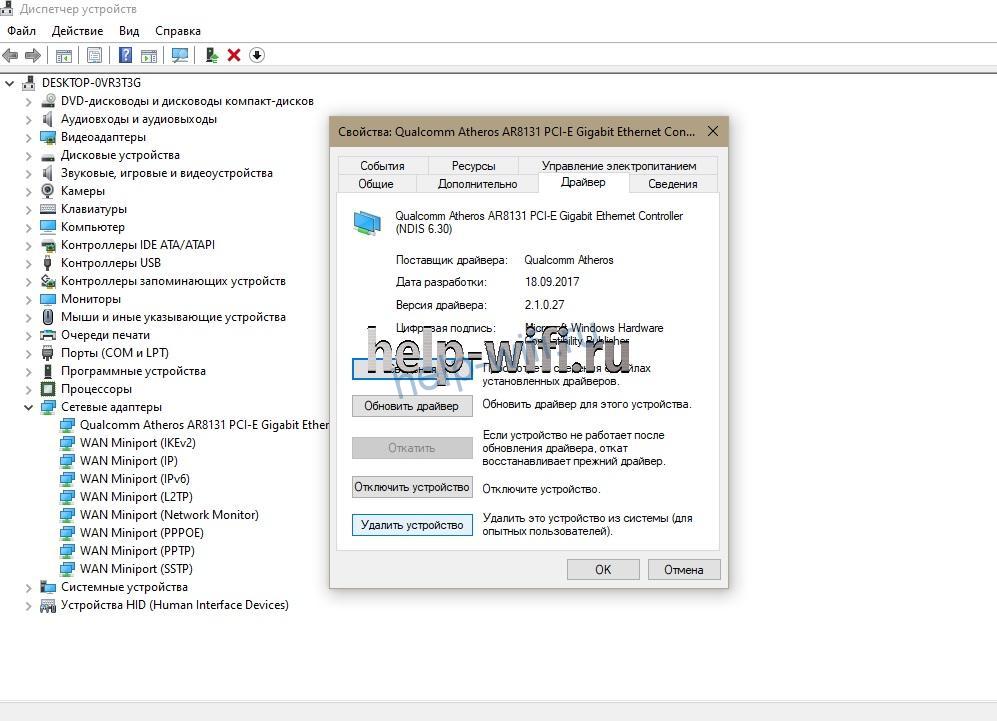
- Перезагрузите компьютер.
- Установите драйвер, загруженный с сайта производителя.
Если у вас usb-модем
- USB-модем подключен к компьютеру в теплом режиме. Это означает, что вы включаете компьютер, ждете полной загрузки операционной системы, а затем вставляете USB-модем.
- Подождите немного. Операционная система должна сообщить вам о новом оборудовании.
- Затем появится окно с возможностью установки программы для работы с USB-модемом.
Как правило, операторы мобильных сетей предлагают услугу, включающую динамический IP и автоконфигурацию. Вам не нужно ничего делать, но может потребоваться ручная настройка соединения. Свяжитесь с технической поддержкой провайдера, если нет никакой документации.
Закончились деньги на балансе
Пользователи не обращают внимания на проверку своих индивидуальных счетов. Доступ к сети будет заблокирован провайдером, если на счету недостаточно денег для покрытия ежемесячной платы.
Исключаем железные проблемы
После переустановки Windows, если интернет по-прежнему не работает, проверьте «железо» и сетевую карту на задней стороне системного блока:

- Если индикатор горит, оборудование в порядке.
- Если индикатор не горит, сетевая карта не работает или поврежден кабель.
Как проверить беспроводное железо Wi-Fi
- Убедитесь, что модуль связи активен: светодиод Wi-Fi на клавиатуре ноутбука или индикатор сети в трее (на часах Windows).
- О работе 3G-модема также свидетельствует мигающий светодиод.
Как проверить драйвера на сетевую карту?
Чтобы проверить, мы должны выполнить следующие действия:
- Перейдите в раздел «Мой компьютер» через меню «Пуск».
- Щелкните правой кнопкой мыши на пустой области и выберите «Свойства».
- В следующем окне выберите пункт «Диспетчер устройств».
- Откроется меню, в котором нужно выбрать пункт «Сетевые адаптеры».
- Проверьте контроллер визуально. На фотографии выше видно, что контроллер находится в хорошем состоянии. Если контроллер отсутствует, он будет отмечен желтым знаком вопроса.
Как установить драйвер на сетевую карту?
Здесь все просто. Найти подходящий драйвер для вашей сетевой карты — вот и все, что нужно сделать. Как найти название карты в Интернете? Например, как показано на изображении выше, «Realtek PCIe GBE Family Controller».
- Вы также можете найти ID устройства, для этого в сетевых адаптерах (изображение выше) щелкните правой кнопкой мыши на нашем устройстве и выберите «Properties».
- Затем перейдите на вкладку «Информация» и в свойствах выберите «Идентификатор оборудования». В этом пункте указывается аппаратное имя сетевого адаптера.
Наиболее простое решение
- Используйте диск с драйверами. Вы должны были получить его при покупке компьютера, обычно это диск с материнской платы, в которую встроена сетевая карта. Просто установите драйверы для сетевой карты или приложения Wi-Fi.
- Поиск драйверов в Интернете с другого компьютера. 1) если это ноутбук, введите в поиск название ноутбука, например, «Lenovo M3070 laptop drivers»; 2) если это настольный компьютер, введите в поиск название материнской платы и найдите драйверы для сетевой карты.
Водолазку следует загружать с сайтов производителей, поскольку они там, несомненно, есть.
Настройки сети tcp/ipv4
Включение TCP/IPv4 позволит решить проблемы с конфигурацией TCP-IPv3, если вы испытываете проблемы с подключением к Интернету и другими настройками. Нажмите «Изменить настройки» в «Центре управления сетью», чтобы получить доступ к Центру управления сетями и общим доступом.
Откройте свойства локального сетевого соединения.
Найдите в открывшихся настройках протокол TCP/IPv4. Выделите его и нажмите на «Свойства».
После этого откроются свойства протокола. По умолчанию он автоматически приобретает DNS и IP-адрес.
Вы можете указать следующий IP в настройках провайдера в разделе «Использовать следующие адреса DNS-серверов». Маска подсети выбирается автоматически. В пункте «Шлюз по умолчанию» можно ввести IP-адрес устройства, через которое компьютер будет подключаться к Интернету. IP-адрес маршрутизатора по умолчанию — 192.168.1.1. Но обязательно проверьте IP-адрес вашего устройства.
Нажмите «OK» после ввода всех параметров. Чтобы настройки вступили в силу, необходимо перезагрузить компьютер.
Не работает конкретный сайт
В последнее время пользователи сталкиваются со случаями, когда соединение устанавливается, но интернет не работает.
Эти проблемы обычно возникают по следующим причинам:
- Локальная блокировка сайта Роскомнадзором;
- Временная недоступность веб-ресурса для всех пользователей;
- Блокировка конкретного посетителя администрацией сайта по IP-адресу;
- Ошибки при получении IP-адреса веб-сайта.
Локальные блокировки можно преодолеть с помощью V PN. Достаточно выключить маршрутизатор на три-пять минут, а затем снова включить его, если блокировка IP-адреса динамическая (не статическая). Пользователь снова подключится к сети, и провайдер выдаст ему новый IP.
Проблемный DNS-сервер может привести к ошибке при получении IP-адреса сайта. Возможен ручной ввод DNS. Приложение Google с самым широким набором функций и самой низкой ценой. Почтовый индекс 8.8.8 — это его адрес.
Инструкции по настройке DNS-сервера для Windows 7, 8 и 10
- Откройте «Центр управления сетями и общим доступом», нажав на значок сети или Wi-Fi подключения и выбрав «Настройки сети и Интернета».
- Нажмите «Изменить настройки адаптера». Выберите нужное сетевое подключение и откройте его свойства.
- Найдите «Протокол Интернета версии 4 (TCP/IPv4)» в открывшемся окне настроек. Откройте его свойства.
- Переместите ползунок от автоматического получения адреса DNS к использованию указанного адреса. Укажите 8.8.8.8 в качестве предпочтительного DNS-сервера и 8.8.4.4 в качестве альтернативного.
Некоторые интернет-провайдеры предлагают своим клиентам адреса DNS. Основным сервером должен быть сервер Google, а один из них должен служить в качестве альтернативного.
Отключение vpn сервера.
» Роскомнадзор» — это новая организация, появившаяся в России. Чтобы изменить VPN и получить доступ к ресурсам, которые заблокированы, многие пользователи используют расширения для браузера «Browsec».
Вслед за отключением расширений браузера:
- Зайдите в «Панель управления»; Откройте меню «Сеть и Интернет»; Перейдите на вкладку VPN; Проверьте, что все настроено как на рисунке, если что-то не так — измените как на рисунке.
- Перейдите в «Панель управления»;
- Откройте меню «Сеть и Интернет»;
- Перейдите на вкладку VPN;
- Проверьте, что все настроено, как на рисунке, измените настройки в соответствии с рисунком, если что-то не так.
Отключение прокси-сервера.
- Перейдите в «Панель управления»; выберите меню «Сеть и Интернет»; затем «Настройки прокси-сервера» Убедитесь, что установлен флажок «Определять настройки автоматически», иначе сбросьте его. Установите параметр «Использовать прокси-сервер» в положение «Отключено».
- Перейдите в «Панель управления»;
- Выберите меню «Сеть и Интернет»;
- Затем «Настройки прокси-сервера»
- Убедитесь, что установлен флажок «Устанавливать настройки автоматически», в противном случае сбросьте флажок.
- Установите для параметра «Использовать прокси-сервер» значение «Отключено».
Отключено сетевое подключение
Если из-за системной ошибки сетевой адаптер отключен от сети.
Проверьте состояние сетевой карты, проверив ее статус. Устройство отключено, если его значок выделен серым цветом. Включить можно, щелкнув правой кнопкой мыши по значку платы.
Важный момент! Если значок сетевого адаптера отсутствует, значит, повредились драйверы или устройство отключено в BIOS. Если подключение настраивается через USB-модем, нужно проверить, корректно ли работает его ПО. Если устройство функционирует со сбоями, то драйвер нужно переустановить.
Перезагрузка
Одной из наиболее частых причин отсутствия Интернета являются ошибки в программном обеспечении маршрутизатора или компьютера. Здесь поможет перезагрузка. Лучше всего перед перезагрузкой компьютера выключить маршрутизатор на две-три минуты, что можно сделать через меню «Пуск».
Привязка mac-адреса
Обратитесь к своему провайдеру, если ваш новый маршрутизатор не может раздавать Интернет по кабелю. Некоторые предприятия связывают доступ к сети с отдельным оборудованием. Оно не будет работать, например, при прямом кабельном подключении, если адрес модема связан с MAC-адресом Интернета. Поэтому сетевая карта и маршрутизатор имеют разные адреса.
Есть три подхода к решению этой проблемы:
- Клонировать MAC-адрес устройства. В настройки нового роутера прописывается зарегистрированный у провайдера идентификатор.
- Узнать MAC-адрес нового роутера, позвонить провайдеру и попросить сменить его в настройках личного кабинета. Некоторые компании предоставляют эту опцию клиентам в личном кабинете.
- Сменить провайдера. Большинство современных компаний отказались от привязки по MAC-адресу, потому что она не обеспечивает защиту от кражи пароля и несанкционированного доступа к интернету. Сеть просто не запускается при смене маршрутизатора.
На дне маршрутизатора имеется специальная наклейка с MAC-адресом.
https://www.youtube.com/watch?v=UG77ZXd4dVo
Замена MAC-адреса – тоже относительно простая процедура. Надо войти в веб-интерфейс маршрутизатора. Открыть раздел «Сеть» и перейти во вкладку «Клонирование MAC-адреса». В после «MAC-адрес в сети Ростелеком8 800 100 0 800Билайн8 800 700 06 11ДОМ.РУ8 812 429 67 25ТТК8 800 775 07 75Skylink8 800 333 63 63Wifire8 495 980 25 00Мегафон8 800 550-05-00 или 500МТС8 800 250 08 90
Проблемы с роутером или адаптером
Если роутер по кабелю не подключается к интернету, это может быть вызвано проблемами с сетевым адаптером ПК. Для проверки подключите ethernet-кабель провайдера к этому компьютеру и попробуйте настроить подключение. Если соединение с сетью установлено, значит, проблема в маршрутизаторе. Если же подключение не работает, значит, проблема в сетевом адаптере.У недорогих роутеров плохое охлаждение. При длительной работе они нагреваются, что приводит к аппаратным ошибкам. В этом случае рекомендуется перезагрузить роутер вручную. После того, как устройство отключится, нужно подождать 5 минут, а затем включить его повторно.
Проверка проводов
Если компьютер после рестарта не подключается к интернету, осмотрите провода. Проверьте кабель от провайдера, особенно в местах сгиба и входа в квартиру. Осмотрите шнуры маршрутизатора. Возможно, коннектор витой пары поврежден. В этом случае нужно заменить или переобжать кабель. Если возникла проблема с проводом от провайдера, лучше вызвать их технического специалиста.
Проверьте интернет на других устройствах
Если на компьютере совсем не работает интернет через кабель от роутера, попробуйте подключиться к сети на другом устройстве. Использовать можно ноутбук, смартфон или планшет. Если Wi-Fi работает, а соединение по проводу не устанавливается, внимательно осмотрите LAN-кабель. На коннекторе не должно быть трещин и других повреждений.Для того, чтобы проверить наличие интернета на смартфоне или планшете, откройте раздел «Настройки». Тапните по пункту «Wi-Fi». Убедитесь, что соединение активно. Откройте любой браузер на мобильном устройстве и попробуйте загрузить какой-нибудь сайт.
Прокси
Бесплатные VPN позволяют получить доступ к заблокированным Роскомнадзором сайтам. Но у них ограниченный срок действия в отличие от платных прокси-серверов. Потому, если роутер раздает вай-фай, но пропал интернет на компьютере, измените настройки прокси-сервера (поменяйте сервер или отключите).Если Android и iOS. Откройте браузер и перейдите по адресу 192.168.1.1. Перейдите в раздел «Системные инструменты».Кликните на пункт «Заводские настройки». Для сброса настроек нажмите на кнопку «Восстановить».
Сброс сетевых настроек
Если нет интернета на компьютере, попробуйте обнулить сетевые настройки. В Windows 10 для этого предусмотрена специальная опция. Для того, чтобы сбросить сетевые настройки:Откройте параметры Windows. Для этого нажмите на пуск и кликните по шестеренке.Перейдите в раздел «Сеть и интернет».В подразделе «Состояние» найдите пункт «Сброс сети». Кликните по нему.Кликните на «Сбросить сейчас». Подтвердите действие.После обнуления сетевых настроек компьютер перезагрузится.В Windows 7 и более ранних версиях ОС сбросить настройки можно через командную строку.Для этого: Вбейте в строке поиска меню Пуск «cmd».Запустите командную строку от имени администратора.Введите две команды — netsh winsock reset и netsh int ip reset c:resetlog.txt. После ввода каждой команды нажмите Enter.Перезагрузите компьютер. Сетевые настройки обнулятся.Если при включении компьютера сеть работает нормально, но через некоторое время пропадает интернет, попробуйте сбросить кэш DNS. Для этого надо снова запустить командную строку от имени администратора и вбить команду ipconfig /flushdns.
Файл hosts
Вирусы при загрузке на компьютер часто меняют содержимое файла hosts. Проявляется это тем, что при открытии социальных сетей через браузер пользователь видит сообщение о блокировке аккаунта и просьбой указать актуальные контактные данные.Порядок действий: Перейдите по адресу C:WindowsSystem32driversetc и откройте hosts при помощи приложения «Блокнот».Найдите строчку localhost name resolution is handled within DNS itself и удалите все значения, кроме 127.0.0.1 localhost и ::1 localhost.Если в файле отсутствуют какие-либо записи, то добавлять их туда не нужно. Значит интернет не работает по другой причине. Для восстановления файла host по умолчанию подходит бесплатная утилита AVZ. После загрузки программы на компьютер перейдите в раздел «Файл» и выберите «Восстановление системы». Появится окно с выбором настроек. Поставьте галочку напротив «Очистка файла Hosts». Нажмите «Выполнить операции». Перезагрузите компьютер после восстановления hosts.






