Wi-Fi представляет собой технологию беспроводной локальной сети, пришедшей на смену традиционной кабельной. Неполадки в её работе могут стать серьёзной проблемой для пользователя. Однако устранить их можно и самостоятельно. Рассмотрим несколько способов.
Попытка подключиться к Wi-Fi сети может привести к тому, что ноутбук найдёт сеть, соединиться с ней, но воспользоваться интернетом не сможет. Если ноутбук заметит отсутствие доступа в интернет при подключённой сети, то предупредит об этом вас иконкой в виде жёлтого треугольника около значка подключённого Wi-Fi.
Всегда неприятно, когда ноутбук начинает “уставать”: дольше загружаться, медленнее работать. Такое может произойти с любым лэптопом — новым или старым, под Windows или MacOS. Для начала стоит разобраться — почему тормозит ноутбук и что делать?

- Наиболее распространенные причины лагов на ноутбуке
- Причины отсутствия интернета
- Если Wi-Fi ранее не использовался на этом ноутбуке, либо вы переустановили Windows
- Если беспроводная сеть работала, а теперь нет доступных подключений
- Удалите беспроводный Wi-Fi адаптер из диспетчера устройств, снова установите его
- Посмотрите, включена ли служба «Автонастройка WLAN» в Windows
- FAQ
- Эта информация была полезной?
- Причины, из-за которых ноутбук не подключается к Wi-Fi
- Перезагрузка компьютера и роутера
- Работает ли Wi-Fi адаптер на ноутбуке
- Проверка беспроводной сети (Wireless Network Adapter)
- Задействовано ли устройство в диспетчере устройств
- Есть ли драйвера? Проверка и обновление
- Проверка настроек сети, сброс на авто-подключение
- Отключена служба автонастройки WLAN
- Еще пару «банальных» причин ☝
- Ноутбук не обнаруживает сеть Wi-Fi
- Проверка сетевых настроек Wi-Fi ноутбука и роутера
- Перезапуск адаптера Wi-Fi
- Обновление Windows
- Что делать, если ноутбук не видит Wi-Fi
- Ноутбук видит сети Wi-Fi, но не подключается к ним
- Ноутбук подключается к Wi-Fi, но интернета нет
- Не настроен интернет на самом роутере
- Аппаратные неполадки роутера, модема, доступность услуги интернета
- Что делать, если Wi-Fi подключен, а интернета нет
- Переполненное хранилище
- Советы по устранению неисправностей своими силами
- Что делать, если ничего не помогло
- Аппаратные сложности
- Ноутбук не подключается и/или не видит сети после переустановки Windows
- Перестал работать Wi-Fi после переустановки Windows 10
- Не работает Wi-Fi после переустановки Windows 7
- Что делать, если после переустановки Windows не работает Wi-Fi
- С железом — к мастеру
- Системные проблемы
- Вирусы — повышенная опасность
- ТОП 5 надежных ноутбуков с высоким быстродействием
- Решение проблемы на стороне ноутбука
- Переподключение
- Деактивация антивируса
- Автоматическая диагностика
- Ручное изменение настроек
- Решение проблем на стороне роутера
- Сброс настроек
Наиболее распространенные причины лагов на ноутбуке
На производительность лэптопа влияет множество разных факторов. Причины зависания можно условно разделить на две большие категории: программные и аппаратные. С программным обеспечением связаны следующие распространенные проблемы:
- Переполнение жесткого диска;
- Слишком большое количество приложений в автозагрузке;
- Некорректные записи в реестре Windows;
- Отсутствие или неправильная работа драйверов;
- Наличие вирусных или других вредоносных программ.
Часто ноутбук тормозит по причинам, связанным с “железом”:
- Аппаратное оснащение устарело или повреждено;
- Недостаточно оперативной памяти;
- Перегрев.

Решение проблемы “тормозит ноутбук” начинается с определения ее причины. Иногда ответ лежит на поверхности. Но порой разобраться в ситуации удается только после профессиональной диагностики. В любом случае, не стоит пускать ситуацию на самотек. Если не удается решить вопрос самостоятельно, стоит проконсультироваться с опытным мастером. Вовремя принятые меры могут вернуть лэптопу скорость и продлить его срок службы. Рассмотрим подробнее некоторые проблемы, влияющие на скорость работы ноутбука.
Доброго времени суток!
Пожалуй, больше всего вопросам по ноутбукам, которые я получаю, связаны с настройкой Wi-Fi сети (точнее с тем, почему Wi-Fi не работает ☝).
Происходить такое может по разным причинам, чаще всего связано с установкой нового оборудования, переустановкой ОС Windows, изменением каких-то настроек и т.д.
В этой статье я хочу затронуть все самые основные причины, из-за которых ноутбук может не подключаться и не видеть Wi-Fi сеть.

Причины отсутствия интернета
Причина возникновения проблемы кроется либо в роутере, либо в интернет-соединении, либо в самом ноутбуке, поэтому нижеописанные методы помогут вам решить её во всех случаях. Возможно, не работает сам интернет из-за проблем на стороне оператора, или в роутере произошёл сбой, допустивший пропажу сети, или ноутбук неправильно распознал и использовал сеть.

Ноутбук сообщает, что доступ в интернет отсутствует
Если же интернет недоступен и на других устройствах, то необходимо понять, причина в интернет-кабеле или роутере. Чтобы выяснить это, необходимо попробовать воспользоваться интернет-соединением напрямую через ноутбук. Вытащите модем или кабель из роутера и воткните его в порт устройства, выполните подключение и проверьте, есть ли доступ к интернету. Если ответ отрицательный, то проблема в самом модеме, проводе или на стороне оператора. В любом случае выход из ситуации — обращение в службу поддержки компании, предоставляющем вам интернет. Их контактные номера находятся на официальном сайте.
Если же прямое подключение дало положительный результат, то остаётся винить роутер, поэтому необходимо использовать инструкции, связанные с ним.
Причин из-за которых тормозит компьютер — десятки! Но большинство из них вполне можно решить самостоятельно, без обращения к спецам.
В этой статье хочу рассмотреть несколько самых распространенных причин медленной работы компьютера, зависаний и лагов. К каждой причине будет приведено решение и рекомендации к ее устранению.
- советы из этой статьи актуальны для ОС Windows 7, 8, 8.1, 10, 11;
- выполнив рекомендации ниже, я почти уверен, что если они и не устранят полностью «тормоза», то уж точно ускорят работу вашего компьютера!
- Статью построю не совсем обычным образом. Сначала краткое описание (когда и в каком приложении наблюдаются «тормоза»), затем причины и решение данной проблемы.

Довольно распространенная проблема у владельцев ноутбуков с Windows 10, Windows 7 или 8 (8.1) — в один прекрасный момент в области уведомлений вместо привычного значка беспроводного Wi-Fi подключения отображается красный крестик, а при наведении на него — сообщение о том, что нет доступных подключений.
При этом, в большинстве случаев, это происходит на вполне себе работающем ноутбуке — еще вчера, возможно, вы успешно на нем подключались к точке доступа у себя дома, а уже сегодня — такая ситуация. Причины такого поведения могут быть различными, но в общих чертах — операционная система считает, что Wi-Fi адаптер выключен, а потому и сообщает о том, что нет доступных подключений. А теперь о способах это исправить.
Если Wi-Fi ранее не использовался на этом ноутбуке, либо вы переустановили Windows
Если на данном устройстве вы никогда ранее не использовали беспроводные возможности, а теперь установили Wi-Fi роутер и хотите подключиться и у вас возникает указанная проблема, то для начала рекомендую ознакомиться со статьей Не работает Wi-Fi на ноутбуке.

Главный посыл упомянутой инструкции — установите все необходимые драйвера с официального сайта производителя (не с драйвер пака). Не только непосредственно на Wi-Fi адаптер, но и для обеспечения работы функциональных клавиш ноутбука, если беспроводный модуль включается с помощью них (например, Fn+F2). На клавише может быть изображен не только значок беспроводной сети, но и изображение самолета — включение и отключение режима полета. В этом контексте также может быть полезной инструкция: Не работает клавиша Fn на ноутбуке.
Если беспроводная сеть работала, а теперь нет доступных подключений
Если недавно все работало, а теперь появилась проблема, попробуйте перечисленные ниже способы по порядку. Если вы не знаете, как выполнить пункты 2-6, все очень подробно описано здесь (откроется в новой вкладке). А если эти варианты уже были опробованы, переходите к седьмому пункту, с него я начну описывать подробно (потому как там не все так просто для начинающих пользователей компьютера).
- Выключите беспроводный маршрутизатор (роутер) из розетки и снова включите его.
- Попробуйте устранение неполадок Windows, которое ОС предлагает, если кликнуть по значку Wi-Fi с крестиком.
- Проверьте, включен ли аппаратный переключатель Wi-Fi на ноутбуке (если есть) или включили ли вы его с помощью клавиатуры. Загляните в фирменную утилиту ноутбука для управления беспроводными сетями, если такая имеется.
- Проверьте, включено ли беспроводное подключение в списке соединений.
- В Windows 8 и 8.1, помимо этого, зайдите в правую панель — «Параметры» — «Изменение параметров компьютера» — «Сеть» (8.1) или «Беспроводная связь» (8), и посмотрите, чтобы беспроводные модули были включены. В Windows 8.1 загляните также в пункт «Режим в самолете».
Удалите беспроводный Wi-Fi адаптер из диспетчера устройств, снова установите его
Для того, чтобы запустить диспетчер устройств Windows, нажмите клавиши Win+R на клавиатуре ноутбука и введите команду devmgmt.msc, а затем нажмите Ok или Enter.

В диспетчере устройств откройте раздел «Сетевые адаптеры», кликните правой кнопкой мыши по Wi-Fi адаптеру, обратите внимание, нет ли там пункта «Включить» (если есть — включите и не делайте всего остального, что здесь описано, надпись нет доступных подключений должна исчезнуть) и если его нет, выберите пункт «Удалить».
После того, как устройство будет удалено из системы, в меню диспетчера устройств выберите пункты «Действие» — «Обновить конфигурацию оборудования». Беспроводный адаптер снова будет найден, на него будут установлены драйвера и, возможно, все заработает.
Посмотрите, включена ли служба «Автонастройка WLAN» в Windows
Для того, чтобы это сделать, зайдите в панель управления Windows, выберите пункт «Администрирование» — «Службы», найдите в списке служб «Автонастройка WLAN» и, если в ее параметрах вы увидите «Отключено», дважды кликните по ней и в поле «Тип запуска» установите «Автоматически», а также нажмите кнопку «Запустить».

На всякий случай, просмотрите список и, если найдете дополнительные службы, имеющие в своем названии Wi-Fi или Wireless, включите их тоже. А затем, желательно, перезагрузите компьютер.
Надеюсь, один из этих способов поможет вам решить проблему, когда Windows пишет, что нет доступных подключений Wi-Fi.
FAQ
Вы можете столкнуться с медленной работой системы Windows. Рекомендации ниже помогут заставить работать ее быстрее:
Примечание: Спецификация аппаратного обеспечения компьютера может быть одной из причин, по которой система работает медленно, например, низкая частота процессора, недостаточный объем памяти или использование жесткого диска вместо твердотельного накопителя и т. д.
https://youtube.com/watch?v=UKnvYDpuY9U%3Fcc_load_policy%3D1%26cc_lang_pref%3Dru
Отключите внешние аксессуары и обновите BIOS и Windows Update
Диагностика системы для аппаратной проверки
Проверьте программы в фоновом режиме
Проверьте, обновляются ли Windows или другие программы в фоновом режиме. Проверьте, сканирует ли антивирусное программное обеспечение или работают ли загруженные / общие приложения. Мы предлагаем закрыть все неиспользуемые программы или принудительно завершить их, чтобы остановить их.
Если на ноутбуке установлено несколько анти-вирусных программ, вам потребуется удалить их. Подробнее здесь: Как удалить McAfee, который предустановлен в ASUS ноутбуке?
Кроме того, вы можете выполнить следующие шаги, чтобы проверить, обновляется ли Центр обновления Windows, поэтому ваш компьютер работает медленно.
- В Центре обновления Windows, если доступно обновление функции и Статус: загрузка или установка. Это означает, что ваш компьютер может работать медленно из-за обновления Windows Update, и тогда мы предлагаем вам дождаться завершения обновления.
- При некоторых обновлениях может потребоваться перезагрузка компьютера. Если вы видите значок ниже на панели задач, это означает, что Windows замечает, что обновления завершены, и ждет перезагрузки системы.
В противном случае в Центре обновления Windows отобразится «Состояние: ожидает перезапуска». Вы можете выбрать «Перезагрузить сейчас» или «Запланировать перезапуск».
Удалите приложения, которые могут вредить системе
- Если система работает медленно после установки программного обеспечения / драйверов или запуска приложений, это может быть связано с тем, что какое-то бесплатное программное обеспечение в комплекте с вредоносным ПО вызывает ненормальную производительность системы.
- После удаления программного обеспечения вы можете снова начать работать нормально. Если нет, мы предлагаем восстановить систему.
- Если проблема не возникает сразу или в течение определенного периода времени, это обычно означает, что пара проблем, объединенных вместе, заставляют систему работать медленно. Если это произойдет, мы предлагаем восстановить систему.
Обратитесь к рекомендациям от Microsoft для настройки Windows, подробнее здесь: Советы для повышения производительности компьютера с Windows
Удалите временные файлы
Когда места на системном диске недостаточно, система не может нормально работать или производительность вашего ПК может быть снижена. Вы можете обратиться к следующему способу удаления временных файлов.
Восстановите систему с точки восстановления
Если проблема не исчезнет, перейдите к следующему шагу.
Сделайте резервную копию личных данных, затем восстановите систему. Подробнее по ссылкам:
Как вернуть компьютер в исходное состояние с удалением всех данных?
Как восстановить систему с сохранением личных файлов?

Если после выполненных шагов выше проблема так и не была решена, пожалуйста, обратитесь в сервисные Центры Asus.
Эта информация была полезной?
Yes
No
- Приведенная выше информация может быть частично или полностью процитирована с внешних веб-сайтов или источников. Пожалуйста, обратитесь к информации на основе источника, который мы отметили. Пожалуйста, свяжитесь напрямую или спросите у источников, если есть какие-либо дополнительные вопросы, и обратите внимание, что ASUS не имеет отношения к данному контенту / услуге и не несет ответственности за него.
- Эта информация может не подходить для всех продуктов из той же категории / серии. Некоторые снимки экрана и операции могут отличаться от версий программного обеспечения.
- ASUS предоставляет вышеуказанную информацию только для справки. Если у вас есть какие-либо вопросы о содержании, пожалуйста, свяжитесь напрямую с поставщиком вышеуказанного продукта. Обратите внимание, что ASUS не несет ответственности за контент или услуги, предоставляемые вышеуказанным поставщиком продукта.
Причины, из-за которых ноутбук не подключается к Wi-Fi
Прежде всего, при проблемах с сетью, хочу порекомендовать вам провести , которая встроена в Windows (это касается тех, кто работает в современной ОС Windows 8, 8.1, 10).
Просто щелкнуть правой кнопкой мышки по значку сети —
Так же нажать правой кнопкой мышки по значку — только открыть «Центр управления сетями и общим доступом», либо вызвать меню — кнопки WIN+R, и ввести команду ncpa.cpl.
Просмотр сетевых подключений
: если вы открыли «Центр управления сетями и общим доступом», то слева нажмите ссылку «Изменение параметров адаптера» (стрелка-1 на скрине ниже 👇).
Далее нужно выбрать беспроводную сеть (возможно она будет называться на английском — тогда ищите слово «Wireless»), нажать по ней правой кнопкой мышки, и запустить диагностику (см. скриншот ниже 👇).
Диагностика беспроводной сети
После этого запустится мастер диагностики, который самостоятельно перепроверит настройки и параметры, исправит ошибки, перезагрузит адаптер беспроводной сети.
Во многих случаях такая простая процедура позволяет быстро восстановить работу сети и сэкономить вам кучу времени!
Диагностика завершена успешно: проблема с адаптером беспроводной сети или точки доступа — ИСПРАВЛЕНО!
Перезагрузка компьютера и роутера
Второе, что рекомендую сделать — это перезагрузить роутер и ноутбук (компьютер).
Такое, например, может быть — если моргнет свет, пропадет интернет у провайдера, перезагрузится роутер в виду высокой нагрузки (: многие китайские недорогие модели рвут связь при высокой скорости скачивания — если ее ограничить, то работает как положено, связь стабильна и постоянна).
В общем, такая простая процедура, как перезагрузка — помогает это исправить.
Работает ли Wi-Fi адаптер на ноутбуке
Дело в том, что адаптер Wi-Fi (приемник на ноутбуке) может быть исправным, но выключенным.
На многих моделях ноутбуков есть даже специальный светодиод, сигнализирующий о работе беспроводного адаптера — если с ним все в порядке, светодиод должен гореть!
Светодиод на корпусе ноутбука
В разных моделях ноутбуков адаптер Wi-Fi включается по-разному:
- самый частый вариант — это использование функциональных клавиш, например Fn+F2 (как на фото ниже). Сочетание клавиш зависит от модели устройства — ищите ту, на которой изображена беспроводная сеть (можно также посмотреть в документации на устройство ☝);
- на некоторых ноутбуках есть специальная кнопка включения Wi-Fi (например, на у ряда устройств от Lenovo она располагается сбоку или над клавиатурой, рядом с кнопкой питания/включения ноутбука);
- иногда ни на клавиатуре, ни на корпусе устройства может не быть никаких клавиш. Тогда включать адаптер нужно посредством возможностей Windows (об этом ниже 👇).
Fn+F2 — кнопки для включения Wi-Fi
Проверка беспроводной сети (Wireless Network Adapter)
Адаптер беспроводной сети может быть выключен/включен с помощью раздела сетевых подключений в Windows. Чтобы открыть данную вкладку настроек, нужно:
- нажать Win+R;
- в строку открыть ввести команду ncpa.cpl и нажать Enter.

Далее обратите внимание на значок, на котором написано (или Wireless Network Adapter, если называется она на английском).
Если значок бесцветный (черной-белый) — значит сеть у вас выключена.
Чтобы ее включить, просто нажмите по значку правой кнопкой мышки, и в появившемся контекстном меню выберите пункт (как на скриншоте ниже 👇).
Включение беспроводной сети
Задействовано ли устройство в диспетчере устройств
Включить адаптер беспроводной сети так же можно в диспетчере устройств (иногда, без этого вообще невозможно задействовать его).
Чтобы открыть диспетчер устройств, нужно:
- нажать Win+R;
- в строку открыть вписать devmgmt.msc и нажать на Enter.

Задействовать адаптер беспроводной сети
: если во вкладке у вас нет беспроводного адаптера, то скорее всего у вас есть проблема с драйвером (посмотрите вкладку «Другие устройства» — возможно в ней есть неизвестные устройства, напротив которых горит восклицательный знак. Это значит, что для этих устройств — 👉 нет драйвера).
Есть ли драйвера? Проверка и обновление
Чтобы проверить, есть ли у вас драйвера для Wi-Fi адаптера, зайдите в диспетчер устройств и раскройте вкладку и .
Нет драйвера для Wi-Fi адаптера
обновление драйверов для новичка
2) Инструкция по «ручному» обновлению драйвера для Wi-Fi адаптера
Проверка настроек сети, сброс на авто-подключение
Часто наблюдаются проблемы с беспроводным подключением из-за того, что были изменены настройки подключения в свойствах сетевого адаптера.
Чтобы проверить это и исправить, сначала откройте вкладку :
- нажмите кнопки Win+R;
- введите ncpa.cpl и нажмите Enter (как на скрине ниже);
- так же можно открыть эту вкладку через панель управления Windows.
ncpa.cpl — просмотр всех сетевых подключений
В сетевых подключениях откройте свойства своего беспроводного адаптера (см. скриншот ниже).
Свойства беспроводного адаптера
Далее найдите строку «IP версии 4 (TCP/IPv4)», выделите ее и перейдите в ее свойства (стрелки 1 и 2 слева на скрине ниже).
Установите флажки на:
Затем сохраните настройки и попробуйте подключиться к Wi-Fi заново.
Отключена служба автонастройки WLAN
В некоторых случаях, когда ноутбук упорно пишет ошибку «Нет доступных подключений» — виной всему отключенная служба автонастройки WLAN.
Вообще, по умолчанию, в Windows она включена. Но, в некоторых случаях, например, если вы установили не лицензионную копию ОС (какой-нибудь сборник от умельцев), или пытались оптимизировать Windows — вполне возможно, что служба была отключена. 👀
Как проверить включена ли автонастройка WLAN:
Сначала нужно открыть окно «службы». Для этого:
- зажмите кнопки Win+R, чтобы появилось окно ;
- далее в строку введите команду services.msc, нажмите Enter.

Открываем службы — services.msc (универсальный способ)
В списке служб найдите «Служба автонастройки WLAN», щелкните по ней правой кнопкой мышки и выберите вариант .
После этого попробуйте снова подключиться к Wi-Fi сети.
Еще пару «банальных» причин ☝
Кстати, неплохо бы провести простой тест: а работает ли вообще Wi-Fi роутер и есть ли к чему подключаться?
Возьмите телефон, планшет или другой ноутбук и попробуйте подключиться к Wi-Fi сети. Если другие устройства также не работают, возможно проблема в роутере и его настройках?
Как подключить и настроить новый Wi-Fi роутер самостоятельно — инструкция с картинками
Если все вышеперечисленное не помогло, обратите внимание на расстояние от вашего ноутбука до Wi-Fi адаптера, а также на наличие препятствий между ними: стен, перегородок, шкафов и пр.
Способы усилить сигнал Wi-Fi — см. инструкцию
Расположение роутера в квартире: справа — вариант намного удачнее
Вообще, конечно, в идеале у вас должен быть интернет в любой точке квартиры, но по факту — так случается не всегда.
Если роутер стоит в одной комнате, вы находитесь в другой, а между ними две бетонные стены — то сигнал будет крайне слабым, либо он вообще может отсутствовать.
На этом пока всё.
Дополнения по теме — приветствуются!

Ноутбук не обнаруживает сеть Wi-Fi
В первую очередь необходимо проверить сетевые настройки. Затем следует обратить внимание на драйвер и исправность устройства.
Проверка сетевых настроек Wi-Fi ноутбука и роутера
Windows 8/10 поддерживает все старые и большинство новых адаптеров Wi-Fi. Драйверы для них находятся в системной папке C:Windows. После переустановки/обновления ОС связь по Wi-Fi запускается автоматически.
- Проверьте состояние драйвера адаптера Wi-Fi. Удалите и переустановите ту же версию драйвера, что до этого у вас работала.
- Установите версию драйвера от другой модели ноутбука или планшета. Часто они совместимы: то, что подошло, например, ноутбуку Acer Aspire One 521, подойдёт и другим родственным моделям линейки Acer Aspire.
Драйвер встроенного адаптера Wi-Fi — универсальная программа. В исключительных случаях ПО Atheros Wireless Adapter подходит даже для ноутбуков совершенно разных марок. К примеру, одну и ту же версию можно попытаться поставить и на ноутбуки Acer, и на их аналоги от Samsung. Многоопытные и искушённые пользователи даже редактируют версии файлов SYS и INI, входящие в пакет установки этого драйвера, добавляя в них сведения о других устройствах.
Перезапуск адаптера Wi-Fi
Если внешний адаптер Wi-Fi можно вытащить и вставить, то внутренний управляется по команде «Отключить/Задействовать» в «Диспетчере устройств». Физически его извлечь, не разобрав ноутбук, невозможно.
Если неисправен внутренний адаптер Wi-Fi, воспользуйтесь отдельным USB-адаптером. Установите и настройте его. Разные адаптеры не мешают друг другу. Даже если их будет десяток, каждый из них отобразит найденные сети Wi-Fi самостоятельно, даже когда они повторяются. Методом исключений легко выявить исправность адаптера.
Обновление Windows
Если адаптер был выпущен позже (как, впрочем, и сам ноутбук), чем сборка Windows — обновите либо версию самого драйвера, либо сборку Windows 10 (например, с 1607 Anniversary Update до 1709 Fall Creators Update). При хорошем быстродействии ноутбука установите сразу последнюю сборку Windows 10. Велика вероятность, что проблема с драйвером Wi-Fi будет решена.
Что делать, если ноутбук не видит Wi-Fi
https://youtube.com/watch?v=aJw2krLiqhU%3Ffeature%3Doembed%26wmode%3Dopaque
Ноутбук видит сети Wi-Fi, но не подключается к ним
Все вышеописанные действия подходят во многих случаях и к решению вопроса с неподключением ноутбука к видимым, реальным сетям Wi-Fi. Но если вы уверены, что проблема не в самом устройстве, системе Windows или его драйвере, сделайте следующее:
- Удалите из списка известных проблемную сеть и заново подключитесь к ней, введя ключ WPA-2 от неё.
- Проверьте, что на вашем роутере установлен именно тот подтип шифрования, и вы вводите верный пароль.
- Включите любой из гаджетов Wi-Fi в режим раздачи мобильного интернета (некоторые Android-устройства включают даже раздатчик Wi-Fi без SIM-карты или с SIM-картой, на которой нет денег, отключены тариф и сотовые данные). Подключитесь с ноутбука к гаджету-донору: здесь важен не интернет, а работающее подключение Wi-Fi как таковое.
- Проверьте, что настройки раздачи Wi-Fi на роутере и гаджетах не копируют друг друга. Выбирайте разные имена (SSID) для разных устройств. Если определены две абсолютно одинаковые сети Wi-Fi (SSID, пароль, параметры защиты), возможен конфликт между двумя сетями с одинаковым SSID, но с разной защитой (одна открытая, другая — WPA-2, третья — WEP, одинаковый пароль для всех). Этого нельзя допускать.
Если ноутбук не подключается ни к одной сети, повторите инструкции из предыдущих руководств.
Ноутбук подключается к Wi-Fi, но интернета нет
Причин может быть несколько: интернет не настроен на роутере, кабель LAN (или 4G-модем) не подключен.
Не настроен интернет на самом роутере
В качестве примера — роутеры TP-Link.
- Проверьте, на месте ли адрес MAC для сети WAN. MAC-адрес прописан и в договоре с провайдером. Дайте команду «WAN» — «Клонирование MAC-адреса».Убедитесь, что прописан тот MAC, что указан в договоре провайдера
- Убедитесь, что DHCP-настройки верны. Дайте команду «DHCP» — «DHCP-настройки». Бывает, что подключение по Wi-Fi есть, но из-за неверных настроек LAN появляется ошибка «Подключение ограничено».
При каждом изменении настроек нажимайте кнопку «Сохранить». Перезапустите роутер с кнопки выключения (или переподключив шнур адаптера питания). После всесторонней проверки роутер должен подключиться к сети. Если этого не случилось, сбросьте роутер нажатием кнопки сброса (она защищена маленьким отверстием от случайного нажатия) или дайте команду «Система» — «Сброс к заводским установкам».
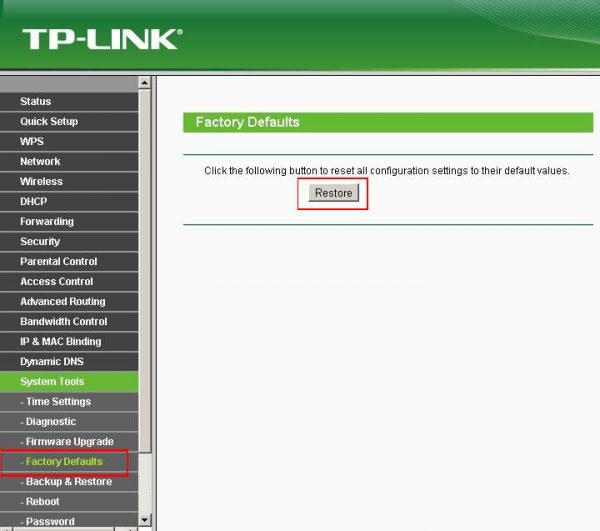
Подтвердите сброс настроек к исходным значениям
Нажмите кнопку сброса, подождите минуту, войдите повторно на 192.168.0.1 и повторите все вышеперечисленные настройки.
Аппаратные неполадки роутера, модема, доступность услуги интернета
Если по программной части всё отлично, то проверьте следующее:
- исправен ли порт WAN. Бывает, что после грозы при ударе молнии в кабель «витая пара», идущего с ближайшего столба (в частном секторе города или в дачном посёлке), выгорает элемент гальванической развязки LAN/WAN на плате роутера. Найти его почти нереально, поэтому меняют целиком плату роутера. Добиться этого можно, походив по несертифицированным мастерским в поисках платы или спросив друзей и знакомых на наличие неисправного роутера. Чаще просто покупают новый роутер. Мерой же профилактики для него служат устройства грозозащиты;Устройство подойдёт и для LAN-Hub/Switch/Splitter с поддержкой Ethernet-1G/10G
- исправен ли ADSL- или ONT-модем, установленный провайдером, целы ли кабель провайдера и кабель, идущий от его модема к вашему роутеру, исправны ли коннекторы LAN;
- наличие оплаченного интернета. Возможно, необходимо пополнить счёт. Многие ADSL-провайдеры взимают подневную оплату. Проверьте доступность услуги;
- не отключилось ли электричество. Сетевое оборудование провайдера, как известно, выключается вместе с ним. Нет света — нет интернета. Воспользуйтесь интернетом от сотовых провайдеров, например, бесплатной скоростью на «модемной» SIM от Yota, подключив USB-модем к ноутбуку.
Что делать, если Wi-Fi подключен, а интернета нет
https://youtube.com/watch?v=wngPhJGRL30%3Ffeature%3Doembed%26wmode%3Dopaque
Несмотря на кажущиеся трудности, разобраться с любыми проблемами связи Wi-Fi на ноутбуке довольно просто. В этом могут помочь и другие устройства, с которых вы выходите в сеть через один и тот же роутер.
Переполненное хранилище
Для быстродействия системы необходимо наличие свободного пространства на системном диске. Свободное место на диске используется для размещения временных файлов системы и различных приложений. Также оно задействуется для создания системного файла подкачки и фрагментации файлов. Когда на системном диске остается критично мало места, скорость лэптопа заметно снижается. Для корректной работы рекомендуется оставлять свободными не менее 15% на HDD и около 10-25% — на SSD.

Советы по устранению неисправностей своими силами
Проблемы быстродействия, связанные с программным обеспечением, как правило, несложно устранить самостоятельно. Проще всего справиться с недостатком свободного места. Если на системном диске хранятся личные данные, их стоит регулярно пересматривать. По возможности, часть информации стоит переносить на другие носители — например, внешние накопители или облачные хранилища.
Чтобы не терять драгоценные гигабайты, следует регулярно удалять неиспользуемые программы. И время от времени необходимо проводить очистку диска от временных и ненужных файлов.
Windows 10 способна взять на себя часть задач, связанных с очисткой системы. Для этого достаточно включить опцию “Контроль памяти”. Она находится в разделе “Параметры” — “Система” — “Память устройства”. В более ранних версиях ОС этот раздел называется “Хранилище”.
При очистке стоит проверить раздел автозагрузки и удалить оттуда все приложения, которые не должны запускаться вместе с системой. Получить к ним доступ можно на вкладке “Автозагрузка” диспетчера задач (запускается сочетанием клавиш Ctrl+Shift+Esc). Чтобы убрать автоматический запуск программы, нужно щелкнуть по ней правой кнопкой мыши и выбрать пункт меню “Отключить”. Такую операцию стоит выполнять только над теми программами, назначение которых Вам точно известно.
Чтобы проверить драйвера, пользователям Windows необходимо зайти в раздел “Управление компьютером” — “Диспетчер устройств”. В списке оборудования можно отыскать интересующий компонент, узнать версию его драйвера и убедиться, что он работает нормально. При необходимости есть возможность автоматически обновить драйвер или откатить его до предыдущей версии. Если же система сама не находит нужный драйвер, его можно отыскать на официальном сайте производителя оборудования и установить вручную.
Перед выполнением любых действий с драйверами стоит подробнее узнать об их назначении и особенностях установки. Неопытный пользователь рискует допустить ошибку при установке или случайно удалить нужный драйвер. А это грозит потерей работоспособности системы.
Очень часто пользователи задаются вопросом: сильно тормозит ноутбук, что делать? Один из самых популярных ответов — проверить систему на наличие вирусов. Во многих случаях странное поведение системы объясняется именно действием вредоносного ПО. Решением будет установка надежного антивируса и регулярное обновление антивирусной базы.
Что делать, если ничего не помогло
Если ни один из вышеописанных методов не решил вашу проблему, остаётся один вариант — причина поломки заключается в физической части роутера или ноутбука. Вероятно, сломан Wi-Fi модуль, его необходимо заменить. Сделать это могут в любой технической сервисе, перед обращением в который стоит проверить, не кончилась ли гарантия. Если гарантия до сих пор не истекла, ремонт в официальном сервисе будет бесплатным.
При возникновении проблемы с подключением в первую очередь выясните, в каком из устройств причина. После чего перезагрузите проблемное устройство и проверьте его настройки. Не забывайте, интернет может не работать из-за того, что возникли проблемы на стороне оператора.
Аппаратные сложности
Если пренебрегать регулярным обслуживанием и чисткой, ноутбук начинает перегреваться. Часто бывает, что даже мощный ноутбук тормозит именно по этой причине. Это нетрудно заметить даже без диагностики. Лэптоп начинает сильнее шуметь при работе, а корпус может нагреваться до такой степени, что до него становится неприятно дотрагиваться.
При перегреве наблюдается не только снижение производительности, но и системные сбои. В некоторых случаях самопроизвольно закрываются программы и даже возникает “синий экран”.

Еще одна возможная неприятность — повреждение жесткого диска. К сожалению, винчестеры лэптопов часто страдают от тряски и ударов при транспортировке. В худшем случае неисправность винчестера может привести к тому, что система перестанет загружаться.
Кроме того, невысокая производительность может объясняться тем, что лэптопу просто не хватает аппаратной мощности. Эта проблема может проявиться со временем. Например, после установки новых программ, более требовательных к аппаратным ресурсам.
Ноутбук не подключается и/или не видит сети после переустановки Windows
При переустановке Windows должны соблюдаться следующие правила:
- Переустановка Windows должна быть «чистой», то есть с форматированием раздела C:, которое уничтожит все устаревшие и остаточные данные. Рекомендуется переустанавливать Windows именно с установочной флешки или иного внешнего носителя, а не «накатывать» обновление, используя функцию Windows 10 Media Creation Setupper («Обновить этот компьютер сейчас»).Не используйте обновление ПК без создания флешки Windows 10
- Если вы вернулись с Windows 8/10 на «семёрку» по тем или иным причинам, держите под рукой последние версии драйверов (в т. ч. и от Wi-Fi), какие только сможете найти. Они должны быть совместимы с Windows 7. Использование хакерских методов по «выдёргиванию» SYS- и INI-файлов из сборок более новых версий Windows не допускается: при попытке установить их, используя «Диспетчер устройств», часто возникает ошибка совместимости, и драйвер не устанавливается.
Проблемой может стать и неправильная установка драйвера, затрагивающая подмену системных файлов в папке Windows и записи реестра. Устройство работает неверно: регулярно зависает входящий трафик, не открываются сайты, невозможно передать файлы по локальной сети, теряются настройки известных сетей Wi-Fi. Поможет либо «откат» Windows («Восстановление системы»), либо переустановка системы. Не экспериментируйте с непроверенными версиями драйверов, потеряете время.
Перестал работать Wi-Fi после переустановки Windows 10
Эта проблема возникает, когда драйверы Windows 8/10 подошли к устройству Wi-Fi, но вы всё равно установили старую версию, используя стандартный пакет установки setup.exe из папки с драйвером, поставлявшимся с Windows 7/8.
Дело в том, что из-за проблем совместимости со старыми приложениями сама ОС не заблокировала запуск старой программы — нулевая реакция Windows 8/10 на запуск файлов setup.exe. Иногда запуск и есть установка драйвера как обычной программы, после чего все проверки завершаются, управление адаптером Wi-Fi теряется.
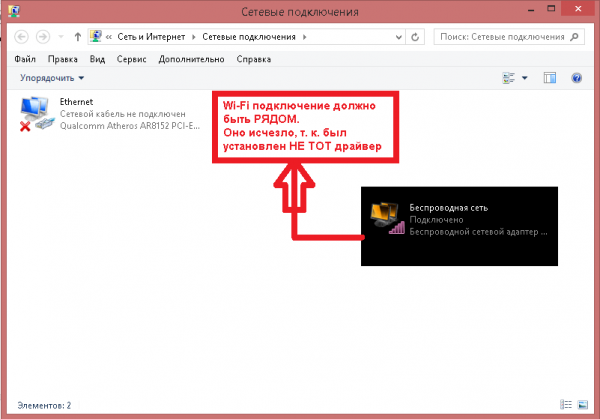
Адаптер Wi-Fi не найден в списке сетевых устройств
Если вы не видите ни значка Wi-Fi в папках сетевых подключений, ни индикации в «трее» Windows, ни списка сетей, к которым можно подключиться, сделайте «откат» версии драйвера на предыдущую:
Не забудьте перезапустить Windows 10. Любое изменение драйверов должно сопровождаться перезапуском ОС: это даст возможность Windows создать отметку восстановления на случай возникновения проблем.
Не работает Wi-Fi после переустановки Windows 7
Но если с Windows 8/10 всё было просто, достаточно не ставить старые драйверы, совместимые с предыдущими версиями Windows, то в «семёрке» модуль Wi-Fi сам не заработает. В папке Windows нет драйверов для него, а имеющиеся «урезанные» версии являются дополнением к основному драйверу и работать без него не смогут.
Инструкция едина для всех версий Windows, начиная с XP:
- Зайдите в уже знакомый «Диспетчер устройств» Windows и найдите неизвестный сетевой адаптер.Запустите обновление драйвера адаптера Wi-Fi
- Кликните правой кнопкой мыши на значке незнакомого контроллера и выберите «Обновить драйверы».
- Следуйте инструкциям мастера установки драйверов, начав с ручной установки устройства.Подтвердите ручной поиск драйверов в Windows
- Укажите путь к скачанной папке с драйвером Wi-Fi.Укажите исходный путь системных файлов драйвера
- Дождитесь окончания установки драйвера.
Адаптер Wi-Fi перезапустится. Чаще всего он прописан как Atheros Wireless Network Adapter.
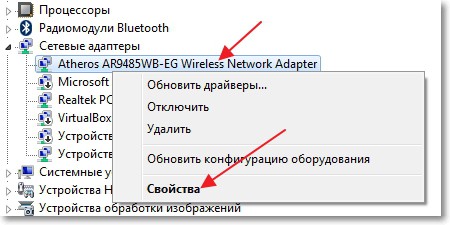
Если необходимо, откройте сведения об установленном адаптере Wi-Fi
После подключения к сети Wi-Fi может обозначиться и второе устройство — «Адаптер мини-порта виртуального порта Microsoft» (Microsoft Wireless Adapter Miniport).
Что делать, если после переустановки Windows не работает Wi-Fi
https://youtube.com/watch?v=7laVrRwNBIk%3Ffeature%3Doembed%26wmode%3Dopaque
С железом — к мастеру
Если после всех стараний быстрый ноутбук тормозит — как исправить ситуацию? Одной из частых причин снижения мощности является перегрев. С этой проблемой несложно справиться, если вовремя чистить лэптоп от пыли. Чтобы не доводить машину до критического состояния, лучше регулярно отдавать ее в сервис для чистки и проверки.

Если ноутбук заметно медленнее открывает и копирует файлы, зависает при запуске программ — возможно, дело в жестком диске. Иногда при повреждениях винчестера из ноутбука может доноситься треск или постукивание. Если есть подозрения, что диск поврежден, стоит скопировать с него все важные данные. После этого можно приступить к устранению проблемы.
Диск может “барахлить” из-за наличия логических ошибок. Существует немало утилит для проверки диска на ошибки. Но самый простой способ — воспользоваться встроенными средствами Windows. Для этого нужно выполнить всего несколько действий:
- Открыть “Мой компьютер” (или “Этот компьютер”);
- Щелкнуть по диску правой кнопкой мыши;
- Выбрать “Свойства” и перейти на вкладку “Сервис”;
- В разделе “Проверка на наличие ошибок” нажать кнопку “Проверить”.
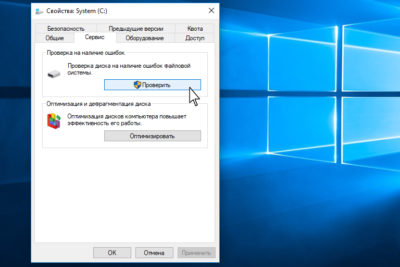
Система сама предложит устранить найденные ошибки. Скорее всего, этого будет достаточно для восстановления работоспособности “здорового” диска. В противном случае стоит обратиться за в мастерскую за глубокой диагностикой и ремонтом.
Порой для более быстрой работы ноутбуку нужна замена комплектующих. Многие модели предусматривают установку дополнительных планок оперативной памяти, замену HDD на SSD и т.п. А вот апгрейд процессора или видеокарты удастся выполнить разве что с помощью мастера.
А что делать, если тормозит новый ноутбук? Лучше всего сразу обращаться в сервис. Это тем более разумно, если лэптоп еще на гарантии.
Системные проблемы
За правильную работу лэптопа отвечают драйвера. Это программы, управляющие разными аппаратными составляющими устройства. Недостаток производительности может быть связан с использованием устаревших версий драйверов.
Случается и обратная ситуация — иногда после обновления драйвера начинают работать некорректно. Например, если система автоматически подбирает и устанавливает не “родные”, а просто совместимые драйвера. Такая ситуация чаще происходит с Windows 7, значительно реже — с Windows 8 или 10. Это может привести к самым разным нарушениям стабильной работы лэптопа. Так, из-за видеокарты с “чужим” драйвером могут возникать проблемы с графикой. Например, “лаги” в играх, или “дерганое” воспроизведение фильмов.
Вирусы — повышенная опасность
Вредоносное программное обеспечение — настоящий бич пользователей Windows. MacOS также не полностью застрахована от вирусной атаки, но вероятность такого события все же гораздо ниже. Вирусные программы “отъедают” ресурсы и нарушают работоспособность системы.

Система может “подвисать” и из-за антивируса. Точнее, из-за двух одновременно установленных антивирусных программ, которые конфликтуют между собой. Исключением может быть встроенный защитник Windows 10, который мирно сосуществует с другими антивирусами.
ТОП 5 надежных ноутбуков с высоким быстродействием
Приобретая новый ноутбук, стоит выбирать модель с запасом производительности. Самые мощные представители современных лэптопов останутся актуальными еще много лет. А их владельцы вряд ли будут жаловаться на недостаток скорости.
Сейчас можно приобрести достаточно быстрый лэптоп даже без больших финансовых затрат. Для повседневного использования подойдут простые, доступные модели со сбалансированными характеристиками. Но тем, кому нужна настоящая скорость, стоит рассмотреть устройства из более высокого сегмента. Ниже представлена “великолепная пятерка” ноутбуков, которые входят в число самых быстрых и стабильных моделей этого года.

- Lenovo Yoga 920 — выбор для тех, кто ценит гибридные модели. Это практичная модель популярного бренда с 13-дюймовый экраном, которая при необходимости легко превращается в планшет.
- Acer Switch 3 — еще одна надежная “рабочая лошадка” в формате 2-в-1. Это пример удачного сочетания надежности, разумной стоимости, достойной производительности и современной комплектации.

Удачный выбор модели и бережный уход за ней — залог долгой и успешной службы ноутбука. При таком подходе лэптоп любой известной марки способен стать надежным помощником в работе и на отдыхе.
Решение проблемы на стороне ноутбука
Если в ходе вышеописанных инструкций по выявлению причины поломки вы узнали, что сеть не работает исключительно на ноутбуке, то последовательно воспользуйтесь всеми нижеприведенными методами. Один из них, вероятнее всего, вернёт вам доступ к Wi-Fi сети.
Переподключение
Откройте панель управления сетями, отключитесь от Wi-Fi и заново выполните соединение. Возможно, на этот раз ноутбук сможет правильно настроить все параметры сети, и доступ в интернет вернётся.

Отключаемся от сети и снова подключаемся к ней
Перезагрузите ноутбук, в течение этого процесса перезапустятся все процессы, имеющиеся в системе. Их повторное включение приведёт к тому, что зависшие элементы начнут работать.

Деактивация антивируса
В каждом современном антивирусе есть встроенный Firewall (брандмауэр), обеспечивающий безопасность при работе в интернете. Но есть вероятность, что он по ошибке засчитывает ваше подключение потенциально опасным и блокирует его. Отключив антивирус, снова попробуйте выполнить соединение, не активируя его. Если в этот раз интернет появится, то дело в защитнике, придётся его заменить на другой.

Но ни в коем случае не оставляйте устройство без антивируса, обязательно поймаете вирус. Установите другой, хотя бы бесплатный, антивирус, или обратитесь в техническую поддержку используемого вами защитника, сообщив им, что ваша домашняя сеть ошибочно считается опасной. Они скажут, какие действия необходимо выполнить, чтобы избавиться от подобной ошибки.
Автоматическая диагностика
В Windows 10 присутствуют средства, позволяющие автоматически исправить большинство проблем, с которыми часто сталкиваются пользователи. Подобное средство есть и для интернет-модуля.
Ручное изменение настроек
Возможно, настройки подключения сбиты, необходимо проверить их самостоятельно:
Решение проблем на стороне роутера
Если во время поиска причины вы выяснили, что проблем кроется в роутере, необходимо выполнить некоторые изменения в нём. Используйте все нижеперечисленные методы поочерёдно, они расположены по порядку: от самого быстрого и лёгкого к более серьёзным вариантам.
Перезагрузка приведёт к тому, что все процессы, осуществляемые в роутере, начнут свою работу заново. Если какой-то из них находился в зависшем состоянии, он выйдет из него и, возможно, обеспечит стабильный доступ в интернет.

Выключаем и снова включаем роутер
Сброс настроек
Есть шанс, что настройки роутера были сбиты. Самый лучший способ их восстановления — откат до заводских значений. Осуществить его можно при помощи небольшой кнопки Reset, находящийся на одной из панелей роутера. Зажмите её на секунд 10–15, пока не заметите выключение огоньков, сообщающее о перезагрузки роутера. После того как он снова включится, все параметры будут восстановлены. Проверьте, помогло ли это решить проблему.

Зажимаем кнопку Reset на 10–15 секунд
