Привет! Эта статья будет посвящена исправлению распространенной проблемы. Представьте, что у вашего ноутбука, компьютера, телефона или планшета Wi-Fi подключен, а интернета нет. Это действительно частая проблема, и скрывает она под собой множество причин. Что же делать? Эта статья и будет про пошаговую диагностику, выявление причины и исправление ошибки. С вами Ботан из WiFiGid, начинаем!
Если у вас после прочтения статьи остались вопросы – пишите их в комментариях. Будем решать и помогать будущим читателям, т.к. вариантов и их решений действительно может быть очень много, а за всем не уследишь.
В статье будет использоваться Windows 10. Обладателям Windows 7 или других операционных систем беспокоиться не нужно – главное определить причину, а решение можно легко адаптировать, все очень похоже!
- У вас так?
- Шаг 1 – Перезагрузка
- Шаг 2 – Провайдер
- Шаг 3 – Где пропал?
- Шаг 4 – Роутер
- Шаг 5 – Сетевые настройки
- Другие проблемы
- Причины
- Нет беспроводной сети
- Кнопки включения
- Включение в быстрой панели
- Включение адаптера
- Автодиагностика
- Режим самолета
- Драйвер
- Проблемы на роутере
- Канал
- SSID и видимость
- Поломка
- Windows 7
- Windows 8
- Windows 10
- С помощью кнопки
- Проблема с драйверами
- Установка новых драйверов
- Конфликт программ
- Вирусы
- Не удаётся подключиться к беспроводной сети
- Не подходит пароль
- Видео инструкция
- Ничего не помогло
- В чем причина, если на ноутбуке Windows не работает интернет по WiFi?
- На ноутбуке не работает беспроводной адаптер
- WiFi на ноутбуке не работает с самого начала
- WiFi перестал работать на ноутбуке после переустановки Windows
- Драйверы
- Удалить wifi адаптер из устройств Windows
- USB порт
- Ноутбук не подключается к WiFi из-за проблем в роутере
- Пароль вай-фай
- Параметры сети
- DNS
- Видео, что делать, если на ноутбуке нет соединения с WiFi сетью
- Актуальные предложения
- WiFi на ноутбуке выключен, поэтому он не видит сетей от роутера или телефона
- Ноутбук не находит WiFi из-за того, что не видит беспроводного адаптера
- WiFi не виден на ноутбуке из-за настроек домашнего роутера
- Ноутбук не видит сеть WiFi только от моего роутера или телефона, а другие видит
- Нет подключения к интернету чрез Wi-Fi роутер
- Проблема на ноутбуке. Windows 10, 8, 7
- Если нет подключения на телефоне, или планшете. Android и iOS
У вас так?
Сперва посмотрите на значок Wi-Fi в трее возле часов. Обычно через минуту после пропадания интернета там появляется желтый восклицательный знак. Иногда есть надпись «Без доступа к интернету». Примерно вот так:

На мобильных напротив выбранной сети телефон обычно пишет «Подключено. Без интернета». Это одна и та же проблема, решение которой находится где-то в этой статье.
Про проблему «Без доступа к интернету» наш портал уже писал ЗДЕСЬ.
У вас так? Если да – все нормально. Т.е. ненормально, но причину этой ненормальности мы сейчас выясним. Если же там стандартный значок вайфая без лишних знаков – обычно проблема лежит в плоскости DNS (затронем) или же на стороне самого сайта/сервисов, которые вы посещаете. В случае проблем на чужой стороне вы ничего сделать не сможете, тут поможет только их исправление.
Проблему с DNS легко обнаружить, прочитав код ошибки при неоткрывающейся странице (DNS_PROBE_FINISHED). К тому же остальные программы вроде Скайпа могут спокойно работать дальше:

Начинаем пошаговую диагностику. Проверим наше соединение вдоль и поперек.
Шаг 1 – Перезагрузка
Перезагрузите ваш компьютер/ноутбук/смарфтов/планшет И роутер, к которому они подключены.
Стандартными средствами или просто отключением питания. В 99% случаев нашей практики этот способ помогает. Обоснование – после перезагрузки сетевые настройки получаются заново, и в случае какого-то глюка в сети (а это частая проблема внезапной пропажи интернета), все снова заработает.
Шаг 2 – Провайдер
Если раньше все работало нормально, и загрузка не помогла – звоните провайдеру. Возможно, случилась какая-то проблема на их стороне. Без шуток, подобное случает нередко. Я лично сам в случае пропажи интернета сначала позвоню им, чтобы зря не тратить время на самостоятельный поиск проблемы.
Особенно актуально для тех, у кого все работало хорошо, а интернет пропал впервые за долгое время на всех устройствах.
Шаг 3 – Где пропал?
А можете подключиться с других устройств к этому Wi-Fi. Например, с телефона или ноутбука?
- Если интернета нет нигде – проблема или у провайдера (вероятно) или в роутере (может вы его не настраивали).
- Если интернета нет только на одном устройстве – у него кривые сетевые настройки.
В зависимости от проблемы смотрим Шаг 4 или Шаг 5 соответственно.
Шаг 4 – Роутер
Если на Шаге 3 вы не прошли по первому пункту, а при этом уже звонили провайдеру, и у них все нормально, значит беда в роутере. Самый оптимальный способ – сделать сброс его настроек на заводские и перенастроить заново.
Эта статья не рассказывает об этом. Вы или должны знать, как это делать, или воспользуйтесь поиском на нашем сайте по модели вашего роутера. Скорее всего вы найдете нужную статью со всеми деталями по полной настройке. В случае проблем – не стесняйтесь звонить своему провайдеру, обычно нормально помогают.
Еще на всякий случай проверьте подключение проводов (не перегрыз ли их кот) и мигают ли все нужные индикаторы. Такая первичная визуальная диагностика иногда тоже спасает. Wi-Fi то есть и без проводов, а вот интернет нет. Лично у меня был случай с перебитым проводом возле коннектора – он просто висел много лет, и довиселся. Пришлось переобжимать. Все проверить, все переподсоединить.
Шаг 5 – Сетевые настройки
Если же беда все-таки на единичном устройстве, и перезагрузка ему тоже не помогла, как правило виноваты сетевые настройки. Обычно они задаются автоматически (и это нормально), но иногда их стоит задать и вручную – тогда не будет никаких альтернатив. И как итог – Wi-Fi работает, а система не знает, где через него искать интернет.
Действия будут выполняться на Windows, но для маководов и Андроида идея будет той же самой, просто путь к интерфейсу ввода сетевых настроек вайфая будет немного отличаться.




Обратите внимание на IP адрес, первые три цифры (192.168.0) должны соответствовать первым трем цифрам роутера. Последнюю можно поставить как у меня, лишь бы не с кем не пересекаться (мой точно нормальный). Шлюз – адрес самого роутера. После сохранения все должно заработать.
Если у вас здесь уже были выставлены какие-то настройки – сбросьте их на автоматические. Скорее всего тоже поможет.
Другие проблемы
Здесь я покажу другие возможные проблемы, которые влияли на отсутствие интернета при подключении к Wi-Fi. Подробно показывать не буду, перепроверьте у себя самостоятельно.
- Неверная дата – нередко из-за нее вылетают сертификаты, антивирусы и некоторый другой софт, а за ним и нет доступа через интернет к их ресурсам, и ничего не грузится. Просто посмотреть взглядом на дату, чтобы там не было каменного века.
- Прокси серверы, VPN – ничего такого не ставили? А то люди как начнут обходить блокировки Роскомнадзора, так у них потом ничего не работает самих.
- А точно ли нормальный сигнал Wi-Fi? Возле роутера проблема повторяется? Бывает, далеко от точки доступа адаптер постоянно переподключается, а как итог – периодическое отсутствие интернета.
- Антивирусы – а отключите как его на время. Ничего не изменилось? Бывает, что начинает блокировать все подряд.
А еще есть классная штука – «Диагностика неполадок». Открываете ее, и он сам покажет, на каком этапе возникла проблема, и почему интернет недоступен. Запускается из того же трея:


Для смартфона на Андроид есть такое видео по тем же процессам, но уже в полной адаптации под них:
Если у вас оказалось что-то другое – напишите об этом в комментариях. А если что-то подошло, тоже обязательно отметьте. И нам приятно, и читателям в подтверждение. До скорых встреч (тьфу-тьфу-тьфу), да пусть ваш Wi-Fi работает надежнее автомата Калашникова. Ваш Ботан из WiFiGid.
Привет! Твой ноутбук не видит Wi-Fi? Ничего страшного! Сам владелец классного ноутбука, и тоже такое бывает. Сегодня расскажу, почему это бывает, и как все можно оперативно исправить. Ничего сложного не будет!
Но если вдруг вы не решили свою проблему, или что-то осталось непонятным, опишите очень подробно свою ситуацию в комментариях к этой статье, и я постараюсь быстро помочь.
Давайте уже пробежимся по основным причинам и посмотрим на пути исправления ошибки.
Причины
Универсальный совет! Не знаете, что делать – сразу перезагрузите роутер и ноутбук. В 99% всех случаев проблем будет успешно устранена.
А вот и мой список ТОП проблем:
- Что-то где-то заглючило – не поддается диагностике. Лечится вышеупомянутой перезагрузкой.
- Нет самой сети.
- Выключен адаптер.
- Режим самолета.
- Слетел или не был установлен драйвер.
- Проблемы на роутере.
- Поломка
С первым пунктом мы вроде бы все выяснили, приступаем к нюансам по каждому следующему. Если вам это точно не подходит – смело пропускайте.
Нет беспроводной сети
В прямом смысле – не видит, потому что ее просто нет. Как быстро проверить – посмотрите на других устройствах (с телефона). Есть ли там этот Wi-Fi? Если нет других устройств под рукой – а другие сети видит?
Если другие устройства все видят, а на вашем ноутбуке никаких сетей нет, и вы находитесь в одной комнате с точкой доступа – значит скорее всего дело не в этом. Но нередко сеть переоценивают на мощность, и она просто не добивает.
А вы знали, что вайфай на ноутбуке можно просто выключить. Ну и соответственно включить. Сначала давайте посмотрим, что у вас в трее!
Примеры приведены для Windows 10. На Windows 7 и других моделях все будет примерно одинаково.

Если у вас вот так – и пишет «Нет доступных подключений» – то скорее всего Wi-Fi просто отключен. Включить его можно несколькими способами – через кнопки и через настройки. Кратко разберем каждый способ.
Кнопки включения

Помогло? Отлично. Не помогло – едем дальше.
Включение в быстрой панели
Специально для «десятки». Пользователи других операционных систем могут пропустить. Вот для такого статуса:

Щелкаем по уведомлениям и выбираем Сеть:

Далее щелкаем по Wi-Fi и все включается:

Включение адаптера
Еще один вариант. Адаптер будет работать, но просто в данный момент не включен. Универсальный способ для всех систем. Делаем по шагам:



Все должно заработать!
Автодиагностика
Классная штука, если не умеете разбираться, но подходит далеко не для всех случаев. Можно сделать так, чтобы компьютер сам попробовал решить проблему. Как в прошлом разделе попадаем в «Параметры сети и интернет», а там выбираем «Устранение неполадок»:


Режим самолета
Тоже нововведение. Бывает, включишь его случайно и не поймешь в чем дело. В трее он выглядит так:

А выключается аналогичным щелчком по этой синей кнопочке (панель вызывается щелчком левой мыши).
Драйвер
Нередко в системе нет и драйвера – то ли его и раньше не было, то ли слетел от какого-то действия, а может просто карта новая. Сначала нужно проверить его состояние, а потому же установить – чтобы не натворить лишних дел.
Щелкаем правой кнопкой по кнопке Пуск и выбираем «Диспетчер устройств»:

Ищем вкладку «Сетевые адаптеры», а там пытаемся найти наш беспроводной адаптер. Как правило он содержит в своем названии слово Wireless:

В моем случае с ним все в порядке. Но бывает, что вместо красивого синего значка стоит какой-то восклицательный знак, или еще хуже – адаптера совсем нет в устройствах. В общем, если есть какая-то проблема, проще поменять драйвер. Не буду вас отсылать на сайт производителя, как это делают некоторые другие издания, самый простой способ воспользоваться программой Driver Pack Solution:
Читаем статью – как установить драйвер для Wi-Fi адаптера.
Можно использовать и DPS. Программа сама найдет проблемы в оборудовании, устаревшие драйвера и все попытается исправить. Сейчас, как по мне, это лучшее бесплатное решение для таких мелких проблем, как установка драйвера на Wi-Fi. Но у неё есть и минус – она устанавливает на комп, огромное количество ненужного хлама. Поэтому лучше устанавливать драйвера вручную.
Проблемы на роутере
Разобрать все возможные проблемы, которые могут повлиять на видимость сети, нет возможности – моделей роутеров очень много. Тыкаться в попытках показать что-то среднее, тоже не вижу смысла. Я перечислю основные мысли по поводу проблем на роутере в теме нашей статьи, а если уж нужно будет что-то настроить – воспользуйтесь поиском на нашем сайте, найдите свою модель маршрутизатора и сделайте все, как написано.
Канал
Канал должен быть в положении Auto. Эксперты могут выставить что-то другое, но есть вариант попасть не в тот канал, и сеть будет не видна.

SSID и видимость
Иногда ноутбуку просто не нравится SSID сети – это ее название. Достаточно поменять и все будет работать как надо. Другой вариант – кто-то сделал ее невидимой для всех (и такое можно) – здесь достаточно выставить видимость для всех.

Поломка
Если уж ничего из вышеперечисленного не помогает, то есть вариант, что наш адаптер скончался. Если не разбираетесь сами, лучше обратитесь к специалистам, которые и выставят окончательный диагноз. Проверить это просто – подключить внешний Wi-Fi адаптер или же внутреннюю карту. Что классно – на ноутбуках Wi-Fi легко заменяется, а значит ремонт не влетит в большую сумму как в случае поломки процессора или видеокарты. А бывает, что и еще проще – например, отпаялся шлейф. Такое исправят легко за день.

Это достаточно частая проблема, почти всех пользователей ноутбуков. Решений может быть очень много, но я постараюсь рассказать все. В особенности это касается разных версий операционных систем. Но ничего страшного нет, сегодня я постараюсь полностью по крупицам разобрать проблему вай-фая на ноутбуке, когда он не работает или резко исчез. Будем разбирать самые действенные способы от самого популярного, до самого скрупулезного.
Вот несколько вариантов почему не работает и не включается WiFi на ноутбуке:
- Пользователь его забыл включить или его неправильно включают – например кнопкой, на которую не установлены специальный драйвера.
- Проблема драйверов – они сломаны, имеют кривую версию, побиты вирусами или сторонними программами.
- Не включается Wi-Fi – по причине поломки самой операционной системы.
- Сломался, перегорел, отошёл адаптер внутри и поэтому перестал работать.
Все ниже перечисленные инструкции подойдут не только для ноутбуков фирм ASUS, АСЕР, HP, Леново, но также для стационарных ПК с отдельным модулем.
ПОМОЩЬ! Если у вас возникнут трудности или вопросы при решении этой проблемы – пишите подробно и развернуто о них в комментариях под статьёй. Я постараюсь сразу же вам ответить и помочь. Удачи!
Очень часто мне пишут с этой проблемой, а когда я пытаюсь помочь, выдумывая фантастические способы решения, и после часа мучений оказывается, что адаптер на ноуте просто был выключен. Тогда в правом нижнем углу рядом со значком соединения будет виднеться красный крестик.

Ничего страшного в этом нет, сейчас мы постараемся включить аппарат. Это можно сделать двумя способами – с помощью кнопки и в системе. Но наиболее надёжный вариант именно через ОС.
Windows 7
- Нажимаем по этому соединению в Виндовс 7 и переходим в «Центр управления сетями и общим доступом».
- В левом части нажимаем на «Изменения параметра адаптера».

Windows 8
- «Пуск».
- «Параметры».
- «Изменение параметров компьютера».

Windows 10
- «Пуск».
- «Параметры».
- «Сеть и интернет».

С помощью кнопки
ПРИМЕЧАНИЕ! Кнопки могут и не включить беспроводное соединение, если драйвера на горячие клавиши установлены не все, или не с официального сайта, производителя ноутбука.

Для этого на большинстве ноутах есть отдельная вспомогательная кнопка, которая имеет значок антеннки и исходящей волны как на картинке сверху. Просто найдите её. Если она находится на панели ряда кнопок «F» – часто это кнопки , . То для включения надо нажать одновременно эту кнопку и клавишу , которая находится на нижнем ряду.

На более новых моделях кнопка может располагаться сбоку корпуса или на передней части, но отдельно от основной клавиатуры.

После этого должна загореться лампочка или индикатор вайфая спереди ноута. А далее все как обычно – нажимаем на соединение и подключаемся к нужной сети.

Проблема с драйверами
Если все вышеперечисленные способы активации не помогли. Или соединения вообще нет – то тут может быть как поломка драйвера – тогда он работает не правильно или вовсе не работает. Или он вообще не установлен.
- Нажимаем две кнопки одновременно (может иметь значок решётки, находится между и ) и английскую .
- Вписываем в поле команду devmgmt.msc и жмём или «ОК»
- Ищем раздел «Сетевые адаптеры» и нажимаем на него.

- И так вай-фай адаптер имеет в своем названии слово «Wireless» (Беспроводная сеть) или цифры «802.11» (Стандарт на котором работает Wi-Fi). Если вы такое не обнаружили, значит драйвер просто не установлен. Но не спешите радоваться, если даже вы его видите, так как при этом он может работать неправильно.
- Жмём правой кнопкой по нему. Если там есть слово «Активировать», то обязательно нажмите на него. Значит устройство просто было не активно в диспетчере устройств.
Установка новых драйверов
Я вам всё же советую поставить самый последний пакет драйверов для вашего бука. Но для этого надо подключиться к интернету. Так как мы не может это сделать по беспроводной сети, то я бы советовал подключиться к роутеру на прямую.
Для этого берём сетевой провод и подключаем один конец в сетевой разъём на ноуте, а второй в любой LAN порт сзади роутера. Он имеет жёлтый цвет – втыкайте в любой – не ошибётесь.

- Заходим в диспетчер устройств, как в прошлой инструкции.
- Нажимаем на Wireless адаптер правой кнопкой и далее выбираем «Обновить драйвера».
- Выбираем автоматический поиск. Теперь по идее система начнём искать подходящую программу на серверах Microsoft. Если что-то найдётся, то ОС сама установит обновление. После этого надо перезагрузить компьютер.
- Если система ничего не нашла, и вы видите сообщение, что драйвера не нуждаются в обновлении – не спешите радоваться. Дело в том, что это означает, что на сервере обновлений просто нет.
- Для этого открываем любой поисковик и в поисковой строке вписываем полное название вашего ноутбука. Покажу на примере Asus X551MA.

- Поисковик сразу же нашёл ссылку с официального сайта. Просто переходим туда.
- А теперь надо найди драйвера. Ссылка будет на страницу этого ноута, но надо в этом же разделе найти вкладу «Support», «Driver» или что-то похожее.

- Теперь выбираем операционную систему.
- Устанавливаем драйвер и перезагружаем машину.

Конфликт программ
Некоторое программное обеспечение, устанавливает виртуальные сетевые устройства на компьютер. Конечно при установке пользователя предупреждают заранее, но кто же будет эти предупреждения читать. У меня как-то раз было это после установки виртуальной локальной сети в интернете.
После этого моя настоящая сетевая карта отказывалась работать. Просто вспомните, не устанавливали ли вы до появления проблемы какую-то программу, которая могла привести к поломке.
- Жмём «Пуск».
- Переходим в «Панель управления». Если у вас десятка, то можно воспользоваться поисков и ввести это название в строку.

- Далее в «Программы и компоненты».
- Теперь нажмите на верхний раздел «Установлено», чтобы сортировка шла по дате установки.

Вирусы
Иногда программы и вирусы настолько куролесят в нашем ноутбуке, что даже полная их ликвидация не даёт никаких результатов. В таком случае эти программы ломают не только драйвера, но и системные файлы. Самым лучшим способом будет восстановление системы.


После этого ждём пока система перезагрузится. Возможно понадобится достаточно много времени. Можете сходить попить чай с печеньками. После загрузки системы вам выдаст сообщение об успешном восстановлении.
ПРИМЕЧАНИЕ! Если после загрузки вы увидите ошибку восстановления или сообщение, что система не смогла восстановиться из этой точки – то просто повторно выполните эту процедуру, но выберите другую точку.
Не удаётся подключиться к беспроводной сети
При этом соседние сети видит хорошо, но вот домашнюю – на отрез отказывается. В первую очередь нужно подойти к роутеру и посмотреть жив ли он. Тыкать в него палкой не нужно, но на всякий случай перезагрузите маршрутизатор, нажав на кнопку питания на задней части корпуса передатчика. Если кнопки нет, то просто выдерните шнур и снова вставьте в разъем для питания. Старые модели просто могут греться и перестают раздавать Wi-Fi.

Если вы чувствуете, что он горячий, просто оставьте его на пол часика, пока он не охладиться. Если это поможет, то нужно будет думать о приобретении более мощной и новой модели.

Посмотрите на индикаторы спереди, там должна гореть лампочка Wi-Fi. Если она не горит, то значит роутер просто не раздаёт беспроводную сеть. Тут есть несколько причин:
- Кто-то сбросил настройки до заводских. Некоторые кнопки сброса торчат с задней панели. У моего знакомого так маленький ребёнок сбросил конфиг маршрутизатора, играясь с ним. В этом случае его заново надо настраивать. По настройкам любой модели можно поискать на нашем сайте.
- Если вы раньше подключались по WPS, то надо нажать на эту кнопку на задней панели для включения Wi-Fi.
- На некоторых моделях есть отдельная кнопка включения и отключения беспроводной сети. Также просто на неё нажимаем.
Не подходит пароль
Хочу сказать, что в 90% случаев пользователь неправильно вписывает пароль. Поэтому просто перепишите его в отведённое поле для ключа. Для удобности и наглядности поставьте галочку, чтобы отображались вписываемые символы.
Иногда помогает забыть старое подключение сети. У меня такое было на старом Асус ноуте. Для этого на десятке:


Если это не помогает, а вы уверены, что пароль верный, то давайте постараемся его поменять. Наилучшим способом будет – зайти в админскую панель роутера и изменить ключ доступа. Я советую подключить ноутбук с помощью провода к LAN порту. Запасной провод всегда есть в коробке из-под аппарата.

- Запускам браузер и вписываем адрес роутера – его можно посмотреть на этикетке под корпусом передатчика (Стандартные адреса: 192.168.1.1 и 192.168.0.1). Там же будет информация для входа в админку (Login и Password).
- Прошивки и фирмы, которые выпускают роутеры – разные. Так что дальше надо найти любое упоминание «Беспроводной сети» «Wi-Fi» «SSID» или «Wareless» (Возможно понадобится зайти в дополнительный пункт «Безопасность» в этом же разделе).
- Когда вы туда попадёте – найдите надпись «Ключ» или «Пароль». Измените значение и нажмите кнопку «Применить».
- Опять перезагрузите Роутер.
Видео инструкция
Нужно понимать, что Wi-Fi и интернет — это разные вещи. Первое – это технология подключения к беспроводной локальной сети роутера. А вторая – это выход во всемирную паутину, которую предоставляет провайдер. Если есть вай-фай, но нет интернета – то по решению этой проблемы я писал в этой статье.
Ничего не помогло
В этом случае скорее всего проблема в самом модуле, которые находится под корпусом ноутбука. Если можете, попробуйте разобрать аппарат и посмотреть хорошо ли он сидит внутри и не отскочили ли антенны от адаптера, которые подключаются к нему по проводам. Если модуль сгорел, то можно купить внешний. Стоят они не дорого и продаются в любом компьютерном магазине.
Один из самых популярных вопросов, который задают пользователи беспроводных сетей, звучит так: «Почему на ноутбуке не работает wifi и не подключается интернет, хотя на телефоне работает?». Действительно, часто бывает, что вы купили роутер, произвели все необходимые настройки. А в итоге получилось, что если компьютер на Windows присоединить к маршрутизатору по кабелю, он выходит в интернет. И даже телефон подключается к Wi-Fi, а на ноутбуке (Samsung, Lenovo, Acer, HP, Asus, Huawei, Xiaomi и т.д) беспроводная сеть не работает. Иногда бывает и такое, что сначала все было нормально, а потом ноутбук перестал видеть wifi сигнал, например, после переустановки Windows 7 или 10. Либо ноутбук ловит сеть и подключается к ней, но интернет все равно не работает. При этом Windows пишет, что нет доступа, либо подключение ограничено или защищено. В чем же, собственно, дело и как это исправить? Разбираемся вместе!
В чем причина, если на ноутбуке Windows не работает интернет по WiFi?
Прежде всего нужно определиться с причиной возникновения трудностей с работой интернета через wifi на ноутбуке с операционной системой Windows. Я уточняю, что проблема свойственна именно ноутбуку, так как обычный стационарный ПК чаще всего подключается к маршрутизатору по кабелю, либо вообще получает доступ в интернет по прямому подключению к провайдеру. Но все нижеизложенные инструкции подходят и для решения вопросов с большим ПК, если на нем установлен беспроводной модуль и также присутствует рассматриваемая сегодня проблема.
При этом также следует иметь в виду, что не так важно, какая версия операционной системы на нем установлена — Windows 10, 8 или 7 — руководство подходит ко всем. Также без разницы, какой фирмы ноутбук — чаще всего с подобными симптомами обращаются пользователя Lenovo, HP, Samsung или Asus, но решение для всех одно и то же.
Итак, все причины можно разделить на 2 группы:
- Ошибки на самом ПК, когда ноутбук не видит wifi изначально или просто в один «прекрасный» день он перестал работать
- Причины, связанные с конфигурацией беспроводной сети — неправильные настройки, не работает wifi роутер или просто не раздает wifi
Для того, чтобы на 90% понять, к какому типу относится ваша проблема, достаточно одного простого действия — попробуйте подключиться с того же ноутбука к другой сети. Если все ОК, то дело в роутере. Если же wifi по-прежнему не работает, но при этом телефон подключается к вашему маршрутизатору, то причину следует искать в сетевом адаптере или настройках Windows на ноутбуке.
На ноутбуке не работает беспроводной адаптер
Чаще всего разгадка, почему ноутбук не может подключиться к WiFi сети, кроется в неправильной конфигурация параметров в Windows. Отметим три самые часто встречающиеся ситуации, в зависимости от которых решение вопроса будет отличаться.
- Когда ноутбук вообще не ловит wifi сеть, а на значке состояния беспроводного подключения Windows изображен красный крестик и высвечивается надпись «Нет доступных подключений»
- Когда Windows видит сеть, но ноутбук не может подключиться к wifi
- Когда подключается к беспроводному сигналу, но браузер не может открыть страницы, а Windows пишет, что нет подключения к интернету или оно ограничено
WiFi на ноутбуке не работает с самого начала
Начать необходимо с того, что убедиться, что на вашем ноутбуке вообще физически имеется WiFi модуль. Как это узнать? Во-первых, из наклеек с характерным логотипом WiFi на коробке или на корпусе. В принципе, мне сложно представить, чтобы современный лэптоп не был оснащен сетевой картой wifi — речь может идти только о совсем уж допотопных моделях. В таком случае нужно просто приобрести внешний беспроводной USB адаптер.
Если все же ноутбук оснащен поддержкой беспроводной связи, но он не распознает wifi адаптер в системе Windows, проверьте, включен ли он. Это делается, как правило, кнопкой или ползунком на корпусе, либо сочетанием горячих клавиш (Fn + значок обозначения WiFi)

После этого при нажатии на иконку в виде «Wi-Fi» или «Глобуса» появится список сетей, к которым ноутбук имеет возможность подключиться

WiFi перестал работать на ноутбуке после переустановки Windows
Если иконки беспроводного подключения в «Центре управления сетями» нет, это означает, что на ноутбуке вообще не работает присутствующий на нем wifi адаптер. Этому могут быть следующие объяснения:
- Отсутствуют драйверы
- WiFi адаптер сломался
- Неисправен USB порт, к которому присоединен внешний беспроводной модуль
Драйверы
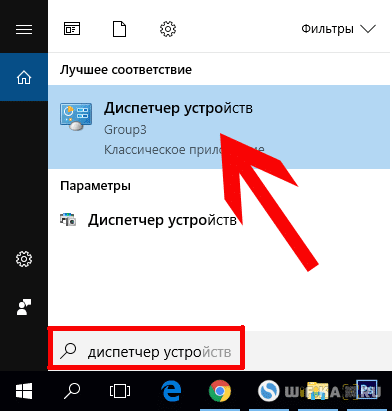


Удалить wifi адаптер из устройств Windows
Если все подключено и настроено, wifi адаптер определяется системой, но он все равно не может найти доступные для подключения сети, то зайдите в «Диспетчер устройств» Windows и удалите устройство. Затем установите драйвера для беспроводного адаптера заново.

После этого при клике на иконку сетевых подключений в правом нижнем углу должен появиться список доступных сетей.

Кстати, попробуйте также на время отключить антивирус — в отдельных случаях именно он может блокировать подозрительные на его взгляд подключения, из-за чего ноутбук не ловит wifi. Но не увлекайтесь — ведь возможно как раз-таки из-за наличия вирусов в системе блокируется доступ к интернету. Вспомните, в какой момент Windows перестал подключаться — возможно, перед этим вы установили какие-то программы, скорее всего крякнутые (взломанные) платные приложения, которые не требовали ввода лицензионного ключа. Чаще всего именно в таком софте зашиты вирусы, которые потом в лучшем случае не дают подключаться к сети, а в худшем — воруют пользовательские данные или вымогают деньги.
USB порт
Еще одной причиной невозможности определить внешний wifi адаптер в системе может стать неисправность USB порта, к которому вы его подключили. Попробуйте использовать соседний разъем. А также проверьте работоспособность всех интерфейсов с помощью другого устройства, наприме, флешки или съемного жесткого диска. Если не работает только wifi адаптер, значит причина в нем. Если флешка также не определяется в системе, значит дело в разъеме

Если не работает ни один из USB разъемов, скорее всего проблема в самой материнской плате компьютера или ноутбука, так как она их не видит. Опять же, здесь вероятная как возможность отсутствия нужных драйверов на данные разъемы или физическая поломка. Необходимо переустановить драйвера на материнскую плату или отдать в ремонт, если это не поможет.
Ноутбук не подключается к WiFi из-за проблем в роутере
Теперь разберем случаи, когда на ноутбуке не работает wifi из-за неправильных настроек сети на самом источнике сигнала — роутере. Основное, на что нужно обратить внимание в администраторской панели маршрутизатора, это:
- Пароль беспроводной сети
- DHCP сервер
- DNS сервера
- Режим wifi
- MTU
- География и дата
Если на роутере плохо работает WiFi на ноутбуке, прежде всего попробуйте решить проблему простой перезагрузкой маршрутизатора — большинство вопросов само собой решается после этого простого действия. Также, если вам не хочется разбираться в причинах неполадок, можно просто выполнить полный сброс и вернуть его к заводским настройкам.
Пароль вай-фай
Если это не помогло, первым делом определимся, каким образом настроена сеть. Очень часто случается так, что в памяти Windows некорректно сохранился пароль. И ноутбук пытается к нему подключиться, используя неверный ключ. Но не получается, и и из-за этого не работает интернет.
О том, как восстановить пароль от wifi я писал в отдельной инструкциию. Но самое простое, это его можно посмотреть в настройках роутера — подключитесь к нему по кабелю, войдите в панель управления маршрутизатором и в разделе настроек WiFi увидите текущий ключ авторизации

Узнать пароль от сети можно также с телефона — обо всех способах рассказал также отдельно по ссылке. Опять же, самый надежный вариант — это зайти в роутер со смартфона через мобильное приложение и открыть соответствующий раздел

После того, как вы узнали корректное значение пароля, необходимо забыть сеть wifi на ноутбуке. Для этого жмем на значок «wifi» в панели задач Windows
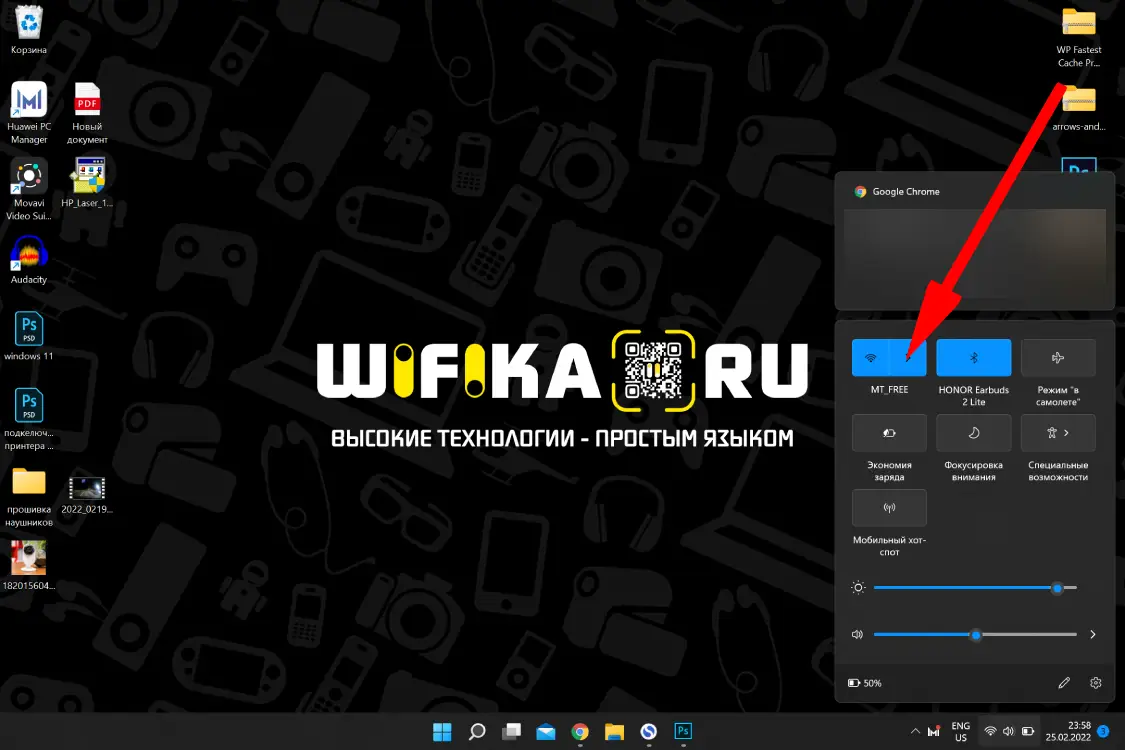
Кликаем правой кнопкой мыши по иконке и заходим в меню настройки текущего подключения. Здесь нужно выбрать «Забыть»

После чего можно присоединиться к сети заново
Параметры сети
Еще одна ситуация, когда ноутбук не подключается к wifi — это когда по умолчанию в настройках получение параметров сети установлено на автоматический режим. То есть подразумевается, что на роутере включен DHCP сервер, который сам раздает подключившимся устройствам индивидуальные IP адреса

Но в целях безопасности он может быть настроен таким образом, что все адреса назначаются вручную — либо на самом ноуте, либо даже прописываются в параметрах сети в админке самого роутера. Признак этой неполадки будет заключаться в том, что когда ноутбук подключится к wifi сети, на экране будет постоянно отображаться сообщение о «получении IP адреса» без какого-либо результата.

Если у вас есть доступ к роутеру, то зайдите в его панель управления (как узнать пароль?) и активируйте в настройках работу «Сервера DHCP».
DNS
Еще один способ — попробовать вручную задать параметры DNS на роутере. Делается это в админке, в разделе настроек подключения к интернет-провайдеру.
В новых прошивка роутеров Asus эта функция находится в разделе «Интернет», вкладка «Подключение». Ставим галочку на деактивацию автоматического выбора DNS-серверов и указываем данные:
- Либо от Google: DNS1 — 8.8.8.8, DNS2 — 8.8.4.4
- Либо от Яндекса: DNS1 — 77.88.8.8, DNS2 — оставляем пустым.


Аналогично, если WiFi не работает на ноутбуке, подключенном к роутеру D-Link («Основные настройки — WAN»)

Если после применения данных настроек и перезагрузки роутера у вас все еще не работает WiFi или ноутбук к нему не подключается, то обратим внимание на еще два параметра.
- Режим работы беспроводной сети. Есть несколько распространенных стандартов WiFi, отличающихся по скорости передачи данных — B (до 11 Мб/с), G (до 56 Мб/с) и N (до 150 Мб/с). В том случае, если в вашем роутере выставлен современный стандарт «N», а адаптер подключаемого устройства его не поддерживает, то подключиться к вашему WiFi не удастся. Если не уверены в том, какой именно вам подойдет, используйте «Смешанный режим»
- Еще один параметр — MTU. Он отвечает за размер передаваемого по сети пакета данных одним блоком без его деления на более мелкие части.
На приведенном выше скриншоте с роутера TP-Link четко видно значение по умолчанию — 1480. На Asus нужно там же, в разделе «Интернет» (или WAN) прокрутить страницу ниже — увидим значение 1492, которое также было по умолчанию.

Весь прикол в том, что я делал эти снимки с роутеров, которые были поочередно подключены к моему провайдеру с типом соединения PPPoE, то есть для одного и того же разные модели выбрали различное значение. Более того, для каждого типа подключения (Динамический или статический IP, L2TP) в их прошивки вбиты разные значения. Поэтому для уверенности я бы просто рекомендовал позвонить вашему провайдеру и узнать, какие конкретно для вашего интернета значения MTU являются оптимальными.
И еще одна настройка на роутере, которая может мешать адекватной работе вайфай — страна, время и дата. Казалось бы, мелочь, но при определенных условиях из-за нее также может не работать wifi на ноутбуке.
Вот все способы, которые мне удалось вспомнить. Еще несколько описано в статье про то, когда лампочки на роутере горят, а интернета нет. Если у вас есть другие варианты решения проблемы, когда на ноутбук не работает WiFi и, как следствие, не не может подключиться к интернету — делитесь ими в комментариях!
Видео, что делать, если на ноутбуке нет соединения с WiFi сетью
Официальный FAQ по решению вопросом с интернетом на сайте Microsoft
Актуальные предложения
- 10 лет занимается подключением и настройкой беспроводных систем
- Выпускник образовательного центра при МГТУ им. Баумана по специальностям «Сетевые операционные системы Wi-Fi», «Техническое обслуживание компьютеров», «IP-видеонаблюдение»
- Автор видеокурса «Все секреты Wi-Fi»
Сегодня будем разбираться, ноутбук не видит wifi, не подключается к роутеру и не выходит в интернет. Это может случиться не только со старичками от Asus, Lenovo, HP или Acer, но и даже с новыми популярными моделями Huawei, Honor и Xiaomi. Причем не важно, WiFi сеть 2.4 GHz или 5 ГГц идет от стандартного домашнего маршрутизатора или телефон раздает мобильный интернет 4g-5g. Проблема может возникнуть как сразу после покупки, так и через некоторое время после начала использования.
В зависимости от характера неисправности, отличаются и способы ее исправления. Чаще всего попадаются две ситуации, при которых компьютер или ноутбук не находят роутер:
- Windows не определяет ни одной беспроводной сети вообще
- ноутбук не видит wifi только от вашего роутера или смартфона
WiFi на ноутбуке выключен, поэтому он не видит сетей от роутера или телефона
Прежде всего необходимо исключить самую банальную «неисправность». Многие новички попросту не знаю, как включить Wi-Fi на своем ноутбуке, поэтому он не видит ни одной беспроводной сети. В современные устройства обычно уже встроен беспроводной адаптер. По умолчанию он может быть отключен.
В разных моделях включение вай-фай может производиться по-своему.
- Например, отдельной кнопкой на корпусе, обозначенной соответствующим значком
- Другой вариант включения wifi — сочетание двух клавиш, FN + какая-то кнопка на клавиатуре, совмещенная с другой функцией


И активировать пункт «Беспроводная сеть»
Также проверьте, не находится ли ваш ноутбук в авиарежиме («Режиме в самолёте»). Такая функция присутствует в Windows 10, когда все беспроводные соединения отключены, и ноутбук не видит ни сети wifi, ни устройств Bluetooth. Выключить ее можно либо специальной кнопкой с клавиатуры

Либо нажать на панели значков Windows 10 на иконку в виде сообщения и деактивировать режим, чтоб этот пункт меню не был выделен.

Признаком того, что блютуз на ноутбуке работает будет значок Wi-Fi на нижней панели Windows рядом с часами.
Ноутбук не находит WiFi из-за того, что не видит беспроводного адаптера
После чего он станет виден в системе в «Диспетчере устройств» среди сетевых адаптеров

WiFi не виден на ноутбуке из-за настроек домашнего роутера
Наконец, третья группа причин, когда ноутбук не видит wifi от домашнего роутера, но при этом видны другие сети. Прежде всего это относится к такой настройке, когда принудительно SSID скрыт для обеспечения безопасности, чтобы посторонние люди не могли подобрать пароль и подключиться через ваш маршрутизатор к интернету.

Чтобы wifi стал виден, нужно зайти в панель управления роутером и снять флажок с соответствующего пункта.
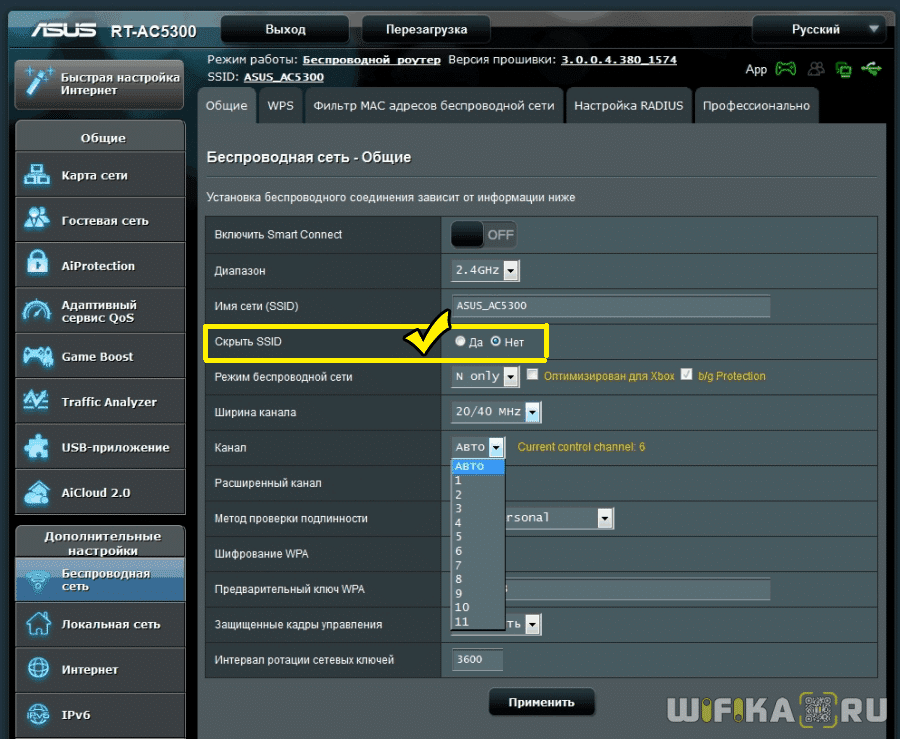
Или же через меню подключения к интернету Windows зайти в «Скрытая сеть»
И ввести название вашего WiFi и пароль для подключения к сети

Ноутбук не видит сеть WiFi только от моего роутера или телефона, а другие видит
Если же Windows на ноутбуке видит другие сети, но не определяет WiFi от вашего маршрутизатора или смартфона, то причина скорее всего в настройках раздачи сигнала.
Для начала убедитесь, что устройство находится в зоне действия вай-фай. Обычно в диапазоне 2.4 ГГц пучок луча спокойно пробивает 2 межкомнатных перекрытия. На 5 ГГц распространяется не далее соседней от источника комнаты.
Также необходимо зайти в настройки WiFi на роутере и проверить следующие параметры:
Это основные шаги, которые необходимо проделать, если ваш ноутбук на Windows не видит сети WiFi от смартфона или роутера. 99% причин исправляются именно описанными способами. Если остались вопросы, задавайте их в комментариях!
Одна из самых частых проблем, с которой сталкиваются наверное все пользователи беспроводных сетей, это когда по Wi-Fi нет подключения к интернету. Ноутбук, ПК, смартфон, планшет, телевизор и т. д., к Wi-Fi сети подключается, а интернет не работает. Знакомо? Проблема конечно очень неоднозначная, так как причина может быть в чем угодно, и соответственно решения могут быть самыми разными.
В данном случае виновником может быть точка доступа (сам роутер, интернет-провайдер), или клиент (устройство, которое вы подключаете). В роли клиента может быть любое устройство. Я рассмотрю сначала несколько универсальных решений, которые в основном связаны с поиском причины, проверки маршрутизатора, и решения проблемы на стороне точки доступа. Так же, отдельно рассмотрим проблему с подключением к интернету по Wi-Fi на ноутбуках , а так же на телефонах и планшетах .

По поводу симптомов этой проблемы, и как она выглядит, то здесь все очень просто. Само устройство к Wi-Fi сети подключается без проблем, но подключения к интернету нет. В зависимости от устройства, и операционной системы, могут быть разные ошибки и значки возле иконок, которые отображают статус подключения. Например, на некоторых Android-устройствах иконка подключения к Wi-Fi может быть серой. Или сообщение, что интернет не работает. На компьютерах с установленной Windows 10, Windows 8, и Windows 7 возле иконки подключения появится желтый восклицательный знак. И будет сообщение «Без доступа к интернету», «Ограниченно», или «Нет подключения к Интернету, защищено». В любом случае, в браузерах, при попытке открыть какой-то сайт будет ошибка. Программы и разные сервисы, которым нужен доступ к сети работать не будут.
Нет подключения к интернету чрез Wi-Fi роутер
Несколько важных моментов:
- Если вы были подключены к какой-то бесплатной, открытой Wi-Fi сети, или к закрытой, но это сеть не ваша и вдруг перестал работать интернет, то скорее всего в данном случае проблема именно на стороне самой точки доступа. Возможно, там какой-то сбой, не оплатили интернет, или просто вас заблокировали. Подключитесь к другой сети, или перезагрузите свое устройство и попробуйте позже.
- Если сеть ваша, то для начала нужно перезагрузить маршрутизатор. Возможно, это решит проблему с доступом к интернету. Просто отключите питание роутера на минуту и включите обратно.
- Если вы подключаетесь через свой маршрутизатор, и подключение к интернету пропало на всех устройствах, то нужно убедится, что нет проблем на стороне провайдера. Возможно, у них какие-то технические неполадки, или вы просто не оплатили интернет. Позвоните в поддержку, и уточните нет ли каких-либо проблем. Можно подключить кабель напрямую к компьютеру и попробовать подключится к интернету.
- Проверьте подключение кабелей к маршрутизатору. Особенно кабель от провайдера, который в WAN порт подключается. Обратите внимание на индикатор интернета на маршрутизаторе. Он должен мигать. На новых моделях от TP-Link, например, когда роутер теряет подключение, то индикатор горит оранжевым цветом.
Более подробно по этой теме я писал в статье: роутер не раздает интернет по Wi-Fi.
Важно! В том случае, когда подключение к интернету через Wi-Fi сеть пропало одновременно на всех устройствах, которые подключены к одной сети, то проблема точно в маршрутизаторе, или у провайдера.
Выше я описал одну сторону этой проблемы – маршрутизатор и провайдер. Ниже мы рассмотрим возможные проблемы и решения уже на стороне клиентов. Устройств, на которых вы наблюдаете отсутствие подключения к интернету. При том, что подключение к Wi-Fi сети есть, а интернет от этой сети работает на других устройствах.
Проблема на ноутбуке. Windows 10, 8, 7
При возможности подключите свой ноутбук, или ПК к другой Wi-Fi сети. Посмотрите, появится ли доступ к интернету. Просто когда на компьютере возле иконки Wi-Fi появляется желтый значок с восклицательным знаком, то там уже может быть что угодно. Какой-то определенной причины и решения нет.

В Windows 10 и 8 статус подключения будет «Ограничено», а на Windows 7 вы увидите «Без доступа к интернету».

Думаю, что нет смысла писать о решениях еще раз. По этой ошибке я уже подготовил две большие и подробные инструкции с множеством решений. Просто даю ссылки.
Одна из этих статей должна помочь вам решить возникшую проблему. Проверяйте настройки IP и DNS, отключите антивирус, включите режим совместимости с FIPS.
Если нет подключения на телефоне, или планшете. Android и iOS
По своему опыту могу сказать, что на устройствах от Apple, на iPhone и iPad, такая проблема возникает очень редко. Я даже не видел таких случаев. Если ваш смартфон, или планшет от Apple подключен к Wi-Fi сети, но интернет не работает, то причина скорее всего на стороне маршрутизатора, или провайдера. У iPhone и iPad часто бывает проблема, когда они вообще не видят Wi-Fi сети, об этом я писал здесь.
Что касается смартфонов и планшетов на Android, то там такая проблема бывает. Даже если на других устройствах есть доступ к интернету, то на Android его может не быть. Чаще всего это сопровождается серой иконкой Wi-Fi. Очень подробно этой проблеме я писал в отдельной статье: почему Wi-Fi горит серым вместо синего на Android смартфоне, или планшете.
Чаще всего причина в настройках прокси-сервера, времени и даты, приложениях типа «Freedom», и даже из-за вирусов. Я об этом тоже уже писал в статье: почему на Android планшете, или смартфоне не работает интернет по Wi-Fi.
Подводя итоги могу сказать, что доступ к интернету чаще всего отсутствует из-за каких-то проблем с маршрутизатором, или самим интернетом. Не нужно забывать, что у провайдера так же могут быть технические неполадки. Сам факт подключения к Wi-Fi сети еще не означает, что есть выход в интернет.
