- Телевизор не видит компьютер, что делать?
- Что такое allshare на телевизоре samsung?
- Что лучше использовать
- Miracast
- Vga кабель
- Wi-fi
- Беспроводное подключение
- Возможные проблемы
- Для обычного просмотра
- Звук с компьютера не идет на телевизор, причины
- Как подключить пк к телевизору samsung smart tv через:
- Как подключить системник к телевизору
- Настройка изображения
- Подготовка к подключению
- Подключаем телевизор к компьютеру без проводов
- Презентация
- Проводное подключение
- Сетевой кабель
- Трансляция
- Управление smart tv с компьютера
- Заключение
Телевизор не видит компьютер, что делать?
В вопросе, как подключить Smart TV к компьютеру, есть подводные камни, которые могут мешать синхронизации.
Что следует сделать:
- Если установлено проводное соединение, проверяем исправность кабеля и разъема на компьютере.
- Переключаем телевизор в режим воспроизведения HDMI. В разделе «Источник» устанавливаем «HDMI», опция также может быть вынесена на основной экран или доступна с помощью кнопки на пульте «Source».
- Обновляем драйвера для компьютера.
- Устанавливаем другой DNLA-сервер. Замена программы часто помогает.
К сожалению, порой программа для передачи картинки получает кривые обновления, которые мешают устанавливать связь между ПК и ТВ. К примеру, кривое обновление от 3 марта 2020 года на Samsung Smart View нарушило работоспособность многих функций, в том числе – определение внешних устройств.
Подключение телевизора к компьютеру – несложная задача, но и в ней нужно разобраться, иначе легко допустить ошибку. Мы показали основные способы для передачи изображения, которые действительно работают и не требуют лишних манипуляций по настройке. Читателю осталось только выбрать проводной или беспроводной вариант подключения.
Что такое allshare на телевизоре samsung?
Мы уже упоминали о приложении All Share, а сейчас лишь подробнее расскажем о его функционале. Основная задача программы – обеспечить простое взаимодействие между смартфонами, планшетами, компьютерами и телевизором. С ее помощью, можем воспроизводить видео на большом экране, а также включать музыку. Еще доступен обмен файлами между рядом устройств.
Что лучше использовать
В зависимости от ситуации и требований к показу, можно по-разному подключить телевизор к компьютеру.
Miracast
Возможность обойтись без проводов появилась благодаря Wi-Fi соединению. При этом сигнал с компьютера можно транслировать на экран телевизора напрямую. Эта превосходная технология позволяет показывать на экране телевизора картинку рабочего стола компьютера и вести трансляции из Интернета.
Оба прибора должны быть укомплектованы Wi-Fi устройствами, телевизор с поддержкой функции Miracast. Если модули не установлены производителями, можно приобрести и подключить самостоятельно.
Для телевизоров приобретаются внешние Miracast (Mirascreen) адаптеры, желательной той же торговой марки. Подключаются они к разъему HDMI. Компьютер можно снабдить внутренним Wi-Fi модулем или приобрести внешний.

Vga кабель
Аналоговый стандарт VGA был внедрен еще в конце восьмидесятых. Обеспечивает достаточно высокое качество сигнала с разрешением 1280 × 1024 пикселей. До сих пор такими портами оснащаются многие приборы. Звук кабелем не передается. Трансляцию звукового сигнала можно обеспечить отдельным аудио проводом или подключив к компьютеру HDMI через переходник к VGA кабелю с разъемами тюльпан.

Подключение простое и выполняется аналогично предыдущим.
Преимущества:
- Обеспечивает приемлемое качество передачи данных.
- Несложное подключение.
- Доступность провода.
Недостатки:
- Необходимость передачи звука через отдельный провод или переходник.
- Не все телевизоры оснащаются VGA разъемом.
Wi-fi
Все современные телевизоры от Samsung поддерживают DLNA, что делает возможным настройку синхронизации ПК с телевизором. Из необходимых инструментов для реализации замысла: приложение All Share (оно уже предустановлено на телевизоре) и качественная сеть Wi-Fi.
Как подключить Samsung Smart TV к компьютеру по Wi-Fi:
- Кликаем правой кнопкой мыши (ПКМ) по подключению и идем в «Центр управления сетями…».
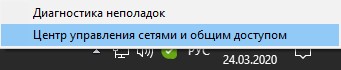
- Из левого меню выбираем дополнительные параметры.
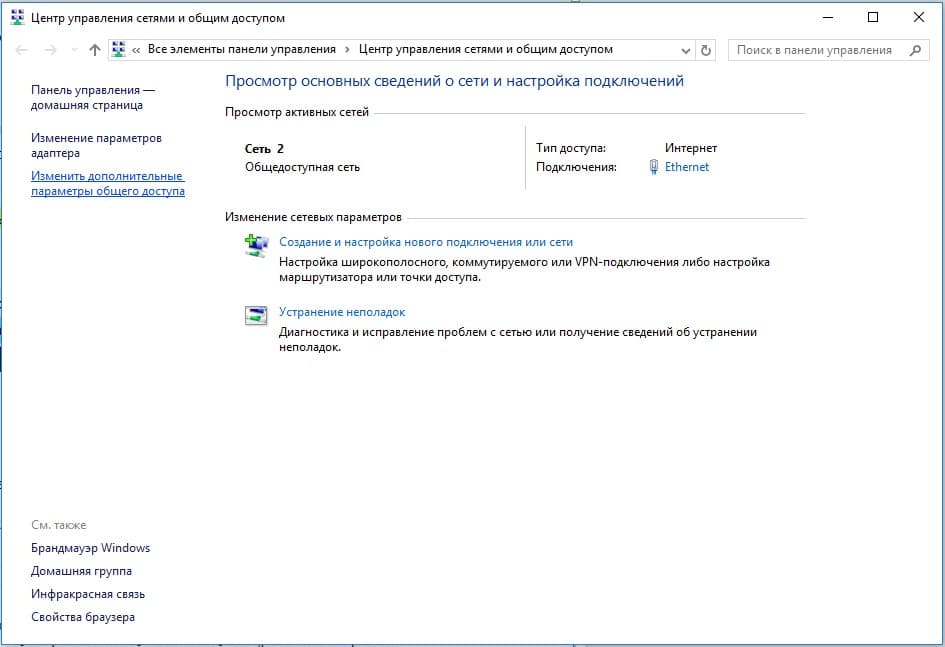
- Активируем разделы «Включить сетевое обнаружение» и «Включить общий доступ».
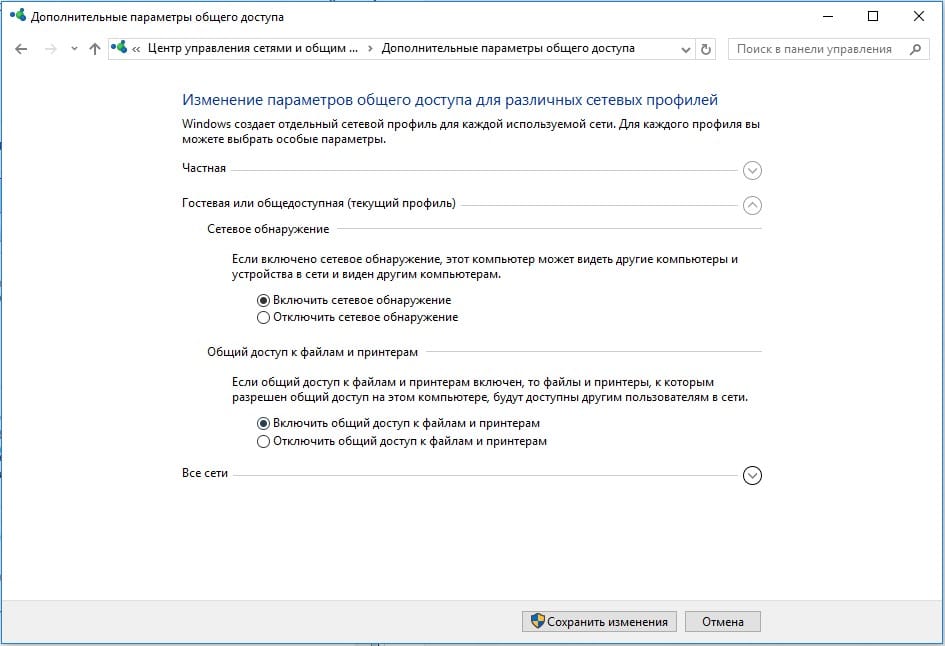
- Жмем на кнопку «Сохранить изменения».
- Устанавливаем приложение All Share.
- Запускаем его и регистрируем устройство (кнопка на главном экране).
- Включаем телевизор и нажимаем на клавишу пульта «Smart Hub».
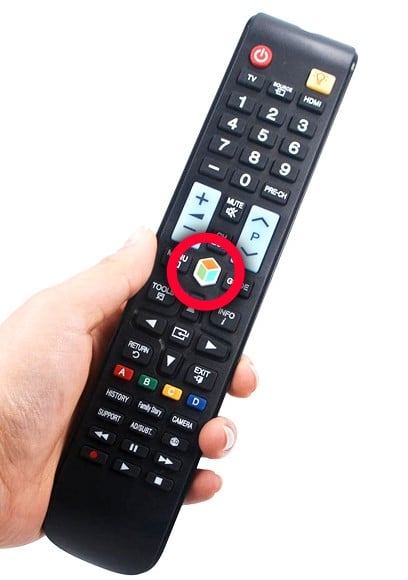
- Запускаем приложение AllShare Play (оно должно быть доступно на главном экране).
- Выбираем файл с компьютера или переводим в режим беспроводного экрана.
Важно! All Share сейчас активно не поддерживается на ПК, поэтому уместно воспользоваться альтернативными программами для создания DLNA-серверов. Вот несколько хороших вариантов: «Домашний медиа-сервер», Plex, Serviio.
Подобными функциями обладает и другое фирменное приложение — Smart View. С его помощью можем передавать изображение с рабочего экрана на телевизор, а также управлять ТВ с мобильных устройств.
Беспроводное подключение
В подавляющем большинстве случаев компьютер подключается к телевизору проводным способом, т.к. в наличии уже есть провод, использующийся для подсоединения основного монитора.
Но иногда удобнее может быть и беспроводное подключение (например, если требуется вывод и на основной монитор, а для телевизора есть роутер; или подключить компьютер к телевизору по проводу можно только без HDMI, т.е. не будет HD-качества).
Подключить телевизор к компьютеру рекомендуется одним из двух способов:
После соединения доступ к памяти компьютера можно получить через менеджер подключенных устройств
Существуют и менее распространенные способы беспроводного подключения, которые может поддерживать компьютер.
Для их использования рекомендуется приобрести универсальный донгл-медиаплеер Anycast или аналог.
Технология Bluetooth уже отчасти устаревшая и встречается только у современных смартфонов и прочих компактных девайсов, а универсальный донгл-медиаплеер по цене выйдет в такую же сумму. Вдобавок, роутер можно использовать и для интернет-соединения.
Возможные проблемы
Казалось бы, все довольно просто при подключении компьютера к телевизору, но тем не менее иногда возникают проблемы: то нет звука, то телевизор не видит компьютер, то запаздывает мышка. Попробуем разобраться, как исправлять те или иные неполадки.
Например, бывает так, что нет звука. Это может объясняться отсутствием драйвера. Для проверки его наличия следует войти в «Диспетчер устройств» и найти вкладку «Звуковые устройства». Там нужно найти устройство High Definition Audio. Если такая строка отсутствует, то высока вероятность, что нет нужного драйвера. Его нужно скачать с сайта производителя и установить.
Еще одной возможной причиной этого является то, что если вы используете беспроводную мышь, которая работает по Wi-Fi, то ему могут мешать какие-то посторонние сигналы.
Их следует устранить, после чего мышь должна работать корректно.
Третьей возможной причиной этого является высокая загруженность самого компьютера. Следует закрыть лишние приложения и вкладки в браузерах, чтоб высвободившиеся ресурсы ПК были направлены именно на качественную работу соединения.
В целом следует сказать, что существует большое количество способов и методик подключения компьютера к телевизору, что дает возможность пользователю найти оптимальный для себя способ по финансовым возможностям и технической сложности. Но, как можно убедиться, ничего сложного в этом нет, и даже пользователь, который не слишком разбирается в компьютерной технике, сможет это сделать быстро и просто.
Как и чем подключить телевизор к компьютеру, смотрите далее.
Для обычного просмотра
Если хочется посмотреть обычный фильм на большом экране, достаточно использовать обычный VGA-кабель. Один конец оставить подсоединенным к видеоадаптеру компьютера, а другой подключить к устройству вывода.
Если у него нет такого же порта, как у монитора, потребуется переходник, который можно приобрести в любом магазине телеаппаратуры.
Звук с компьютера не идет на телевизор, причины
Основными причинами отсутствия звука в динамиках телевизора бывают следующие:
- Выключен звук в самом телевизоре. Устраняется простым поднятием уровня громкости.
- Поврежден кабель. Необходима замена кабеля.
- Устаревшие аудио драйверы системного блока. Исправляется простым обновлением драйверов на сайте производителя системного блока или комплектующих.
- Не произведена настройка устройств, для воспроизведения звука. Необходимо настроить параметры воспроизведения звука, нажав на изображение «Динамик» в правом нижнем углу рабочего стола.
Современные технологии позволяют соединить компьютер с телевизором без особых усилий. При этом добиться хорошего качества изображения и звука. Способы разные, и каждый может выбрать подходящий, учитывая возможности своей аппаратуры и доступность оборудования.
Как вам статья?
Как подключить пк к телевизору samsung smart tv через:
Связать компьютер с телевизором можем двумя основными методами: беспроводным и проводным. Достоинством первого является простота использования, так как не нужно покупать кабель и проводить его. Зато в проводном исполнении сигнал стабильнее и быстрее доходит до телевизора. Если важно время отклика, рекомендуем предпочесть этот вариант.
Как подключить системник к телевизору
Возможность соединить два прибора, есть практически у каждого пользователя, если только аппаратура не слишком древняя. Необходимо знать возможности системного блока, изучить инструкцию к телевизору и выходы устройств. Тогда и можно сделать выводы, каким способом осуществить подключение. Их может быть несколько, для современных устройств доступны следующие:
- DVI
- HDMI
- VGA кабель
- Сетевой кабель
- Viracast
- S-Video
Настройка изображения
Выводимая с компьютера на экран картинка может отображаться некорректно или полностью отсутствовать.
Для решения этой проблемы необходимо выполнить следующие шаги:
- Зайти на компьютере в меню «Пуск» и выбрать «Панель управления» «Настройки экрана» (например, в Windows 7 это раздел «Оформление и персонализация»).
- Посмотреть количество доступных экранов. Если второй не отображается, проблемы с подключением или контактами на плате с портом (телевизор должен быть включен).
Когда основной монитор отключен, будет отображение только одного экрана (компьютер видит их по факту подключения с помощью кабеля). - Выбрать необходимый экран и выбрать необходимое разрешение для корректного вывода изображения.
- Нажать кнопку «Ок» для изменения и посмотреть результаты.
Если показ изображения или видеоролика корректный, нужно сохранить настройки, нажав кнопку «Применить».

Сначала необходимо нажать «Ок», и посмотреть результат смены разрешения, после чего уже принять изменения
Настройки выводимого изображения (четкость, яркость, контраст и др.) для телевизора лучше всего выполнять именно с компьютера.
Это намного удобнее по двум причинам:
- Не придется возвращать прежние настройки телевизора, когда он будет отключен от компьютера;
- Настройки для этого экрана сохранятся в памяти компьютера, и они будут уже задействованы, если его подключить повторно.
Подготовка к подключению
Перед тем, как приступить к непосредственному подсоединению компьютера, нужно сделать следующее:
- Проверить доступные порты для приема аудио- и видеосигнала (обычно на задней стороне корпуса, иногда могут быть закрыты крышкой);
- Разъем на корпусе системного блока для подключения кабеля (обычно он находится у видеокарты, реже встроен в материнскую плату);
- Типы кабелей, которые имеются в наличие (один из концов обязательно будет VGA, который подсоединяется к монитору ПК).
Исходя из этого, и нужно выбирать наиболее подходящий способ подключения.
Подключаем телевизор к компьютеру без проводов
Казалось бы, сейчас вся техника переходит на беспроводной режим. Зачем пользоваться вечно мешающими кабелями? Всё не так просто, как кажется на первый взгляд. Существует множество способов беспроводного подключения, и все они, как правило, имеют одну большую проблему.
На сегодняшний день беспроводные технологии, хоть и облегчают наш «разговор» с техникой, но все они довольно сырые. То устройства не видят друг друга, то сигнал постоянно пропадает, то ошибки в операционной системе сыпятся. Список можно продолжать очень долго. Ситуация похожа на появление новой технологии, к которой устоявшиеся гаджеты еще не адаптированы.
Презентация
Часто большой экран используется для показа аудитории презентации или иного файла мультимедиа. Здесь ситуация усложняется тем, что пользователь обычно располагается напротив зрителей. Ему необходим основной монитор для управления показом, а у видеоадаптера только один порт для вывода.
В этой ситуации можно воспользоваться одним из трех вариантов:
- Подключить с помощью RCA/SCART-кабеля.
Этот способ будет самым универсальным, т.к. подходит любым моделям, в т.ч. без поддержки опции Smat-TV. - Использовать VGA/DVI-сплиттер.
Это обычный двойник, подключаемый к видеокарте, на выходе пользователь получает два порта. - Беспроводное подключение.
Для презентации лучше всего использовать Bluetooth-подключение, т.к. у него наивысшая скорость передачи данных на небольшом расстоянии.
Проводное подключение
В зависимости от марки и поколения телевизора, у него может присутствовать разный тип портов для подключения шнура, выводящего изображение и звук. И как лучше всего подключить системный блок ПК к телевизору, ниже рассматриваются популярные способы.
У современного телевизора много разъемов, но только некоторые из них пригодятся, и все они будут рассмотрены ниже
Сетевой кабель
Высококачественную передачу данных можно осуществить с помощью еще одного кабеля – сетевого. В этом случае, на экране телевизора можно будет воспроизвести данные памяти компьютера, выделенные пользователем. Это могут быть фотографии, фильмы, ролики и звуковые дорожки. Устройства должны быть оборудованы LAN портами.

Важно! Телевизор должен поддерживать DLNA технологию.
С помощью сетевого кабеля передачу данных можно организовать двумя способами:
- Посредством роутера.
- Соединив напрямую.
Что бы организовать просмотр с помощью роутера, необходимо выполнить следующие шаги:
- LAN выходы устройств подсоединить с помощью сетевых кабелей к роутеру.
- На компьютере установить программу, для создания медиа-центра. Программ много (это обще применяемая Home Media Server, либо созданные под конкретную торговую марку телевизора).
- С помощью установленной программы следует выбрать папки для просмотра и разрешить подключение телевизора.
- В меню телевизора необходимо зайти в Smart TV, выбрать установленную на компьютере программу и открыть вкладку Подключенные устройства.
- Открыть доступные папки и можно воспроизводить музыку, фильмы фотографии.
Без посредничества роутера можно соединить приборы сетевым кабелем напрямую, через порты LAN
Трансляция
Наиболее сложным вариантом в техническом плане становится вывод изображения и звука сразу на несколько телевизоров. Беспроводная связь станет ненадежной, т.к. на каждое устройство вывода информация может поступать с разной задержкой (пусть и незначительной).
Для подключения нескольких устройств, надежным решением будет только использование видеоприставки:
- Во-первых, никакой переходник не сможет поддерживать качественную передачу сигнала сразу на несколько устройств;
- Во-вторых, у каждого телевизора может быть отличный порт для вывода аудио и видео.
Если у видеоадаптера присутствует несколько разъемов HDMI, можно смело подключать устройства вывода ко всем. Такая видеокарта рассчитана на потоковую отправку видеосигнала
Помимо универсальных портов типа VGA/RCA/HDMI, видеосплиттер поддерживает и порты для передачи аудиосигнала 3.5 mm mini jack. Он может пригодиться при использовании разъема без вывода звука, например, DVI.
- Такой подход гарантирует минимальную разницу задержки поступающего сигнала.
- Видеокарта не перегружается, и нагрузка идет на приставку. А с беспроводным соединением происходит обычная раздача.
Важно понимать, что на задержку еще влияет скорость расшифровки сигнала декодером, которая зависит от «железа» устройства вывода.
Управление smart tv с компьютера
Способ управления зависит от того, как подключить Samsung Smart TV к компьютеру. Если речь о проводной связи, то все данные с монитора ПК автоматически транслируются на телевизор (если установлен режим воспроизведения по HDMI). В случае с беспроводным подключением алгоритм несколько отличается.
Как воспроизвести файл на телевизоре с компьютера:
- Открываем программу, в которой создавали DNLA-сервер.
- Выбираем папку, где хранятся фильмы или видео.

- Жмем ПКМ по файлу подходящего формата и выбираем «Воспроизвести на…».
- Указываем телевизор, который ранее должен был быть синхронизирован с ПК.
Заключение
Подключить ПК к телевизору можно сразу несколькими способами, причем они будут простыми. Вся сложность для пользователя зависит от ситуации, при которой он необходим для просмотра.
В любом случае, даже при отсутствии простого решения и необходимости в подключении нескольких телевизоров, вывод изображения можно организовать быстро, и для этого не потребуется сложных технических решений.






