Время на прочтение
- Предыстория
- История
- Подготовка к установке
- Подключение накопителя
- Настройка диска
- Подключение SSD к порту IDE
- Преимущества SSD помимо скорости
- Случайная запись, проблема твердотельных накопителей в старых системах
- Ваш старый компьютер не может выполнять TRIM, важную функцию для SSD
- Создайте раздел Linux, чтобы ОБРЕЗАТЬ SSD на своем старом ПК
- Не все твердотельные накопители должны выполнять функцию TRIM.
- Переместите Pagefile. sys со старого жесткого диска ПК на новый SSD.
- Отключите определенные периодические службы Windows на своем старом компьютере
- Что означает «образ диска»
- Что значить монтировать образ
- Как смонтировать образ диска в Windows
- Как монтировать образ в Daemon Tools Lite
- Монтирование образов в Alcohol 120%
- Монтирование образов в UltraISO
- Выводы статьи
- Как подключить SSD диск к компьютеру
- Как установить SSD в качестве второго диска
- Как установить SSD в качестве основного диска
- Как установить SSD с интерфейсом M
- Как установить SSD в ноутбук
- Установка, замена и подключение SSD-диска
- Замена SSD
- Какой разъем выбрать
- Какие кабели нужны для подключения SSD?
- Что делать, если на материнской плате нет подходящего разъема для m. 2 SSD?
- Где устанавливать SSD диск в ПК
- Как установить SSD SATA 2,5”
- Как установить SSD NVMe m. 2 и SATA
- Замена HDD на SSD в компьютере
- Как установить HDD и SSD одновременно
- Как установить SSD в старый компьютер
- SATA адаптер
- PCI-Express плата расширения
- Как установить SSD PCI-e
- Как установить SSD на материнскую плату
- Как правильно установить SSD в ноутбук
- Как установить второй накопитель, если места под него нет
- Как установить SSD mSATA на ноутбук
- Можно ли устанавливать игры на SSD?
- Можно ли устанавливать Виндовс на SSD?
- Как установить Windows на SSD?
Предыстория
Давным-давно, когда в мире жестких дисков только стали появляться твердотельные, я, как все прогрессивное человечество, озаботился приростом производительности посредством этой самой твердотельности носителей. Был куплен недорогой SSD марки Vertex, объемом 120 Гб и с успехом водружен в потроха компьютера. Не помню уже как туда заливалась система (и какая), с трудностями или без, но прирост скорости ощутился конкретно. К диску прилагалась наклейка со словами «My SSD is faster then your HDD», что грело обладателя сего девайса.
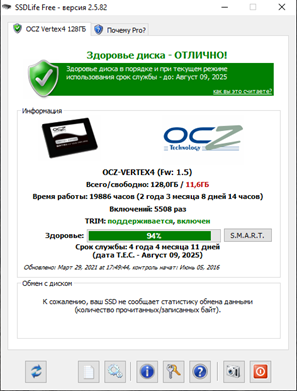
А тут еще мне попалась статейка о том, что оказывается пропускная способность у шины PCI Express огого, а используется она как-то неправильно.
а здесь еще и видос можно посмотреть на эту же тему
История
В ступоре долго сидеть не рекомендуется, посему надо искать какой-то выход.
После гугления находим несколько неработающих способов, но в конечном итоге помог этот:
«Запускаем командную строку от имени администратора.
В командной строке вводим diskpart
Выводим список дисков при помощи команды list disk
Запоминаем номер нужного диска, и вводим select disk *, где вместо звёздочки вводим нужный номер.
Выводим список разделов — list partition
Тут находим раздел восстановления, запоминаем его номер и вводим select partition * – вместо звезды номер раздела.
Наконец, вводим команду delete partition override – после неё раздел будет затёрт.
Все эти манипуляции на Ваш страх и риск! Удалите не тот раздел — система не запустится!»
Там полвидео идет разжевывание не очень мне интересной информации, а вот во второй половине, как раз то, что мне было нужно. Вкратце я изложу, что было сделано, а кому нужно будет поподробнее – смотрите видос. Там все понятно. Даже я понял.
Во-вторых, далее показывается использование программы WinNTSetup. С помощью этой программы можно заливать Винду из образа, расположенного на локальном компе на другой диск этого же компа, что очень удобно. Как раз наш случай. Обращаю внимание, что в качестве загрузчика используется тот самый ESP раздел, о котором шла речь в предыдущем абзаце. Ну и в завершение нужно указать куда (на какой диск) мы будем заливать Винду.
Там, при указании пути к образу есть нюанс. Я не сразу понял, что произошло: указываешь один путь (причем каким-то странным способом), а в строке отображается совсем другое. Оказалось, что это нормально.
После установки некоторых дополнительных параметров программы запускается заливка Винды на новый SSD формата М2. По окончании процесса WinNTSetup попросит перезагрузку.
В этом случае я рекомендую загрузить сначала биос, там указать первым появившийся загрузчик ESP, после него наш диск M2 (они там отображаются раздельно) и после этого уже дать системе загрузиться. И еще я для чистоты эксперимента отключил старый SSD.
После загрузки должна начаться стандартная установка Windows 10. Во всяком случае у меня так было. Система встала без сучка и задоринки! Теперь у меня на диске С 250Gb на достаточно шустром SSD. Надеюсь хватит на ближайшие 4 года. А также надеюсь, что изложенное кому-то поможет не наступать на мои грабли. Всем удачи!
Установить SSD как системный диск или второй накопитель может каждый пользователь. Ничего сложного в этой процедуре нет, несмотря на то, что в некоторых случаях придётся менять настройки BIOS и вручную создавать разделы. Как пройти все этапы правильно, рассказываем в нашей инструкции.
Подготовка к установке
Прежде чем подключать накопитель, необходимо подготовить все необходимые комплектующие. Стандартный форм-фактор SSD — 2,5 дюйма. Если вы устанавливаете его в ноутбук, то никаких проблем не будет. При подключении же SSD к материнской плате компьютера можно столкнуться с отсутствием необходимых креплений. У старых корпусов есть только полочки под HDD с форм-фактором 3,5 дюйма. Разместить на них SSD просто не получится.
Если в системном блоке нет места для закрепления твердотельного накопителя, то необходимо приобрести переходник — салазки. Он как раз покрывает эту разницу в 1 дюйм, позволяя установить SSD на полку для HDD. Оставлять накопитель без крепления не рекомендуется. Он не такой хрупкий, как HDD, но тоже подвержен механическим повреждением при физическом воздействии. Салазки же уберегут от SSD от ненужной тряски и ударов.

В этих салазках SSD будет чувствовать себя комфортно
Если накопитель подключается в качестве второго диска, то необходимо убедиться в наличии свободных кабелей для подключения. Если интерфейса для передачи данных нет, то его придётся покупать — в комплекте с SSD он не поставляется.

Красный кабель используется для передачи данных
Если вы подключаете SSD с интерфейсом M.2, то кабель не понадобится, как и салазки. Такой диск вставляется в специальный слот на материнской плате. Если на «матери» нет разъёма M.2, то используется адаптер для подключения диска в слот PCI Express 16x.

SSD-накопитель с интерфейсом M.2 выглядит как обычная плата
Если у ноутбука есть слот M.2, то он обычно свободен. Однако это не относится к бюджетным моделям и ультрабукам, у которых он почти всегда занят. В случае с ноутбуком значение имеет также индекс после названия интерфейса: 2242 и 2260. Это длина модуля в миллиметрах. Чтобы не ошибиться при выборе, смотрим характеристики ноутбука перед покупкой SSD.
Подключение накопителя
SSD устанавливается в обесточенный системный блок или ноутбук. Для удобства все дальнейшие действия мы рассмотрим на примере ПК. На ноутбуке для установки SSD обычно достаточно снять нижнюю крышку.
- Отключаем системный блок от сети.
- Снимаем боковую крышку.
- Устанавливаем SSD в слот для дисков. Если подходящей полки нет, используем салазки для увеличения объёма устройства или другой способ крепления.Вставляем накопитель вместе с адаптером и прикручиваем его к системному блоку
- Находим кабели для подключения SSD. Большой кабель отвечает за питание диска, маленький, как мы уже разобрались — за передачу данных.Для подключения SSD требуется два кабеля
- Большой кабель идёт из блока питания. Кабель SATA необходимо вставить в соответствующий слот на материнской плате.Находим на материнской плате разъём SATA и подключаем к нему SSD
После успешного подключения устройства собираем системный блок и включаем компьютер в сеть. Не имеет значения, будет SSD системным или вторым диском. Подключение выполняется одинаково. Единственное отличие — оставите ли вы внутри системного блока другой диск.
Настройка диска
- Кликаем правой кнопкой по меню «Пуск» и вызываем утилиту «Управление дисками».
- Находим в списке подключенный SSD.
На других версиях Windows утилиту «Управление дисками» можно найти с помощью встроенного поиска или через «Панель управления». Если на SSD ранее были записаны какие-то данные, то он готов к работе — у диска есть буква, логические разделы. Если накопитель только что куплен, рекомендуем его отформатировать. Для этого кликаем по диску правой кнопкой и выбираем соответствующую команду. Рекомендуем использовать файловую систему NTFS.
Можно также разбить SSD несколько частей. Для этого кликаем по свободному пространству и выбираем опцию «Создать простой том». Мастер поможет выделить пространство под каждый раздел, назначить букву и выполнить форматирование.

Даже если SSD используется как второй диск, ему нужны логические разделы
SSD имеет смысл использовать в качестве второго диска только в том случае, если первый — тоже твердотельный накопитель. Если же вы загружаете систему с HDD, то имеет смысл поменять диски местами: сделать SSD основным, а HDD — вторым, для хранения пользовательских данных. Это позволит существенно повысить производительность компьютера. Для клонирования системы используйте программы, которые мы разобрали в материале о том, как скопировать данные с одного SSD на другой. Для HDD это руководство также применимо.
После переноса системы необходимо изменить в BIOS порядок загрузки, чтобы первым запускался SSD, на котором теперь хранятся файлы Windows. Сделать это можно через раздел Boot. Внутри него представлены все подключенные к материнской плате накопители. Выбираем SSD и сохраняем изменения с помощью клавиши F10.

Сделайте SSD загрузочным диском, чтобы увеличить производительность системы
В зависимости от модели материнской платы и версии BIOS расположение приоритета загрузки может меняться. Но этот параметр обязательно есть в настройках, так как на компьютере может быть одновременно подключено столько дисков, сколько позволяет количество разъёмов.
Твердотельные накопители стали модным хранилищем в первую очередь из-за преимуществ, которые они предоставляют, но мы обычно связываем их с очень новыми системами. Мы объясняем, как установить SSD на старый ПК, настолько, что у него нет интерфейса SATA, и его установка кажется невозможной. Попутно мы также объясняем проблемы, с которыми вы можете столкнуться.
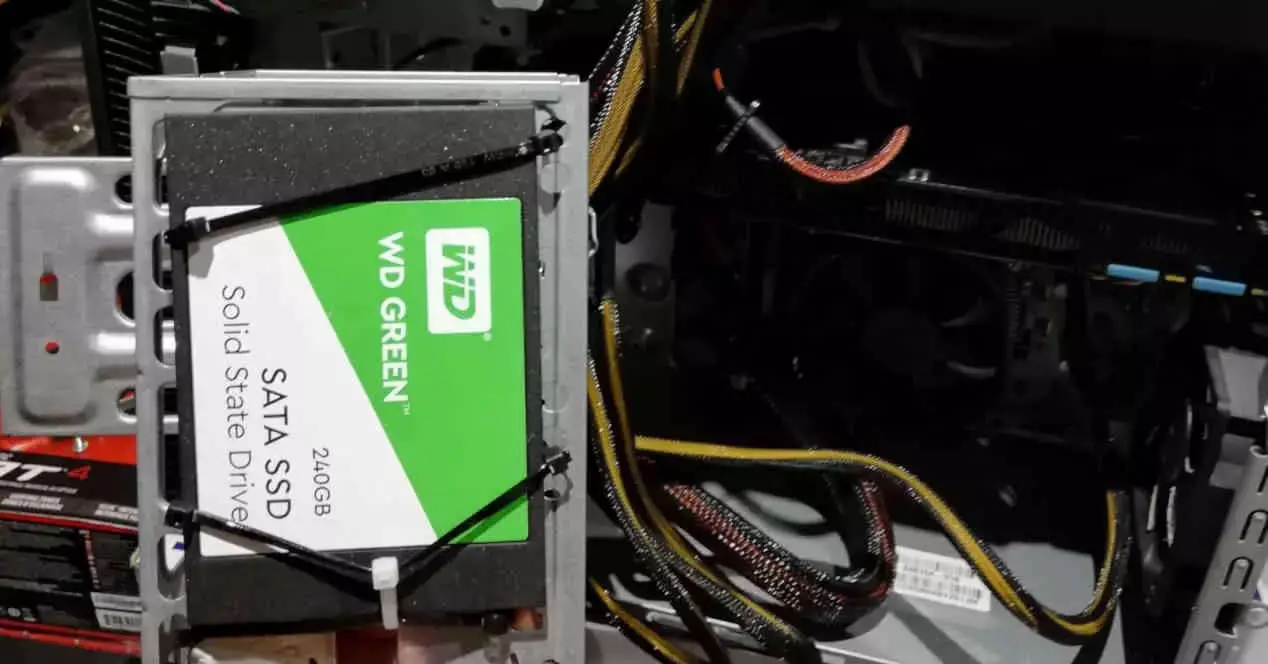
Первым элементом, который ломается в ПК, обычно является жесткий диск, поэтому это нормально, если у вас уже есть очень старый компьютер, который вы хотите восстановить, и после выполнения соответствующих операций для этого, в конце концов, вы обнаружите, что комп не запускается. Причина? Деградация механического жесткого диска.
Как насчет того, чтобы подключить к нему SSD? Что ж, есть компьютеры, которые достаточно стары, чтобы к ним нельзя было подключить SSD-диск по той простой причине, что у них даже нет интерфейса SATA, к счастью, есть адаптеры, которые позволяют нам подключать диски SATA к портам IDE.
Подключение SSD к порту IDE

Что ж, хотя на первый взгляд это может показаться невозможным, можно подключить SSD к очень старому ПК, даже если у нас нет интерфейса SATA.
Для этого нам нужно только адаптировать SATA к IDE, чтобы подключить SATA SSD, мне не нужно говорить вам, что диски NVMe полностью выбрасываются в этом сценарии, поскольку интерфейс IDE в конечном итоге станет узким местом, теряя огромную пропускную способность. у них есть.
Преимущества SSD помимо скорости

Хорошо, допустим, мы можем подключить SSD к очень старому ПК. Какие преимущества это принесет? Что ж, если вы понимаете, какие преимущества SSD выходят за рамки пропускной способности, которой у нас здесь не будет из-за скорости интерфейса, то ясно, что это отличный вариант жесткого диска.
Случайная запись, проблема твердотельных накопителей в старых системах

Но именно со случайной записью в старых операционных системах SSD имеют проблемы по сравнению с обычными жесткими дисками. И это, кажется, идет вразрез с логикой. Если показания не являются проблемой, почему записи?
Причина этого в том, что битовые ячейки во флеш-памяти, независимо от их типа, являются не чем иным, как ячейками для электронов. Итак, чтобы писать в ячейку, где раньше были данные, ее нужно сначала открыть, чтобы освободить электроны в ней. Таким образом, пока у SSD есть доступная память для записи данных, он будет записываться до тех пор, пока не закончатся доступные ячейки.
Ваш старый компьютер не может выполнять TRIM, важную функцию для SSD
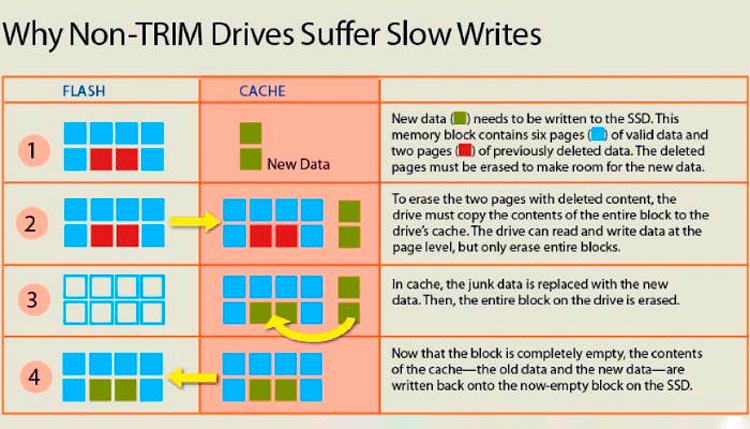
К сожалению, в старых операционных системах отсутствует процесс TRIM, который заключается в том, что операционная система сама освобождает ячейки SSD, которые явно заняты, но ничего не хранят. Другими словами, SSD не освобождает место, если функция TRIM операционной системы не сообщает ему об этом, а старые операционные системы имеют именно такую функциональность.
Вот почему использование SSD в старой операционной системе означает, что срок службы SSD будет намного меньше, если мы установим его на старый компьютер, чем на механический жесткий диск, и последнее, что мы хотим, — это чтобы этот диск оставался последним. меньше погоды. Другая проблема заключается в том, что по мере заполнения диска его производительность начинает снижаться, и на нем становится все меньше и меньше свободного места.
Создайте раздел Linux, чтобы ОБРЕЗАТЬ SSD на своем старом ПК

Поскольку TRIM является функцией той же операционной системы, нет возможности запустить его в более старых операционных системах, особенно Windows, поэтому обычно рекомендуется двойное разбиение.
- С одной стороны, как очевидно, раздел Windows, откуда мы будем запускать программы.
- С другой стороны, раздел Linux, который мы будем использовать для выполнить ОТДЕЛКУ.
In Linux вам просто нужно смонтировать жесткий диск из терминала и написать фстрим / -v в нем, чтобы вручную выполнить операцию TRIM. Обратите внимание, что функция TRIM не работает с форматом файлов FAT32, а работает только с форматами EXT4, Btrfs, JFS, XFS, F2FS, VFAT и NTFS-3G. . P или что посоветуете установить разделы Linux из формата NTFS-3G.
Не все твердотельные накопители должны выполнять функцию TRIM.

Если вам повезло, возможно, вам удалось приобрести жесткий диск с функцией TRIM, включенной в его контроллер флэш-памяти и его прошивку. Поэтому вам ни в коем случае не следует беспокоиться о выполнении этой функции, чтобы продлить срок службы твердотельного накопителя, если у вас есть один из них.
Какой бы SSD у вас ни был, и независимо от того, как вы должны выполнять TRIM, имейте в виду, что история еще не закончена, и вам все равно придется внести несколько изменений для максимальной производительности.
Переместите Pagefile. sys со старого жесткого диска ПК на новый SSD.
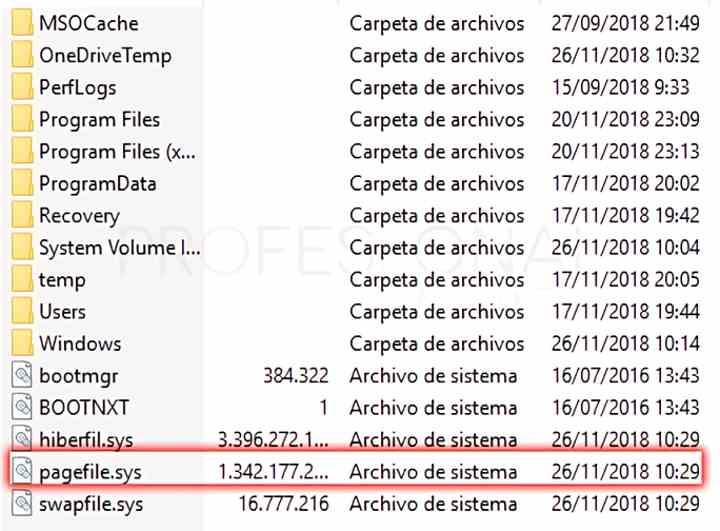
В корневом каталоге жесткого диска есть файл, резервную копию которого вы должны прежде всего сделать, его имя — Pagefile.sys, и это файл, который содержит полный индекс файлов на жестком диске. Представьте свой жесткий диск как библиотеку, полную книг, а Pagefile.sys как индекс, который библиотекарь использует для сортировки книг на каждой полке.
Таким образом, независимо от того, используете ли вы также механический жесткий диск помимо SSD, мы рекомендуем вам поместить файл pagefile.sys, поскольку он выигрывает от случайного чтения и последовательной записи. Но если SSD-дискам этот файл не нужен, зачем его хранить? Ну, из-за того, что операционные системы до Windows 7 не отличают SSD от обычного жесткого диска.
Отключите определенные периодические службы Windows на своем старом компьютере
Вы должны отключить следующие периодические службы в более старых версиях Windows, чтобы ваш SSD работал:
- дефрагментация
- Супервыборка.
- Поиск Windows.
- Периодическая индексация файлов.
- Восстановление системы Windows, так как система не перестанет делать резервные копии, пока она активирована.
- Вам следует переместить Pagefile.sys в корневой каталог SSD.
Как только это будет сделано, вы сможете наслаждаться использованием SSD на своем допотопном ПК.
ISO файл не установить, по простой причине, это образ диска. Созданны образы для того чтобы их можно было легко устанавливать на другие диски. По суте это копия диска, только которая храниться у вас на компьютере но в своём не активном виде.
Что же делать если надо установить что-то с этого образа? Вариантов много.
1 — Можно записать данный образ на диск. Однако этот вариант требует ресурсы, затраты, время и програмное обеспечение, к примеру Nero, Alcohol и тд.
3 — Разархивировать файл ISO. Это как раз тот вариант который я использую больше всего. Для этого нужна программа WinRAR. После установки программы вы просто нажимаете правой кнопкой на ISO файл и выбераете разархивировать. Понятное дело что это займёт время, но как итог вам не прийдёться это повторять несколько раз. Сделали и всё у вас будет папочка с файлами на комьютере, а вот эти файлы уже можно будет запускать как и когда угодно.
Многие пользователи сталкиваются с необходимостью монтировать образ диска на компьютере, чтобы запустить игру, дистрибутив операционной системы, установку другого программного обеспечения или получить доступ к данным. Образы дисков стали очень распространены в настоящее время, потому что на современных ПК часто отсутствуют CD/DVD/Blu-ray приводы.
Вы можете самостоятельно создать файл образа диска в нужном формате с необходимой информацией с помощью соответствующего приложения. Чтобы получить доступ к содержимому, вам необходимо «монтировать образ», получая доступ к виртуальному диску так, как если бы он были физическим диском, вставленным в ваш компьютер.
Исходные файлы образов дисков можно использовать для записи копий, создавая дубликаты. Файлы образа диска содержат полную копию физического оптического диска.
У некоторых пользователей возникают вопросы о том, как монтировать образ игры, операционной системы, с приложением, учебным материалом или другим содержимым.
Что означает «образ диска»
Образ диска — это формат контейнера, предназначенный для хранения содержимого физического диска (CD, DVD или Blu-ray). Разработчики программного обеспечения обычно используют этот формат для распространения приложений и инструментов без необходимости поставлять физические носители.
Например, Microsoft использует этот формат для распространения различных версий Windows среди пользователей. Помимо записи на оптический CD/DVD-диск, файл образа диска можно записать на загрузочную флешку. В другом случае, смонтированный образ диска с операционной системой можно запустить на компьютере для обновления или установки Windows поверх предыдущей версии.
Файлы образов дисков имеют много различных форматов: ISO, IMG, MDF, MDS, DMG, NRG, CCD, BIN, CUE, BWT и так далее. Часть форматов изначально создавалось для работы в конкретной программе, а другие форматы стали более универсальными. Например, формат ISO стал неофициальным стандартом, в котором наиболее часто сохраняются файлы образов дисков.
Что значить монтировать образ
Если на вашем компьютере имеется дисковод CD/DVD/Blu-ray, вы можете вставить в оптический привод лазерный диск, чтобы автоматически или вручную запустить игру, программное обеспечение или обучающий курс. Но, если на вашем ПК нет привода для оптических дисков, то вы не сможете этого сделать.
Смонтировать образ можно с помощью эмулятора физического привода. Программное обеспечение создает виртуальный привод на компьютере, а операционная система Windows работает с ним как с обычным физическим дисководом. В этот виртуальный оптический привод добавляется образ диска, поэтому нам необходимы программы, монтирующие образы.
Вы можете найти много инструментов для работы с образами, а в операционных системах Windows 11, Windows 10, Windows 8.1, Windows 8 имеется возможность монтировать образ диска ISO без необходимости в дополнительном программном обеспечении. В Windows 7 необходимо использовать стороннее приложение для обеспечения доступности этого функционала.
Из этого руководства вы узнаете, как смонтировать образ эмулятором дисков, используя встроенный инструмент Windows, или с помощью сторонних приложений.
Некоторые сторонние утилиты имеют дополнительную поддержку эмуляции различных технологий защиты от копирования, что позволяет дискам с защитой от копирования нормально функционировать. Однако такие методы постепенно сокращаются и уже не поддерживаются современными версиями Windows.
Как смонтировать образ диска в Windows
ОС Windows 11, Windows 10, Windows 8.1, Windows 8 позволяют монтировать файлы образов дисков в формате «ISO» без использования стороннего программного обеспечения. Эта функция одинаково работает в этих операционных системах.
В этой инструкции мы рассмотрим, как смонтировать образ диска ISO несколькими способами. В качестве примера мы используем файл-образ с операционной системой Windows.
- Щелкните правой кнопкой мыши по ISO-образу диска.
- В открывшемся контекстном меню нажмите «Подключить».


Теперь вы можете запустить выполнение нужной операции или ознакомиться с содержимым образа.
Если открыть в Проводнике расположение «Этот компьютер», то вы там увидите виртуальный дисковод, который подключен на ПК как обычный физический диск.

Выделите образ диска в папке на компьютере, а затем щелкните по клавише «Enter».
Щелкните два раза левой кнопкой мыши по ISO-образу, чтобы монтировать образ Windows 10, Windows 11 или Windows 8.
- Выделите в Проводнике нужный образ диска.
- На ленте Проводника появится кнопка «Подключить», на которую нужно нажать.

- Выделите ISO-файл на ПК.
- Кликните по нему правой кнопкой мыши.
- В контекстном меню сначала выберите «Открыть с помощью», а затем «Проводник».

- В окне поиска Windows введите «powershell».
- Запустите приложение от имени администратора.
- В окне «Администратор: Windows PowerShell» введите команду, а затем нажмите на клавишу «Enter»:
Mount-DiskImage -ImagePath «путь до ISO файла»
Вместо «путь до ISO файла» введите в кавычках полный путь до файла с расширением «*.iso» на вашем компьютере.
Пример команды на моем ПК выглядит следующим образом (в вашем случае расположение будет другое):

Чтобы размонтировать образ диска, щелкните правой кнопкой мыши в Проводнике по виртуальному дисководу и выберите «Извлечь». Диск будет размонтирован, а виртуальный дисковод исчезнет из окна «Этот компьютер» в Проводнике до тех пор, пока вы снова не смонтируете файл-образ в виртуальном диске.

Чтобы иметь возможность монтировать ISO-образы дисков в Windows 7, или в современных версиях Windows для подключения образов, сохраненных в других форматах, например, BIN/CUE, IMG, NRG, MDS/MDF или CCD, необходимо использовать стороннее программное обеспечение.
Как монтировать образ в Daemon Tools Lite
Сначала мы рассмотрим, как смонтировать образ диска в Daemon Tools — популярной программе, которая часто используется пользователями для эти целей.
DAEMON Tools Lite — бесплатная версия программы для работы с разными типами образов дисков, имеющая поддержку русского языка интерфейса. С помощью этого приложения можно подключать образы разных типов без использования физического дисковода.
После установки на компьютер, программа Daemon Tools создает на компьютере виртуальный дисковод. В бесплатной версии можно создать 4 виртуальных привода.
Рассмотрим, как монтировать образ игры или другого программного обеспечения в Daemon Tools:
- Откройте главное окно в программе DAEMON Tools Lite.
- Нажмите на кнопку «Быстрое монтирование», расположенную слева на нижней панели.

- Выберите файл образа диска на компьютере.
- Откройте образ диска в виртуальном приводе из Проводника, или система сама предложит вам его автоматически открыть, если там используется функция автозапуска.
Другим способом мы монтируем образ ISO или файл другого формата в виртуальный привод из области уведомлений:
- Откройте область уведомлений на панели задач Windows.
- Щелкните правой кнопкой мыши по значку Daemon Tools Lite.
- В контекстном меню нажмите «Монтировать».

Чтобы отключить образ, щелкните в Проводнике по виртуальному диску, а в контекстном меню выберите «Извлечь», или щелкните правой кнопкой по значку эмулятора виртуального привода на нижней панели в окне программы Daemon Tools Lite, выбрав «Размонтировать».
Монтирование образов в Alcohol 120%
Alcohol 120% — программа для создания образов, копирования дисков, записи образов на диски, эмуляции CD/DVD/Blu-ray дисков. Приложение может создавать виртуальные приводы, с помощью которых можно работать с различными образами дисков.
Приложение поддерживает большое количество форматов файлов-образов диска. Имеется бесплатная версия программы Alcohol 52% с урезанным функционалом, но также подходящая для наших целей.
- Выберите образ на компьютере.
- Щелкните по файлу правой кнопкой мыши, а в контекстном меню нажмите на пункт «Смонтировать на устройство».

Вы можете смонтировать образ диска в Alcohol 120 из области уведомлений выполнив следующие шаги:
- Кликните правой кнопкой мыши по значку программы в области уведомлений.
- В открывшемся меню нажмите на «Простое монтирование», потом выберите виртуальный накопитель, а затем «Смонтировать образ».
- Выберите файл на ПК для подключения в виртуальный привод.
Чтобы отключить образ из виртуального привода, нужно щелкнуть правой кнопкой мыши по подключенному образу в окне программы Alcohol 120%, по значку в области уведомлений или по виртуальному диску в Проводнике, а в контекстном меню выбрать «Демонтировать образ».
Монтирование образов в UltraISO
UltraISO — мощная программа для работы с образами дисков. С помощью приложения можно создать или изменить образ диска, конвертировать его в другой формат, записать образ на оптический диск, создать загрузочную флешку.


Отключить образ можно из окна Проводника стандартным способом, или из окна UltraISO, нажав на клавишу «F6», а затем в открывшемся окне «Виртуальный привод» нужно нажать на кнопку «Размонтировать».
Выводы статьи
Некоторые пользователи не знают, как смонтировать ISO образ в виртуальный диск на компьютере. В операционных системах Windows 11, Windows 10 и Windows 8 имеется встроенное средство, позволяющее подключать ISO-образы без постороннего софта. Файлы-образы других форматов можно монтировать на ПК с помощью сторонних программ, которые можно использовать также в Windows 7 для эмуляции виртуального привода.
Как монтировать образ диска в Windows (видео)
Как подключить SSD диск к компьютеру

Подключить SSD к компьютеру можно самостоятельно без помощи специалистов. В целом, эта процедура не отличается от установки обычного жесткого диска, но есть пара нюансов, о которых мы расскажем в нашем практикуме.

Современные твердотельные диски типа SSD обладают почти втрое большей скоростью оперирования данными, и это является наиболее простым и недорогим способом ускорить ваш ПК или ноутбук. Тем более, что цены на такие носители в настоящее время существенно упали (а на HDD наоборот поднялись), что становится весомым аргументом в пользу SSD.
Мы расскажем, как быстро и без помощи специалистов правильно подключить SSD диск к компьютеру через SATA интерфейс или установить более современный и быстрый M.2 SSD диск, если ваша материнская плата оборудована таким слотом.
Как установить SSD в качестве второго диска
Современные SSD диски в классическом форм-факторе 2,5 дюйма очень напоминают по форме обычные жесткие диски для ноутбуков, но значительно легче и тоньше их. Это позволяет размещать такие устройства как в обычных ПК, где предусмотрены специальные места для установки, так и в ноутбуки и даже супертонкие ультрабуки. Правда, в последнем случае современные лэптопы уже позволяют подключать SSD с интерфейсом M.2.
Перед тем, как покупать SSD, снимите левую крышку с вашего ПК и удостоверьтесь, что у вас имеется дополнительный интерфейсный SATA кабель и доступен достаточной длины шлейф от блока питания ПК с соответствующей колодкой.
Если интерфейсного кабеля в запасе нет, то придется его докупить вместе с самим SSD, а при отсутствии лишней колодки питания нужно позаботиться о переходнике с колодки для устройств с устаревшим интерфейсом.







Как установить SSD в качестве основного диска
В случае установки SSD с интерфейсом SATA в качестве основного и единственного диска следует опираться на все вышеперечисленные советы выше, с той лишь разницей, что после монтажа при включении ПК нужно будет использовать загрузочную флешку с инсталляционным комплектом Windows. При инсталляции ОС просто выберите в качестве системного диска ваш новый SSD.
Одним из недорогих, но весьма быстрых дисков по нашим тестам, является ADATA Ultimate SU630.
Для уменьшения износа твердотельного диска все же рекомендуем использовать второй диск в системе, и именно HDD. Так будет надежней и с точки зрения безопасного хранения личных файлов, т.к. в случае системного сбоя придется форматировать весь SSD без возможности восстановления с него данных.
Как установить SSD с интерфейсом M

Если в вашей материнской плате нет слота M.2, то SSD диск можно установить через специальный адаптер в слот PCI Express 16x
Слот под интерфейс M.2 имеется практически на всех современных материнских платах, за исключением очень бюджетных. Он удобен тем, что практически не занимает места в системном блоке, не требует подключать к нему интерфейсный кабель и питание. Но главная особенность заключается в том, что такой интерфейс использует шину данных NVMe PCI Express 16x. Т.е. максимальная скорость передачи данных через нее составляет до 3,94 ГБ/с. Напомним, что интерфейс SATA имеет максимальную пропускную способность 600 МБ/с.

Вместе с тем, стоит отметить, что через слот M.2 могут подключаться и накопители с внутренним интерфейсом SATA, у которых и скорость передачи данных будет соответствующая. Такие носители обычно используются в ультрабуках и недорогих тонких ноутбуках.
Как установить SSD в ноутбук
Для установки твердотельного накопителя с интерфейсом SATA или M.2 нужно лишь проверить наличие свободного (или просто наличие) соответствующего слота. Для этого снимите с тыльной стороны корпуса ноутбука крышку отсека для накопителей и найдите пустой слот. Если в ноутбуке второй разъем SATA не предусмотрен, то придется извлекать старый HDD и устанавливать новый SSD.
Одним из вариантов достаточно емкого и быстрого SSD с SATA интерфейсом за достаточно приемлемые деньги, является модель Samsung MZ-75E500BW из линейки 850 EVO.
Если в материнской плате ноутбука имеется M.2, то он обычно свободен. Но для ноутбуков обычно используют формфактор M.2 с индексом 2242 или 2260, где последние две цифры — длина модуля в мм.
Установка, замена и подключение SSD-диска
SSD (англ. Solid-State Drive), твердотельный накопитель – это вид запоминающего устройства, которое используется в современной электронике. В SSD используется немеханический способ сохранения данных, а именно используются чипы памяти, как в Flash-накопителях или оперативной памяти.
Чипы памяти работают гораздо быстрее механических способов сохранения данных.

На первый взгляд, для пользователя эта информация бесполезна, но из нее вытекает факт, что данные на SSD диске не могут хранится вечно, если на него не поступает питание. Разные производители указывают свой срок хранения, в зависимости от типа самой памяти и конструктивных особенностей. Наибольшее время хранения данных на отключенном диске обещает DELL, до 10 лет. Но бытовые SSD редко когда могут удерживать заряд больше 6 месяцев.
Очень важный момент – температура. Повышение температуры чипа всего на 5°C сокращает время хранения вдвое.
! При смене диска не оставляйте его надолго без питания, вы рискуете потерять данные.
Замена SSD
Твердотельный накопитель изготавливается в формате 2,5” или m.2. 2,5” подключается к SATA интерфейсу, а m.2 по NVMe. Каждый из них обладает своими преимуществами и недостатками.
Более универсальный разъем, по которому подключаются все устройства формата 2,5” и 3,5”. Сигнал этого интерфейса легко конвертируется в USB, что позволяет использовать такие устройства, как переносные хранилища. В корпусе, как правило, достаточно места для их эффективного охлаждения.
Из недостатков можно выделить необходимость тянуть провода – один от блока питания, другой от материнской платы, так что придется попотеть, чтобы красиво уложить все проводки в корпусе.
Второй недостаток – относительно низкая скорость передачи данных, до примерно 500 Мбайт/с, в редких случаях можно достичь рекордные 600 Мбайтс. Современная NAND память может выдавать намного больше. Для замены не требуются инструменты, разве что прикрутить сам SSD к корпусу, но большинство геймерских корпусов сейчас используют системы быстрого зажима.
Это разъем на материнской плате, который позволяет разогнать скорость чтения и записи до 3,2 ГБ/с или 3277 МБ/с, разница очевидна. Если на материнской плате предусмотрен разъем, то установка такого SSD очень компактная и незаметная. Маленькая платка SSD прижимается почти вплотную к материнке и ей не нужно никах проводов.
Недостатки такие: плотная компоновка препятствует охлаждению, но на этом зацикливаться не стоит, сгореть SSD может только от серверных нагрузок, а они имеют формат U.2, который предусматривает более мощный обдув. К тому же, количество перезаписи каждой ячейки ограничено, особенно в бытовых версиях SSD. Так что лучше не нагружать их Torrent’ами, HUB’ами, серверами и прочими радостями жизни, которые любят терзать ваш накопитель.
Второй недостаток – достаточно дорогие адаптеры под USB, они в разы дороже, чем аналоги под SATA и абсолютно бесполезны, так как USB 3.0 ограничивает скорость передачи данных до 425 МБ/с, а USB 3.1 до 720 МБ/с, что сравнимо с SATA3, но достаточно сильно отстает от возможностей NVMe.
Чтобы заменить такой SSD нужна отвертка, ею прикручивается сама платка SSD к материнской плате.
Какой разъем выбрать
Все зависит от класса и возможностей выбранной вами модели. Смотрите на заявленную скорость передачи данных: если она колеблется в районе 512 МБ/с, то с технической точки зрения брать NVMe нет смысла. Память не может выдать скорость, которую обеспечивает тип подключения. Можно покупать эту модель только ради более компактного размещения.
Обратите внимание, что не все M.2 диски подключаются по NVMe, есть и те, которые используют SATA2. В таком случае они вообще не оправданы. Лучше брать в корпусе 2,5” и подключать по SATA2. А вот модели с SATA3 уже не имеют таких ограничений по передачи данных, сам разъем позволяет развить скорость до 6 Гбит/с (768 МБ/с) – достаточно быстро, но все же далеко от возможностей топовой памяти.
Какие кабели нужны для подключения SSD?




Что делать, если на материнской плате нет подходящего разъема для m. 2 SSD?
Если у вас m.2 диск и старая материнская плата, на которой не предусмотрен такой тип подключения, то используйте плату расширения PCI-e или SATA адаптер.
Где устанавливать SSD диск в ПК
Разберем установку SSD трех разных видов подключения, разбив их на две группы – полноразмерные 2,5” и компактные m.2.
Как установить SSD SATA 2,5”
Практически у всех корпусов блок SATA устройств находится в передней части. На фото изображен корпус с доступом к дискам сбоку, иногда их нужно вставлять спереди или со стороны материнской платы. Именно стойку, которая примыкает к фронтальной части, нужно устанавливать SSD диск. Там есть разъемы под 3,5” и под 2,5”, иногда для 2,5” используется переходник или пластиковый ограничитель, чтобы можно было плотно установить устройство.

SATA разъем на материнке выглядит так, как показано на фото. Разные цвета указывают на версию разъема. SATA3 более быстрый, SATA2 уже устаревающий, но поддерживает больше устройств. Они взаимозаменяемые, но если воткнуть устройство с версией SATA3 в разъем SATA2, то оно будет работать медленнее.

На фото представлен закрытый тип разъема. Бывают еще и открытые, когда пластмасса не полностью окружает контактные дорожки, – это просто дизайнерский ход, работают они не хуже.
Обратите внимание, что мелким шрифтом написаны номера каждого разъема, такая подпись присутствует на каждой материнской плате. Если вы запомните, к какому разъему что подключали, то с легкостью сможете выбрать приоритет загрузки в BIOS или UEFI. Особенно это будет полезно, если вы используете два накопителя от одного производителя. Обычно их технические названия выглядят так: «SAMSUNG куча цифр и букв». Они не рандомные, там пишут модель, объем, тип диска, но, чтобы не заморачиваться с прочтением этих кодов, просто запомните куда какой диск воткнут.
Теперь, когда вы нашли разъем SATA и подключили к нему соответствующий провод, его нужно воткнуть в сам накопитель. Как видите на картинке ниже, там два штекера, они разные, вы не сможете что-то перепутать. Тот, что поуже, идет из материнской платы, а тот, что пошире – из блока питания.
После подключения переходите к запуску и настройке.

Как установить SSD NVMe m. 2 и SATA
Чтобы лучше понять всю кабалу с разъемами посмотрите на картинку.
Слот AHCI нас не волнует, он устаревший и сейчас почти не используется, ему на смену пришел NVMe. Стрелочки на картинке ниже наглядно показывают, что SATA (M, B) девайс легко можно вставить в NVMe и он будет работать, а вот современный NVMe (B) всунуть в SATA физически невозможно, так что не переживайте, если не применять силу, то вы ничего не сломаете.

Второй момент – длина платы. Есть 4 стандартизированных размера, самый популярный – 2280, наибольший из представленных. От самого размера почти ничего не зависит в техническом плане, только позиция болтика на материнской плате, куда вы будете его вкручивать.
Чтобы определить, какой у вас разъем, можно почитать, что написано возле него мелкими буквами на материнской плате. Второй вариант – обратиться к техническим характеристикам самой материнской платы.

Последний шаг самый простой. Выкрутите винтик из материнской платы, поставьте SSD на свое место и прижмите его слегка тем самым винтиком, который выкрутили 5 секунд назад. После этих операций можно переходить к настройке.

Замена HDD на SSD в компьютере
Не рекомендуется заменять HDD на SSD, лучше поставить два диска параллельно. Если речь идет о ноутбуке, то там вас ограничивает пространство внутри самого ноута. Десктопный компьютер же в любом корпусе имеет достаточно места для установки 2, 3 и более накопителей.
Главное – поставить систему, игры и программы на SSD, а HDD оставить своеобразным складом всего, что нужно вам не так уж часто. Это могут быть фотографии, фильмы, сериалы. HDD легко справляются с Torrent’ами, не боятся большого количества перезаписей. SSD в этом плане как спортивные машины, они очень быстрые, ими приятно пользоваться, но в плане надежности они уступают старым добрым механическим девайсам.
Не то чтобы SSD норовит постоянно сломаться и испортить ваши данные, нет. Даже самый дешевый твердотельный накопитель порадует вас высокой скоростью на долгие годы. Но лучше его поберечь.
Как установить HDD и SSD одновременно
Инструкция по установке SSD выше, установка второго девайса ничем не отличается от первого. Просто у вас будет рядом подключены два накопителя. Нет разницы, в каком порядке вы их подключите или в какой номер слота будут воткнуты SATA шнуры. Главное, потом правильно расставить приоритеты в BIOS или UEFI.
Если мы говорим о m.2 устройствах, то в таком формате выпускаются только SSD, HDD бывают только под SATA. Так что в этом плане у вас не будет конкуренции за место на материнской плате.
Как установить SSD в старый компьютер
Старые материнские платы лишены слотов для m.2 SSD. Чтобы установить один из них, есть только один вариант – купить адаптер. Адаптеры m.2 накопителей бывают двух типов –которые подключаются к SATA разъемам и через PCI-e слот.
SATA адаптер
На фото – совсем простенькая модель без пластикового корпуса, подсветки и прочих украшательств. Обычно они и делаются попроще, так как владельцы топовых ПК, как правило, имеют на игровых материнках соответствующие слоты.
Вам нужно поместить в него ваш m.2 накопитель и подключить к компьютеру как обычный SATA девайс.

PCI-Express плата расширения
На картинке ниже простенькая платка, которая позволит вам подключить как SATA, так и NVMe SSD формата m.2. Ассортимент таких плат достаточно широк и от совсем простеньких можно перейти до совсем дорогих, которые позволят вам подключить до 4 SSD.

Установка такой платы несложная, но из-за устройства вашего корпуса может занять несколько минут. Обычно все платы PCI-e прижимаются планкой сбоку, чтобы уменьшить нагрузку на материнскую плату. В том числе так прижата ваша видеокарта. Убедитесь, что карточка не перекрывает нужные слоты, и аккуратно отожмите приживающую планку. Нужно обязательно придерживать видеокарту – если она тяжелая, то может под своим весом вырвать разъем из материнской платы.
После того, как поставили адаптер, воткните туда ваш SSD m.2. Можно это сделать и перед установкой, разницы никакой нет. Единственным исключением могут быть адаптеры с дополнительными драйверами. Их лучше устанавливать «голыми», а после завершения инсталляции драйвера, выключить компьютер и установить ваши SSD.
Как установить SSD PCI-e
Есть отдельный вид SSD накопителей, он достаточно дорогой, чаще применяется в серверах. Еще такие накопители используют как премиум решение в игровых компьютерах.



Как установить SSD на материнскую плату
Найдите разъемы для устройств в форм-факторе m.2. Они выглядят одинаково на всех материнских платах, если не считать декоративных накладок.

Вам нужно лишь установить платку в разъем и прижать ее винтиком.
У вас может возникнуть проблема с установкой, если этот слот находится под видеокартой. Естественно, ее нужно вытянуть, чтобы увидеть его. Но проблема может быть в несоответствии радиатора охлаждения и выступающей платы SSD. Одним словом, платка может не влезать или после нее не будет нормально влезать видеокарта.

В таком случае смотрите раздел переходников и адаптеров. Можно также переставить видеокарту, но тут могут быть проблемы – в большинстве плат, даже игровых есть только один слот PCI-e 4.0 х16. Можно поставить в другой слот, третьей версии, но скорость работы карточки снизится. Если вы сейчас выбираете материнскую плату, то смотрите в сторону тех, где слот под m.2 устройства находится подальше не межу PCI-e.
Как правильно установить SSD в ноутбук
Если у вас старый ноутбук без слота для установки m.2 SSD, то на помощь придет SSD 2,5”. Почти все ноутбуки используют 2,5” накопители, это могут быть HDD, SSD или SSHD. Два слота встречаются редко, обычно он один и лучше всего его занять одним емким SSD.
В более новых моделях уже предусмотрен слот под m.2 устройства, и установить накопитель туда не сложно даже для совсем далеких от техники людей. Самое главное добраться до платы и нужных мест.

Некоторые производители предусматривают люк быстрого доступа к оперативной памяти, модулю Wi-Fi/Bluetooth и накопителю. Если в свое время вы купили именно такую модель – вам повезло. Вы увидите там что-то похожее.
Как видите, всю правую часть корпуса занимает быстросъемная крышка для доступа к нужным частям ноутбука. Уже под ней вы найдете свой HDD, память, модуль Wi-Fi/Bluetooth. Нужно лишь внимательно осмотреть, где есть болтики, чтобы ничего не вырвать. И действовать очень аккуратно.
Разъем SATA под форм-фактор 2,5” на всех ноутбуках одинаковый, такой же, как и на десктопных ПК, только спаренный. Ваша задача – достать HDD и прикрутить на его место SSD. Более точных рекомендаций дать невозможно, уж слишком отличаются конструкционно разные модели ноутбуков.
Если же у вашего ноута нет быстрого доступа к жесткому диску, то придется снимать всю заднюю крышку, а это дольше и требует определенных навыков. Найдите видео в интернете с разборкой вашей модели ноутбука и шаг за шагом следуйте за мастером – это единственный адекватный вариант разобрать ноутбук без опыта.
Как установить второй накопитель, если места под него нет
Если в вашем ноутбуке есть DVD-ROM, то вы можете отказаться от него в пользу второго диска. Разъемы одинаковые, но иногда бывает, что этот модуль подключается по укороченному варианту SATA. В любом случае без крепления нельзя ставить жесткий диск и вам придется приобрести адаптер.
Стоит он недорого, надежно крепится в корпус с вашим новеньким SSD и полностью защищает его от внешнего воздействия.
Единственный минус – вы не сможете использовать диски. Но учитывая, что они в 2021 году теряют актуальность, гораздо проще приобрести USB DVD-ROM.

Как установить SSD mSATA на ноутбук
Уменьшенный разъем SATA (mini SATA) создали INTEL для увеличения буферной памяти на материнских платах с их процессорами. Сейчас его используют для подключения SSD. Такие решения имеют высокую скорость, так как создавались они под гораздо более требовательные задачи.
Установка SSD mSATA ничем не отличается от установки любого другого m.2 устройства. Два простых шага – вставить в разъем и прижать винтиком.

Можно ли устанавливать игры на SSD?
Обязательно перенесите все свои игры на SSD диск. Они будут запускаться просто мгновенно, а загрузка сохранений сократится до нескольких секунд.
Объясним, почему. В играх с высокой скоростью передвижения и открытым миром окружение подгружается постепенно, когда вы к нему приближаетесь. Например, в серии GTA, вы могли испытывать проблемы с этим, играя на HDD. Модель персонажей и окружающего мира были мыльными и низко полигональными. Ваш старый накопитель просто не успевал подгружать текстуры и модельки, так как вы передвигались слишком быстро на самолете, вертолете, мотоцикле, гоночном каре и т.д.
Можно ли устанавливать Виндовс на SSD?
Можно и нужно, вы увидите существенный прирост к скорости запуска компьютера, программы начнут быстрее открываться и работать. Причем разницу вы увидите, даже если выбрали недорогую модель SSD.
Как установить Windows на SSD?
Установка операционной системы на SSD ничем не отличается от такой же установки на любой другой накопитель. Вам понадобится флэшка с установщиком Windows 10 х64 и 20 минут свободного времени.
Вам нужно зайти в BIOS. BIOS или UEFI – это операционная система, которая встроена в материнскую плату. Она обладает ограниченным функционалом и нужна только для настройки компонентов компьютера до запуска Windows.
Чтобы зайти в BIOS или UEFI, вам нужно зажать определенную клавишу или комбинацию клавиш сразу после запуска ПК, но ДО того, как загрузится Windows. Эта комбинация пишется на загрузочном экране и мелькает всего несколько секунд. Чаще всего это клавиша DEL, но в некоторых случаях может быть F2, F9, а для ноутбуков иногда работает клавиша ESC. Проще всего ввести вашу модель ноутбука в строку поиска Google и спросить у поисковика, как именно можно открыть BIOS. Если вам лень, смотрите таблицу ниже.
Клавиши запуска BIOS/UEFI для ноутбуков
Клавиши запуска BIOS/UEFI для десктопов
Когда вы зашли в BIOS, вам нужно найти раздел, где можно выставить приоритеты загрузки. Поставите первым приоритетом Flash накопитель с установщиком Windows, вторым по счету должен быть SSD, а далее – остальные ваши устройства.
Некоторые системы используют для загрузки с флэшки отдельную строку с галочкой, что-то вроде «Загружаться с Flash-накопителя?». Поставьте там галочку. Если это ваш случай, то вы не найдете в списке приоритетов загрузки вашу флэшку – это нормально.
После перезапуска вы загрузитесь с установщика, где, следуя указаниям, сможете без проблем установить Windows.
